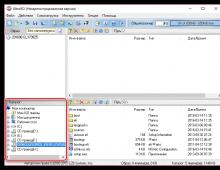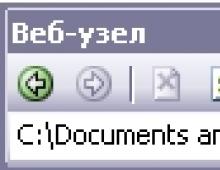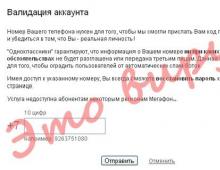Τι να κάνετε εάν το πρόγραμμα δεν ξεκινήσει. Γιατί δεν ανοίγουν οι συντομεύσεις της επιφάνειας εργασίας μου; O Λείπει αρχείο ή ρύθμιση
Υπάρχουν συχνά φορές που προσπαθείτε να παίξετε ένα παλιό παιχνίδι, αλλά δεν θα ξεκινήσει. Ή, αντίθετα, θέλετε να δοκιμάσετε νέο λογισμικό, κάνετε λήψη και εγκατάσταση της πιο πρόσφατης έκδοσης και ως απόκριση υπάρχει σιωπή ή σφάλμα. Και συμβαίνει επίσης ότι μια εφαρμογή που λειτουργεί πλήρως σταματά να λειτουργεί ασυνήθιστα, αν και δεν υπήρχε κανένα σημάδι προβλήματος.
Γιατί τα προγράμματα δεν ξεκινούν στα Windows 10 και πώς να το διορθώσετε
Εάν αρχίσετε να απαριθμείτε όλους τους πιθανούς λόγους για τους οποίους αυτή ή αυτή η εφαρμογή δεν ξεκινά ή κάνει ένα σφάλμα, τότε ακόμη και μια μέρα δεν θα είναι αρκετή για να τακτοποιήσετε τα πάντα. Συμβαίνει ότι όσο πιο περίπλοκο είναι το σύστημα, όσο περισσότερα πρόσθετα στοιχεία περιέχει για τη λειτουργία των εφαρμογών, τόσο περισσότερα σφάλματα μπορεί να προκύψουν κατά τη λειτουργία των προγραμμάτων.
Σε κάθε περίπτωση, εάν προκύψουν ορισμένα προβλήματα στον υπολογιστή σας, πρέπει να ξεκινήσετε την «πρόληψη» αναζητώντας ιούς στο σύστημα αρχείων. Για μεγαλύτερη παραγωγικότητα, χρησιμοποιήστε όχι μόνο ένα πρόγραμμα προστασίας από ιούς, αλλά δύο ή τρία προγράμματα προστασίας: θα είναι πολύ δυσάρεστο αν χάσετε κάποιο σύγχρονο ανάλογο του ιού «Ιερουσαλήμ» ή κάτι χειρότερο. Εάν έχουν εντοπιστεί απειλές για τον υπολογιστή σας και έχουν καθαριστεί τα μολυσμένα αρχεία, οι εφαρμογές πρέπει να επανεγκατασταθούν.
Τα Windows 10 ενδέχεται να εμφανίσουν σφάλμα κατά την προσπάθεια πρόσβασης σε ορισμένα αρχεία και φακέλους. Για παράδειγμα, εάν υπάρχουν δύο λογαριασμοί σε έναν υπολογιστή και κατά την εγκατάσταση της εφαρμογής (ορισμένοι έχουν μια τέτοια ρύθμιση) υποδείχθηκε ότι είναι διαθέσιμος μόνο σε έναν από αυτούς, τότε το πρόγραμμα δεν θα είναι διαθέσιμο στον άλλο χρήστη.
Κατά την εγκατάσταση, ορισμένες εφαρμογές παρέχουν μια επιλογή για το ποιος θα έχει πρόσβαση στο πρόγραμμα μετά την εγκατάσταση
Επίσης, ορισμένες εφαρμογές ενδέχεται να εκτελούνται με δικαιώματα διαχειριστή. Για να το κάνετε αυτό, επιλέξτε "Εκτέλεση ως διαχειριστής" από το μενού περιβάλλοντος.
Από το μενού περιβάλλοντος, επιλέξτε "Εκτέλεση ως διαχειριστής"
Τι να κάνετε όταν οι εφαρμογές από το "Κατάστημα" δεν εκκινούν
Συχνά τα προγράμματα που είναι εγκατεστημένα από το Store σταματούν να εκτελούνται. Η ακριβής αιτία αυτού του προβλήματος είναι άγνωστη, αλλά η λύση είναι πάντα η ίδια. Πρέπει να καθαρίσετε την προσωρινή μνήμη του Store και την ίδια την εφαρμογή:

Επανεγκατάσταση και επανεγγραφή εφαρμογών Store
Μπορείτε να λύσετε το πρόβλημα με μια εφαρμογή της οποίας η εγκατάσταση ήταν εσφαλμένη απεγκαταστώντας την και στη συνέχεια εγκαθιστώντας την από την αρχή:

Μπορείτε επίσης να λύσετε το πρόβλημα με την επανεγγραφή εφαρμογών που δημιουργήθηκαν για να διορθώσετε πιθανά προβλήματα με τα δικαιώματα αλληλεπίδρασης μεταξύ του προγράμματος και του λειτουργικού συστήματος. Αυτή η μέθοδος εισάγει ξανά τα δεδομένα της εφαρμογής στο μητρώο.

Γιατί δεν ξεκινούν τα παιχνίδια και πώς να το διορθώσετε
Συχνά, τα παιχνίδια δεν ξεκινούν στα Windows 10 για τους ίδιους λόγους που δεν ξεκινούν τα προγράμματα. Στον πυρήνα τους, τα παιχνίδια είναι το επόμενο στάδιο στην ανάπτυξη εφαρμογών - εξακολουθούν να είναι ένα σύνολο αριθμών και εντολών, αλλά με πιο ανεπτυγμένο γραφικό περιβάλλον.
Βλάβη εγκαταστάτη
Ένας από τους πιο συνηθισμένους λόγους είναι η καταστροφή αρχείων κατά την εγκατάσταση του παιχνιδιού στην κονσόλα. Για παράδειγμα, εάν η εγκατάσταση είναι από δίσκο, είναι πολύ πιθανό να έχει γρατσουνιστεί και αυτό κάνει ορισμένους τομείς μη αναγνώσιμους. Εάν η εγκατάσταση γίνεται εικονικά από μια εικόνα δίσκου, μπορεί να υπάρχουν δύο λόγοι:
- ζημιά σε αρχεία που είναι γραμμένα στην εικόνα του δίσκου.
- εγκατάσταση αρχείων παιχνιδιών σε κατεστραμμένους τομείς του σκληρού δίσκου.
Στην πρώτη περίπτωση, μόνο μια άλλη έκδοση του παιχνιδιού, η οποία έχει εγγραφεί σε άλλο μέσο ή εικόνα δίσκου, μπορεί να σας βοηθήσει.
Θα πρέπει να ασχοληθείτε με το δεύτερο, καθώς ο σκληρός δίσκος απαιτεί επεξεργασία:

Ασυμβατότητα με τα Windows 10
Παρά το γεγονός ότι το σύστημα υιοθέτησε τις περισσότερες από τις παραμέτρους λειτουργίας του από τα Windows 8, προβλήματα συμβατότητας (ειδικά στα αρχικά στάδια κυκλοφορίας) προκύπτουν πολύ συχνά. Για να λύσουν το πρόβλημα, οι προγραμματιστές πρόσθεσαν ένα ξεχωριστό στοιχείο στο τυπικό μενού περιβάλλοντος που εκκινεί την υπηρεσία αντιμετώπισης προβλημάτων συμβατότητας:
- Καλέστε το μενού περιβάλλοντος του αρχείου ή της συντόμευσης που ξεκινά το παιχνίδι και επιλέξτε «Διόρθωση προβλημάτων συμβατότητας».
Από το μενού περιβάλλοντος, επιλέξτε "Διόρθωση προβλημάτων συμβατότητας"
- Περιμένετε έως ότου το πρόγραμμα ολοκληρώσει τον έλεγχο για προβλήματα συμβατότητας. Ο οδηγός θα σας δώσει δύο επιλογές για να διαλέξετε:

- Κάντε κλικ στο κουμπί "Έλεγχος προγράμματος". Το παιχνίδι ή η εφαρμογή θα πρέπει να ξεκινήσει κανονικά εάν οφείλεται σε προβλήματα συμβατότητας.
- Κλείστε την υπηρεσία διόρθωσης και χρησιμοποιήστε την εφαρμογή για τη δική σας ευχαρίστηση.
Κλείστε τον οδηγό όταν τελειώσει
Βίντεο: πώς να εκτελέσετε ένα πρόγραμμα σε λειτουργία συμβατότητας στα Windows 10
Αποκλεισμός της εκκίνησης του προγράμματος εγκατάστασης ή του εγκατεστημένου προγράμματος μέσω προστασίας από ιούς
Συχνά, όταν χρησιμοποιείτε «πειρατικές» εκδόσεις παιχνιδιών, η λήψη τους αποκλείεται από το πρόγραμμα προστασίας από ιούς.
Συχνά ο λόγος για αυτό είναι η έλλειψη άδειας και, σύμφωνα με το πρόγραμμα προστασίας από ιούς, η περίεργη παρεμβολή αρχείων παιχνιδιών στη λειτουργία του λειτουργικού συστήματος. Αξίζει να σημειωθεί ότι σε αυτή την περίπτωση η πιθανότητα μόλυνσης από ιό είναι μικρή, αλλά δεν αποκλείεται. Σκεφτείτε λοιπόν δύο φορές πριν λύσετε αυτό το πρόβλημα, ίσως θα πρέπει να απευθυνθείτε σε μια πιο πιστοποιημένη πηγή για το παιχνίδι που σας αρέσει.
Για να λύσετε το πρόβλημα, πρέπει να προσθέσετε το φάκελο του παιχνιδιού στο αξιόπιστο περιβάλλον για το πρόγραμμα προστασίας από ιούς (ή να το απενεργοποιήσετε κατά την έναρξη του παιχνιδιού) και κατά τη διάρκεια της σάρωσης ο αμυντικός θα παρακάμψει τον φάκελο που ορίσατε και όλα τα αρχεία που βρίσκονται μέσα δεν θα υπόκεινται σε «επιθεώρηση» και επεξεργασία.
Απαρχαιωμένα ή κατεστραμμένα προγράμματα οδήγησης
Παρακολουθήστε συνεχώς τη συνάφεια και την απόδοση των προγραμμάτων οδήγησης σας (κυρίως ελεγκτές βίντεο και προσαρμογείς βίντεο):

Για να εγκαταστήσετε αυτόματα προγράμματα οδήγησης, το Windows Update πρέπει να είναι ενεργοποιημένο. Για να το κάνετε αυτό, ανοίξτε το παράθυρο Εκτέλεση πατώντας Win + R. Εισαγάγετε την εντολή services.msc. Βρείτε την υπηρεσία Windows Update στη λίστα και κάντε διπλό κλικ πάνω της. Στο παράθυρο που ανοίγει, κάντε κλικ στο κουμπί "Εκτέλεση".
Βίντεο: Πώς να ενεργοποιήσετε ή να απενεργοποιήσετε το Windows Update στα Windows 10
Έλλειψη δικαιωμάτων διαχειριστή
Σπάνια, αλλά εξακολουθούν να υπάρχουν περιπτώσεις που απαιτούνται δικαιώματα διαχειριστή για την εκτέλεση του παιχνιδιού. Τις περισσότερες φορές, αυτή η ανάγκη προκύπτει όταν εργάζεστε με εφαρμογές που χρησιμοποιούν ορισμένα αρχεία συστήματος.

Βίντεο: πώς να δημιουργήσετε έναν λογαριασμό διαχειριστή στα Windows 10
Προβλήματα με το DirectX
Προβλήματα με το DirectX σπάνια εμφανίζονται στα Windows 10, αλλά αν εμφανιστούν, συνήθως προκαλούνται από κατεστραμμένες βιβλιοθήκες dll. Επίσης, το υλικό σας με αυτό το πρόγραμμα οδήγησης ενδέχεται να μην υποστηρίζει την ενημέρωση του DirectX στην έκδοση 12. Πρώτα απ 'όλα, πρέπει να χρησιμοποιήσετε το διαδικτυακό πρόγραμμα εγκατάστασης του DirectX:
- Βρείτε το πρόγραμμα εγκατάστασης DirectX στον ιστότοπο της Microsoft και πραγματοποιήστε λήψη του.
- Εκτελέστε το ληφθέν αρχείο και, χρησιμοποιώντας τις προτροπές του οδηγού για την εγκατάσταση βιβλιοθηκών (πρέπει να κάνετε κλικ στο κουμπί "Επόμενο"), εγκαταστήστε τη διαθέσιμη έκδοση του DirectX.
Για να εγκαταστήσετε την πιο πρόσφατη έκδοση του DirectX, βεβαιωθείτε ότι το πρόγραμμα οδήγησης της κάρτας γραφικών δεν χρειάζεται να ενημερωθεί.
Βίντεο: πώς να μάθετε την έκδοση του DirectX και να την ενημερώσετε
Έλλειψη απαιτούμενης έκδοσης του Microsoft Visual C++ και του .NetFramtwork
Το πρόβλημα DirectX δεν είναι το μόνο που σχετίζεται με ανεπαρκή εξοπλισμό λογισμικού.
Τα προϊόντα Microsoft Visual C++ και .NetFramtwork είναι ένα είδος βάσης προσθήκης για εφαρμογές και παιχνίδια. Το κύριο περιβάλλον χρήσης τους είναι η ανάπτυξη κώδικα προγράμματος, αλλά ταυτόχρονα λειτουργούν ως εντοπισμός σφαλμάτων μεταξύ της εφαρμογής (παιχνιδιού) και του λειτουργικού συστήματος, γεγονός που καθιστά αυτές τις υπηρεσίες απαραίτητες για τη λειτουργία των παιχνιδιών γραφικών.
Ομοίως με το DirectX, αυτά τα στοιχεία είτε λαμβάνονται αυτόματα κατά τη διάρκεια μιας ενημέρωσης του λειτουργικού συστήματος είτε από τον ιστότοπο της Microsoft. Η εγκατάσταση είναι αυτόματη: απλά πρέπει να εκτελέσετε τα ληφθέντα αρχεία και να κάνετε κλικ στο «Επόμενο».
Μη έγκυρη διαδρομή προς το εκτελέσιμο αρχείο
Ένα από τα πιο απλά προβλήματα. Η συντόμευση που κατέληξε στην επιφάνεια εργασίας ως αποτέλεσμα της εγκατάστασης έχει λάθος διαδρομή προς το αρχείο που ξεκινά το παιχνίδι. Το πρόβλημα μπορεί να προκύψει λόγω σφάλματος λογισμικού ή επειδή εσείς οι ίδιοι αλλάξατε το γράμμα του ονόματος του σκληρού δίσκου. Σε αυτήν την περίπτωση, όλες οι διαδρομές συντομεύσεων θα "σπασθούν", επειδή δεν θα υπάρχουν κατάλογοι με τις διαδρομές που καθορίζονται στις συντομεύσεις. Η λύση είναι απλή:

Ανεπαρκώς ισχυρό υλικό
Ο τελικός καταναλωτής δεν μπορεί να συμβαδίσει με όλες τις καινοτομίες gaming όσον αφορά τη δύναμη του υπολογιστή του. Τα γραφικά χαρακτηριστικά των παιχνιδιών, η εσωτερική φυσική και η αφθονία των στοιχείων αυξάνονται κυριολεκτικά κάθε ώρα. Με κάθε νέο παιχνίδι, οι δυνατότητες γραφικών βελτιώνονται εκθετικά. Αντίστοιχα, οι υπολογιστές και οι φορητοί υπολογιστές που είναι ήδη αρκετών ετών δεν μπορούν να έχουν καλή απόδοση κατά την εκτέλεση ορισμένων εξαιρετικά περίπλοκων παιχνιδιών. Για να αποφύγετε να βρεθείτε σε παρόμοια κατάσταση, θα πρέπει να εξοικειωθείτε με τις τεχνικές απαιτήσεις πριν από τη λήψη. Γνωρίζοντας εάν το παιχνίδι θα τρέχει στη συσκευή σας θα σας εξοικονομήσει χρόνο και προσπάθεια.
Εάν κάποια εφαρμογή δεν ξεκινήσει για εσάς, μην πανικοβληθείτε. Είναι πιθανό αυτή η παρεξήγηση να επιλυθεί με τη βοήθεια των παραπάνω οδηγιών και συμβουλών, μετά από τις οποίες μπορείτε να συνεχίσετε με ασφάλεια να χρησιμοποιείτε το πρόγραμμα ή το παιχνίδι.
Λοιπόν, ας προσπαθήσουμε να καταλάβουμε γιατί οι εφαρμογές στην Επαφή δεν φορτώνονται.
Το κοινωνικό δίκτυο VKontakte έχει πολλές εφαρμογές. Είναι πολύ δημοφιλείς μεταξύ των χρηστών, πολλοί από τους οποίους έρχονται σε αυτό το δίκτυο ειδικά για να παίξουν παιχνίδια, να παρακολουθήσουν διάφορες πολύχρωμες ομάδες με πολλές πληροφορίες, ψυχαγωγικές και εκπαιδευτικές. Επιπλέον, υπάρχουν πολλές ειδικές ομάδες - εφαρμογές που βασίζονται σε ενδιαφέροντα και χόμπι. Αλλά μερικές φορές σταματούν να λειτουργούν. Σε αυτή την περίπτωση, πρέπει να κατανοήσετε την αιτία και να είστε σε θέση να την εξαλείψετε. Εάν οι εφαρμογές δεν ξεκινούν στην Επαφή, τότε πρέπει να ακολουθήσετε τα παρακάτω βήματα.
Εκκαθάριση της προσωρινής μνήμης του προγράμματος περιήγησης (προσωρινά δεδομένα)
Για να το κάνετε αυτό, πρέπει να εκτελέσετε τα ακόλουθα βήματα διαδοχικά:
- Εάν οι εφαρμογές στην "Επικοινωνία" δεν φορτώνονται όταν είναι εγκατεστημένο το πρόγραμμα περιήγησης Opera, τότε πρέπει να εκτελέσετε αυτά τα βήματα διαδοχικά: μεταβείτε στα "Εργαλεία" - "Ρυθμίσεις" - "Για προχωρημένους", μεταβείτε στην καρτέλα "Ιστορικό" και κάντε κλικ στο Κουμπί "Διαγραφή τώρα".
- Εάν το πρόγραμμα περιήγησης είναι Internet Explorer, τότε πρώτα πρέπει να κάνετε κλικ στο κουμπί "Διαγραφή αρχείων".
- Όταν το εγκατεστημένο πρόγραμμα περιήγησης είναι το Mozilla Firefox, η ακολουθία των ενεργειών θα είναι η εξής: "Εργαλεία" - "Ρυθμίσεις" - "Για προχωρημένους". Στη συνέχεια, μεταβείτε στην καρτέλα "Δίκτυο" και κάντε κλικ στο "Εκκαθάριση τώρα".
- Πρέπει να διαγράψετε τα τοπικά δεδομένα του Flash player. Για να το κάνετε αυτό, κάντε δεξί κλικ στην εφαρμογή και ανοίξτε το στοιχείο "Επιλογές". Βρείτε την καρτέλα "Τοπική αποθήκευση" (σημειώνεται με ένα ανοιχτό εικονίδιο φακέλου) και μετακινήστε το ρυθμιστικό στην πιο αριστερή θέση στο μηδέν. Στη συνέχεια, κλείστε τη σελίδα και ανανεώστε. Μπορείτε να προσπαθήσετε να αποσυνδεθείτε από την επαφή και να συνδεθείτε ξανά. Εάν έχετε εγκατεστημένα πολλά προγράμματα περιήγησης στον υπολογιστή σας, τότε αποκτήστε πρόσβαση στην "Επικοινωνία" από άλλο.
- Εάν αυτές οι ενέργειες δεν οδηγήσουν στο επιθυμητό αποτέλεσμα, τότε μπορείτε να δοκιμάσετε να αφαιρέσετε το πρόγραμμα αναπαραγωγής Adobe Flash και να το εγκαταστήσετε ξανά ή δοκιμάστε να συνδεθείτε στην Επαφή από διαφορετική διεύθυνση. Εάν ο χρήστης πληκτρολογούσε συνήθως vk.com, τότε θα πρέπει να προσπαθήσετε να συνδεθείτε από τη διεύθυνση στο vkontakte.ru και αντίστροφα. Εάν οι εφαρμογές στην Επαφή εξακολουθούν να μην φορτώνονται, τότε πρέπει να κλείσετε το παιχνίδι και να το εισαγάγετε αργότερα, ίσως το πρόβλημα να επιλυθεί μόνο του. Είναι επίσης λογικό να γράψετε στην τεχνική υποστήριξη του παιχνιδιού, ίσως μπορέσουν να προτείνουν κάτι.

Υποβολή αιτήματος για τεχνική υποστήριξη
Είναι απαραίτητο να περιγράψουμε όσο το δυνατόν περισσότερες λεπτομέρειες μετά από ποιες ενέργειες δεν φορτώνουν οι εφαρμογές στην Επαφή και τι εμφανίζεται στην οθόνη. Αναφέρετε ποια έκδοση του flash player είναι εγκατεστημένη και ποιο πρόγραμμα περιήγησης χρησιμοποιείται, ποια είναι η ταχύτητα Διαδικτύου και η ισχύς του υπολογιστή. Εάν είναι δυνατόν, επισυνάψτε ένα στιγμιότυπο οθόνης του σφάλματος. Πρέπει να ανανεώσετε το παράθυρο του παιχνιδιού, να προσπαθήσετε να το εκκινήσετε από άλλο πρόγραμμα περιήγησης, να σημειώσετε εάν αυτές οι ενέργειες βοήθησαν. Περιγράψτε εάν αυτή είναι η πρώτη φορά που χρησιμοποιείτε αυτήν την εφαρμογή ή αν λειτούργησε στο παρελθόν και το σφάλμα παρουσιάστηκε αργότερα. Τι εμφανίζεται στην οθόνη; Είναι λευκό, μπλε; Υπάρχουν γραφικά ή τίποτα δεν φαίνεται στην οθόνη; Εκκαθαρίσατε την προσωρινή μνήμη και επανεγκαταστήσατε τη συσκευή αναπαραγωγής;
Εφαρμογές στην Επαφή (λευκή οθόνη)

Εάν η εφαρμογή φορτωθεί, αλλά αντί για εικόνα εμφανίζεται μια λευκή οθόνη, τότε πρέπει να ακολουθήσετε τα παρακάτω βήματα. Πρώτα απ 'όλα, ελέγξτε ποια έκδοση του Flash Player είναι εγκατεστημένη. Πρέπει να είναι 10 ή μεγαλύτερο. Για να το κάνετε αυτό, χρησιμοποιήστε το συνδυασμό πλήκτρων Ctrl+F5. Εάν αυτό δεν βοηθήσει, τότε τα βήματα θα είναι τα εξής.
Οι εφαρμογές δεν θα φορτωθούν
Εάν οι εφαρμογές στην «Επικοινωνία» στο χώρο εργασίας δεν φορτωθούν, τότε η διοίκηση θα μπορούσε να περιορίσει την πρόσβαση των εργαζομένων σε ιστότοπους ψυχαγωγίας. Όταν μια τέτοια ενόχληση συνέβη στο σπίτι, σημαίνει ότι το θέμα είναι διαφορετικό. Εάν "VKontakte", τότε ο λόγος μπορεί να είναι ένας ιός που έχει μολύνει τον υπολογιστή. Πρώτα πρέπει να το ελέγξετε με ένα εγκατεστημένο και ενημερωμένο antivirus. Εάν όλα είναι εντάξει, αλλά έχει εγκατασταθεί ένα πρόγραμμα που σας επιτρέπει να κάνετε λήψη μουσικής και ταινιών στην Επαφή, τότε το πρόγραμμα προστασίας από ιούς θα αποκλείσει αυτήν την εφαρμογή και ταυτόχρονα τον ίδιο τον ιστότοπο. Σε τέτοιες περιπτώσεις, για να ανοίξει ο ιστότοπος VKontakte, πρέπει να προσθέσετε αυτά τα προγράμματα σε εξαιρέσεις ή να τα καταργήσετε.

Δεν είναι δυνατή η σύνδεση στην εφαρμογή στην "Επικοινωνία"
Αυτό το πρόβλημα εμφανίζεται συχνά. Πρώτα απ 'όλα, πρέπει να ελέγξετε αν το πρόβλημα βρίσκεται στον υπολογιστή ή στην εφαρμογή. Για να το κάνετε αυτό, πρέπει πρώτα να δοκιμάσετε να συνδεθείτε στην εφαρμογή από ένα τηλέφωνο ή άλλη διεύθυνση IP. Εάν ανοίξει η εφαρμογή, τότε το πρόβλημα είναι στον υπολογιστή σας. Πρώτα απ 'όλα, μπορεί να υπάρχει πρόβλημα με το πρόγραμμα περιήγησης. Ορισμένες εφαρμογές δεν λειτουργούν με τον Internet Explorer - τότε το πρόβλημα θα λυθεί εάν εγκαταστήσετε άλλο πρόγραμμα περιήγησης. Απαιτεί τις πιο πρόσφατες εκδόσεις του Google Chrome, Opera ή Mozilla Firefox. Το πρόβλημα μπορεί να σχετίζεται με τη σύνδεσή σας στο Διαδίκτυο. Για να ελέγξετε εάν αυτός είναι ο λόγος, πρέπει να απενεργοποιήσετε το Διαδίκτυο και μετά από λίγα λεπτά να συνδεθείτε ξανά σε αυτό. Εάν το πρόβλημα δεν λυθεί, τότε θα πρέπει να προσπαθήσετε να διαγράψετε τα cookie σας.
Τα cookies είναι ένα συγκεκριμένο σύνολο πληροφοριών που μεταφέρονται από τον διακομιστή στον χρήστη και αποθηκεύονται στον υπολογιστή του τελευταίου με τη μορφή αρχείων (σε ξεχωριστούς φακέλους). Είναι απαραίτητα για τον γρήγορο εντοπισμό ενός πελάτη σε έναν ιστότοπο, τη διατήρηση στατιστικών στοιχείων για τις επισκέψεις και την εργασία με περιόδους σύνδεσης σε ορισμένους ιστότοπους. Τα cookies χρησιμοποιούνται από πολλούς ιστότοπους που χρησιμοποιούν προστατευμένες λειτουργίες στις οποίες η πρόσβαση είναι περιορισμένη. Εάν το επιθυμεί, ο χρήστης μπορεί να απενεργοποιήσει την αποδοχή των cookies, αλλά σε αυτήν την περίπτωση, πολλοί ιστότοποι δεν θα μπορούν να συνεργαστούν μαζί τους. Εάν οι εφαρμογές σας στην Επαφή έχουν σταματήσει να φορτώνονται, τότε το πρόβλημα μπορεί να βρίσκεται και εδώ.

Πώς να διαγράψετε τα cookies;
Οι ενέργειες θα εξαρτηθούν από το εγκατεστημένο πρόγραμμα περιήγησης. Εάν ο χρήστης συνδεθεί μέσω Internet Explorer, τότε πρέπει να κάνετε κλικ στο εικονίδιο "Ρυθμίσεις". Βρίσκεται στην επάνω δεξιά γωνία. Επιλέξτε την καρτέλα "Επιλογές Internet". Στη συνέχεια, μεταβείτε στην καρτέλα "Γενικά". Πρέπει να κάνετε κλικ στο "Διαγραφή". Θα ανοίξουν αρκετές επιλογές. Επιλέξτε το πλαίσιο "Cookies και δεδομένα ιστότοπου". Κάντε κλικ στο κουμπί "Διαγραφή" και μετά OK.
Εάν ο χρήστης έχει επιλέξει Mozilla Firefox, τότε αφού κάνει κλικ στο εικονίδιο του Firefox, επιλέγεται η καρτέλα «Ρυθμίσεις». Από εκεί πρέπει να μεταβείτε στο στοιχείο "Απόρρητο". Εκεί επιλέγετε την επιλογή «Διαγραφή μεμονωμένων cookies». Θα ανοίξει ένα παράθυρο, σε αυτό θα πρέπει να κάνετε κλικ στο στοιχείο "Διαγραφή όλων των cookies" και, στη συνέχεια, στην επιγραφή "Κλείσιμο".
Στο πρόγραμμα περιήγησης Opera, κάντε αριστερό κλικ στο εικονίδιο Opera στην επάνω αριστερή γωνία. Θα ανοίξει ένα μενού στο οποίο θα πρέπει να μεταβείτε στις "Ρυθμίσεις" και στη συνέχεια να επιλέξετε "Διαγραφή προσωπικών δεδομένων". Θα εμφανιστεί η επιλογή «Διαγραφή όλων των cookies», πρέπει να επιλέξετε το πλαίσιο δίπλα της και μετά να κάνετε κλικ στο «Διαγραφή». Μετά από αυτό κάντε κλικ στο OK.

Αφού εγκατασταθεί, πρέπει να κάνετε κλικ στην επάνω δεξιά γωνία του στοιχείου στο Safari. Στη συνέχεια, επιλέξτε "Επαναφορά Safari". Πρέπει να επιλέξετε το πλαίσιο δίπλα στο στοιχείο "Διαγραφή όλων των δεδομένων ιστότοπου". Το μήνυμα "Επαναφορά" θα εμφανιστεί κάτω δεξιά. Κάντε κλικ σε αυτό.
Το πρόγραμμα CCleaner
Εάν οι εφαρμογές δεν ανοίγουν στην Επαφή και δεν είναι σαφές πώς να διαγράψετε την προσωρινή μνήμη, τότε μπορείτε να χρησιμοποιήσετε αυτό το πρόγραμμα. Θα βοηθήσει εάν οι φίλοι δεν εμφανίζονται στα παιχνίδια. Για να το κάνετε αυτό, πρέπει να το κατεβάσετε στον υπολογιστή σας. Στη συνέχεια, πρέπει να προσθέσετε φίλους στην εφαρμογή και, στη συνέχεια, να βγείτε από το πρόγραμμα περιήγησης. Ενεργοποιήστε την ανάλυση και την εκκαθάριση, μετά μεταβείτε στο πρόγραμμα περιήγησης και επανεκκινήστε την εφαρμογή. Εάν αυτές οι ενέργειες δεν οδηγήσουν σε θετικό αποτέλεσμα, πρέπει να αφαιρέσετε την εγκατεστημένη εφαρμογή και να την εγκαταστήσετε ξανά.

Γενική ακολουθία ενεργειών
1. Κλείστε την εφαρμογή. Μετά από λίγο, ανοίξτε ξανά. Δεν βοήθησε; Συνεχίστε στο επόμενο σημείο
2. Κλείστε το Διαδίκτυο. Περίμενε. Ενεργοποιήστε το Διαδίκτυο. Αυτή τη στιγμή, μπορείτε να καλέσετε τους φίλους σας και να τους ζητήσετε να συνδεθούν στην εφαρμογή από τον υπολογιστή τους. Οι φίλοι σου πάνε καλά, αλλά όχι στο σπίτι;
3. Πληκτρολογήστε τη σύντομη διεύθυνση VKontakte εάν συνήθως συνδέεστε μέσω της μεγάλης διεύθυνσης και αντίστροφα.
4. Δοκιμάστε να συνδεθείτε στην εφαρμογή μέσω διαφορετικού προγράμματος περιήγησης.
5. Αφαιρέστε το flash player και κατεβάστε το ξανά. Το πρόβλημα δεν λύθηκε;
6. Διαγράψτε τα cookies του υπάρχοντος προγράμματος περιήγησής σας. Αυτό μπορεί να γίνει σύμφωνα με τις οδηγίες ή χρησιμοποιώντας το πρόγραμμα CCleaner. Δοκιμάστε να συνδεθείτε ξανά.
7. Σαρώστε τον υπολογιστή σας χρησιμοποιώντας το εγκατεστημένο πρόγραμμα προστασίας από ιούς. Εάν υπάρχει ένα πρόγραμμα που σας επιτρέπει να κάνετε λήψη μουσικής ή βίντεο από το VKontakte, τότε βγείτε από αυτό ή διαγράψτε το εντελώς.
8. Όλες οι ενέργειές σας δεν οδήγησαν σε τίποτα; Εάν είναι δυνατόν, τραβήξτε ένα στιγμιότυπο οθόνης που δείχνει το σφάλμα κατά την προσπάθεια εισαγωγής στην εφαρμογή. Στείλτε μια επιστολή στην τεχνική υποστήριξη της εφαρμογής, όπου περιγράφετε διαδοχικά όλες τις ενέργειες που έγιναν, επισυνάπτοντας μια υπάρχουσα οθόνη οθόνης.

9. Περιμένετε απάντηση από την τεχνική υποστήριξη της εφαρμογής. Εκεί εργάζονται έμπειροι ειδικοί που μπορούν να λύσουν οποιοδήποτε πρόβλημα προκύψει.
10. Εάν χρειάζονται επειγόντως εφαρμογές και οι υπάρχουσες γνώσεις δεν επαρκούν για να μπορέσετε να καταλάβετε μόνοι σας το πρόβλημα, τότε μπορείτε να ζητήσετε βοήθεια από έναν οικείο διαχειριστή συστήματος.
Ελπίζουμε ότι ακολουθώντας όλες τις μεθόδους και μεθόδους που περιγράφονται, θα μπορέσετε να διορθώσετε μόνοι σας το πρόβλημα. Αλλά αν εξακολουθείτε να μην μπορείτε να φορτώσετε εφαρμογές VKontakte, τότε είναι λογικό να επικοινωνήσετε με έναν ειδικό.
Δεν ξεκινάειπρόγραμμα? Τα παιχνίδια δεν λειτουργούν? Πήδηξε έξω παράθυρα με λάθη? Άλλα προβλήματα; Μην απελπίζεσαι, τώρα θα σε βοηθήσω!
Το γεγονός είναι ότι πιθανότατα ορισμένα απαραίτητα στοιχεία δεν είναι εγκατεστημένα στο σύστημά σας. Πολλά προγράμματα τα χρησιμοποιούν στην εργασία τους. Οι περισσότεροι χρήστες δεν γνωρίζουν την απουσία τους. Αλλά στο 90% των περιπτώσεων, η εγκατάστασή τους επιλύει όλα τα προβλήματα. Ας τα δούμε λοιπόν αναλυτικά και με εικόνες.
Στο αρχείο που επισυνάπτεται παρακάτω θα βρείτε τα περισσότερα από αυτά τα απαραίτητα εξαρτήματα. Αλλά αν δεν με εμπιστεύεστε, μπορείτε να ακολουθήσετε μόνοι σας τους συνδέσμους προς τους επίσημους ιστότοπους (θα τους υποδείξω) και να τους κατεβάσετε από εκεί. Αυτό θα πάρει, φυσικά, πολύ περισσότερο χρόνο. Και μερικές φορές δεν είναι εύκολο να βρεις το δρόμο σου εκεί. Σε γενικές γραμμές, εξαρτάται από εσάς να αποφασίσετε από πού θα τα προμηθευτείτε. Μπορώ μόνο να εγγυηθώ την απουσία ιών και την καθαριότητα του αρχείου.
Λοιπόν, βήμα βήμα, γιατί δεν λειτουργείτρέξε κάποια προγράμματα...
Εδώ είναι ένα αρχείο με στοιχεία που λύνουν το πρόβλημα της μη εκκίνησης προγραμμάτων ( 48 MB)…
Τώρα ας τα δούμε με σειρά σπουδαιότητας. Το πρώτο θα είναι Microsoft .NET Framework. Αυτή είναι μια ειδική πλατφόρμα για δημιουργούς προγραμμάτων. Οι προγραμματιστές γράφουν όμορφα και χρήσιμα προγράμματα, όπως ώρες στην επιφάνεια εργασίας, και δεν έχετε αυτό το στοιχείο στον υπολογιστή σας, φυσικά και είναι δεν θα ξεκινήσει.
Αυτή είναι η επίσημη σελίδα Microsoft .NET Framework . Εκεί θα βρείτε ένα πρόγραμμα εγκατάστασης ιστού, το οποίο, όταν εκκινηθεί στον υπολογιστή σας, θα συνδεθεί στον διακομιστή του και θα κατεβάσει την πλατφόρμα. Αυτό είναι περίπου 50 MB. Στο αρχείο μου φαίνεται κάπως έτσι...

Κάντε κλικ σε αυτό...

Και αν εμφανιστεί ένα τέτοιο παράθυρο, σημαίνει ότι αυτό το στοιχείο είναι ήδη στο σύστημα. Σε περίπτωση που (ξαφνικά καταστραφεί), κάντε κλικ στο «Επόμενο». Τα στοιχεία που χάθηκαν κατά λάθος θα αποκατασταθούν. Και αν απουσιάζει εντελώς από το σύστημα, θα γίνει λήψη και εγκατάσταση. Ακολουθήστε τα παράθυρα που εμφανίζονται.
Υπάρχει επίσης Πρόγραμμα εγκατάστασης εκτός σύνδεσης Microsoft .NET Framework 4. Αυτό συμβαίνει εάν πρέπει να το εγκαταστήσετε σε υπολογιστή χωρίς Internet. (Σκέψου τους φίλους σου!)
Ακολουθεί το πακέτο Microsoft Visual C++ 2010(x86). Είναι απαραίτητο για τον υπολογιστή σας να κατανοήσει σωστά και πλήρως αυτήν τη γλώσσα προγραμματισμού. Επίσημη σελίδα πακέτο Microsoft Visual C++ 2010 (x86).. Και έτσι φαίνεται στο αρχείο...


Και πάλι η ίδια ιστορία. Λοιπόν, δεν πρέπει να επανεγκαταστήσω το σύστημα εάν όλα είναι ενημερωμένα και χωρίς προβλήματα για να σας δείξω την εγκατάσταση. Αυτό δεν είναι πιο δύσκολο από την εγκατάσταση οποιουδήποτε προγράμματος. Νομίζω ότι θα το καταλάβεις.
Εκτελέσσιμη βιβλιοθήκη Microsoft DirectX® για τον τελικό χρήστη θα ενημερώσει την τρέχουσα έκδοση DirectX– ενσωματωμένη τεχνολογία Windows® που σας επιτρέπει να εκτελείτε πολυμέσα και παιχνίδια υψηλής ταχύτητας στον υπολογιστή σας. Χρειάζεται πρώτα παίκτες (παίκτες), Ασφαλώς. Εάν λείπουν αυτές οι βιβλιοθήκες, ορισμένα παιχνίδια δεν θα ξεκινήσουν. Εμφανίζεται ένα παράθυρο με ένα μήνυμα σφάλματος σχετικά με το αρχείο .dll που λείπει. Ακούγεται οικείο?
Η αρχή είναι η ίδια. Κάντε κλικ στο αρχείο - αναλύεται η παρουσία βιβλιοθηκών στο σύστημά σας και φορτώνονται τα στοιχεία που λείπουν.




Και πάλι 25! Συνήθως εμφανίζεται ένα παράθυρο με τον αριθμό των MB πρόσθετης φόρτωσης. Ανεβάστε περισσότερα. Σε κάθε περίπτωση (ακόμα κι αν δεν είσαι παίκτης), το σύστημα τα χρειάζεται. Μπορείτε να εκτελείτε αυτό το πρόγραμμα εγκατάστασης περιοδικά (μία φορά κάθε δύο μήνες). Οι βιβλιοθήκες ενημερώνονται συχνά, παρακαλούμε να το έχετε υπόψη σας. Και ναι, ορίστε σελίδα DirectX .
Εάν έχετε προβλήματα με τον ήχο ή την εικόνα ( βίντεοδεν εμφανίζει ταινίες) τότε η εγκατάσταση του τελευταίου θα σας βοηθήσει, τρέχον πακέτο κωδικοποιητή K-Lite Mega Codec Pack. Αυτό το θέμα έχει ήδη συζητηθεί λεπτομερώς και σε εικόνες στις σελίδες αυτού του ιστότοπου.

Αυτό είναι επίσημη σελίδα πακέτου κωδικοποιητή. Είναι αλήθεια ότι όλα είναι στα αγγλικά. Κατά την εγκατάσταση, επιλέξτε την έβδομη επιλογή - είναι η βέλτιστη για τους περισσότερους.
Τα ακόλουθα δύο πρόσθετα στοιχεία συστήματος δεν θα σας βοηθήσουν εάν το πρόγραμμα δεν ξεκινήσει. (Αν και υπάρχουν εξαιρέσεις!) Είναι πιο σημαντικές για την εμφάνιση του περιεχομένου των τοποθεσιών. Τα πάντα πηδούν και παρακάμπτονται σε σελίδες Διαδικτύου σε προγράμματα περιήγησης.
Adobe Flash player. Φυσικά, υπάρχει η τελευταία έκδοση στο αρχείο. Αλλά εδώ είναι Αρχική σελίδατου.


Επιλέξτε το πλαίσιο και εγκαταστήστε. Λάβετε υπόψη ότι εάν κάποιο πρόγραμμα περιήγησης είναι ανοιχτό, το Adobe Flash Player δεν θα εγκατασταθεί (κλείστε το και η εγκατάσταση θα συνεχιστεί.)
Μερικές φορές οι χρήστες υπολογιστών αντιμετωπίζουν μια τέτοια δυσάρεστη κατάσταση όπως η αδυναμία εκκίνησης προγραμμάτων. Φυσικά, αυτό είναι ένα πολύ σημαντικό πρόβλημα που εμποδίζει τις περισσότερες λειτουργίες να εκτελούνται κανονικά. Ας δούμε πώς μπορείτε να το αντιμετωπίσετε σε υπολογιστές με Windows 7.
Όταν μιλάμε για αδυναμία εκτέλεσης προγραμμάτων στα Windows 7, εννοούμε κυρίως προβλήματα που σχετίζονται με αρχεία EXE. Οι αιτίες του προβλήματος μπορεί να διαφέρουν. Κατά συνέπεια, υπάρχουν διάφοροι τρόποι επίλυσης αυτού του τύπου προβλήματος. Συγκεκριμένοι μηχανισμοί για την επίλυση αυτού του προβλήματος θα συζητηθούν παρακάτω.
Μέθοδος 1: Επαναφέρετε τη συσχέτιση αρχείων EXE μέσω του Επεξεργαστή Μητρώου
Ένας από τους πιο συνηθισμένους λόγους για τους οποίους οι εφαρμογές με την επέκταση EXE διακόπτουν την εκκίνηση είναι μια παραβίαση της συσχέτισης αρχείων λόγω κάποιου είδους αποτυχίας ή ιών. Μετά από αυτό, το λειτουργικό σύστημα απλώς παύει να κατανοεί τι πρέπει να γίνει με αυτό το αντικείμενο. Σε αυτήν την περίπτωση, είναι απαραίτητο να επαναφέρετε τις κατεστραμμένες συσχετίσεις. Αυτή η λειτουργία εκτελείται μέσω του μητρώου συστήματος και επομένως, πριν ξεκινήσετε τους χειρισμούς, συνιστάται, εάν είναι απαραίτητο, να μπορείτε να αναιρέσετε τις αλλαγές που έγιναν στο "Επεξεργαστής Μητρώου".
- Για να λύσετε το πρόβλημα πρέπει να ενεργοποιήσετε "Επεξεργαστής Μητρώου". Αυτό μπορεί να γίνει χρησιμοποιώντας το βοηθητικό πρόγραμμα "Τρέξιμο". Καλέστε την χρησιμοποιώντας τον συνδυασμό Win+R. Στο πεδίο εισάγετε:
Κάντε κλικ "ΕΝΤΑΞΕΙ".
- Ξεκινά "Επεξεργαστής Μητρώου". Στην αριστερή πλευρά του παραθύρου που ανοίγει, εμφανίζονται τα κλειδιά μητρώου με τη μορφή καταλόγων. Κάντε κλικ στο όνομα "HKEY_CLASSES_ROOT".
- Ανοίγει μια μεγάλη λίστα φακέλων, ταξινομημένων με αλφαβητική σειρά, τα ονόματα των οποίων αντιστοιχούν σε επεκτάσεις αρχείων. Αναζητήστε έναν κατάλογο που έχει το όνομα ".exe". Αφού το επιλέξετε, μεταβείτε στη δεξιά πλευρά του παραθύρου. Υπάρχει μια παράμετρος που ονομάζεται "(Προκαθορισμένο)". Κάντε δεξί κλικ πάνω του ( RMB) και επιλέξτε μια θέση "Αλλαγή…".
- "Εννοια"αποφέρω "exefile", εάν είναι κενό ή αν υπάρχουν άλλα δεδομένα εκεί. Τώρα πατήστε "ΕΝΤΑΞΕΙ".
- Στη συνέχεια, επιστρέψτε στην αριστερή πλευρά του παραθύρου και αναζητήστε στην ίδια ενότητα μητρώου έναν φάκελο που ονομάζεται "exefile". Βρίσκεται κάτω από τους καταλόγους που έχουν ονόματα επεκτάσεων. Έχοντας επιλέξει τον καθορισμένο κατάλογο, μετακινηθείτε ξανά στη δεξιά πλευρά. Κάντε κλικ RMBμε το όνομα της παραμέτρου "(Προκαθορισμένο)". Επιλέξτε από τη λίστα "Αλλαγή…".
- Εμφανίζεται το παράθυρο επεξεργασίας παραμέτρων. Στο χωράφι "Εννοια"γράψε την παρακάτω έκφραση:
Κάντε κλικ "ΕΝΤΑΞΕΙ".
- Τώρα, πηγαίνοντας στην αριστερή πλευρά του παραθύρου, επιστρέψτε στη λίστα των κλειδιών μητρώου. Κάντε κλικ στο όνομα του φακέλου "exefile", που είχε προηγουμένως χορηγηθεί. Θα ανοίξουν οι υποκατάλογοι. Επιλέγω "κέλυφος". Στη συνέχεια, επισημάνετε τον υποκατάλογο που εμφανίζεται "Άνοιξε". Μεταβαίνοντας στη δεξιά πλευρά του παραθύρου, κάντε κλικ RMBκατά στοιχείο "(Προκαθορισμένο)". Επιλέξτε από τη λίστα ενεργειών "Αλλαγή…".
- Στο παράθυρο αλλαγής παραμέτρου που ανοίγει, αλλάξτε την τιμή στην ακόλουθη επιλογή:
Κάντε κλικ "ΕΝΤΑΞΕΙ".
- Κλείστε το παράθυρο "Επεξεργαστής Μητρώου", μετά επανεκκινήστε τον υπολογιστή σας. Μετά την ενεργοποίηση του υπολογιστή, οι εφαρμογές με την επέκταση EXE θα πρέπει να ανοίξουν εάν το πρόβλημα έγκειται ακριβώς στην παραβίαση συσχετίσεων αρχείων.









Μέθοδος 2: "Γραμμή εντολών"
Το πρόβλημα με τις συσχετίσεις αρχείων, λόγω των οποίων οι εφαρμογές δεν ξεκινούν, μπορεί επίσης να λυθεί με την εισαγωγή εντολών "Γραμμή εντολών"λειτουργεί με διοικητικά δικαιώματα.
- Αλλά πρώτα, πρέπει να δημιουργήσουμε ένα αρχείο μητρώου στο Σημειωματάριο. Κάντε κλικ ΕΔΩ "Αρχή". Στη συνέχεια, επιλέξτε "Ολα τα προγράμματα".
- Μεταβείτε στον κατάλογο "Πρότυπο".
- Εδώ πρέπει να βρείτε το όνομα "Σημειωματάριο"και κάντε κλικ σε αυτό RMB. Από το μενού, επιλέξτε . Αυτό είναι ένα σημαντικό σημείο, καθώς διαφορετικά δεν θα είναι δυνατή η αποθήκευση του δημιουργημένου αντικειμένου στον ριζικό κατάλογο του δίσκου ντο.
- Ξεκινά ο τυπικός επεξεργαστής κειμένου των Windows. Εισαγάγετε την ακόλουθη καταχώρηση σε αυτό:
Windows Registry Editor Έκδοση 5.00
[-HKEY_CURRENT_USER\Software\Microsoft\Windows\CurrentVersion\Explorer\FileExts\.exe]
"exefile"=hex(0): - Στη συνέχεια, μεταβείτε στο στοιχείο μενού "Αρχείο"και επιλέξτε "Αποθήκευση ως…".
- Εμφανίζεται το παράθυρο για την αποθήκευση του αντικειμένου. Μεταβείτε στον ριζικό κατάλογο του δίσκου ντο. Στο χωράφι "Τύπος αρχείου"αλλάξτε την επιλογή "Έγγραφα κειμένου"ανά πόντο "Ολα τα αρχεία". Στο χωράφι "Κωδικοποίηση"επιλέξτε από την αναπτυσσόμενη λίστα "Unicode". Στο χωράφι "Ονομα αρχείου"Γράψτε οποιοδήποτε όνομα σας βολεύει. Μετά από αυτό πρέπει να βάλετε μια τελεία και να γράψετε το όνομα της επέκτασης "reg". Δηλαδή, στο τέλος θα πρέπει να έχετε μια επιλογή σύμφωνα με το ακόλουθο πρότυπο: "File_name.reg". Αφού ολοκληρώσετε όλα τα παραπάνω βήματα, κάντε κλικ "Αποθηκεύσετε".
- Τώρα ήρθε η ώρα να ξεκινήσει "Γραμμή εντολών". Και πάλι μέσα από το μενού "Αρχή"και σημείο "Ολα τα προγράμματα"μετακινηθείτε στον κατάλογο "Πρότυπο". Ψάξτε για το όνομα "Γραμμή εντολών". Μόλις βρείτε αυτόν τον τίτλο, κάντε κλικ σε αυτόν RMB. Επιλέξτε από τη λίστα "Εκτέλεση ως διαχειριστής".
- Διεπαφή "Γραμμή εντολών"θα ανοίξει με διοικητικές εξουσίες. Εισαγάγετε την εντολή χρησιμοποιώντας το ακόλουθο μοτίβο:
ΕΙΣΑΓΩΓΗ REG C:\filename.reg
Αντί για ένα μέρος "file_name.reg"πρέπει να εισαγάγετε το όνομα του αντικειμένου που δημιουργήσαμε προηγουμένως στο Σημειωματάριο και αποθηκεύσαμε στο δίσκο ντο. Στη συνέχεια κάντε κλικ Εισαγω.
- Εκτελείται μια λειτουργία, η επιτυχής ολοκλήρωση της οποίας θα αναφερθεί αμέσως στο τρέχον παράθυρο. Μετά από αυτό μπορείτε να κλείσετε "Γραμμή εντολών"και επανεκκινήστε τον υπολογιστή. Μετά την επανεκκίνηση του υπολογιστή, τα προγράμματα θα πρέπει να συνεχίσουν να ανοίγουν κανονικά.
- Εάν, ωστόσο, τα αρχεία EXE εξακολουθούν να μην ανοίγουν, ενεργοποιήστε τα "Επεξεργαστής Μητρώου". Πώς να το κάνετε αυτό περιγράφηκε στην περιγραφή της προηγούμενης μεθόδου. Στο αριστερό μέρος του παραθύρου που ανοίγει, περάστε τις ενότητες μία προς μία "HKEY_Current_User"Και "Λογισμικό".
- Ανοίγει μια αρκετά μεγάλη λίστα φακέλων, οι οποίοι είναι ταξινομημένοι με αλφαβητική σειρά. Βρείτε έναν κατάλογο μεταξύ τους "Τάξεις"και πήγαινε σε αυτό.
- Ανοίγει μια μακρά λίστα καταλόγων, οι οποίοι έχουν τα ονόματα διαφόρων επεκτάσεων. Βρείτε το φάκελο ανάμεσά τους ".exe". Κάντε κλικ σε αυτό RMBκαι επιλέξτε μια επιλογή "Διαγράφω".
- Ανοίγει ένα παράθυρο στο οποίο πρέπει να επιβεβαιώσετε τις ενέργειές σας για να διαγράψετε το διαμέρισμα. Κάντε κλικ "Ναί".
- Περαιτέρω στην ίδια ενότητα μητρώου "Τάξεις"αναζητήστε το φάκελο "secfile". Εάν βρεθεί, κάντε κλικ σε αυτό με τον ίδιο τρόπο RMBκαι επιλέξτε μια επιλογή "Διαγράφω"ακολουθούμενη από επιβεβαίωση των ενεργειών σας στο πλαίσιο διαλόγου.
- Μετά κλείσε "Επεξεργαστής Μητρώου"και επανεκκινήστε τον υπολογιστή σας. Όταν το εκτελέσετε ξανά, τα αντικείμενα ανοίγματος με την επέκταση EXE θα πρέπει να αποκατασταθούν.














Μέθοδος 3: Απενεργοποίηση κλειδώματος αρχείων
Ορισμένα προγράμματα ενδέχεται να μην εκτελούνται στα Windows 7 απλώς και μόνο επειδή είναι αποκλεισμένα. Αυτό ισχύει μόνο για την εκκίνηση μεμονωμένων αντικειμένων και όχι για όλα τα αρχεία EXE στο σύνολό τους. Για να λύσουμε αυτό το πρόβλημα, υπάρχει ο δικός μας αλγόριθμος υπέρβασης.

Μέθοδος 4: Εξαλείψτε τους ιούς
Ένας από τους πιο συνηθισμένους λόγους για την αποτυχία ανοίγματος αρχείων EXE είναι η μόλυνση του υπολογιστή από ιούς. Απενεργοποιώντας τη δυνατότητα εκτέλεσης προγραμμάτων, οι ιοί προσπαθούν έτσι να προστατευτούν από βοηθητικά προγράμματα προστασίας από ιούς. Αλλά ο χρήστης αντιμετωπίζει το ερώτημα πώς να εκτελέσει ένα πρόγραμμα προστασίας από ιούς για να σαρώσει και να απολυμάνει έναν υπολογιστή εάν η ενεργοποίηση προγραμμάτων είναι αδύνατη;
Σε αυτήν την περίπτωση, πρέπει να χρησιμοποιήσετε ένα LiveCD ή να συνδεθείτε σε αυτό από άλλο υπολογιστή. Για την εξάλειψη των επιπτώσεων του κακόβουλου λογισμικού, υπάρχουν πολλοί τύποι εξειδικευμένου λογισμικού, ένα από τα οποία είναι. Κατά τη διαδικασία σάρωσης, όταν το βοηθητικό πρόγραμμα εντοπίζει μια απειλή, πρέπει να ακολουθήσετε τις συμβουλές που εμφανίζονται στο παράθυρό του.

Όπως μπορείτε να δείτε, υπάρχουν διάφοροι λόγοι για τους οποίους όλα τα προγράμματα με επέκταση EXE ή μόνο μερικά από αυτά δεν εκτελούνται σε υπολογιστή με Windows 7. Μεταξύ αυτών, οι κύριοι είναι οι εξής: δυσλειτουργίες του λειτουργικού συστήματος, μόλυνση από ιούς, αποκλεισμός μεμονωμένων αρχείων. Για κάθε λόγο υπάρχει ο δικός του αλγόριθμος για την επίλυση του προβλήματος που μελετάται.
Όταν μια εγκατάσταση προγράμματος αντιμετωπίζει ένα πρόβλημα συμβατότητας που είναι γνωστό στο σύστημα, Windows 7προειδοποιεί τον χρήστη για αυτό και ανοίγει Βοηθός συμβατότητας προγράμματος (Βοηθός συμβατότητας προγράμματος). Αλλά μερικές φορές το πρόγραμμα μπορεί να μην εγκατασταθεί ή να μην ξεκινήσει για άγνωστους λόγους. Για να επιλύσετε τέτοια προβλήματα, πρέπει να ορίσετε ρυθμίσεις συμβατότητας. Αυτό μπορεί να γίνει με δύο τρόπους:
- χρήση ( Οδηγός συμβατότητας προγράμματος), το οποίο θα καθορίσει το απαιτούμενο σύνολο ρυθμίσεων.
- Ορίστε μη αυτόματα τις ρυθμίσεις συμβατότητας.
Αν και αυτές οι μέθοδοι λειτουργούν σχεδόν με τον ίδιο τρόπο, μπορείτε να χρησιμοποιήσετε τον Οδηγό συμβατότητας προγραμμάτων μόνο για να αλλάξετε τις ρυθμίσεις συμβατότητας για προγράμματα που βρίσκονται σε κοινόχρηστες μονάδες δίσκου δικτύου, μονάδες CD ή DVD και άλλες αφαιρούμενες μονάδες πολυμέσων. Ικανότητα Οδηγοί συμβατότητας προγραμμάτωνΤο (Program Compatibility Wizard) λειτουργεί με διάφορους τύπους μέσων, επιτρέποντάς σας να εγκαταστήσετε προγράμματα που θα ήταν αδύνατο να εγκαταστήσετε διαφορετικά.
Εκκίνηση του Οδηγού συμβατότητας προγράμματος
Ο Οδηγός συμβατότητας προγραμμάτων έχει πολλές ομοιότητες με τον Βοηθό συμβατότητας προγράμματος. Ωστόσο, υπάρχουν κάποιες διαφορές μεταξύ τους.
- Τα Windows 7 εκκινούν αυτόματα το Program Compatibility Assistant όταν μια εγκατάσταση εφαρμογής αντιμετωπίζει ένα πρόβλημα που είναι γνωστό στο σύστημα.
- Μπορείτε να χρησιμοποιήσετε τον Οδηγό συμβατότητας προγραμμάτων σε περιπτώσεις όπου πιστεύετε ότι κάποιο πρόβλημα συμβατότητας σας εμποδίζει να εγκαταστήσετε ή να εκτελέσετε ένα πρόγραμμα.
Για να βρείτε και να διορθώσετε προβλήματα χρησιμοποιώντας τον Οδηγό συμβατότητας προγραμμάτων, ακολουθήστε τα εξής βήματα:
- Στο μενού Αρχή(Έναρξη), στην επιφάνεια εργασίας ή στην Εξερεύνηση (Windows Explorer), κάντε δεξί κλικ στη συντόμευση αρχείου ή προγράμματος, επιλέξτε Διόρθωση προβλημάτων συμβατότητας(Αντιμετώπιση προβλημάτων συμβατότητας). Θα λανσαριστεί Οδηγός συμβατότητας προγράμματος
- Ο οδηγός θα προσπαθήσει αυτόματα να εντοπίσει προβλήματα συμβατότητας. Δοκιμάστε να εκτελέσετε το πρόγραμμα ακολουθώντας τις οδηγίες αντιμετώπισης προβλημάτων. Επιλέγω Χρησιμοποιήστε τις προτεινόμενες ρυθμίσεις(Δοκιμάστε τις Προτεινόμενες Ρυθμίσεις), δείτε τη λίστα των ρυθμίσεων με δυνατότητα αλλαγής (Εικ. 4.3) και κάντε κλικ στο κουμπί Έναρξη προγράμματος...(Εκκίνηση του προγράμματος).
- Αφού ξεκινήσετε το πρόγραμμα, κάντε κλικ στο κουμπί Περαιτέρω
- Ναί
- Εάν το πρόβλημα εξακολουθεί να μην έχει επιλυθεί μετά την αλλαγή των ρυθμίσεων συμβατότητας και θέλετε να ξεκινήσετε ξανά τη διαδικασία αντιμετώπισης προβλημάτων, επιλέξτε Οχι, δοκιμάστε να χρησιμοποιήσετε διαφορετικές ρυθμίσεις (Όχι, δοκιμάστε ξανά χρησιμοποιώντας διαφορετικές ρυθμίσεις) και μεταβείτε στο βήμα 3 της παρακάτω λίστας.
- Εάν το πρόβλημα εξακολουθεί να μην έχει επιλυθεί μετά την αλλαγή των ρυθμίσεων συμβατότητας και θέλετε να βρείτε μια λύση στο διαδίκτυο, επιλέξτε ΟχιΌχι, αναφέρετε το πρόβλημα στη Microsoft και ελέγξτε online για λύση.
- Ματαίωση(Ματαίωση).
Για να εκτελέσετε σύνθετη αντιμετώπιση προβλημάτων χρησιμοποιώντας τον Οδηγό συμβατότητας προγραμμάτων, ακολουθήστε τα εξής βήματα:
1 . Στο μενού Αρχή(Έναρξη), ενεργοποίηση Επιφάνεια εργασίαςή μέσα Αγωγός(Windows Explorer) Κάντε δεξί κλικ στη συντόμευση αρχείου ή προγράμματος και επιλέξτε Αντιμετώπιση προβλημάτων συμβατότητας. Θα λανσαριστεί Οδηγός συμβατότητας προγράμματος(Οδηγός συμβατότητας προγράμματος).
2 . Ο οδηγός θα προσπαθήσει αυτόματα να εντοπίσει προβλήματα συμβατότητας. Για να εκτελέσετε σύνθετη αντιμετώπιση προβλημάτων, επιλέξτε Διαγνωστικά προγράμματος(Πρόγραμμα αντιμετώπισης προβλημάτων) μετά την ολοκλήρωση της αυτόματης αντιμετώπισης προβλημάτων.
3 . Στη σελίδα Ποια προβλήματα είναι αισθητά;(Τι προβλήματα παρατηρείτε;) Επιλέξτε τις παραμέτρους ανάλογα με το πρόβλημα που ανακαλύψατε (Εικ. 4.4). Περαιτέρω ενέργειες του οδηγού (αφού κάνετε κλικ με το ποντίκι στο κουμπί Περαιτέρω(Επόμενο)) εξαρτάται από την επιλογή που έχετε ορίσει.
- Το πρόγραμμα λειτουργούσε σε προηγούμενες εκδόσεις των Windows, αλλά δεν θα εγκατασταθεί ούτε θα εκτελεστεί τώρα. Όταν κάνετε αυτήν την επιλογή, θα πρέπει να υποδείξετε με ποια έκδοση των Windows δούλευε το πρόγραμμα πριν. Επειδή αυτή η επιλογή καθορίζει τη λειτουργία συμβατότητας, υποδείξτε το σύστημα για που γράφτηκε το πρόγραμμα. Όταν ξεκινάτε το πρόγραμμα, τα Windows 7 θα δημιουργήσουν ένα περιβάλλον για αυτό το λειτουργικό σύστημα.
- Το πρόγραμμα ανοίγει αλλά δεν εμφανίζεται σωστά. Αυτή η επιλογή μπορεί να είναι χρήσιμη κατά την εκτέλεση παιχνιδιών, εκπαιδευτικών προγραμμάτων και άλλων εφαρμογών που απαιτούν ειδικές ρυθμίσεις οθόνης (για παράδειγμα, προγράμματα για Windows 98). Επιλέξτε από τη λίστα το πρόβλημα που αντιμετωπίζετε, ανάλογα κατά την επιλογή σας, θα χρησιμοποιήσει ένα περιορισμένο σύνολο χρωμάτων (256) ή ανάλυση οθόνης 640x480 (ή και τα δύο) για προγράμματα που δεν μπορούν να χειριστούν λειτουργίες υψηλότερης ανάλυσης και βάθους χρώματος. Το οπτικό στυλ, η σύνθεση επιφάνειας εργασίας και η κλιμάκωση εικόνας μπορεί επίσης να απενεργοποιηθούν σε υψηλές αναλύσεις οθόνης.
- Το πρόγραμμα απαιτεί πρόσθετα δικαιώματα. Η ενεργοποίηση αυτής της επιλογής θα αλλάξει τις ρυθμίσεις του προγράμματος, ώστε να μπορεί να εκτελεστεί με προνομιακά δικαιώματα. Πολλά προγράμματα που έχουν γραφτεί για Windows XP και προηγούμενες εκδόσεις απαιτούν την εκτέλεση ως διαχειριστής για να λειτουργήσουν σωστά. Μετά από αυτό, το πρόγραμμα θα προσπαθεί πάντα να χρησιμοποιεί αυξημένα δικαιώματα και, εάν είναι απαραίτητο, θα σας ζητηθεί να συνεχίσετε.
- Δεν βλέπω το πρόβλημά μου να αναφέρεται. Όταν κάνετε αυτήν την επιλογή, ο οδηγός θα θεωρήσει ότι έχετε επιλέξει τα τρία προηγούμενα ταυτόχρονα.
4 . Μετά από αυτό, ελέγξτε τη λίστα των ρυθμίσεων που θα αλλάξουν. Εάν επιλύσετε προβλήματα οθόνης και διαλέξετε μία από τις ακόλουθες επιλογές, ακολουθήστε τα βήματα στον οδηγό.
- Μήνυμα σφάλματος που δηλώνει ότι το πρόγραμμα πρέπει να εκτελείται σε λειτουργία 256 χρωμάτων(Μήνυμα σφάλματος που λέει ότι το πρόγραμμα πρέπει να εκτελεστεί σε 256 χρώματα). Εάν κάνετε αυτήν την επιλογή, το πρόγραμμα θα χρησιμοποιήσει τη λειτουργία βίντεο 8-bit (256 χρώματα) κατά την εκτέλεση του προγράμματος. Αυτό μπορεί να απαιτείται για την εκτέλεση παιχνιδιών, πολυμέσων και εκπαιδευτικών προγραμμάτων που έχουν σχεδιαστεί για Windows 95 ή Windows 98.
- Το πρόγραμμα εκτελείται σε ένα μικρό παράθυρο (640x480 pixel), το οποίο δεν μπορεί να επεκταθεί σε πλήρη οθόνη (Το πρόγραμμα ξεκινά σε ένα μικρό παράθυρο (640x480 pixel) και δεν μεταβαίνει σε πλήρη οθόνη). Εάν κάνετε αυτήν την επιλογή, η ανάλυση οθόνης 640x480 θα χρησιμοποιηθεί κατά την εκτέλεση του προγράμματος. μπορεί να απαιτείται για την εκτέλεση παιχνιδιών, πολυμέσων και εκπαιδευτικών προγραμμάτων που έχουν σχεδιαστεί για Windows 95 ή Windows 98.
- Η διαφάνεια του παραθύρου δεν εμφανίζεται σωστά(Η διαφάνεια των Windows δεν εμφανίζεται σωστά). Εάν κάνετε αυτήν την επιλογή, η σύνθεση της επιφάνειας εργασίας θα απενεργοποιηθεί όταν ξεκινήσει το πρόγραμμα. Διαφορετικά, ενδέχεται να προκύψουν προβλήματα λόγω του γεγονότος ότι το φόντο της επιφάνειας εργασίας και το πρόγραμμα χρησιμοποιούν διαφορετικές λειτουργίες χρώματος. Θα το χρειαστείτε εάν αντιμετωπίζετε προβλήματα με την οθόνη και, ειδικότερα, με τον τρόπο που το πρόγραμμα χρησιμοποιεί τα χρώματα.
- Το πρόγραμμα εμφανίζεται εσφαλμένα όταν χρησιμοποιείτε μεγάλες γραμματοσειρές(Το πρόγραμμα δεν εμφανίζεται σωστά όταν επιλέγονται ρυθμίσεις γραμματοσειράς μεγάλης κλίμακας). Εάν κάνετε αυτήν την επιλογή, η κλιμάκωση θα απενεργοποιηθεί σε υψηλές αναλύσεις οθόνης. Αυτό μπορεί να είναι απαραίτητο εάν τα παράθυρα του προγράμματος φαίνονται πολύ τεντωμένα και θέλετε να τα επαναφέρετε στην κανονική τους εμφάνιση.
- Τα στοιχεία ελέγχου παραθύρου εμφανίζονται περικομμένα ή το πρόγραμμα αλλάζει οπτική εμφάνιση κατά την εκκίνηση(Τα στοιχεία ελέγχου των παραθύρων εμφανίζονται αποκομμένα ή το πρόγραμμα αλλάζει οπτικά θέματα κατά την εκκίνηση). Εάν κάνετε αυτήν την επιλογή, τα θέματα και τα στυλ σχεδίασης θα απενεργοποιηθούν κατά την εκτέλεση της εφαρμογής, έτσι ώστε το κείμενο στα μενού και τα κουμπιά του προγράμματος να εμφανίζεται αμετάβλητο. Αυτό μπορεί να είναι απαραίτητο εάν τα ονόματα των κουμπιών ή των στοιχείων μενού είναι δύσκολο να διαβαστούν ή είναι δύσκολο να προσπελαστούν και θέλετε να χρησιμοποιήσετε το στυλ σχεδίασης των Windows 7 Basic.
5. Εάν δεν θέλετε να χρησιμοποιήσετε τις προτεινόμενες ρυθμίσεις, κάντε κλικ στο κουμπί Άκυρο και επαναλάβετε τη διαδικασία, επιλέγοντας άλλες επιλογές. Για να ελέγξετε αυτές τις ρυθμίσεις, κάντε κλικ στο κουμπί Έναρξη του προγράμματος. Ο οδηγός θα εκτελέσει το πρόγραμμα χρησιμοποιώντας τις επιλεγμένες παραμέτρους συμβατότητας.
6. Αφού ξεκινήσετε το πρόγραμμα, κάντε κλικ στο κουμπί Περαιτέρω(Επόμενο) και κάντε ένα από τα παρακάτω:
- Εάν η αλλαγή των ρυθμίσεων συμβατότητας επιλύσει το πρόβλημα και θέλετε να διατηρήσετε τις ρυθμίσεις σας, επιλέξτε Ναί, αποθηκεύστε αυτές τις ρυθμίσεις για αυτό το πρόγραμμα.
- Εάν το πρόβλημα δεν επιλυθεί μετά την αλλαγή των ρυθμίσεων συμβατότητας και θέλετε να ξεκινήσετε ξανά τη διαδικασία αντιμετώπισης προβλημάτων, επιλέξτε Οχι, δοκιμάστε να χρησιμοποιήσετε διαφορετικές ρυθμίσεις (Όχι, δοκιμάστε ξανά χρησιμοποιώντας διαφορετικές ρυθμίσεις) και επαναλάβετε αυτή τη διαδικασία, ξεκινώντας από το σημείο 3 .
- Εάν αλλάξετε τις ρυθμίσεις συμβατότητάς σας και το πρόβλημα δεν επιλυθεί και θέλετε να βρείτε μια λύση στο Διαδίκτυο, επιλέξτε Όχι, αναφέρετε το πρόβλημα στη Microsoft και ελέγξτε online για λύση.
- Για να ακυρώσετε τις ρυθμίσεις συμβατότητας και να βγείτε από τον οδηγό, κάντε κλικ στο κουμπί Ματαίωση(Ματαίωση).
Μη αυτόματη ρύθμιση ρυθμίσεων συμβατότητας
Αντί να χρησιμοποιείτε Οδηγός συμβατότητας προγράμματος(Οδηγός συμβατότητας προγράμματος), μπορείτε να ορίσετε μη αυτόματα τις ρυθμίσεις συμβατότητας. Αυτό μπορεί επίσης να είναι απαραίτητο σε περιπτώσεις όπου θέλετε να διορθώσετε παραμέτρους που έχουν αλλάξει από τον οδηγό. Για να το κάνετε αυτό, ακολουθήστε τα εξής βήματα:
1. Κάντε δεξί κλικ στο εικονίδιο του προγράμματος και επιλέξτε Ιδιότητες(Ιδιότητες). Ανοίξτε την καρτέλα Συμβατότητα(Συμβατότητα) (Εικ. 4.5). Η λειτουργία συμβατότητας δεν μπορεί να εκτελέσει προγράμματα που αποτελούν μέρος του λειτουργικού συστήματος Windows. Επομένως, αυτές οι επιλογές δεν είναι διαθέσιμες για υλικολογισμικό.
2. Από προεπιλογή, οι ρυθμίσεις συμβατότητας θα εφαρμόζονται μόνο στην επιλεγμένη συντόμευση εφαρμογής. Για να εφαρμόσετε τις ρυθμίσεις σε όλες τις συντομεύσεις αυτού του προγράμματος ανεξάρτητα από τον χρήστη, κάντε κλικ στο κουμπί Αλλαγή ρυθμίσεων για όλους τους χρήστες(Αλλαγή ρυθμίσεων για όλους τους χρήστες). Στο παράθυρο διαλόγου που ανοίγει Ιδιότητες(Ιδιότητες) του αρχείου εφαρμογής .exe, επιλέξτε τις ρυθμίσεις συμβατότητας που θέλετε να εφαρμόσετε σε όλους τους χρήστες του υπολογιστή.
3. Επιλέξτε το πλαίσιο Εκτελέστε το πρόγραμμα σε λειτουργία συμβατότητας(Εκτελέστε αυτό το πρόγραμμα σε λειτουργία συμβατότητας για), στη συνέχεια επιλέξτε από τη λίστα το λειτουργικό σύστημα για το οποίο γράφτηκε το πρόγραμμα.
4. Ο πίνακας μπορεί να χρησιμοποιηθεί Επιλογές(Ρυθμίσεις) για να ορίσετε τις απαραίτητες ρυθμίσεις οθόνης για το πρόγραμμα. Επιλέξτε λειτουργία χρώματος 256 ή ανάλυση οθόνης 640x480 (ή και τα δύο).
5. Μπορείτε να απενεργοποιήσετε την οπτική εμφάνιση, τη σύνθεση επιφάνειας εργασίας, την κλιμάκωση εικόνας υψηλής ανάλυσης ή και τα τρία ταυτόχρονα.
6. Επιλέξτε το πλαίσιο Εκτελέστε αυτό το πρόγραμμα ως διαχειριστής(Εκτέλεση ως διαχειριστής), εάν το πρόγραμμα απαιτεί αυξημένα δικαιώματα για κανονική λειτουργία. Μην χρησιμοποιείτε αυτήν την επιλογή για μη αξιόπιστα προγράμματα.
7. Κάντε κλικ στο κουμπί Εντάξει. Κάντε διπλό κλικ στη συντόμευση για να εκτελέσετε το πρόγραμμα και να δοκιμάσετε πώς θα λειτουργεί με τις ρυθμίσεις συμβατότητας που έχετε επιλέξει. Εάν τα προβλήματα επιμείνουν, θα χρειαστεί να αλλάξετε ξανά τις ρυθμίσεις συμβατότητας, να επικοινωνήσετε με τον προγραμματιστή λογισμικού για να λάβετε μια ενημέρωση ή να δοκιμάσετε να εκτελέσετε το πρόγραμμα σε λειτουργία Windows XP (περισσότερα για αυτήν τη λειτουργία στην ενότητα).