Μετά τη μετατροπή ιερογλυφικών λέξης pdf. Πώς να αντιγράψετε κείμενο από PDF σε Word. Αντιγράψτε κείμενο από ένα αρχείο PDF στο Word χρησιμοποιώντας το ABBYY FineReader
Κατά την εκτύπωση ενός αρχείου pdf, τυπώνονται ιερογλυφικά στον εκτυπωτή ή όπως έλεγαν οι λογιστές μου στην παλιά μου δουλειά, «Vitaly, έλα σε εμάς όταν Εκτυπώσιμο pdf abracadabraτυπώνεται." Σήμερα στη δουλειά προέκυψε η ίδια μαλακία κ.λπ. Προσπαθώ να περιγράψω λύσεις σε τέτοια προβλήματα όσο το δυνατόν περισσότερο στο blog μου και αποφάσισα να δημοσιεύσω οδηγίες για τη διόρθωση ιερογλυφικών σε αρχεία pdf. Έτσι αυτό το πρόβλημα μπορεί να λυθεί με τρεις τρόπους (μπορεί να υπάρχουν περισσότεροι, αλλά θα περιγράψω αυτούς που γνωρίζω).

1 Μέθοδος
Αυτή είναι η πιο αξιόπιστη και δοκιμασμένη στο χρόνο μέθοδος!!
- Ανοίξτε τον Επεξεργαστή Μητρώου (Έναρξη -> Εκτέλεση -> regedit.exe)
- Παω σε
HKEY_LOCAL_MACHINE\SOFTWARE\Microsoft\Windows NT\CurrentVersion\FontSubstitutes - Διαγραφή παραμέτρων: “Courier,0”=”Courier New,204″
“Arial,0”=”Arial,204″ - Κάντε επανεκκίνηση του υπολογιστή
ΥΓ πρέπει να κάνετε επανεκκίνηση του υπολογιστή σας!!!
2 Μέθοδος
Πιθανώς η μεγαλύτερη από τις τρεις μεθόδους είναι η λήψη της ρωσοποιημένης έκδοσης του ίδιου του Adobe Reader:
- Κατεβάστε την πιο πρόσφατη έκδοση του adobe reader από τον επίσημο ιστότοπο http://get.adobe.com/ru/reader/
- Μετά από αυτό, ανοίξτε το αρχείο και απολαύστε τη ζωή
2 Μέθοδος
Έτσι, η πρώτη μέθοδος είναι η ταχύτερη αλλά και η πιο φτωχή από άποψη ανάλυσης του εκτυπωμένου εγγράφου:
- Όταν εκτυπώνετε ένα έγγραφο, μεταβείτε στο Advanced και επιλέξτε print ως εικόνες (Αρχείο - εκτύπωση - για προχωρημένους - σημάδι επιλογής εκτύπωση ως εικόνα)
4 Μέθοδος
Αυτή η μέθοδος είναι η πιο αποτελεσματική και δραστική γιατί... Η λύση σε αυτό το πρόβλημα θα πραγματοποιηθεί σε επίπεδο μητρώου των Windows:
- Κάντε λήψη του adobe reader (αυτό είναι σημαντικό για το μέλλον γιατί είναι καλύτερο να έχετε την πιο πρόσφατη έκδοση αυτού του προγράμματος)
- Δημιουργούμε ένα αρχείο reg και προσθέτουμε τις ακόλουθες γραμμές σε αυτό, μετά το εκκινούμε, συμφωνούμε με όλα όσα λέει και κάνουμε επανεκκίνηση του υπολογιστή.
Καλή μέρα.
Πιθανώς, κάθε χρήστης υπολογιστή έχει αντιμετωπίσει ένα παρόμοιο πρόβλημα: ανοίγετε μια σελίδα στο Διαδίκτυο ή ένα έγγραφο του Microsoft Word - και αντί για κείμενο βλέπετε ιερογλυφικά (διάφορα "kryakozabry", άγνωστα γράμματα, αριθμούς κ.λπ. (όπως στην εικόνα στα αριστερά ...)).
Είναι καλό αν αυτό το έγγραφο (με ιερογλυφικά) δεν είναι ιδιαίτερα σημαντικό για εσάς, αλλά τι γίνεται αν χρειαστεί να το διαβάσετε;! Αρκετά συχνά, μου γίνονται παρόμοιες ερωτήσεις και αιτήματα για βοήθεια για το άνοιγμα τέτοιων κειμένων. Σε αυτό το σύντομο άρθρο θέλω να εξετάσω τους πιο δημοφιλείς λόγους για την εμφάνιση ιερογλυφικών (και, φυσικά, να τα εξαλείψω).
Ιερογλυφικά σε αρχεία κειμένου (.txt)
Το πιο δημοφιλές πρόβλημα. Το γεγονός είναι ότι ένα αρχείο κειμένου (συνήθως σε μορφή txt, αλλά είναι επίσης μορφές: php, css, πληροφορίες κ.λπ.) μπορεί να αποθηκευτεί σε διαφορετικές κωδικοποιήσεις.
Κωδικοποίηση- αυτό είναι ένα σύνολο χαρακτήρων που είναι απαραίτητοι για την πλήρη διασφάλιση της γραφής του κειμένου σε ένα συγκεκριμένο αλφάβητο (συμπεριλαμβανομένων αριθμών και ειδικών χαρακτήρων). Περισσότερες λεπτομέρειες για αυτό εδώ: https://ru.wikipedia.org/wiki/Character_set
Τις περισσότερες φορές, συμβαίνει ένα πράγμα: το έγγραφο απλώς ανοίγει με λάθος κωδικοποίηση, γεγονός που προκαλεί σύγχυση και αντί για τον κωδικό ορισμένων χαρακτήρων, θα καλούνται άλλοι. Στην οθόνη εμφανίζονται διάφορα περίεργα σύμβολα (βλ. Εικ. 1)…
Ρύζι. 1. Σημειωματάριο - πρόβλημα κωδικοποίησης
Πώς να το αντιμετωπίσετε αυτό;
Κατά τη γνώμη μου, η καλύτερη επιλογή είναι να εγκαταστήσετε ένα προηγμένο σημειωματάριο, όπως το Notepad++ ή το Bred 3. Ας ρίξουμε μια πιο προσεκτική ματιά σε καθένα από αυτά.
Σημειωματάριο ++
Ένα από τα καλύτερα σημειωματάρια τόσο για αρχάριους όσο και για επαγγελματίες. Πλεονεκτήματα: δωρεάν πρόγραμμα, υποστηρίζει τη ρωσική γλώσσα, λειτουργεί πολύ γρήγορα, επισήμανση κώδικα, ανοίγει όλες τις κοινές μορφές αρχείων, ένας τεράστιος αριθμός επιλογών σας επιτρέπει να το προσαρμόσετε μόνοι σας.
Όσον αφορά τις κωδικοποιήσεις, υπάρχει γενικά πλήρης σειρά εδώ: υπάρχει μια ξεχωριστή ενότητα "Κωδικοποιήσεις" (βλ. Εικ. 2). Απλώς δοκιμάστε να αλλάξετε το ANSI σε UTF-8 (για παράδειγμα).
Μετά την αλλαγή της κωδικοποίησης, το έγγραφο κειμένου μου έγινε κανονικό και ευανάγνωστο - τα ιερογλυφικά εξαφανίστηκαν (βλ. Εικ. 3)!
Ρύζι. 3. Το κείμενο έγινε αναγνώσιμο... Σημειωματάριο++
Αναπαραγωγή 3
Ένα άλλο εξαιρετικό πρόγραμμα που έχει σχεδιαστεί για να αντικαταστήσει πλήρως το τυπικό σημειωματάριο στα Windows. Επίσης, λειτουργεί «εύκολα» με πολλές κωδικοποιήσεις, τις αλλάζει εύκολα, υποστηρίζει τεράστιο αριθμό μορφών αρχείων και υποστηρίζει νέα λειτουργικά συστήματα Windows (8, 10).
Παρεμπιπτόντως, το Bred 3 είναι πολύ χρήσιμο όταν εργάζεστε με "παλιά" αρχεία που είναι αποθηκευμένα σε μορφές MS DOS. Όταν άλλα προγράμματα εμφανίζουν μόνο ιερογλυφικά, το Bred 3 τα ανοίγει εύκολα και σας επιτρέπει να εργάζεστε ήρεμα μαζί τους (βλ. Εικ. 4).
Εάν υπάρχουν ιερογλυφικά αντί για κείμενο στο Microsoft Word
Το πρώτο πράγμα που πρέπει να προσέξετε είναι η μορφή αρχείου. Το γεγονός είναι ότι ξεκινώντας με το Word 2007, εμφανίστηκε μια νέα μορφή - "docx" (προηγουμένως ήταν απλώς "doc"). Συνήθως, οι νέες μορφές αρχείων δεν μπορούν να ανοίξουν στο "παλιό" Word, αλλά μερικές φορές συμβαίνει ότι αυτά τα "νέα" αρχεία ανοίγουν στο παλιό πρόγραμμα.
Απλώς ανοίξτε τις ιδιότητες του αρχείου και, στη συνέχεια, δείτε την καρτέλα "Λεπτομέρειες" (όπως στην Εικ. 5). Με αυτόν τον τρόπο θα μάθετε τη μορφή αρχείου (στο Σχ. 5 - η μορφή αρχείου "txt").
Εάν η μορφή αρχείου είναι docx - και έχετε ένα παλιό Word (κάτω από την έκδοση 2007) - τότε απλώς ενημερώστε το Word σε 2007 ή νεότερη έκδοση (2010, 2013, 2016).
Στη συνέχεια, κατά το άνοιγμα του αρχείου Σημείωση(από προεπιλογή, αυτή η επιλογή είναι πάντα ενεργοποιημένη, εκτός εάν, φυσικά, έχετε ένα "δεν καταλαβαίνω τι συγκρότημα") - Το Word θα σας ρωτήσει ξανά: σε ποια κωδικοποίηση να ανοίξετε το αρχείο (αυτό το μήνυμα εμφανίζεται σε οποιαδήποτε "υπόδειξη" των προβλημάτων κατά το άνοιγμα του αρχείου, βλέπε Εικ. 5).
Ρύζι. 6. Word - μετατροπή αρχείου
Τις περισσότερες φορές, το Word καθορίζει αυτόματα την απαιτούμενη κωδικοποίηση, αλλά το κείμενο δεν είναι πάντα αναγνώσιμο. Πρέπει να ρυθμίσετε το ρυθμιστικό στην επιθυμητή κωδικοποίηση όταν το κείμενο γίνει αναγνώσιμο. Μερικές φορές πρέπει να μαντέψετε κυριολεκτικά πώς αποθηκεύτηκε ένα αρχείο για να το διαβάσετε.
Ρύζι. 8. Το πρόγραμμα περιήγησης εντόπισε λάθος κωδικοποίηση
Για να διορθώσετε την εμφάνιση του ιστότοπου: αλλάξτε την κωδικοποίηση. Αυτό γίνεται στις ρυθμίσεις του προγράμματος περιήγησης:
- Google Chrome: επιλογές (εικονίδιο στην επάνω δεξιά γωνία)/προχωρημένες επιλογές/κωδικοποίηση/Windows-1251 (ή UTF-8).
- Firefox: αριστερό κουμπί ALT (εάν έχετε απενεργοποιημένο τον επάνω πίνακα), μετά προβάλετε/κωδικοποίηση σελίδας/επιλέξτε το επιθυμητό (τις περισσότερες φορές Windows-1251 ή UTF-8);
- ΛΥΡΙΚΗ ΣΚΗΝΗ: Opera (κόκκινο εικονίδιο στην επάνω αριστερή γωνία)/σελίδα/κωδικοποίηση/επιλέξτε το επιθυμητό.
ΥΣΤΕΡΟΓΡΑΦΟ
Έτσι, σε αυτό το άρθρο, αναλύθηκαν οι πιο συνηθισμένες περιπτώσεις εμφάνισης ιερογλυφικών που σχετίζονται με εσφαλμένα καθορισμένη κωδικοποίηση. Χρησιμοποιώντας τις παραπάνω μεθόδους, μπορείτε να λύσετε όλα τα κύρια προβλήματα με εσφαλμένη κωδικοποίηση.
Θα ήμουν ευγνώμων για τις προσθήκες στο θέμα. Καλή τύχη :)
Ερώτηση από χρήστη
Καλό απόγευμα.
Πες μου σε παρακαλώ. Έχω ένα αρχείο PDF και πρέπει να το επεξεργαστώ (να αλλάξω μέρος του κειμένου, να προσθέσω επικεφαλίδες και επισημάνσεις). Νομίζω ότι είναι καλύτερο να πραγματοποιηθεί μια τέτοια επέμβαση στο WORD.
Πώς μπορώ να μετατρέψω αυτό το αρχείο σε μορφή DOCX (με την οποία λειτουργεί το WORD); Δοκίμασα πολλές υπηρεσίες, αλλά κάποιες δίνουν σφάλμα, άλλες μεταφέρουν κείμενο αλλά χάνουν φωτογραφίες. Μπορούμε να τα πάμε καλύτερα;
Μαρίνα Ιβάνοβα (Νίζνι Νόβγκοροντ)
Καλή μέρα!
Ναι, στη δουλειά γραφείου πρέπει να αντιμετωπίζεις κατά καιρούς ένα τέτοιο έργο. Σε κάποιες περιπτώσεις, λύνεται αρκετά εύκολα, σε άλλες είναι πολύ δύσκολο ☺.
Το γεγονός είναι ότι τα αρχεία PDF μπορεί να είναι διαφορετικά:
- με τη μορφή εικόνων: όταν κάθε σελίδα είναι φωτογραφία/εικόνα, π.χ. Δεν υπάρχει ουσιαστικά κείμενο εκεί. Η πιο δύσκολη επιλογή για να δουλέψεις, γιατί... το να μεταφράσεις όλα αυτά σε κείμενο είναι το ίδιο με το να δουλεύεις με σαρωμένο φύλλο (όσοι έχουν σαρωτή θα καταλάβουν ☺). Σε αυτή την περίπτωση, συνιστάται η χρήση ειδικών. προγράμματα?
- σε μορφή κειμένου: Το αρχείο έχει κείμενο που είναι συμπιεσμένο σε μορφή PDF και προστατεύεται (δεν προστατεύεται) από επεξεργασία (αυτός ο τύπος είναι γενικά πιο εύκολος στην εργασία). Σε αυτήν την περίπτωση, τόσο οι διαδικτυακές υπηρεσίες όσο και τα προγράμματα θα κάνουν.
Σε αυτό το άρθρο θα εξετάσω διάφορους τρόπους μετατροπής PDF σε WORD. Νομίζω ότι ο καθένας θα μπορέσει να βρει το πιο κατάλληλο για τον εαυτό του και θα ολοκληρώσει αυτό το έργο ☺.
Προγράμματα
Microsoft Word
Οι νέες εκδόσεις του Word (τουλάχιστον το 2016) διαθέτουν ειδικό εργαλείο για τη μετατροπή αρχείων PDF. Επιπλέον, τίποτα δεν χρειάζεται από εσάς - απλώς ανοίξτε λίγο "pdf" και συμφωνήστε με τη μεταμόρφωση. Σε λίγα λεπτά θα έχετε το αποτέλεσμα.
Και, παρεμπιπτόντως, αυτή η λειτουργία στο Word λειτουργεί αρκετά καλά (και με οποιοδήποτε τύπο αρχείων PDF). Γι' αυτό προτείνω να δοκιμάσετε πρώτα αυτήν τη μέθοδο.
Τρόπος χρήσης: Ανοίξτε πρώτα το Word, μετά κάντε κλικ στο «αρχείο/άνοιγμα» και επιλέξτε το αρχείο που χρειάζεστε.

Όταν ερωτηθείτε για τη μεταμόρφωση, απλώς συμφωνήστε. Μετά από λίγο θα δείτε το αρχείο σας σε μορφή κειμένου.

Πλεονεκτήματα: γρήγορο? δεν απαιτούνται κινήσεις του σώματος από τον χρήστη. αποδεκτό αποτέλεσμα.
Μειονεκτήματα: το πρόγραμμα πληρώνεται. κάποια μορφοποίηση εγγράφου μπορεί να χαθεί. δεν θα μεταφερθούν όλες οι φωτογραφίες. Η διαδικασία μετατροπής δεν μπορεί να επηρεαστεί με κανέναν τρόπο - όλα πηγαίνουν σε αυτόματη λειτουργία.
Σημείωση!
Αντί για Word και Excel, μπορείτε να χρησιμοποιήσετε άλλα δωρεάν ανάλογα με παρόμοια λειτουργικότητα. Μίλησα για αυτούς σε αυτό το άρθρο:
ABBY Fine Reader
Περιορισμοί δοκιμής: 100 σελίδες για αναγνώριση. Το λογισμικό λειτουργεί για 30 ημέρες μετά την εγκατάσταση.
Αλλά αυτό το πρόγραμμα είναι ένα από τα πιο καθολικά - μπορεί να "τροφοδοτήσει" οποιοδήποτε αρχείο PDF, εικόνα, φωτογραφία, σάρωση. Λειτουργεί σύμφωνα με την ακόλουθη αρχή: επιλέγονται μπλοκ κειμένου, εικόνες, πίνακες (υπάρχει αυτόματη λειτουργία και υπάρχει χειροκίνητη λειτουργία) και στη συνέχεια αναγνωρίζει κείμενο από αυτά τα μπλοκ. Η έξοδος είναι ένα κανονικό έγγραφο του Word.
Παρεμπιπτόντως, οι τελευταίες εκδόσεις του προγράμματος απευθύνονται στον αρχάριο χρήστη - το πρόγραμμα είναι πολύ εύκολο στη χρήση. Στο πρώτο παράθυρο καλωσορίσματος, επιλέξτε "Εικόνα ή PDF στο Microsoft Word" (δείτε στιγμιότυπο οθόνης παρακάτω).

Fine Reader - δημοφιλείς εργασίες που περιλαμβάνονται στο παράθυρο καλωσορίσματος έναρξης
Στη συνέχεια, το πρόγραμμα θα σπάσει αυτόματα το έγγραφό σας σε σελίδες και σε κάθε σελίδα θα επισημαίνει όλα τα μπλοκ και θα τα αναγνωρίζει. Το μόνο που έχετε να κάνετε είναι να διορθώσετε τα σφάλματα και να αποθηκεύσετε το έγγραφο σε μορφή DOCX (παρεμπιπτόντως, το Fine Reader μπορεί να αποθηκεύσει σε άλλες μορφές: HTML, TXT, DOC κ.λπ.).

Fine Reader - αναγνώριση κειμένου και εικόνων σε αρχείο PDF
Πλεονεκτήματα: μπορείτε να μετατρέψετε οποιαδήποτε εικόνα ή αρχείο PDF σε μορφή κειμένου. καλύτεροι αλγόριθμοι αναγνώρισης. υπάρχουν επιλογές για έλεγχο αναγνωρισμένου κειμένου. μπορείτε να εργαστείτε ακόμη και με τα πιο απελπιστικά αρχεία, τα οποία έχουν εγκαταλειφθεί από όλες τις άλλες υπηρεσίες και προγράμματα.
Μειονεκτήματα: το πρόγραμμα πληρώνεται. πρέπει να καθορίσετε με μη αυτόματο τρόπο μπλοκ σε κάθε σελίδα.
Readiris Pro
Δοκιμαστικός περιορισμός: 10 ημέρες χρήσης ή επεξεργασία 100 σελίδων.
Αυτό το πρόγραμμα είναι κάποιος ανταγωνιστής του Fine Reader. Θα σας βοηθήσει να σαρώσετε ένα έγγραφο από έναν εκτυπωτή (ακόμα και αν δεν έχετε προγράμματα οδήγησης για αυτό!), και στη συνέχεια να αναγνωρίσετε πληροφορίες από τη σάρωση και να τις αποθηκεύσετε στο Word (σε αυτό το άρθρο μας ενδιαφέρει το δεύτερο μέρος, δηλαδή η αναγνώριση ☺).
Παρεμπιπτόντως, χάρη στην πολύ στενή ενσωμάτωση με το Word, το πρόγραμμα είναι σε θέση να αναγνωρίζει μαθηματικούς τύπους, διάφορα μη τυποποιημένα σύμβολα, ιερογλυφικά κ.λπ.

Πλεονεκτήματα: αναγνώριση διαφορετικών γλωσσών (αγγλικά, ρωσικά κ.λπ.) πολλές μορφές για αποθήκευση. καλοί αλγόριθμοι. Οι απαιτήσεις συστήματος είναι χαμηλότερες από εκείνες άλλων αναλογικών προγραμμάτων.
Μειονεκτήματα: επί πληρωμή? Παρουσιάζονται σφάλματα και απαιτείται μη αυτόματη επεξεργασία.
Δωρεάν μετατροπέας PDF σε Word
Ιστότοπος προγραμματιστή: http://www.free-pdf-to-word-converter.com/

Ένα πολύ απλό πρόγραμμα για γρήγορη μετατροπή αρχείων PDF σε DOC. Το πρόγραμμα είναι εντελώς δωρεάν και κατά τη μετατροπή προσπαθεί να διατηρήσει την αρχική μορφοποίηση (την οποία λείπουν πολλά ανάλογα).
Παρά το γεγονός ότι δεν υπάρχει ρωσική γλώσσα στο πρόγραμμα, είναι πολύ απλό να καταλάβετε τα πάντα: στο πρώτο παράθυρο καθορίζετε αρχεία PDF ( Επιλέξτε Αρχείο- δηλ. επιλέξτε αρχεία). στο δεύτερο - τη μορφή για αποθήκευση (για παράδειγμα, DOC). στο τρίτο - ο φάκελος όπου θα αποθηκευτούν τα έγγραφα που έχουν μετατραπεί (από προεπιλογή χρησιμοποιείται "Τα έγγραφά μου").
Γενικά, συνολικά ένα καλό και βολικό εργαλείο για τη μετατροπή σχετικά απλών αρχείων.
Διαδικτυακές υπηρεσίες
Μικρό PDF
Δωρεάν

Smallpdf.com - δωρεάν λύση σε όλα τα προβλήματα PDF
Μια εξαιρετική και δωρεάν υπηρεσία για μετατροπή και εργασία με αρχεία PDF. Όλα όσα μπορεί να χρειαστείτε είναι εδώ: συμπίεση, μετατροπή μεταξύ JPG, Word, PPT, συγχώνευση PDF, περιστροφή, επεξεργασία κ.λπ.!
Πλεονεκτήματα:
- υψηλής ποιότητας και γρήγορη μετατροπή και επεξεργασία.
- απλή και φιλική προς το χρήστη διεπαφή: ακόμη και ένας εντελώς αρχάριος χρήστης μπορεί να το καταλάβει.
- διαθέσιμο σε όλες τις πλατφόρμες: Windows, Android, Linux κ.λπ.
- η εργασία με την υπηρεσία είναι δωρεάν.
Ελαττώματα:
- δεν λειτουργεί με ορισμένους τύπους αρχείων PDF (όπου απαιτείται αναγνώριση εικόνας).
Μετατροπέας PDF
Κόστος: περίπου 9 $ ανά μήνα

Αυτή η υπηρεσία σάς επιτρέπει να επεξεργαστείτε μόνο δύο σελίδες δωρεάν (θα πρέπει να πληρώσετε επιπλέον για τις υπόλοιπες). Αλλά η υπηρεσία σάς επιτρέπει να μετατρέψετε ένα αρχείο PDF σε διάφορες μορφές: Word, Excel, Power Point, εικόνες κ.λπ. Χρησιμοποιεί επίσης αλγόριθμους διαφορετικούς από τους αναλόγους του (επιτρέπουν στην ποιότητα της επεξεργασίας των αρχείων να είναι μια τάξη μεγέθους υψηλότερη από αυτή των αναλόγων του). Στην πραγματικότητα, χάρη σε αυτήν τη λειτουργικότητα και τους αλγόριθμους, το πρόσθεσα στην κριτική...
Παρεμπιπτόντως, από τις δύο πρώτες σελίδες μπορείτε να βγάλετε ένα συμπέρασμα αν αξίζει να αγοράσετε μια συνδρομή στην υπηρεσία (το κόστος είναι περίπου 9 $ ανά μήνα λειτουργίας).
ZamZar
Δωρεάν

Πολυλειτουργικός διαδικτυακός μετατροπέας, λειτουργεί με μια δέσμη μορφών: MP4, MP3, PDF, DOC, MKV, WAV και πολλές άλλες. Παρά το γεγονός ότι η υπηρεσία φαίνεται κάπως περίεργη, είναι αρκετά απλή στη χρήση: επειδή... όλες οι ενέργειες εκτελούνται βήμα προς βήμα (δείτε στιγμιότυπο οθόνης παραπάνω: Βήμα 1, 2, 3, 4 (Βήμα 1, 2, 3, 4)).
- Βήμα 1 (ΒΗΜΑ 1) - επιλέξτε ένα αρχείο.
- Βήμα 2 (ΒΗΜΑ 2) - σε ποια μορφή να μετατρέψετε.
- Βήμα 3 (ΒΗΜΑ 3) - πρέπει να υποδείξετε το email σας (παρεμπιπτόντως, ίσως θα έχετε ένα άρθρο σχετικά με αυτό).
- Βήμα 4 (ΒΗΜΑ 4) - κουμπί για να ξεκινήσει η μετατροπή.
Ιδιαιτερότητες:
- μια δέσμη μορφών για φακέλους από το ένα στο άλλο (συμπεριλαμβανομένου του PDF).
- δυνατότητα επεξεργασίας κατά παρτίδες·
- Πολύ γρήγορος αλγόριθμος.
- η υπηρεσία είναι δωρεάν?
- υπάρχει όριο στο μέγεθος του αρχείου - όχι περισσότερο από 50 MB.
- το αποτέλεσμα του φακέλου φτάνει στο ταχυδρομείο.
Μετατροπή
Δωρεάν

Μια ισχυρή και δωρεάν υπηρεσία για διαδικτυακή εργασία με διάφορες μορφές. Όσον αφορά τα PDF, η υπηρεσία μπορεί να τα μετατρέψει σε μορφή DOC (παρεμπιπτόντως, η υπηρεσία λειτουργεί ακόμη και με πολύπλοκα "PDF" που άλλοι δεν μπορούσαν να αντιμετωπίσουν), να συμπιέσει, να συγχωνεύσει κ.λπ.
Δεν υπάρχουν περιορισμοί στο μέγεθος και τη δομή του αρχείου. Για να προσθέσετε ένα αρχείο, δεν χρειάζεται καν να το έχετε στο δίσκο - απλώς καθορίστε τη διεύθυνση URL και πραγματοποιήστε λήψη του έτοιμου εγγράφου σε μορφή DOC από την υπηρεσία. Πολύ βολικό, το προτείνω!
iLOVEPDF
Δωρεάν

Παρόμοια με την προηγούμενη τοποθεσία: έχει επίσης όλες τις λειτουργίες για εργασία με PDF - συμπίεση, συγχώνευση, διαχωρισμός, μετατροπή (σε διάφορες μορφές). Σας επιτρέπει να μετατρέπετε γρήγορα διάφορα μικρά αρχεία PDF.
Από τα μειονεκτήματα: η υπηρεσία δεν μπορεί να επεξεργαστεί αρχεία που αποτελούνται από εικόνες (δηλαδή "PDF" όπου δεν υπάρχει κείμενο, εδώ δεν θα λάβετε τίποτα από αυτά - η υπηρεσία θα σας επιστρέψει ένα σφάλμα ότι δεν υπάρχει κείμενο στο αρχείο).
PDF.io
Δωρεάν

Μια πολύ ενδιαφέρουσα και πολυλειτουργική διαδικτυακή υπηρεσία. Σας επιτρέπει να μετατρέψετε PDF σε: Excel, Word, JPG, HTML, PNG (και τις ίδιες λειτουργίες προς την αντίθετη κατεύθυνση). Επιπλέον, αυτή η υπηρεσία μπορεί να συμπιέζει αρχεία αυτού του τύπου, να συγχωνεύει και να διαχωρίζει σελίδες. Σε γενικές γραμμές, ένας βολικός βοηθός στις εργασίες γραφείου ☺.
Από τα μειονεκτήματα: η υπηρεσία δεν αντιμετωπίζει όλους τους τύπους αρχείων (ειδικά, για ορισμένα λέει ότι δεν περιέχουν κείμενο).
Οι προσθήκες είναι ευπρόσδεκτες...
Ερώτηση χρήστη
Γειά σου.
Πείτε μου γιατί ορισμένες σελίδες στο πρόγραμμα περιήγησής μου εμφανίζουν ιερογλυφικά, τετράγωνα και δεν καταλαβαίνω τι (δεν μπορεί να διαβαστεί τίποτα) αντί για κείμενο. Αυτό δεν συνέβαινε πριν.
Ευχαριστώ εκ των προτέρων...
Καλή μέρα!
Πράγματι, μερικές φορές όταν ανοίγετε μια σελίδα στο Διαδίκτυο, αντί για κείμενο, εμφανίζονται διάφορα "kryakozabry" (όπως τα αποκαλώ) και είναι αδύνατο να το διαβάσετε.
Αυτό συμβαίνει λόγω του γεγονότος ότι το κείμενο στη σελίδα είναι γραμμένο σε μία κωδικοποίηση (μπορείτε να μάθετε περισσότερα σχετικά με αυτό) και το πρόγραμμα περιήγησης προσπαθεί να το ανοίξει σε άλλη. Λόγω αυτής της ασυμφωνίας, αντί για κείμενο υπάρχει ένα ακατανόητο σύνολο χαρακτήρων.
Ας προσπαθήσουμε να το διορθώσουμε...
Διόρθωση ιερογλυφικών σε κείμενο
Πρόγραμμα περιήγησης
Γενικά, ο Internet Explorer συνήθιζε να δημιουργεί συχνά τέτοιες ρωγμές, αλλά τα σύγχρονα προγράμματα περιήγησης (Chrome, Yandex Browser, Opera, Firefox) εντοπίζουν αρκετά καλά την κωδικοποίηση και κάνουν λάθη πολύ σπάνια. Θα πω ακόμη περισσότερα, σε ορισμένες εκδόσεις του προγράμματος περιήγησης η επιλογή κωδικοποίησης έχει ήδη αφαιρεθεί και για να ρυθμίσετε "μη αυτόματα" αυτήν την παράμετρο, πρέπει να κατεβάσετε πρόσθετα ή να μεταβείτε στη ζούγκλα των ρυθμίσεων για 10 τικ.. .
Και έτσι, ας υποθέσουμε ότι το πρόγραμμα περιήγησης εντόπισε λανθασμένα την κωδικοποίηση και είδατε τα εξής (όπως στο παρακάτω στιγμιότυπο οθόνης)...

Τις περισσότερες φορές, προκύπτει σύγχυση μεταξύ των κωδικοποιήσεων UTF (Unicode) και Windows-1251 (οι περισσότεροι ιστότοποι στη ρωσική γλώσσα δημιουργούνται σε αυτές τις κωδικοποιήσεις).
- πατήστε το αριστερό ALT για να εμφανιστεί το μενού στην κορυφή. Κάντε κλικ στο μενού "Προβολή".
- επιλέξτε αντικείμενο "Κωδικοποίηση κειμένου" και μετά επιλέξτε Unicode. Voila - τα ιερογλυφικά στις σελίδες έγιναν αμέσως κανονικό κείμενο (στιγμιότυπο οθόνης παρακάτω)!
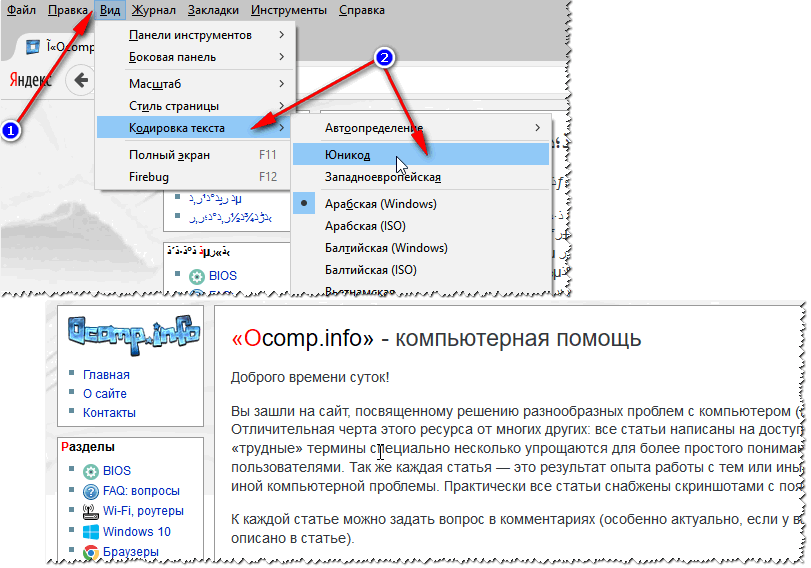
Μια άλλη συμβουλή: εάν δεν μπορείτε να βρείτε πώς να αλλάξετε την κωδικοποίηση στο πρόγραμμα περιήγησής σας (και γενικά δεν είναι ρεαλιστικό να δίνετε οδηγίες για κάθε πρόγραμμα περιήγησης!), συνιστώ να προσπαθήσετε να ανοίξετε τη σελίδα σε διαφορετικό πρόγραμμα περιήγησης. Πολύ συχνά ένα άλλο πρόγραμμα ανοίγει τη σελίδα όπως θα έπρεπε.
Έγγραφα κειμένου
Πολλές ερωτήσεις σχετικά με τα κράκερ τίθενται κατά το άνοιγμα ορισμένων εγγράφων κειμένου. Ειδικά τα παλιά, για παράδειγμα, όταν διαβάζουν το Readme σε κάποιο πρόγραμμα του περασμένου αιώνα (για παράδειγμα, για παιχνίδια).
Φυσικά, πολλά σύγχρονα σημειωματάρια απλά δεν μπορούν να διαβάσουν την κωδικοποίηση DOS που χρησιμοποιήθηκε στο παρελθόν Για να λύσετε αυτό το πρόβλημα, συνιστώ να χρησιμοποιήσετε το πρόγραμμα επεξεργασίας Bread 3.
Αναπαραγωγή 3
Ένα απλό και βολικό σημειωματάριο κειμένου. Ένα αναντικατάστατο πράγμα όταν πρέπει να εργαστείτε με παλιά αρχεία κειμένου. Το Bred 3 σάς επιτρέπει να αλλάξετε την κωδικοποίηση με ένα κλικ και να κάνετε το δυσανάγνωστο κείμενο αναγνώσιμο! Εκτός από αρχεία κειμένου, υποστηρίζει μια αρκετά μεγάλη ποικιλία εγγράφων. Γενικά το προτείνω!
Δοκιμάστε να ανοίξετε το έγγραφο κειμένου (το οποίο έχει προβλήματα) στο Bred 3. Ένα παράδειγμα φαίνεται στο στιγμιότυπο οθόνης μου παρακάτω.
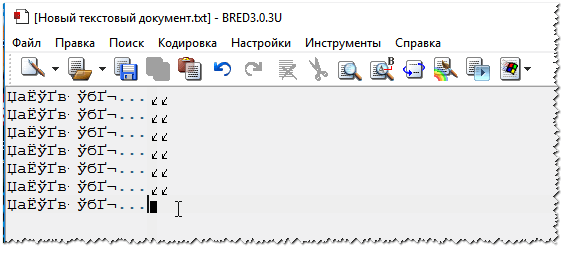

Ένα άλλο σημειωματάριο είναι επίσης κατάλληλο για εργασία με αρχεία κειμένου διαφόρων κωδικοποιήσεων - Notepad++. Γενικά βέβαια είναι πιο κατάλληλο για προγραμματισμό γιατί... Υποστηρίζει διάφορους οπίσθιους φωτισμούς για ευκολότερη ανάγνωση κώδικα.
Ένα παράδειγμα αλλαγής της κωδικοποίησης φαίνεται παρακάτω: για να διαβάσετε το κείμενο, στο παρακάτω παράδειγμα, αρκούσε να αλλάξετε την κωδικοποίηση ANSI σε UTF-8.

έγγραφα WORD
Πολύ συχνά το πρόβλημα με τις ρωγμές στο Word οφείλεται στο γεγονός ότι οι δύο μορφές είναι μπερδεμένες Doc και Docx. Το γεγονός είναι ότι από το 2007 το Word (αν δεν κάνω λάθος) εμφανίστηκε η μορφή Docx(σας επιτρέπει να συμπιέσετε το έγγραφο πιο ισχυρά από το Doc και το προστατεύει πιο αξιόπιστα).
Έτσι, εάν έχετε ένα παλιό Word που δεν υποστηρίζει αυτήν τη μορφή, τότε όταν ανοίγετε ένα έγγραφο στο Docx, θα βλέπετε ιερογλυφικά και τίποτα περισσότερο.
Υπάρχουν 2 λύσεις:
- λήψη στον ειδικό ιστότοπο της Microsoft. ένα πρόσθετο που σας επιτρέπει να ανοίγετε νέα έγγραφα στο παλιό Word. Μόνο από προσωπική εμπειρία μπορώ να πω ότι δεν ανοίγουν όλα τα έγγραφα και, επιπλέον, η σήμανση εγγράφων υποφέρει πολύ (κάτι που σε ορισμένες περιπτώσεις είναι πολύ κρίσιμο).
- χρησιμοποιήστε ανάλογα του Word (αν και η σήμανση στο έγγραφο θα υποφέρει επίσης).
- ενημερώστε το Word σε μια σύγχρονη έκδοση.
Επίσης όταν ανοίγετε οποιοδήποτε έγγραφο στο Word(για την κωδικοποίηση της οποίας «αμφιβάλλει»), σας προσφέρει την επιλογή να την καθορίσετε μόνοι σας. Ένα παράδειγμα φαίνεται στην παρακάτω εικόνα, δοκιμάστε να επιλέξετε:
- Windows (προεπιλογή).
- MS DOS;
- Αλλο...
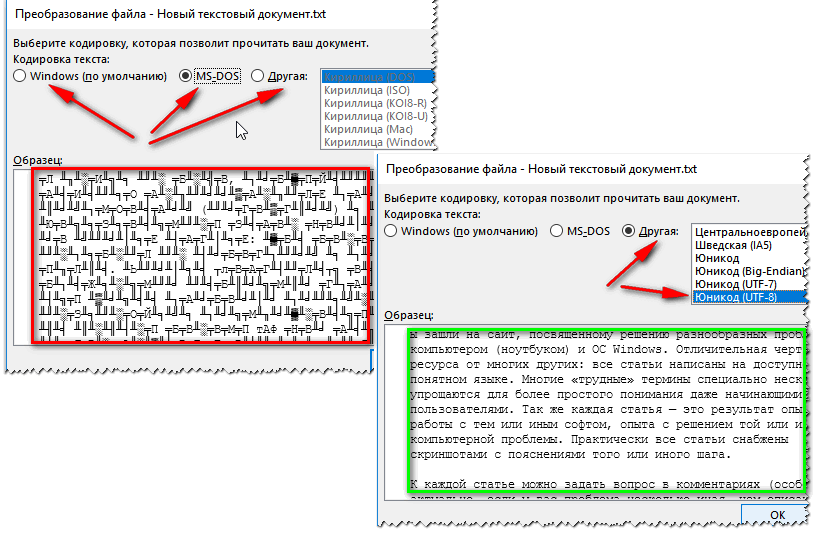
Windows σε διάφορες εφαρμογές Windows
Συμβαίνει ότι κάποιο παράθυρο ή μενού σε ένα πρόγραμμα εμφανίζεται με ιερογλυφικά (φυσικά, είναι αδύνατο να διαβάσετε ή να κατανοήσετε κάτι).
- Ρωσοποιός. Αρκετά συχνά δεν υπάρχει επίσημη υποστήριξη για τη ρωσική γλώσσα στο πρόγραμμα, αλλά πολλοί τεχνίτες κατασκευάζουν Russifiers. Πιθανότατα, αυτός ο Russifier αρνήθηκε να εργαστεί στο σύστημά σας. Επομένως, η συμβουλή είναι απλή: δοκιμάστε να εγκαταστήσετε ένα άλλο.
- Αλλαγή γλώσσας. Πολλά προγράμματα μπορούν να χρησιμοποιηθούν χωρίς ρωσικά, αλλάζοντας τη γλώσσα στα αγγλικά στις ρυθμίσεις. Λοιπόν, αλήθεια: γιατί χρειάζεται να μεταφράσετε το "start" αντί για το κουμπί "Start" σε κάποιο βοηθητικό πρόγραμμα;
- Εάν το κείμενό σας εμφανιζόταν κανονικά στο παρελθόν, αλλά τώρα δεν εμφανίζεται, δοκιμάστε να επαναφέρετε τα Windows, εάν, φυσικά, έχετε σημεία επαναφοράς (περισσότερα για αυτό εδώ -).
- Ελέγξτε τη γλώσσα και τις τοπικές ρυθμίσεις στα Windows, συχνά ο λόγος βρίσκεται ακριβώς σε αυτές.
Περιοχές και γλώσσες στα Windows
Για να ανοίξετε το μενού ρυθμίσεων:
- Κάντε κλικ Win+R;
- εισαγω intl.cpl, πατήστε Enter.
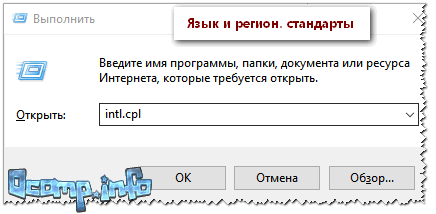
intl.cpl - γλώσσα και περιοχή. πρότυπα
Ελέγξτε ότι στην καρτέλα "Μορφές" υπάρχει "Ρωσικά (Ρωσία) // Χρήση γλώσσας διεπαφής των Windows (συνιστάται)" (παράδειγμα στο στιγμιότυπο οθόνης παρακάτω).

Στην καρτέλα τοποθεσία, ορίστε την τοποθεσία σε Ρωσία.
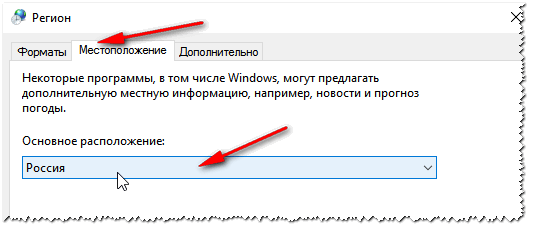
Και στην καρτέλα, ορίστε επιπλέον τη γλώσσα συστήματος σε "Ρωσικά (Ρωσία)". Μετά από αυτό, αποθηκεύστε τις ρυθμίσεις και επανεκκινήστε τον υπολογιστή σας. Στη συνέχεια ελέγξτε ξανά εάν η διεπαφή του επιθυμητού προγράμματος εμφανίζεται κανονικά.

Και τέλος, αυτό είναι πιθανότατα προφανές σε πολλούς, και ωστόσο κάποιοι ανοίγουν ορισμένα αρχεία σε προγράμματα που δεν προορίζονται για αυτό: για παράδειγμα, σε ένα κανονικό σημειωματάριο προσπαθούν να διαβάσουν ένα αρχείο DOCX ή PDF. Φυσικά, σε αυτήν την περίπτωση, αντί για κείμενο, θα παρακολουθείτε κροτίδες που χρησιμοποιούν εκείνα τα προγράμματα που έχουν σχεδιαστεί για αυτόν τον τύπο αρχείου (WORD 2007+ και Adobe Reader για το παραπάνω παράδειγμα).
Αυτά προς το παρόν, καλή τύχη!
Χρησιμοποιείται αρκετά συχνά για τη δημοσίευση διαφόρων ειδών ηλεκτρονικών εγγράφων. Επιστημονικές εργασίες, περιλήψεις, βιβλία, περιοδικά και πολλά άλλα δημοσιεύονται σε PDF.
Όταν έρχονται αντιμέτωποι με ένα έγγραφο σε μορφή PDF, οι χρήστες συχνά δεν ξέρουν πώς να αντιγράψουν κείμενο στο Word. Εάν έχετε κι εσείς παρόμοιο πρόβλημα, τότε το άρθρο μας θα πρέπει να σας βοηθήσει. Εδώ θα μάθετε 4 τρόπους αντιγραφής κειμένου από PDF σε Word.
Ο ευκολότερος τρόπος για να αντιγράψετε κείμενο από PDF στο Word είναι η τακτική αντιγραφή, την οποία χρησιμοποιείτε συνεχώς. Ανοίξτε το αρχείο PDF σας σε οποιοδήποτε πρόγραμμα για την προβολή αρχείων PDF (για παράδειγμα, μπορείτε να χρησιμοποιήσετε το Adobe Reader), επιλέξτε το επιθυμητό μέρος του κειμένου, κάντε δεξί κλικ πάνω του και επιλέξτε "Αντιγραφή".
Μπορείτε επίσης να αντιγράψετε κείμενο χρησιμοποιώντας τη συντόμευση πληκτρολογίου CTRL-C. Μετά την αντιγραφή, το κείμενο μπορεί να επικολληθεί στο Word ή σε οποιοδήποτε άλλο πρόγραμμα επεξεργασίας κειμένου.
Δυστυχώς, αυτή η μέθοδος αντιγραφής κειμένου δεν είναι πάντα κατάλληλη. από την αντιγραφή, τότε δεν θα μπορείτε να αντιγράψετε το κείμενο. Επίσης, ένα έγγραφο PDF μπορεί να περιέχει πίνακες ή εικόνες που δεν μπορούν απλώς να αντιγραφούν. Εάν αντιμετωπίσετε παρόμοιο πρόβλημα, τότε οι ακόλουθες μέθοδοι για την αντιγραφή κειμένου από PDF θα σας βοηθήσουν.
Αντιγράψτε κείμενο από ένα αρχείο PDF στο Word χρησιμοποιώντας το ABBYY FineReader
Το ABBYY FineReader είναι ένα πρόγραμμα αναγνώρισης κειμένου. Συνήθως, αυτό το πρόγραμμα χρησιμοποιείται για την αναγνώριση κειμένου σε σαρωμένες εικόνες. Ωστόσο, χρησιμοποιώντας το ABBYY FineReader μπορείτε επίσης να αναγνωρίσετε αρχεία PDF. Για να το κάνετε αυτό, ανοίξτε το ABBYY FineReader, κάντε κλικ στο κουμπί «Άνοιγμα» και επιλέξτε το αρχείο PDF που χρειάζεστε.

Αφού το πρόγραμμα ολοκληρώσει την αναγνώριση κειμένου, κάντε κλικ στο κουμπί «Μεταφορά στο Word».

Μετά από αυτό, ένα έγγραφο Word με κείμενο από το αρχείο PDF σας θα πρέπει να ανοίξει μπροστά σας.
Αντιγράψτε κείμενο από ένα αρχείο PDF στο Word χρησιμοποιώντας έναν μετατροπέα
Εάν δεν έχετε την ευκαιρία να χρησιμοποιήσετε το πρόγραμμα ABBYY FineReader, τότε μπορείτε να καταφύγετε σε προγράμματα μετατροπέων. Τέτοια προγράμματα θα σας επιτρέψουν να μετατρέψετε ένα έγγραφο PDF σε αρχείο Word. Για παράδειγμα, μπορείτε να χρησιμοποιήσετε ένα δωρεάν πρόγραμμα.
Για να μετατρέψετε ένα έγγραφο PDF σε αρχείο Word χρησιμοποιώντας το UniPDF, απλά πρέπει να ανοίξετε το πρόγραμμα, να προσθέσετε το επιθυμητό αρχείο PDF σε αυτό, να επιλέξετε μετατροπή σε Word και να κάνετε κλικ στο κουμπί "Μετατροπή".

Αντιγράψτε κείμενο από ένα αρχείο PDF στο Word χρησιμοποιώντας διαδικτυακούς μετατροπείς
Υπάρχουν επίσης διαδικτυακοί μετατροπείς που σας επιτρέπουν να μετατρέψετε ένα αρχείο PDF σε αρχείο Word. Συνήθως, τέτοιοι διαδικτυακοί μετατροπείς λειτουργούν χειρότερα από τα εξειδικευμένα προγράμματα, αλλά θα σας επιτρέψουν να αντιγράψετε κείμενο από PDF σε Word χωρίς να εγκαταστήσετε πρόσθετο λογισμικό. Επομένως, πρέπει επίσης να αναφέρονται.
Η χρήση τέτοιων μετατροπέων είναι αρκετά απλή. Το μόνο που χρειάζεται να κάνετε είναι να ανεβάσετε το αρχείο και να κάνετε κλικ στο κουμπί "Μετατροπή". Και αφού ολοκληρωθεί η μετατροπή, θα χρειαστεί να κάνετε λήψη του αρχείου ξανά.



