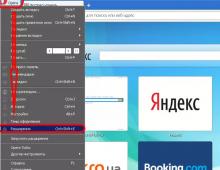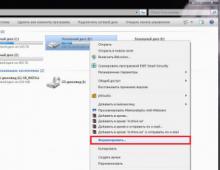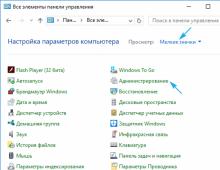Πώς να χρησιμοποιήσετε την ενσωματωμένη διαχείριση δίσκων
class="eliadunit">
Η πρακτική δείχνει ότι δεν μπορούν όλοι να διαμορφώσουν έναν σκληρό δίσκο. Τα μεγαλύτερα προβλήματα προκύπτουν όταν πρέπει να καθαρίσετε πλήρως το διαμέρισμα C (σύστημα) στα Windows 7.8 και 10, αν και αυτή η οδηγία ισχύει και για παλαιότερες εκδόσεις λειτουργικού συστήματος. Ο σκοπός του άρθρου είναι να διδάξει στους χρήστες πώς να χειρίζονται σωστά τον σκληρό δίσκο.
Μορφοποίηση τοπικών κατατμήσεων
Η διαδικασία είναι στην πραγματικότητα στοιχειώδης. Πάμε στο " Ο υπολογιστής μου», επιλέξτε τον τοπικό δίσκο (για παράδειγμα, D) και κάντε κλικ σε αυτόν με το δεξί κουμπί του ποντικιού. Εμφανίζεται ένα μενού περιβάλλοντος, μεταξύ των στοιχείων του οποίου υπάρχει μια εντολή " μορφή».

Επιπλέον, ο σκληρός δίσκος (μέρος του) υπόκειται σε νέες ρυθμίσεις. Αρχικά, το σύστημα αρχείων αλλάζει σε NTFS. Κάποιοι μπορεί αρχικά να σταθούν FAT32, το οποίο στη σύγχρονη πραγματικότητα δεν είναι πολύ βολικό:
- FAT32 - υποστήριξη για εργασία με αρχεία που δεν υπερβαίνουν τα 4 GB.
- NTFS - χωρίς όρια μεγέθους αρχείου.
Δεύτερον, μπορείτε να αντιστοιχίσετε μια νέα ετικέτα τόμου, αν και αυτό δεν θα επηρεάσει την απόδοση. Αξίζει να επιλέξετε" ταχύς» μορφοποίηση. Υπάρχει ένα πλαίσιο ελέγχου δίπλα σε αυτό το στοιχείο.

Περιμένετε να ολοκληρωθεί η διαδικασία, αλλά σε καμία περίπτωση μην τη διακόψετε, ακόμα κι αν φαίνεται ότι ο δίσκος έχει παγώσει. Το ίδιο το σύστημα θα σας ειδοποιήσει όταν ολοκληρωθεί η διαδικασία.
Εάν δεν είστε ικανοποιημένοι με την τυπική μέθοδο, μπορείτε να απευθυνθείτε στη γραμμή εντολών του υπολογιστή για βοήθεια. Πρέπει να εκτελείται μόνο ως διαχειριστής. Πατήστε " Αρχή», στη γραμμή αναζήτησης γράφουμε « cmd" και, στη συνέχεια, κάντε δεξί κλικ στην έκδοση και αναζητήστε το στοιχείο "εκ μέρους του Διαχειριστή".

class="eliadunit">
Η εντολή έχει τη μορφή μορφή /FS:NTFS D: /q. Η επιστολή μετά το " NTFS' είναι το όνομα της τοπικής μονάδας δίσκου.
Προβλήματα κατά τη διάρκεια της διαδικασίας
Μερικές φορές, όταν προσπαθείτε να διαμορφώσετε έναν σκληρό δίσκο, μπορεί να συναντήσετε ένα από τα δύο μηνύματα της ακόλουθης φύσης:
- Δεν μπορείτε να διαμορφώσετε τον τόμο...
- Αυτός ο δίσκος χρησιμοποιείται...
Στην πρώτη περίπτωση, ο δίσκος χρησιμοποιεί μια λειτουργική έκδοση των Windows. Εάν από κάποιο θαύμα καταφέρετε να διαγράψετε τα δεδομένα, τότε ο υπολογιστής απλά δεν θα ενεργοποιηθεί μετά την επανεκκίνηση. Όλα εξηγούνται εδώ: το λειτουργικό σύστημα δεν μπορεί να διαμορφώσει τον τοπικό δίσκο στον οποίο είναι εγκατεστημένο αυτήν τη στιγμή. Ακόμα κι αν το σύστημα ήταν αρχικά εγκατεστημένο στα D, E, F (προαιρετικά), τότε όλα τα αρχεία εκκίνησης θα είναι προεπιλεγμένα σε C. Το BIOS έχει σχεδιαστεί με τέτοιο τρόπο ώστε να ξεκινά την ανάγνωση δεδομένων από αυτό το γράμμα.
Στη δεύτερη περίπτωση, ο δίσκος περιέχει ένα ή περισσότερα ενεργά προγράμματα και βοηθητικά προγράμματα. Πρώτα πρέπει να τερματίσετε όλες τις διεργασίες (συμπεριλαμβανομένων εκείνων στο παρασκήνιο) και μετά προσπαθήστε ξανά.
Μορφοποίηση του διαμερίσματος συστήματος
Εάν σκοπεύετε να διαγράψετε όλα τα στοιχεία των Windows που είναι αποθηκευμένα στη μονάδα δίσκου C, τότε αυτό μπορεί να γίνει μόνο χρησιμοποιώντας μια μονάδα flash USB και έναν δίσκο με μια προεγγεγραμμένη εικόνα της νέας έκδοσης του λειτουργικού συστήματος. Η λειτουργία περιλαμβάνει την περαιτέρω εγκατάσταση ενός άλλου Windows.
Πρώτα απ 'όλα, πηγαίνουμε στο BIOS και ορίζουμε την προτεραιότητα εκκίνησης όχι σε HDD, αλλά σε USB ή μονάδα δίσκου. Εναλλακτικά, χρησιμοποιήστε το μενού F12:πατήστε αυτό το πλήκτρο αμέσως μετά την επανεκκίνηση του υπολογιστή (η εικόνα του συστήματος πρέπει να είναι συνδεδεμένη στον υπολογιστή). Στο στάδιο επιλογής (πλήρης εγκατάσταση / ενημέρωση), κάντε κλικ στο πρώτο στοιχείο. Θα δείτε αυτήν την ενότητα.

Πάτημα " Ρυθμίσεις» θα έχετε πρόσβαση για να διαμορφώσετε οποιαδήποτε τοπική μονάδα δίσκου, συμπεριλαμβανομένης της μονάδας συστήματος. Εδώ μπορείτε επιπλέον να χωρίσετε τον σκληρό δίσκο σε πολλά διαμερίσματα, να αλλάξετε το μέγεθος των τρεχόντων και πολλά άλλα. Απομένει μόνο να εγκαταστήσετε ένα νέο Windows στον υπολογιστή. Απλώς να θυμάστε ότι η μορφοποίηση αφαιρεί απολύτως ΟΛΕΣ τις πληροφορίες από τα μέσα, επομένως φροντίστε πρώτα να αποθηκεύσετε τα απαραίτητα δεδομένα σε μια αξιόπιστη πηγή.
Σήμερα θα εξετάσουμε πώς να χωρίσουμε έναν δίσκο στα Windows 10 χωρίς να καταφύγουμε σε λογισμικό τρίτων, επειδή μια τέτοια ανάγκη εμφανίζεται σχεδόν για όλους τους χρήστες του νέου λειτουργικού συστήματος.
Ό,τι κι αν λένε οι οπαδοί των εξειδικευμένων προγραμμάτων, εάν το λειτουργικό σύστημα έχει την κατάλληλη λειτουργικότητα, δεν έχει νόημα να τα χρησιμοποιήσετε. Επομένως, θα εξετάσουμε λεπτομερώς πώς να χωρίσετε έναν σκληρό δίσκο χρησιμοποιώντας το εργαλείο για εργασία με μονάδες ενσωματωμένες στα Windows 10.
Αυτό που είναι σημαντικό, θα εργαστούμε κάτω από το ίδιο το λειτουργικό σύστημα, χωρίς καν να καταφύγουμε στη χρήση της μονάδας εγκατάστασης με το κιτ διανομής δεκάδων.
Πρώτα απ 'όλα, η διαίρεση της μονάδας σε όγκους είναι απαραίτητη εάν αγοράσετε μια νέα συσκευή, δεν έχει σημασία αν πρόκειται για φορητό υπολογιστή, υπολογιστή ή αυξημένο σκληρό δίσκο. Αυτό γίνεται για διάφορους λόγους, οι κυριότεροι από τους οποίους είναι η ευκολία χρήσης και η ασφάλεια.
Φανταστείτε τι θα γίνει με έναν σκληρό δίσκο 500-1000 GB αν τον διαμορφώσετε κατά την επανεγκατάσταση του λειτουργικού συστήματος για να απαλλαγείτε από όλα τα αρχεία του παλιού λειτουργικού συστήματος. Η εγκατάσταση ενός νέου συστήματος πάνω από το παλιό έχει λίγο περισσότερο νόημα από την απλή ενημέρωση του κάτω από τα ίδια τα Windows: όλα τα σκουπίδια θα παραμείνουν, κάτι που σύντομα θα επηρεάσει την απόδοση του υπολογιστή.
Και είναι πιο βολικό να αποθηκεύετε διαφορετικούς τύπους δεδομένων σε διαφορετικούς τόμους (παιχνίδια - σε ένα, συλλογή βίντεο - σε άλλο). Το λειτουργικό σύστημα με λογισμικό πρέπει να βρίσκεται στον πρώτο λογικό δίσκο λόγω της φύσης του σκληρού δίσκου.
Εκκίνηση του βοηθητικού προγράμματος κατάτμησης δίσκων
Η εργασία με κατατμήσεις ξεκινά με την έναρξη του προγράμματος Διαχείριση δίσκων, το οποίο δεν έχει αλλάξει πολύ από τότε που εισήχθη στο λειτουργικό σύστημα Windows 7. Το εργαλείο εκκινείται με διάφορους τρόπους.
Πίνακας Ελέγχου
1. Ανοίξτε τον Πίνακα Ελέγχου μέσω Start, Win→X (κρατώντας πατημένο τον κατάλληλο συνδυασμό πλήκτρων) ή μια συντόμευση σε ένα βολικό σημείο.
2. Αλλάξτε το στυλ οπτικοποίησης των εικονιδίων παραθύρου σε "Μικρά εικονίδια".
3. Ονομάζουμε τη μικροεφαρμογή «Διαχείριση».

4. Εκτελέστε το τελευταίο βοηθητικό πρόγραμμα στη λίστα "Διαχείριση Υπολογιστών".

5. Αναπτύξτε την ενότητα "Συσκευές μνήμης" στο αριστερό κατακόρυφο μενού.
6. Κάντε κλικ στο στοιχείο "Διαχείριση δίσκων".

διερμηνέας εντολών
Η δεύτερη και πιο αποτελεσματική μέθοδος για την κλήση του εργαλείου διαμερισμάτων σκληρού δίσκου είναι η χρήση των δυνατοτήτων του παραθύρου Εκτέλεση.
1. Καλούμε ένα παράθυρο διαλόγου για γρήγορη εκτέλεση εντολών συστήματος και άνοιγμα πόρων χρησιμοποιώντας το συνδυασμό πλήκτρων Win + R.
2. Πληκτρολογήστε την εντολή "diskmgmt.msc".
3. Εκτελέστε το χρησιμοποιώντας το πλήκτρο "Enter".

Ως αποτέλεσμα, θα ανοίξει το ίδιο παράθυρο όπως στην προηγούμενη έκδοση, αλλά χωρίς περιττά στοιχεία διεπαφής.
Πώς να χρησιμοποιήσετε την ενσωματωμένη διαχείριση δίσκων
Το παράθυρο της εφαρμογής εμφανίζει μια λίστα με όλες τις συσκευές αποθήκευσης ψηφιακών πληροφοριών που έχουν εντοπιστεί, συμπεριλαμβανομένων εκείνων που λειτουργούν με τεχνολογία μνήμης flash (μονάδες δίσκου στερεάς κατάστασης και μονάδες flash).
Τα πρώτα στη λίστα είναι τα διαμερίσματα που έχουν δεσμευτεί από το λειτουργικό σύστημα, όπου αποθηκεύονται τα αρχεία που είναι απαραίτητα για την επαναφορά του λειτουργικού συστήματος στην αρχική του κατάσταση και ο bootloader του. Αυτοί οι όγκοι των 100-350 (μερικές φορές περισσότερο) megabyte δεν θα πρέπει να επηρεαστούν με κανέναν τρόπο.

1. Στο κύριο πλαίσιο ή τον πίνακα παρακάτω, επιλέξτε τον σκληρό δίσκο ή τον τόμο του που πρέπει να διαιρεθεί στον ένατο αριθμό κατατμήσεων.
Το κύριο πράγμα είναι ότι έχει επαρκή ποσότητα ελεύθερου χώρου, ο οποίος τουλάχιστον υπερβαίνει ελαφρώς το μέγεθος του δημιουργημένου διαμερίσματος / κατατμήσεων. Και αν χωρίσετε τον όγκο του συστήματος, θα πρέπει να αφήσετε τουλάχιστον 10 GB ελεύθερου χώρου σε αυτό. Θα το χρειαστείτε για την αποθήκευση προσωρινών αρχείων και την εγκατάσταση λογισμικού που λείπει.
2. Καλούμε το μενού περιβάλλοντος του επιλεγμένου αντικειμένου και επιλέγουμε "Compress volume ...".
Αυτή η λειτουργία θα σας επιτρέψει να "αποκόψετε" τον καθορισμένο αριθμό gigabyte από το διαμέρισμα και να σχηματίσετε ένα νέο διαμέρισμα ή πολλά σε αυτό το μέρος, αλλά το συνολικό τους μέγεθος δεν θα υπερβαίνει τον όγκο των δεδομένων που διατίθενται για αυτό.
3. Στο παραμετρικό παράθυρο που ανοίγει, ορίστε την ένταση του συμπιεστή χώρου.
Αυτό είναι πόσα megabyte θα ελευθερωθούν (μετατραπούν σε μια μη εκχωρημένη περιοχή) για να την επισημάνετε στη συνέχεια με τον επιθυμητό τρόπο.
Αφού καθορίσετε όλες τις πληροφορίες, κάντε κλικ στο "Συμπίεση" και περιμένετε. Ανάλογα με το μέγεθος (και τον βαθμό ζημιάς στον σκληρό δίσκο - αυτός ο παράγοντας επηρεάζει κυρίως την ταχύτητα), θα πρέπει να περιμένετε από δέκα δευτερόλεπτα έως μερικά λεπτά έως ότου η εφαρμογή ολοκληρώσει την εργασία της εκ νέου αντιστοίχισης ελεύθερων συστάδων της μη εκχωρημένης περιοχής .

Μετά την ολοκλήρωση των λειτουργιών, θα εμφανιστεί ένας μη εκχωρημένος χώρος του καθορισμένου όγκου στο διάγραμμα, αυτή η περιοχή διακρίνεται από την παρουσία μιας μαύρης γραμμής στο επάνω μέρος.
4. Μέσω του μενού περιβάλλοντος αυτού του χώρου, καλέστε την εντολή "Δημιουργία απλού τόμου ...".

Από προεπιλογή, το μέγεθός του θα είναι ίσο με τον αχρησιμοποίητο χώρο, ο οποίος σχετίζεται με το σχηματισμό ενός τόμου σε αυτήν την περιοχή. Εάν χρειάζεται να δημιουργήσετε πολλά διαμερίσματα, εισαγάγετε τον όγκο του πρώτου σε megabyte (λαμβάνοντας υπόψη το γεγονός ότι 1 gigabyte ισούται με 1024 megabyte, όχι 1000).
5. Στον οδηγό για τη δημιουργία απλών τόμων, επιλέξτε το σύστημα αρχείων. Ορίστε το μέγεθος και την ετικέτα του συμπλέγματος.

Είναι καλύτερα να επιλέξετε το NTFS ως σύστημα αρχείων. Ακόμη και με πολλές ελλείψεις, είναι η καλύτερη λύση από τη Microsoft. Μέγεθος συμπλέγματος: εάν ο δίσκος αποθηκεύει μικρά αρχεία, είναι λογικό να τον ρυθμίσετε σε 2096 kb ή λιγότερο για να βελτιστοποιήσετε τη χρήση του χώρου και για την αποθήκευση συλλογών βίντεο και εικόνων, είναι καλύτερο να χρησιμοποιήσετε μεγαλύτερο μέγεθος συμπλέγματος. Τίποτα δεν εξαρτάται από την ετικέτα τόμου και μπορεί εύκολα να αλλάξει μέσω του Explorer ανά πάσα στιγμή.

Ως αποτέλεσμα, θα δημιουργηθεί το σύστημα αρχείων του νέου διαμερίσματος και ένας νέος τόμος θα εμφανιστεί στον σκληρό δίσκο. Όταν δημιουργείτε πολλές ενότητες με μη εκχωρημένη περιοχή, θα πρέπει να κάνετε το ίδιο όπως στα βήματα 4-6.
Διαμερισμός ενός τόμου κατά τη φάση εγκατάστασης των Windows 10
Εάν ο υπολογιστής δεν διαθέτει ακόμη λειτουργικό σύστημα, μπορείτε επίσης να χωρίσετε τον σκληρό δίσκο κατά την εγκατάστασή του. Η διαφορά μεταξύ της επιλογής είναι η αδυναμία διαίρεσης της μονάδας σε λογικούς τόμους χωρίς μορφοποίηση και αυτή η μέθοδος δεν θα λειτουργήσει για σκληρούς δίσκους με σημαντικές πληροφορίες.
1. Εκκινούμε από τη διανομή εγκατάστασης χρησιμοποιώντας το μενού εκκίνησης.
2. Φτάνουμε στο στάδιο της επιλογής ενός δίσκου για την εγκατάσταση των «δεκάδων», σταματώντας στην επιλογή «Προσαρμοσμένη».

3. Αφαιρέστε τους περιττούς όγκους για να τους κάνετε μια αδιάθετη περιοχή.
4. Όπως και πριν, επιλέξτε αυτό το διάστημα και δημιουργήστε τμήματα με τα καθορισμένα μεγέθη σε αυτόν.

Η ιδανική περίπτωση, που δεν απαιτεί χορό με ντέφι, είναι όταν αποσυσκευάζετε τον δίσκο και τον συνδέετε αμέσως στον υπολογιστή σας. Σε αυτήν την περίπτωση, θα αρκεί να μεταβείτε στον Πίνακα Ελέγχου στη Διαχείριση δίσκων και, κατά την προετοιμασία του συνδεδεμένου σκληρού δίσκου, επιλέξτε το στυλ διαμερίσματος " Πίνακας με κατατμήσεις GUID (GPT - CUID Partition Table)". Μετά την προετοιμασία, ο σκληρός δίσκος μπορεί να διαμορφωθεί στην πλήρη χωρητικότητά του, το σύστημα θα τον δει ως 3 TB σε ένα διαμέρισμα. Αυτό ακριβώς έκανα κατά την αντικατάσταση των παρακάτω δίσκων.

Εάν ο δίσκος έχει ήδη χωριστεί σε δύο διαμερίσματα, δεν έχει αρχικοποιηθεί ή για κάποιο λόγο δεν μπορεί να μετατραπεί σε GPT με τυπικά μέσα, τότε θα πρέπει να χρησιμοποιήσετε ένα πρόγραμμα τρίτου κατασκευαστή. Η καλύτερη επιλογή - Acronis Disk Managerτουλάχιστον έκδοση 11. Το πλήρες σετ του Acronis Disk Director Home 11.0.0.2343 είναι διαθέσιμο. Υπάρχουν ακόμη πιο φρέσκες εκδόσεις στο Διαδίκτυο, αλλά αυτή είναι αρκετή.

Εγκαταστήστε και καταχωρήστε το πρόγραμμα, εκτελέστε. Τώρα πρέπει να επιλέξετε το μη εκχωρημένο διαμέρισμα του συνδεδεμένου δίσκου από τη λίστα, επιλέξτε το στοιχείο "Μετατροπή σε GPT" στο μενού περιβάλλοντος.

Εφαρμογή εκκρεμών πράξεων.

Περιμένετε να ολοκληρωθεί η λειτουργία μετατροπής του σχήματος διαμερισμάτων και, στη συνέχεια, επανεκκινήστε τον υπολογιστή σας. Ο συνδεδεμένος σκληρός δίσκος έχει τώρα αρχικοποιηθεί και μετατραπεί σε GPT.

Αυτό είναι όλο, μπορείτε να μεταβείτε στον πίνακα ελέγχου του δίσκου, όπως περιγράφεται στην αρχή του άρθρου, να δημιουργήσετε ένα διαμέρισμα και για τα 3 TB και να το διαμορφώσετε. Το πρόβλημα λύθηκε. Οι μονάδες με χωρητικότητα 4 TB, καταρχήν, θα πρέπει να συνδέονται με τον ίδιο τρόπο. Δεν τα έχω ακόμα οπότε δεν μπορώ να τα ελέγξω.
Σημαντική προσθήκη. Σε παλαιότερους ελεγκτές σκληρού δίσκου, είναι δυνατή μια τέτοια δυσάρεστη κατάσταση όπως η "συστροφή" του δίσκου. Βρίσκεται στο γεγονός ότι όταν ένας δίσκος μεγάλης χωρητικότητας γεμίζει κατά περίπου 2,2 TB, τα νέα δεδομένα αρχίζουν να εγγράφονται στην αρχή σε σχέση με τα υπάρχοντα. Ως αποτέλεσμα, διατρέχετε τον κίνδυνο να χάσετε όλες τις πληροφορίες, ακόμα κι αν έχετε ολοκληρώσει όλα τα παραπάνω βήματα και το σύστημα βλέπει τον πλήρη όγκο του δίσκου. Για να ελέγξετε ότι ο ελεγκτής σας χειρίζεται σωστά σκληρούς δίσκους χωρητικότητας 3 TB ή περισσότερο, πρέπει να χρησιμοποιήσετε το δωρεάν βοηθητικό πρόγραμμα DMDE.

Εάν δείτε μια εικόνα όπως στο στιγμιότυπο οθόνης (το σύστημα αρχείων αναγνωρίζεται ως NTFS), τότε όλα είναι καλά, με μεγάλη πιθανότηταο ελεγκτής λειτουργεί σωστά με τους δίσκους σας. Αλλά το βοηθητικό πρόγραμμα DMDE δεν μπορεί να δώσει 100% εγγύηση, επομένως ο πιο αξιόπιστος τρόπος ελέγχου είναι να γράψετε πληροφορίες σε δίσκο μεγαλύτερο από 2,2 TB, φυσικά, αφήνοντας τα αρχεία προέλευσης ανέγγιχτα. Και φυσικά, κανείς δεν έχει ακυρώσει ποτέ την τακτική δημιουργία αντιγράφων ασφαλείας, αυτό ισχύει όχι μόνο για την αναβάθμιση των σκληρών δίσκων, αλλά γενικά.
Κατά την εγκατάσταση των Windows, ένας σκληρός δίσκος χωρίζεται παραδοσιακά σε τουλάχιστον δύο διαμερίσματα - ένα μικρότερο διαμέρισμα συστήματος με το γράμμα C και ένα μεγαλύτερο διαμέρισμα χρήστη με το γράμμα D. Μια τέτοια διαίρεση επινοήθηκε όχι μόνο λόγω της ιδιοτροπίας κάποιου, αλλά έχει σημαντική πρακτική αξία. Πρώτον, η κατάτμηση του σκληρού δίσκου σε διαμερίσματα στα Windows 7/10 σάς επιτρέπει να αποθηκεύσετε τα προσωπικά αρχεία του χρήστη κατά την επανεγκατάσταση του συστήματος, διαφορετικά θα καταστραφούν κατά τη μορφοποίηση και, δεύτερον, είναι απλώς πιο βολικό να εργάζεστε με δεδομένα, για να μην αναφέρουμε το γεγονός ότι αυτό μειώνει σημαντικά τον κίνδυνο κατά λάθος διαγραφής αρχείων συστήματος.
Ωστόσο, ορισμένοι υπολογιστές και φορητοί υπολογιστές με προεγκατεστημένο σύστημα έχουν μόνο ένα διαμέρισμα - το σύστημα, χωρίς να υπολογίζεται η περιοχή "Δέσμευση συστήματος". Σε τέτοιες περιπτώσεις, ο χρήστης πρέπει να δημιουργήσει ο ίδιος πρόσθετους τόμους στο δίσκο. Αυτή η διαδικασία είναι πολύ απλή, ωστόσο, για αρχάριους μπορεί να προκαλέσει ορισμένες δυσκολίες, ειδικά όταν πρόκειται για τη διαμέριση ενός διαμερίσματος με ένα εγκατεστημένο σύστημα. Πώς λοιπόν να χωρίσετε σωστά έναν σκληρό δίσκο χωρίς να χάσετε δεδομένα;
Υπάρχουν τρεις κύριοι τρόποι για να χωρίσετε έναν σκληρό δίσκο σε τόμους: χρησιμοποιώντας το τυπικό συμπληρωματικό πρόγραμμα διαχείρισης δίσκου, χρησιμοποιώντας ένα βοηθητικό πρόγραμμα γραμμής εντολών diskpartκαι με τη βοήθεια προγραμμάτων τρίτων που έχουν δημιουργηθεί ειδικά για αυτούς τους σκοπούς. Η πρώτη μέθοδος έχει ορισμένους περιορισμούς, η δεύτερη μπορεί να φαίνεται περίπλοκη, η πιο βολική είναι η τρίτη, χρησιμοποιώντας λογισμικό τρίτων, αλλά δεν είναι όλα αυτά τα προγράμματα δωρεάν. Ας εξετάσουμε και τις τρεις επιλογές.
Χρήση του βοηθητικού προγράμματος διαχείρισης δίσκων
Έτσι, υπάρχει ένας υπολογιστής στο δίσκο του οποίου υπάρχει μόνο ένας τόμος, χωρίς να υπολογίζεται η δεσμευμένη περιοχή. Αρχικά, ας δούμε πώς να χωρίσετε έναν σκληρό δίσκο σε δύο διαμερίσματα χρησιμοποιώντας το ενσωματωμένο συμπληρωματικό πρόγραμμα διαχείρισης δίσκου. Πατώντας Windows + Xκαλέστε το μενού περιβάλλοντος του κουμπιού Έναρξη και επιλέξτε "Διαχείριση δίσκου" σε αυτό.
Στο παράθυρο που ανοίγει, κάντε δεξί κλικ στην περιοχή του διαμερίσματος συστήματος με το γράμμα C και επιλέξτε την επιλογή «Συμπίεση τόμου» από το μενού.

Αφού μετρηθεί ο τόμος για τον εκχωρημένο χώρο, καθορίστε το μέγεθος του νέου διαμερίσματος σε megabyte στο πεδίο "Μέγεθος συμπιεστού χώρου" και κάντε κλικ στο "Συμπίεση".

Ως αποτέλεσμα, θα λάβετε τον μη εκχωρημένο χώρο με μαύρο χρώμα. Κάντε δεξί κλικ πάνω του, επιλέξτε "Δημιουργία απλού τόμου" και ακολουθήστε τον οδηγό.

Κατά τη δημιουργία του διαμερίσματος, θα σας ζητηθεί να καθορίσετε το μέγεθος του τόμου, να αντιστοιχίσετε ένα γράμμα, να επιλέξετε το σύστημα αρχείων (απαιτείται NTFS) και να αντιστοιχίσετε μια ετικέτα, δηλαδή το όνομα του τόμου που εμφανίζεται στην Εξερεύνηση.



Αφού κάνετε κλικ στο κουμπί "Τέλος", θα δημιουργηθεί η ενότητα.


Διαμέριση ενός σκληρού δίσκου στο Diskpart
Τώρα ας δούμε πώς να χωρίσετε έναν σκληρό δίσκο σε 2 μέρη στα Windows 7/10 χρησιμοποιώντας ένα άλλο κανονικό εργαλείο - ένα βοηθητικό πρόγραμμα κονσόλας diskpart. Σε αντίθεση με το εργαλείο διαχείρισης δίσκων, το οποίο διαθέτει γραφική διεπαφή, έχει ένα μεγάλο σύνολο λειτουργιών, επιπλέον, μπορείτε να χωρίσετε έναν δίσκο σε διαμερίσματα στο Diskpart κάτω από το μέσο εκκίνησης ακόμη και σε ένα σύστημα που δεν λειτουργεί. Επομένως, ανοίξτε μια γραμμή εντολών ή μια κονσόλα PowerShell ως διαχειριστής και εκτελέστε τις ακόλουθες εντολές με τη σειρά:
diskpart
όγκος λίστας
επιλέξτε τόμο 1
επιθυμητή συρρίκνωση=102600
δίσκος λίστας
επιλέξτε δίσκο 0
Η πρώτη εντολή εκκινεί το ίδιο το βοηθητικό πρόγραμμα Diskpart, η δεύτερη εντολή εμφανίζει μια λίστα διαμερισμάτων που είναι διαθέσιμα στον φυσικό δίσκο, η τρίτη εντολή επιλέγει τον αριθμό διαμερίσματος που αντιστοιχεί στη μονάδα δίσκου C, η τέταρτη τη συμπιέζει κατά το καθορισμένο μέγεθος σε megabyte. Η πέμπτη εντολή εμφανίζει μια λίστα με όλους τους φυσικούς δίσκους, η έκτη εντολή επιλέγει τον διαχωρισμένο δίσκο (αν υπάρχει στον υπολογιστή, το αναγνωριστικό του θα είναι 0).

Συνεχίζουμε.
δημιουργία πρωτεύοντος διαμερίσματος
μορφοποίηση fs=ntfs γρήγορα
εκχωρώ γράμμα=G
έξοδος
Η έβδομη εντολή δημιουργεί ένα νέο διαμέρισμα, η όγδοη το μορφοποιεί στο σύστημα αρχείων NTFS, η ένατη εντολή εκχωρεί το καθορισμένο γράμμα στον νέο τόμο, η δέκατη εντολή τερματίζει το Diskpart.

Όπως μπορείτε να δείτε, ο αλγόριθμος των ενεργειών έχει πολλά κοινά με το πώς δημιουργήθηκε το διαμέρισμα μέσω του ενσωματωμένου συμπληρωματικού προγράμματος διαχείρισης δίσκου. Τώρα, αν μεταβείτε στην ενότητα "Αυτός ο υπολογιστής", θα δείτε ένα νέο λογικό διαμέρισμα εκεί.
Διαίρεση ενός δίσκου σε μέρη στο Acronis Disk Director
Μπορείτε επίσης να χρησιμοποιήσετε εργαλεία τρίτων για τη δημιουργία προσαρμοσμένων τόμων δίσκων. Ένα από αυτά είναι Acronis Disk Manager- ένα ισχυρό πρόγραμμα για την κατάτμηση ενός σκληρού δίσκου και πολλά άλλα. Η διαδικασία για την κατάτμηση ενός σκληρού δίσκου σε αυτό το πρόγραμμα είναι πολύ απλή. Αφού εκκινήσετε την εφαρμογή, επιλέξτε με το ποντίκι τον διαμερισμένο δίσκο και επιλέξτε "Split Volume" από το μενού λειτουργιών στα αριστερά.

Θα ανοίξει ένα παράθυρο διαλόγου, στο οποίο, χρησιμοποιώντας το ρυθμιστικό, ορίστε το μέγεθος του νέου διαμερίσματος.

Εάν υπάρχουν αρχεία χρήστη στον δίσκο προέλευσης, μπορείτε να τα μεταφέρετε στον νέο τόμο που δημιουργείται, ωστόσο, αυτό μπορεί επίσης να γίνει αργότερα στον Explorer. Αλλά τα αρχεία συστήματος δεν μπορούν να μεταφερθούν, διαφορετικά τα Windows ενδέχεται να μην εκκινήσουν. Αφού ρυθμίσετε τις παραμέτρους της διαδικασίας, κάντε πρώτα κλικ στο "OK" και μετά στο "Apply Pending Operations".


Εάν το σύστημα σας ζητήσει να κάνετε επανεκκίνηση, δώστε του άδεια. Το πρόγραμμα θα κάνει τα υπόλοιπα μόνο του, απλά πρέπει να περιμένετε να ολοκληρωθεί η λειτουργία.
Πώς να χωρίσετε έναν σκληρό δίσκο στο Paragon Hard Disk Manager
Ένα άλλο ισχυρό πρόγραμμα για εργασία με δίσκους και κατατμήσεις. Έχει επίσης τον δικό του οδηγό κατάτμησης. Μετά την εκκίνηση της εφαρμογής, μεταβείτε στην καρτέλα "Λειτουργίες διαμερισμάτων" στο κύριο μενού και κάντε κλικ στον σύνδεσμο "Οδηγός διαχωρισμού διαμερισμάτων".





Στο επόμενο στάδιο, το πρόγραμμα θα σας ζητήσει να καθορίσετε το μέγεθος του νέου διαμερίσματος. Χρησιμοποιήστε το ρυθμιστικό σήμανσης ή εισαγάγετε το επιθυμητό μέγεθος με μη αυτόματο τρόπο. Αντιστοιχίστε ένα γράμμα σε αυτό, κάντε κλικ στο "Επόμενο" και επιβεβαιώστε τη λειτουργία.


Κάνοντας κλικ στο "Τέλος" ολοκληρώνεται ο οδηγός.

Τώρα, για να εφαρμόσετε την προγραμματισμένη ενέργεια, κάντε κλικ στο ομώνυμο κουμπί στο αριστερό μέρος του παραθύρου του Paragon Hard Disk Manager και επιβεβαιώστε για άλλη μια φορά την πρόθεσή σας να χωρίσετε το δίσκο.

Μετά από αυτό, θα ξεκινήσει η διαδικασία επαναχαρτογράφησης. Εάν η μονάδα δίσκου είναι μονάδα συστήματος, θα χρειαστεί να κάνετε επανεκκίνηση του υπολογιστή σας.

Διαμέριση δίσκων στην τυπική έκδοση AOMEI Partition Assistant
Και τέλος, ας δούμε πώς να χωρίσετε έναν σκληρό δίσκο σε ενότητες σε ένα δωρεάν πρόγραμμα. AOMEI Partition Assistant Standard Edition. Δεν υπάρχει ξεχωριστός οδηγός διάταξης σε αυτό το πρόγραμμα, η επαναδιάταξη εκτελείται σε δύο στάδια. Πρώτα πρέπει να αποκτήσετε ελεύθερο χώρο. Κάντε δεξί κλικ στην κοινόχρηστη μονάδα δίσκου και επιλέξτε "Αλλαγή μεγέθους διαμερίσματος" από το μενού.

Σύρετε το ρυθμιστικό για να ορίσετε το νέο μέγεθος διαμερίσματος και κάντε κλικ στο OK.

Ως αποτέλεσμα, θα σχηματιστεί αδιάθετος χώρος. Επιλέξτε το με το ποντίκι, στο μενού στα αριστερά, επιλέξτε την επιλογή «Δημιουργία διαμερίσματος».

Στο παράθυρο που ανοίγει, εάν χρειάζεται, προσαρμόστε τις παραμέτρους διάταξης (μπορείτε να αλλάξετε το μέγεθος, το γράμμα, τον τύπο συστήματος αρχείων και τον τύπο διαμερίσματος) και κάντε κλικ στο OK.

Τώρα, για να ξεκινήσετε τη διαδικασία διαχωρισμού, κάντε κλικ στο κουμπί "Εφαρμογή".

Εφόσον η εργασία γίνεται με το δίσκο συστήματος, θα χρειαστεί να επανεκκινήσετε τον υπολογιστή.

Όλες οι παραπάνω μέθοδοι σάς επιτρέπουν να χωρίσετε έναν σκληρό δίσκο χωρίς απώλεια δεδομένων, ωστόσο, κατά την εκτέλεση αυτής της διαδικασίας, ειδικά όταν χρησιμοποιείτε λογισμικό τρίτου κατασκευαστή, θα πρέπει να είστε προσεκτικοί, καθώς ο κίνδυνος απώλειας πληροφοριών, αν και πολύ μικρός, εξακολουθεί να υπάρχει .