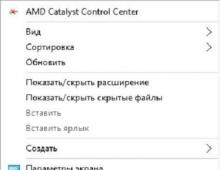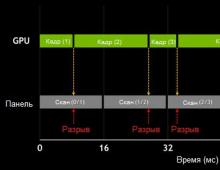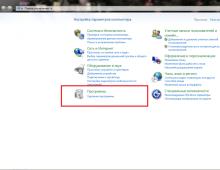Ποιο είναι το πρόγραμμα για τη διαμόρφωση ενός σκληρού δίσκου; Βοηθητικά προγράμματα συστήματος. Προγράμματα για μορφοποίηση σκληρών δίσκων
Καλή μέρα.
Ερωτήσεις σχετικά με τη λειτουργία του σκληρού δίσκου ( ή όπως λένε HDD) - πάντα πολύ (ίσως μια από τις πιο πολλές κατευθύνσεις). Πολύ συχνά, για την επίλυση ενός συγκεκριμένου ζητήματος - ο σκληρός δίσκος πρέπει να διαμορφωθεί. Και εδώ, κάποια ερωτήματα επιτίθενται σε άλλα: «Πώς; Με τι? Αυτό το πρόγραμμα δεν βλέπει τον δίσκο, με ποιον να τον αντικαταστήσω; και τα λοιπά.
Σε αυτό το άρθρο θα παρουσιάσω τα καλύτερα (κατά τη γνώμη μου) προγράμματα που βοηθούν στην αντιμετώπιση αυτής της εργασίας.
Σπουδαίος! Πριν διαμορφώσετε τον σκληρό δίσκο με ένα από τα προγράμματα που παρουσιάζονται, αποθηκεύστε όλες τις σημαντικές πληροφορίες από τον σκληρό δίσκο σε άλλα μέσα. Κατά τη διαδικασία μορφοποίησης, όλα τα δεδομένα από τα μέσα θα διαγραφούν και η επαναφορά κάτι είναι μερικές φορές εξαιρετικά δύσκολη (και μερικές φορές ακόμη και αδύνατη!).
"Εργαλεία" για εργασία με σκληρούς δίσκους
Acronis Disk Manager
Κατά τη γνώμη μου, αυτό είναι ένα από τα καλύτερα προγράμματα για εργασία με σκληρό δίσκο. Πρώτον, υπάρχει υποστήριξη για τη ρωσική γλώσσα (αυτό είναι σημαντικό για πολλούς χρήστες), δεύτερον, υποστήριξη για όλα τα λειτουργικά συστήματα Windows: XP, 7, 8, 10, τρίτον, το πρόγραμμα έχει εξαιρετική συμβατότητα και "βλέπει" όλους τους δίσκους (σε αντίθεση με το άλλα βοηθητικά προγράμματα αυτού του είδους).
Κρίνετε μόνοι σας, μπορείτε να κάνετε τα πάντα με τα διαμερίσματα του σκληρού δίσκου:
- μορφή (μάλιστα, για αυτόν τον λόγο το πρόγραμμα συμπεριλήφθηκε στο άρθρο)?
- αλλάξτε το σύστημα αρχείωνχωρίς απώλεια δεδομένων (για παράδειγμα, από Fat 32 σε Ntfs).
- αλλαγή μεγέθους κατάτμησης: πολύ βολικό εάν, κατά την εγκατάσταση των Windows, διαθέσατε, ας πούμε, πολύ λίγο χώρο για το δίσκο συστήματος και τώρα πρέπει να τον αυξήσετε από 50 GB σε 100 GB. Μπορείτε να μορφοποιήσετε ξανά το δίσκο - αλλά θα χάσετε όλες τις πληροφορίες και με τη βοήθεια αυτής της λειτουργίας - μπορείτε να αλλάξετε το μέγεθος και να αποθηκεύσετε όλα τα δεδομένα.
- συγχώνευση κατατμήσεων σκληρού δίσκου: για παράδειγμα, χώρισαν τον σκληρό δίσκο σε 3 τμήματα και μετά σκέφτηκαν γιατί; Είναι καλύτερα να έχετε δύο: ένα σύστημα κάτω από τα Windows και το άλλο κάτω από αρχεία - πήραν και συνδύασαν και δεν έχασαν τίποτα.
- Ανασυγκρότηση δίσκου: χρήσιμο αν έχετε σύστημα αρχείων Fat 32 (με Ntfs - δεν έχει πολύ νόημα, τουλάχιστον δεν θα ωφεληθείτε σε απόδοση).
- αλλαγή γράμματος μονάδας δίσκου;
- διαγραφή κατατμήσεων;
- προβολή αρχείων στο δίσκο: χρήσιμο όταν έχετε ένα αρχείο στο δίσκο σας που δεν θα διαγραφεί.
- δυνατότητα δημιουργίας εκκινήσιμων μέσων: μονάδες flash (το εργαλείο απλώς θα αποθηκεύσει εάν τα Windows αρνηθούν να εκκινήσουν).
Γενικά, μάλλον δεν είναι ρεαλιστικό να περιγράψουμε όλες τις λειτουργίες σε ένα άρθρο. Το μόνο μειονέκτημα του προγράμματος είναι ότι πληρώνεται, αν και υπάρχει χρόνος για δοκιμή ...
Διαχειριστής κατατμήσεων Paragon
Αυτό το πρόγραμμα είναι γνωστό, νομίζω ότι οι έμπειροι χρήστες το γνωρίζουν εδώ και πολύ καιρό. Περιλαμβάνει όλα τα πιο απαραίτητα εργαλεία για την εργασία με μέσα. Παρεμπιπτόντως, το πρόγραμμα υποστηρίζει όχι μόνο πραγματικούς φυσικούς δίσκους, αλλά και εικονικούς.
Βασικά χαρακτηριστικά:
- Χρήση μονάδων δίσκου μεγαλύτερη από 2 TBστα Windows XP (χρησιμοποιώντας αυτό το λογισμικό, μπορείτε να χρησιμοποιήσετε μεγαλύτερους δίσκους στο παλιό λειτουργικό σύστημα).
- Δυνατότητα διαχείρισης εκκίνησης πολλαπλών λειτουργικών συστημάτων Windows (πολύ σχετικό όταν θέλετε να εγκαταστήσετε ένα άλλο στο πρώτο σας λειτουργικό σύστημα Windows. Για παράδειγμα, για να δοκιμάσετε ένα νέο λειτουργικό σύστημα πριν τελικά μεταβείτε σε αυτό).
- Εύκολη και διαισθητική εργασία με τμήματαΑ: Μπορείτε εύκολα να χωρίσετε ή να συγχωνεύσετε το απαιτούμενο διαμέρισμα χωρίς απώλεια δεδομένων. Το πρόγραμμα με αυτή την έννοια εκπληρώνεται χωρίς κανένα απολύτως παράπονο ( Παρεμπιπτόντως, είναι δυνατή η μετατροπή του βασικού MBR σε δίσκο GPT. Σχετικά με αυτό το έργο, ειδικά πολλές πολλές ερωτήσεις τον τελευταίο καιρό );
- Υποστήριξη για μεγάλο αριθμό συστημάτων αρχείων- αυτό σημαίνει ότι μπορείτε να προβάλετε και να εργαστείτε με διαμερίσματα σχεδόν οποιουδήποτε σκληρού δίσκου.
- Εργασία με εικονικούς δίσκους: συνδέει εύκολα έναν δίσκο στον εαυτό του και σας επιτρέπει να εργάζεστε μαζί του όπως με έναν πραγματικό δίσκο.
- Τεράστιος αριθμός λειτουργιών δημιουργίας αντιγράφων ασφαλείαςκαι αποκατάσταση (επίσης πολύ σχετικό) κ.λπ.
EASEUS Partition Master Home Edition
Ένα εξαιρετικό δωρεάν (παρεμπιπτόντως, υπάρχει επίσης μια πληρωμένη έκδοση - έχει αρκετές πρόσθετες λειτουργίες) εργαλείο για εργασία με σκληρούς δίσκους. Υποστηριζόμενο λειτουργικό σύστημα Windows: 7, 8, 10 (32/64 bit), υπάρχει υποστήριξη για τη ρωσική γλώσσα.
Ο αριθμός των λειτουργιών είναι απλά εκπληκτικός, θα αναφέρω μερικές από αυτές:
- υποστήριξη για διαφορετικούς τύπους μέσων: HDD, SSD, μονάδες flash USB, κάρτες μνήμης κ.λπ.
- αλλαγή διαμερισμάτων σκληρού δίσκου: μορφοποίηση, αλλαγή μεγέθους, συγχώνευση, διαγραφή κ.λπ.
- υποστήριξη για δίσκους MBR και GPT, υποστήριξη συστοιχιών RAID.
- υποστήριξη για μονάδες έως 8 TB.
- τη δυνατότητα μετεγκατάστασης από σκληρό δίσκο σε SSD (ωστόσο, δεν υποστηρίζονται όλες οι εκδόσεις του προγράμματος).
- τη δυνατότητα δημιουργίας εκκινήσιμων μέσων κ.λπ.
Σε γενικές γραμμές, μια καλή εναλλακτική λύση στα προϊόντα επί πληρωμή που παρουσιάζονται παραπάνω. Ακόμη και οι δυνατότητες της δωρεάν έκδοσης θα είναι αρκετές για τους περισσότερους χρήστες.
Aomei Partition Assistant
Μια άλλη αξιόλογη εναλλακτική λύση στα προϊόντα επί πληρωμή. Η τυπική έκδοση (και είναι δωρεάν) έχει μια δέσμη λειτουργιών για εργασία με σκληρούς δίσκους, υποστηρίζει Windows 7, 8, 10, υπάρχει ρωσική γλώσσα (αν και δεν έχει οριστεί από προεπιλογή). Παρεμπιπτόντως, σύμφωνα με τις διαβεβαιώσεις των προγραμματιστών, χρησιμοποιούν ειδικούς αλγόριθμους για να εργαστούν με δίσκους "προβλήματος" - έτσι ώστε να υπάρχει πιθανότητα ο "αόρατος" δίσκος σας σε οποιοδήποτε λογισμικό να φανεί ξαφνικά από το Aomei Partition Assistant ...
Βασικά χαρακτηριστικά:
- Μία από τις χαμηλότερες απαιτήσεις συστήματος (μεταξύ λογισμικού αυτού του τύπου): επεξεργαστής με ταχύτητα ρολογιού 500 MHz, 400 MB χώρου στον σκληρό δίσκο.
- Υποστηρίζει παραδοσιακούς σκληρούς δίσκους καθώς και νέους SSD και SSHD.
- Πλήρης υποστήριξη για συστοιχίες RAID.
- Πλήρης υποστήριξη για εργασία με κατατμήσεις σκληρού δίσκου: συγχώνευση, διαχωρισμός, μορφοποίηση, αλλαγή συστήματος αρχείων κ.λπ.
- Υποστήριξη για δίσκους MBR και GPT έως 16 TB.
- Υποστήριξη για έως και 128 δίσκους στο σύστημα.
- Υποστήριξη για μονάδες flash, κάρτες μνήμης κ.λπ.
- Υποστήριξη εικονικών δίσκων (για παράδειγμα, από προγράμματα όπως το VMware, το Virtual Box κ.λπ.).
- Πλήρης υποστήριξη για όλα τα πιο δημοφιλή συστήματα αρχείων: NTFS, FAT32/FAT16/FAT12, exFAT/ReFS, Ext2/Ext3/Ext4.
MiniTool Partition Wizard
Το MiniTool Partition Wizard είναι ένα δωρεάν λογισμικό για εργασία με σκληρούς δίσκους. Παρεμπιπτόντως, και καθόλου κακό, πράγμα που δείχνει μόνο ότι πάνω από 16 εκατομμύρια χρήστες χρησιμοποιούν αυτό το βοηθητικό πρόγραμμα στον κόσμο!
Ιδιαιτερότητες:
- Πλήρης υποστήριξη για τα ακόλουθα λειτουργικά συστήματα: Windows 10, Windows 8.1/7/Vista/XP 32-bit και 64-bit.
- Δυνατότητα αλλαγής μεγέθους κατάτμησης, δημιουργίας νέων κατατμήσεων, μορφοποίησης, κλωνοποίησης κ.λπ.
- Μετατροπή μεταξύ δίσκων MBR και GPT (χωρίς απώλεια δεδομένων).
- Υποστήριξη για μετατροπή από ένα σύστημα αρχείων σε άλλο: μιλάμε για FAT / FAT32 και NTFS (χωρίς απώλεια δεδομένων).
- Δημιουργία αντιγράφων ασφαλείας και ανάκτηση πληροφοριών στο δίσκο.
- Βελτιστοποίηση των Windows για βέλτιστη απόδοση και μετεγκατάσταση σε μονάδα SSD (σχετική για όσους αλλάζουν την παλιά τους μονάδα σκληρού δίσκου σε νέο και γρήγορο SSD), κ.λπ.
Εργαλείο μορφοποίησης χαμηλού επιπέδου HDD
Αυτό το βοηθητικό πρόγραμμα δεν κάνει πολλά από αυτά που μπορούν να κάνουν τα προγράμματα που αναφέρονται παραπάνω. Ναι, γενικά, μπορεί να κάνει μόνο ένα πράγμα - να διαμορφώσει τα μέσα (δίσκος ή μονάδα flash). Αλλά ήταν αδύνατο να μην το συμπεριλάβουμε σε αυτήν την κριτική ...
Το γεγονός είναι ότι το βοηθητικό πρόγραμμα εκτελεί μορφοποίηση χαμηλού επιπέδου του δίσκου. Σε ορισμένες περιπτώσεις, η επαναφορά του σκληρού δίσκου χωρίς αυτή τη λειτουργία είναι σχεδόν αδύνατη! Επομένως, εάν κανένα πρόγραμμα δεν βλέπει τον δίσκο σας, δοκιμάστε Εργαλείο μορφοποίησης χαμηλού επιπέδου HDD. Βοηθά επίσης να διαγράψετε ΟΛΕΣ τις πληροφορίες από το δίσκο χωρίς τη δυνατότητα ανάκτησης (για παράδειγμα, δεν θέλετε κάποιος να μπορεί να επαναφέρει τα αρχεία σας σε έναν υπολογιστή που πωλείται).
Γενικά, έχω ένα ξεχωριστό άρθρο σχετικά με αυτό το βοηθητικό πρόγραμμα στο ιστολόγιό μου (στο οποίο περιγράφονται όλες αυτές οι "λεπτές αποχρώσεις"):
ΥΣΤΕΡΟΓΡΑΦΟ
Πριν από περίπου 10 χρόνια, παρεμπιπτόντως, ένα πρόγραμμα ήταν πολύ δημοφιλές - το Partition Magic (σας επέτρεπε να διαμορφώσετε τον σκληρό δίσκο, να διαμερίσετε το δίσκο κ.λπ.). Κατ 'αρχήν, μπορείτε να το χρησιμοποιήσετε σήμερα - μόνο τώρα οι προγραμματιστές έχουν σταματήσει να το υποστηρίζουν και δεν είναι κατάλληλο για Windows XP, Vista και νεότερες εκδόσεις. Από τη μία πλευρά, είναι κρίμα όταν σταματούν να υποστηρίζουν τόσο βολικό λογισμικό…
Αυτό είναι όλο, καλή επιλογή!
Γεια σας αγαπητοί αναγνώστες, σήμερα θα σας δείξω μεθόδους μορφοποίησηςκαι πες παρά η πλήρης μορφοποίηση είναι διαφορετική από τη γρήγορη μορφοποίηση,Θα σας δείξω επίσης ένα καλό πρόγραμμα για μορφοποίηση χαμηλού επιπέδου σκληρών δίσκων και μονάδων flash. Νομίζω ότι όλοι πρέπει να το γνωρίζουν αυτό για να κερδίσουν χρόνο τη μια στιγμή και την άλλη για να διατηρήσουν υγιή τον σκληρό δίσκο ή τη μονάδα flash.
Συχνά οι άνθρωποι αναρωτιούνται τι είναι η πλήρης και γρήγορη μορφοποίηση. . Και συνήθως όταν ένας δίσκος ή μια μονάδα flash USB έχει διαμορφωθεί σε έναν υπολογιστή. Αλλά μερικές φορές δεν χρειάζεται πλήρης μορφοποίησηπου μπορεί να διαρκέσει ώρες. Θυμηθείτε πόσο χρόνο σκοτώσατε περιμένοντας να μορφοποιηθεί ο δίσκος ή η μονάδα flash για μεγάλο χρονικό διάστημα. Αλλά η πλήρης μορφοποίηση είναι απαραίτητη.
Πλήρης μορφοποίηση σκληρού δίσκου ή μονάδας flash
Συνήθως αυτή η μορφοποίηση γίνεται στο πρότυπο όταν εσείς διαμορφώστε έναν δίσκο ή μια μονάδα flash,τότε η συσκευή διαμορφώνεται με πλήρη μορφή. Είναι απαραίτητο για προσεκτική μορφοποίηση, ώστε να είναι αδύνατη η επαναφορά πληροφοριών, αν και τώρα μάθαμε με πλήρη μορφοποίηση, αλλά και πάλι δεν θα αποκατασταθούν όλες οι πληροφορίες και αυτό είναι πιο δύσκολο.
Το δεύτερο χρήσιμο σημείοΑυτή η μορφοποίηση είναι ότι ο δίσκος ή η μονάδα flash ελέγχεται για κατεστραμμένους τομείς και επαναφέρεται εάν βρέθηκαν.
Θα σου δώσω μια μικρή συμβουλή. Είναι καλύτερα να διορθωθούν οι τομείς με ειδικά προγράμματα. Στα επόμενα άρθρα, θα δώσω οδηγίες για τον καλύτερο τρόπο ανάκτησης κατεστραμμένων τομέων σε δίσκους. Επομένως, εγγραφείτε στις ενημερώσεις και να είστε πάντα ενημερωμένοι με τα νέα.
Να γιατί από τα πλεονεκτήματα της πλήρους μορφοποίησης, στο ότι ο δίσκος ή η μονάδα flash έχει διαγραφεί πλήρως, χωρίς δυνατότητα ανάκτησης. Και αν υπάρχουν κακοί τομείς, θα ανακάμψει, αλλά και πάλι, μερικές φορές αυτό δεν είναι πλεονέκτημα. Επειδή είναι καλύτερο να το κάνετε αυτό με ένα ειδικό πρόγραμμα.
ΕΝΑ μειονεκτήματα στο χρόνοκαι ότι οι τομείς ενδέχεται να μην ανακάμψουν καλά. Και ακόμα κι αν ανακάμψουν, δεν θα δείτε πόσες ζημιές έγιναν και τι αποκαταστάθηκαν.
Σκληρός δίσκος γρήγορης διαμόρφωσης ή μονάδα flash
Αυτό είναι πολύ, τα αρχεία και οι φάκελοι στα μέσα διαγράφονται. Ωστόσο, απομένουν λίγες πληροφορίες για την ανάκτηση δεδομένων, επομένως μετά τη μορφοποίηση με αυτόν τον τρόπο, μπορεί να παρατηρήσετε ότι υπάρχει λιγότερος ελεύθερος χώρος στο δίσκο από όσο θα έπρεπε.
Μεγάλο πλεονέκτημα γρήγορη διαμόρφωση, αυτή τη φορά, μερικές φορές παίζει πολύ ρόλο.
ΕΝΑ μείονδεδομένου ότι ο χώρος δεν έχει ελευθερωθεί εντελώς και εάν ο δίσκος ή η μονάδα flash έχει ήδη αρχίσει να λειτουργεί λανθασμένα, τότε είναι καλύτερο να το διαμορφώσετε με τυπική μορφοποίηση για να επαναφέρετε όλους τους κακούς τομείς.
Πώς να μορφοποιήσετε;
Και το φορμάρισμα είναι πολύ εύκολο, μπορείτε να το κάνετε μόνοι σας και με τη βοήθεια του προγράμματος.
Πηγαίνουμε στον υπολογιστή μου, κάνουμε δεξί κλικ στο δίσκο ή τη μονάδα flash που θέλετε να μορφοποιήσετε και κάντε κλικ στη μορφή.

Εμφανίζεται ένα παράθυρο στο οποίο μπορείτε να επιλέξετε πλήρη ή γρήγορη μορφή.

Για πλήρης μορφοποίησηπρέπει να βεβαιωθείτε ότι το πλαίσιο ελέγχου καταργήθηκε η γρήγορη μορφή, και αντίστροφα για γρήγορη μορφοποίηση. Επιλέχτηκε, κάντε κλικ στη μορφή, έγινε.
Μορφοποίηση με το πρόγραμμα θα δώσει μέγιστο αποτέλεσμα της πλήρους μορφοποίησης.Να ξεκινήσω
Το αρχείο θα περιέχει το ίδιο το πρόγραμμα και τη ρωσοποίηση σε αυτό. Εγκαταστήστε την εκκίνηση.
Θα ανοίξεις πρόγραμμα για μορφοποίηση σκληρών δίσκων και μονάδων flash.
Επιλέξτε τη συσκευή που θα διαμορφώσετε. Θα μορφοποιήσω τη μονάδα flash USB.

Κάντε κλικ στη συνέχεια και θα εμφανιστεί ένα παράθυρο με πληροφορίες σχετικά με τη συσκευή. Δεν το χρειαζόμαστε μεταβείτε στην καρτέλα μορφοποίηση χαμηλού επιπέδου.

Ελέγχουμε στο επάνω μέρος ότι αυτή είναι ακριβώς η συσκευή που θέλουμε να μορφοποιήσουμε. Και επιλέξτε να διαμορφώσετε τη συσκευή (μπορείτε επίσης να επιλέξετε εάν είναι απαραίτητο τσεκάροντας το πλαίσιο εκτελέστε έναν γρήγορο καθαρισμό).

Με την ολοκλήρωση, το πρόγραμμα θα σας ειδοποιήσει ότι ολοκληρώθηκε η μορφοποίηση.

Τώρα ανοίξτε τον υπολογιστή μου και ελέγξτε τη μονάδα flash. Εάν σας ζητήσει μορφοποίηση, κάντε κλικ στο formatting όπως περιγράφεται παραπάνω και επιλέξτε That's it, η μονάδα flash θα διαμορφωθεί πλήρως και θα σκληρυνθεί.
Τώρα ξέρετε τι είναι πλήρης και γρήγορη μορφοποίησηκαι να ξέρεις να χρησιμοποιείς ένα πρόγραμμα που θα κρατά τους δίσκους σας πάντα υγιείς.
Σε ορισμένες περιπτώσεις όπου άλλα μέτρα αποτυγχάνουν, η μορφοποίηση αποτυγχάνει. Για παράδειγμα, εάν ο σκληρός δίσκος αρχίσει να λειτουργεί αργά, τα δεδομένα αντιγράφονται αργά από το δίσκο σε άλλο μέσο κ.λπ. Επίσης, η μορφοποίηση βοηθά στην πλήρη απαλλαγή από ιούς, επειδή. όλα τα δεδομένα στο δίσκο διαγράφονται πλήρως. Επιπλέον, η σωστή επανεγκατάσταση του λειτουργικού συστήματος δεν είναι πλήρης χωρίς αυτή τη διαδικασία.
Πώς να διαμορφώσετε έναν σκληρό δίσκο; Για να εκτελέσετε αυτήν την ενέργεια, υπάρχουν πολλά προγράμματα που σας επιτρέπουν επίσης να εκτελέσετε άλλες λειτουργίες με το δίσκο, για παράδειγμα, ανασυγκρότηση κ.λπ. Αλλά στις περισσότερες περιπτώσεις, το τυπικό εργαλείο που παρέχεται από το ίδιο το σύστημα των Windows είναι αρκετό.
Για να διαμορφώσετε το διαμέρισμα σκληρού δίσκου που θέλετε, ανοίξτε το "My Computer", επιλέξτε τον τοπικό δίσκο, κάντε δεξί κλικ και επιλέξτε "Format" από τη λίστα. Αλλά πρώτα, αποθηκεύστε όλα τα σημαντικά δεδομένα από αυτήν την ενότητα, γιατί. θα διαγραφούν χωρίς σχεδόν καμία δυνατότητα ανάκτησης! Θα ανοίξει ένα παράθυρο με επιλογές μορφοποίησης. Εξετάστε αυτές τις επιλογές.
Χωρητικότητα.Εμφανίζει τη συνολική χωρητικότητα του επιλεγμένου διαμερίσματος. Σε αυτήν την περίπτωση, η παράμετρος δεν μπορεί να αλλάξει.
Σύστημα αρχείων.Ένας τρόπος οργάνωσης και ευρετηρίασης δεδομένων. Με λίγα λόγια, το σύστημα αρχείων επηρεάζει το μέγεθος του ονόματος αρχείου και το μέγιστο μέγεθος του ίδιου του αρχείου. Συνήθως, το NTFS ορίζεται από προεπιλογή για σκληρούς δίσκους και άλλες κάρτες μνήμης είναι FAT32 κ.λπ.
Μέγεθος συμπλέγματος.Αυτή η παράμετρος καθορίζει την ελάχιστη ποσότητα χώρου στο δίσκο που χρησιμοποιείται για την αποθήκευση του αρχείου. Με άλλα λόγια, εάν σκοπεύετε να αποθηκεύσετε μικρά αρχεία στο μέσο, τότε το μέγεθος του συμπλέγματος θα πρέπει να είναι μικρό, αλλά εάν τα αρχεία καταλαμβάνουν πολύ χώρο, το μέγεθος του συμπλέγματος θα πρέπει να αυξηθεί. Επιπλέον, το μέγεθος του συμπλέγματος επηρεάζει την ταχύτητα της συσκευής, αλλά με αυτήν την αύξηση αυξάνεται και η κατανάλωση πόρων.
Ετικέτα τόμου.Από προεπιλογή, αυτό το πεδίο είναι κενό. Εάν θέλετε το διαμέρισμα να ονομάζεται όχι "Τοπικός δίσκος (D:)", αλλά για παράδειγμα, "Ταινίες (D:)", εισαγάγετε τη λέξη "Ταινίες" σε αυτήν τη γραμμή.
Γρήγορη μορφοποίηση (εκκαθάριση του πίνακα περιεχομένων).Εάν καταργήσετε την επιλογή του πλαισίου, ο δίσκος θα μορφοποιηθεί πλήρως με αναζήτηση για κατεστραμμένους τομείς (εάν υπάρχουν) και όχι απλώς με εκκαθάριση του πίνακα περιεχομένων (σε αυτήν την περίπτωση, τα νέα αρχεία θα γραφτούν απευθείας πάνω από τα παλιά). Φυσικά, η πλήρης μορφοποίηση διαρκεί πολύ περισσότερο.
Αφού επιλέξετε τις απαραίτητες επιλογές, κάντε κλικ στο κουμπί "Έναρξη" και επιβεβαιώστε τη μορφοποίηση.
Υπάρχουν πολλές βασικές μέθοδοι για να δουλέψετε με σκληρή δουλειά δίσκους. Σε περίπτωση που χρειαστεί να αλλάξετε την ένταση του σκληρού δίσκου, συνιστάται η χρήση ειδικών βοηθητικών προγραμμάτων.
Θα χρειαστείτε
- - Διαχειριστής κατατμήσεων.
Εντολή
Εάν πρέπει να αυξήσετε το μέγεθος του σκληρού σας δίσκου, χρησιμοποιήστε το βοηθητικό πρόγραμμα που περιλαμβάνεται στα τυπικά προγράμματα των λειτουργικών συστημάτων Windows. Ανοίξτε το μενού Ο Υπολογιστής μου. Κάντε δεξί κλικ στον σκληρό δίσκο που θέλετε να αυξήσετε το μέγεθος και μεταβείτε στις ιδιότητές του.
Επιλέξτε την καρτέλα Γενικά. Στο κάτω μέρος του παραθύρου, βρείτε το στοιχείο "Συμπίεση αυτού του δίσκου για εξοικονόμηση χώρου", επιλέξτε το πλαίσιο δίπλα του και κάντε κλικ στο κουμπί "Εφαρμογή". Ο χρόνος που χρειάζεται για τη συμπίεση εξαρτάται από το μέγεθος του δίσκου, τον αριθμό των αρχείων σε αυτόν και την ταχύτητα του υπολογιστή σας.
Εάν πρέπει να μειώσετε τον όγκο ενός δίσκου ή του διαμερίσματός του, χρησιμοποιήστε το πρόγραμμα Partition Manager. Κατεβάστε την έκδοση αυτού του προγράμματος που είναι κατάλληλη για το λειτουργικό σας σύστημα και εγκαταστήστε το. Κάντε επανεκκίνηση του υπολογιστή σας.
Ενεργοποίηση Partition Manager. Επιλέξτε Power User Mode. Αυτό σας επιτρέπει να εκτελέσετε ένα μεγαλύτερο σύνολο λειτουργιών με δίσκους. Ανοίξτε την καρτέλα "Wizards" που βρίσκεται στην κύρια γραμμή εργαλείων.
Επιλέξτε "Δημιουργία διαμερίσματος". Στο παράθυρο που εμφανίζεται, ενεργοποιήστε το στοιχείο "Λειτουργία για προχωρημένους χρήστες" και κάντε κλικ στο κουμπί "Επόμενο". Επιλέξτε το σκληρό δίσκο του οποίου θέλετε να μειώσετε το μέγεθος. Κάντε κλικ στο "Επόμενο".
Ορίστε το μέγεθος του μελλοντικού τοπικού δίσκου. Με αυτήν την τιμή θα μειωθεί το μέγεθος του όγκου με δυνατότητα αλλαγής μεγέθους. Κάντε κλικ στο "Επόμενο".
Επιλέξτε ένα σύστημα αρχείων για το μελλοντικό διαμέρισμα. Καθορίστε την ετικέτα τόμου εάν απαιτείται. Κάντε κλικ στο "Επόμενο". Στο νέο παράθυρο, κάντε κλικ στο κουμπί "Τέλος".
Για να ξεκινήσετε τη διαδικασία μείωσης του μεγέθους του σκληρού δίσκου και δημιουργίας νέου διαμερίσματος, κάντε κλικ στο κουμπί "Εφαρμογή αλλαγών σε εκκρεμότητα". Βρίσκεται κάτω από την κύρια γραμμή εργαλείων του προγράμματος. Εάν μειώσετε το μέγεθος του σκληρού δίσκου όπου είναι εγκατεστημένο το λειτουργικό σύστημα, ο υπολογιστής θα συνεχίσει να λειτουργεί σε λειτουργία MS-DOS.
Σχετικά βίντεο
Οι περισσότερες εργασίες δακτυλογράφησης απαιτούν γνώσεις υπολογιστών. Οι ειδικοί θα πρέπει να γνωρίζουν όλα τα χαρακτηριστικά του προγράμματος επεξεργασίας Word, ειδικότερα, τι χρειάζεται και πώς μορφοποιείται το έγγραφο.

Γιατί πρέπει να ξέρετε πώς να μορφοποιείτε σωστά το κείμενο
Ένα έγγραφο που πληκτρολογείται μόνο μέσω του πληκτρολογίου μοιάζει με ένα σύμπλεγμα προτάσεων, στο οποίο είναι δύσκολο να συλλάβει κανείς την κύρια ιδέα του συγγραφέα, καθώς και να εντοπίσει τη λογική του συλλογισμού του. Για τη διευκόλυνση της ανάγνωσης και της απομνημόνευσης, το πρόγραμμα επεξεργασίας Word και άλλα παρόμοια προγράμματα παρέχουν μορφοποίηση κειμένου, συμπεριλαμβανομένων σπασίματος παραγράφων, επισήμανσης κόκκινων γραμμών, εσοχές και προεξοχές, στήλες, πίνακες, λίστες και ορισμένα άλλα σημεία.Ιδιαίτερες αποχρώσεις της μορφοποίησης εγγράφων
Ο κύριος τρόπος για να χωρίσετε ένα έγγραφο σε πολλά λογικά πλήρη μέρη είναι η διάταξη των σημαδιών της παραγράφου, η οποία γίνεται πατώντας το κουμπί Enter. Κάθε παράγραφος, για να διευκολυνθεί η αντίληψή της, θα πρέπει να ξεκινά με μια κόκκινη γραμμή - μια εσοχή, η οποία εκτελείται με δύο τρόπους. Η βέλτιστη τιμή του είναι 1,25 cm και αυτό είναι το πόσο πρέπει να μετακινήσετε τον επάνω δείκτη της κλεψύδρας που βρίσκεται στον οριζόντιο χάρακα με τον κέρσορα του ποντικιού. Μια άλλη μέθοδος είναι μέσω του μενού που βρίσκεται στο επάνω μέρος του παραθύρου: το κουμπί "Μορφή" - η γραμμή "Παράγραφος" - η καρτέλα "Εσοχές και διάστημα" - η στήλη "Εσοχές". Πρέπει να ορίσετε την απαιτούμενη τιμή στο κελί "πρώτη γραμμή" και, στη συνέχεια, κάντε κλικ στο "OK".Για να μετακινήσετε όλο το κείμενο, όχι μόνο την κόκκινη γραμμή, μετακινήστε το κάτω μέρος της κλεψύδρας κατά την απαιτούμενη ποσότητα. Έτσι μορφοποιείται με γράμματα η στήλη "Προς και από ποιον". Η ίδια ενέργεια μπορεί να πραγματοποιηθεί ακολουθώντας τη διαδρομή που περιγράφεται παραπάνω και βάζοντας τους αριθμούς στη στήλη "Εσοχή" στα κελιά "αριστερά" ή "δεξιά".
Για να γεμίσετε το κείμενο ομοιόμορφα ολόκληρο το έγγραφο και να μην μετατοπιστεί στο αριστερό του περιθώριο, μπορείτε να το διανείμετε σε όλο το πλάτος της σελίδας. Για να το κάνετε αυτό, επιλέξτε τις απαραίτητες παραγράφους και κάντε κλικ στο κουμπί "Προσαρμογή στο πλάτος" στον πίνακα μορφοποίησης. Μοιάζει με τετράγωνο οριζόντιων λωρίδων. Εκεί μπορείτε επίσης να κεντράρετε το κείμενο για τον τίτλο ή να το μετακινήσετε προς τα δεξιά με τη μορφή επιγράμματος.
Η λειτουργία λίστας είναι βολική όταν πρόκειται να καταχωριστεί ένας μεγάλος αριθμός στοιχείων, καθώς και η προσθήκη νέων στοιχείων στη μέση της λίστας μετά τη δημιουργία της: η αρίθμηση θα αλλάξει αυτόματα. Μπορείτε να ορίσετε μια λίστα με αρίθμηση ή κουκκίδες χρησιμοποιώντας τα αντίστοιχα κουμπιά στη γραμμή μορφοποίησης ή μέσω της εντολής "Λίστα" στο μενού "Μορφοποίηση".
Εκτός από τις παραπάνω λειτουργίες σε ένα πρόγραμμα επεξεργασίας κειμένου, μπορείτε να αλλάξετε το μέγεθος και τον τύπο της γραμματοσειράς, φέρνοντάς την πιο κοντά σε μια επιχείρηση ή, αντίθετα, σε μια συγχαρητήρια, να επισημάνετε μέρος του εγγράφου με υπογράμμιση, πλάγια γραφή, έντονη γραφή ή έγχρωμη γραμματοσειρά, συνοψίστε τα δεδομένα σε έναν πίνακα και εκτελέστε άλλες εξειδικευμένες ενέργειες (εισαγωγή εικόνων, διαγραμμάτων).
Συμβουλή 4: Πώς να ανακτήσετε αρχεία μετά τη διαμόρφωση ενός σκληρού δίσκου
Μην στεναχωριέστε εάν για κάποιο λόγο έχετε διαγράψει σημαντικά αρχεία από τον σκληρό σας δίσκο. Οι περισσότερες πληροφορίες μπορούν να ανακτηθούν εάν ακολουθήσετε τον σωστό αλγόριθμο ενεργειών.

Θα χρειαστείτε
- Εύκολη ανάκτηση.
Εντολή
Χρησιμοποιήστε το Easy Recovery για να βρείτε και να ανακτήσετε σημαντικά αρχεία που έχουν διαγραφεί από τον σκληρό σας δίσκο ή τις εξωτερικές μονάδες δίσκου. Πριν εγκαταστήσετε την εφαρμογή, βεβαιωθείτε ότι η επιλεγμένη έκδοση είναι κατάλληλη για το λειτουργικό σύστημα που χρησιμοποιείτε. Εγκαταστήστε το πρόγραμμα Easy Recovery και επανεκκινήστε τον υπολογιστή σας.
Είναι σημαντικό να ληφθεί υπόψη το γεγονός ότι η εφαρμογή πρέπει να εγκατασταθεί σε ένα μη διαμορφωμένο διαμέρισμα του σκληρού δίσκου. Αυτή η προσέγγιση θα αποτρέψει την αντικατάσταση των διαγραμμένων πληροφοριών. Εκκινήστε το Easy Recovery κάνοντας κλικ στη συντόμευση της επιφάνειας εργασίας.
Επιλέξτε τον τρόπο λειτουργίας "Ανάκτηση δεδομένων". Σε περίπτωση που έχετε διαγράψει πλήρως ένα συγκεκριμένο διαμέρισμα του σκληρού δίσκου, μεταβείτε στο υποστοιχείο "Ανάκτηση μετά τη μορφοποίηση". Επιλέξτε το πλαίσιο δίπλα στο Deep Scan. Επισημάνετε τον τοπικό δίσκο με το αριστερό κουμπί του ποντικιού, ο οποίος θα αναλυθεί από το πρόγραμμα. Κάντε κλικ στο "Επόμενο".
Καθορίστε τις ρυθμίσεις του τοπικού δίσκου. Λάβετε υπόψη ότι σε αυτήν τη στήλη πρέπει να επιλέξετε τα χαρακτηριστικά που είχε ο τόμος πριν από τη μορφοποίηση. Εάν έχετε αλλάξει το σύστημα αρχείων, υποδείξτε αυτό το γεγονός. Κάντε κλικ στο κουμπί "Σάρωση".
Η διαδικασία ανάλυσης των διαγραμμένων πληροφοριών μπορεί να διαρκέσει από 20 έως 50 λεπτά. Πολλά εξαρτώνται από το μέγεθος του σαρωμένου τοπικού δίσκου. Περιμένετε να παρουσιαστεί η λίστα με τα αρχεία που βρέθηκαν. Όσα από αυτά πρέπει να διατηρηθούν στην αρχική τους κατάσταση, επιλέξτε τα πλαίσια ελέγχου.
Χρησιμοποιήστε τη λειτουργία "Ανακατασκευή αρχείων" εάν ένα συγκεκριμένο μέρος των πληροφοριών καταστράφηκε κατά τη διαδικασία ανάκτησης. Ο κύριος σκοπός αυτής της λειτουργίας είναι η αποκατάσταση εγγράφων και αρχείων διαφόρων τύπων.
Πηγές:
- ανάκτηση αρχείων μετά τη μορφοποίηση του δίσκου
Συμβουλή 5: Πώς να ανακτήσετε δεδομένα από έναν διαμορφωμένο σκληρό δίσκο
Οι περισσότεροι χρήστες προσωπικών υπολογιστών πιστεύουν ότι η μορφοποίηση ενός σκληρού δίσκου διαγράφει οριστικά το περιεχόμενό του. Η μορφοποίηση δημιουργεί απλώς νέους πίνακες διευθύνσεων. Με την εγκατάσταση ενός ειδικού προγράμματος, μπορείτε εύκολα να επιστρέψετε τις χαμένες πληροφορίες. Ο πιο δημοφιλής και εύχρηστος είναι ο οδηγός ανάκτησης δεδομένων. Σας επιτρέπει να ανακτήσετε σχεδόν όλα τα αρχεία και τους καταλόγους από έναν διαμορφωμένο σκληρό δίσκο, ακόμη και από τομείς.

Θα χρειαστείτε
- - Πρόγραμμα οδηγού ανάκτησης δεδομένων.
Εντολή
Κατεβάστε το πρόγραμμα του οδηγού ανάκτησης δεδομένων από το Διαδίκτυο. Εγκαταστήστε το στον προσωπικό σας υπολογιστή. Εκτελέστε το πρόγραμμα. Στο κύριο παράθυρο του, επιλέξτε την επιλογή Μορφή ανάκτησης. Μετά από αυτήν την εντολή, το πρόγραμμα θα εμφανίσει ανεξάρτητα μια λίστα με όλα τα διαμερίσματα που βρίσκει σε όλες τις λογικές μονάδες δίσκου του συστήματός σας. Εάν ο δίσκος που χρειάζεστε δεν βρέθηκε ως αποτέλεσμα της αναζήτησης, χρησιμοποιήστε τη λειτουργία Προηγμένης ανάκτησης, που έχει σχεδιαστεί για την αποκατάσταση περιοχών με σοβαρές ζημιές. Στη συνέχεια, επιλέξτε την ενότητα που χρειάζεστε από τη λίστα και κάντε κλικ στο κουμπί Επόμενο. το πρόγραμμα θα σαρώσει και θα αναλύσει το σύστημα αρχείων. Θα πρέπει να περιμένετε για κάποιο χρονικό διάστημα κατά τη σάρωση του προγράμματος. Η διάρκεια αυτής της λειτουργίας εξαρτάται άμεσα από το μέγεθος του σκληρού σας δίσκου.
Περιηγηθείτε στο δέντρο καταλόγου που θα εμφανιστεί στο τέλος της σάρωσης του σκληρού σας δίσκου. Για να επαναφέρετε αρχεία, επιλέξτε το πλαίσιο τους, καθώς και όλους τους καταλόγους και τους φακέλους που πρέπει επίσης να επαναφέρονται. Κάντε κλικ στο κουμπί Επόμενο. Θυμηθείτε ότι κατά την επαναφορά δεδομένων από έναν διαμορφωμένο δίσκο, πρέπει να καθορίσετε σωστά τον κατάλογο της νέας αποθήκευσης. Μην αποθηκεύετε ποτέ τα ανακτημένα αρχεία και φακέλους στο ίδιο μέρος όπου βρίσκονταν πριν από τη μορφοποίηση. Αυτή η ενέργεια μπορεί να οδηγήσει σε αντικατάσταση των ανακτημένων αρχείων και μόνιμη καταστροφή τους.
Προετοιμάστε αρκετό ελεύθερο χώρο στον σκληρό δίσκο. Θα πρέπει επίσης να περιμένετε για να ανακτήσετε τα μορφοποιημένα δεδομένα. Καθορίστε τη σωστή διαδρομή για την αποθήκευση των δεδομένων και κάντε κλικ στο Επόμενο. Εάν η λίστα των ανακτήσιμων αρχείων είναι αρκετά μεγάλη, η λειτουργία θα είναι μακρά, αλλά σίγουρα με θετικό αποτέλεσμα. Όλα τα μορφοποιημένα αρχεία θα αποκατασταθούν και θα είναι έτοιμα για χρήση.
Σήμερα το εξωτερικό σκληρό δίσκουςμπορεί να προγραμματιστεί με πολλές επιλογές συστήματος αρχείων. Για να λειτουργήσει η συσκευή στον υπολογιστή σας, πρέπει να τη μορφοποιήσετε σωστά.

Θα χρειαστείτε
- Υπολογιστής, εξωτερικός σκληρός δίσκος.
Εντολή
Σήμερα, υπάρχουν διάφοροι τύποι εξωτερικών σκληρών δίσκων. Ορισμένες από αυτές υλοποιούνται με προκαθορισμένη μορφοποίηση για ένα συγκεκριμένο σύστημα αρχείων, ενώ ορισμένες συσκευές είναι καθολικές, πραγματοποιούνται για το επιθυμητό σύστημα αρχείων κατά τη διάρκεια k. Εξετάστε δύο επιλογές για τη μορφοποίηση του εξωτερικού .
Μορφοποίηση δίσκου με προεγκατεστημένο σύστημα αρχείων. Αφού συνδέσετε τη συσκευή, θα εμφανιστεί στην ενότητα "My", ωστόσο, ενδέχεται να μην είναι δυνατή η εγγραφή αρχείων σε αυτήν, καθώς το σύστημα αρχείων του δικού σας και του συστήματος του σκληρού δίσκου ενδέχεται να μην ταιριάζουν. Για να είναι διαθέσιμη η συσκευή, πρέπει να διαμορφωθεί στις παραμέτρους που χρειάζεστε. Κάντε δεξί κλικ στη συντόμευση της συσκευής και επιλέξτε "Μορφοποίηση". Στο παράθυρο που ανοίγει, ορίστε την παράμετρο "Μορφοποίηση" και κάντε κλικ στο κουμπί "Έναρξη". Αφού ολοκληρωθεί η λειτουργία, η συσκευή θα είναι διαθέσιμη για εγγραφή και ανάγνωση αρχείων.
Μορφοποίηση ενός γενικού δίσκου. Σε αυτήν την περίπτωση, όταν συνδέετε τη συσκευή στον υπολογιστή, χρειάζεστε προγράμματα οδήγησης για τον υπολογιστή, τα οποία θα βρείτε στη συσκευασία με τον σκληρό δίσκο. Ο οδηγός εγκατάστασης θα εντοπίσει αυτόματα το σύστημα αρχείων του υπολογιστή σας και θα μορφοποιήσει τη συσκευή σας με τις κατάλληλες ρυθμίσεις.
Η μορφοποίηση, με τη συνήθη έννοια, είναι η διαδικασία εγγραφής ορισμένων πληροφοριών που είναι υπεύθυνες για τη σωστή αποθήκευση αρχείων, καθώς και, σε ορισμένες περιπτώσεις, αρχείων εκκίνησης συστήματος, στην αρχή δίσκος. Η μορφοποίηση γίνεται για τη διαγραφή δεδομένων ή για την επαναφορά του σκληρού δίσκου. Η μορφοποίηση δεν διαγράφει φυσικά δεδομένα, επομένως ακόμη και μετά την πλήρη μορφοποίηση, οι πληροφορίες από το δίσκο μπορούν να ανακτηθούν.

Θα χρειαστείτε
- - ένα πρόγραμμα για εργασία με διαμερίσματα σκληρού δίσκου υπολογιστή.
Εντολή
Η μορφοποίηση μπορεί να πραγματοποιηθεί τόσο με τη χρήση των εργαλείων του λειτουργικού συστήματος όσο και με τη χρήση ειδικών προγραμμάτων. Σε ορισμένες περιπτώσεις, η μορφοποίηση είναι δυνατή μόνο με τη βοήθεια ειδικών εφαρμογών, για παράδειγμα, του δίσκου συστήματος στο λειτουργικό σύστημα Windows. Με βάση αυτό, πριν από τη μορφοποίηση, είναι απαραίτητο να καθοριστεί σε ποιο διαμέρισμα του σκληρού δίσκου θα εκτελεστεί η λειτουργία.
Εάν εμφανίζεται μόνο ένας σκληρός δίσκος στο My, αυτός είναι ο σκληρός δίσκος του συστήματος από προεπιλογή. Σε αυτή την περίπτωση, μπορείτε να το διαμορφώσετε μόνο με τη βοήθεια ενός ειδικού προγράμματος. Εάν εμφανίζονται αρκετοί σκληροί δίσκοι στο φάκελο Ο Υπολογιστής μου, πρέπει να προσδιορίσετε ποια είναι η μονάδα συστήματος και ποια πρέπει να μορφοποιηθεί. Η μονάδα δίσκου συστήματος, κατά κανόνα, έχει το γράμμα "C" και ονομάζεται "Τοπικός δίσκος C". Όταν μπείτε στη μονάδα δίσκου συστήματος, θα βρείτε φακέλους με τα ονόματα: "Program Files" και "Windows". Το λειτουργικό σας σύστημα βρίσκεται σε αυτό το διαμέρισμα και δεν μπορεί να διαμορφωθεί.
Εάν χρειάζεται να διαμορφώσετε ένα διαμέρισμα σκληρού δίσκου που δεν είναι σύστημα. Στο παράθυρο "My Computer", κάντε δεξί κλικ στο διαμέρισμα που θέλετε, στο αναδυόμενο μενού, στο κάτω μέρος, επιλέξτε το στοιχείο "Format ...". Στο παράθυρο που εμφανίζεται, μπορείτε να επιλέξετε τον τύπο μορφοποίησης: γρήγορη ή πλήρης. Η πλήρης μορφοποίηση διαρκεί πολύ περισσότερο, αλλά όταν επιλέγετε αυτό το στοιχείο, το σύστημα θα ελέγξει αυτόματα το διαμέρισμα του σκληρού δίσκου για ακεραιότητα και θα προσπαθήσει να επαναφέρει κατεστραμμένα συμπλέγματα. Όταν επιλέγετε "γρήγορη μορφή", μόνο ο τομέας που αποθηκεύει πληροφορίες σχετικά με αρχεία και φακέλους θα διαγραφεί στο δίσκο. Εκτός από τον τύπο μορφοποίησης, μπορείτε να επιλέξετε το μέγεθος του συμπλέγματος. Η αποτελεσματικότητα της χρήσης του χώρου στο δίσκο εξαρτάται από αυτήν την παράμετρο. Ένα πολύ μικρό μέγεθος συμπλέγματος βελτιώνει την αποτελεσματικότητα της χρήσης ελεύθερου χώρου, αλλά επιβραδύνει ελαφρώς την ταχύτητα πρόσβασης στα αρχεία και καθιστά αδύνατη την ανασυγκρότηση του δίσκου χρησιμοποιώντας τον ενσωματωμένο ανασυγκρότηση των Windows. Το πολύ μεγάλο μέγεθος συμπλέγματος θα αυξήσει ελαφρώς την ταχύτητα πρόσβασης στα αρχεία, αλλά δεν θα μεγιστοποιήσει τη χρήση του ελεύθερου χώρου. Το βέλτιστο μέγεθος συμπλέγματος είναι 4Kb ή 16Kb. Μπορείτε επίσης να αλλάξετε το γράμμα της μονάδας δίσκου εδώ. Αφού επιλέξετε τις απαιτούμενες επιλογές, κάντε κλικ στο "Έναρξη". Αφού ολοκληρωθεί η διαδικασία, θα εμφανιστεί ένα παράθυρο που σας ενημερώνει ότι η μορφοποίηση έχει ολοκληρωθεί.
Εάν χρειάζεται να διαμορφώσετε τη μονάδα δίσκου συστήματος. Πρέπει επίσης να εγκαταστήσετε ένα πρόγραμμα για εργασία με σκληρούς δίσκους στον υπολογιστή σας, για παράδειγμα, το Acronis Disk Director Home. Στο παράθυρο του προγράμματος που ανοίγει, θα δείτε μια λίστα με όλους τους σκληρούς δίσκους και τα διαμερίσματα σας. Στο επάνω μέρος, εμφανίζονται ως λίστα, όπου υποδεικνύουν: τύπο, χωρητικότητα, δραστηριότητα και σύστημα αρχείων. Και παρακάτω - σε γραφική μορφή, με σαφή απεικόνιση του κατειλημμένου και ελεύθερου χώρου. Κάντε κλικ στην απαιτούμενη ενότητα μία φορά με το αριστερό κουμπί του ποντικιού. Ένα μενού διαθέσιμων λειτουργιών για αυτόν τον τόμο θα εμφανιστεί στα αριστερά. Μεταξύ αυτών, επιλέξτε "Μορφοποίηση". Στο παράθυρο που εμφανίζεται, όπως περιγράφεται στο προηγούμενο βήμα, επιλέξτε το μέγεθος του συμπλέγματος και το γράμμα τόμου. Επιπλέον, πρέπει να επιλέξετε ένα σύστημα αρχείων. Συνιστάται το "NTFS". Αφού επιλέξετε τις απαιτούμενες επιλογές, κάντε κλικ στο OK. Στη συνέχεια, πρέπει να εφαρμόσετε τις εκτελούμενες λειτουργίες. Στην επάνω αριστερή γωνία του κύριου παραθύρου, κάντε κλικ στην επιλογή "Εφαρμογή προγραμματισμένων λειτουργιών". Στο παράθυρο που ανοίγει, κάντε κλικ στο Continue. Μετά την εκτέλεση του προγράμματος για κάποιο χρονικό διάστημα, θα εμφανιστεί ένα παράθυρο που σας ενημερώνει ότι έχουν ολοκληρωθεί όλες οι λειτουργίες. Κάντε κλικ στο "OK". Χρησιμοποιώντας αυτήν τη μέθοδο, μπορείτε να διαμορφώσετε οποιοδήποτε διαμέρισμα του σκληρού δίσκου του υπολογιστή σας.
Σχετικά βίντεο
Σημείωση
Οι σκληροί δίσκοι (σκληροί δίσκοι, σκληροί δίσκοι, HDD) είναι ασυνήθιστα χαϊδεμένες συσκευές. Αξίζει να ανακινηθεί λίγο, να υπερθερμανθεί, να κοιτάξει στραβά - και ο δίσκος είναι ήδη καλυμμένος με τρομερά "κακά μπλοκ" που απειλούν τόσο τον ίδιο όσο και όλες τις πληροφορίες σε αυτόν με αναπόφευκτο θάνατο.
Σε περίπτωση αποτυχίας δίσκου, το πιο σημαντικό πράγμα είναι να αποθηκεύσετε πολύτιμα δεδομένα. Τι να κάνουμε όμως τότε με τον μεταφορέα τους; Μπορεί να χρησιμοποιηθεί στο μέλλον; Λένε ότι μια θεραπεία βοηθά σε όλες αυτές τις «πληγές»: η μορφοποίηση χαμηλού επιπέδου του σκληρού δίσκου. Ας δούμε τι είδους «χάπι» είναι και πότε είναι απαραίτητο να το συνταγογραφήσουμε.
Τι είναι πραγματικά
Σήμερα, η μορφή χαμηλού επιπέδου ονομάζεται εντελώς διαφορετική λειτουργία, όπως είναι στην πραγματικότητα. Στην πραγματικότητα, αυτό είναι ένα από τα στάδια στην κατασκευή μονάδων δίσκου και πραγματοποιείται στο εργοστάσιο.Όπως γνωρίζετε, όλα. Κάθε τμήμα δεδομένων έχει μια μοναδική διεύθυνση όπου μπορεί να βρεθεί. Η δημιουργία περιοχών για την εγγραφή δεδομένων σε μια καθαρή μαγνητική επιφάνεια και η εκχώρηση διευθύνσεων σε αυτές είναι μορφοποίηση χαμηλού επιπέδου.
Για να είμαστε πιο ακριβείς, αυτή είναι η διαδικασία φυσικής διαίρεσης της επιφάνειας του δίσκου σε κομμάτια(κύκλοι ή ίχνη κατά μήκος των οποίων κινούνται οι κεφαλές ανάγνωσης/εγγραφής), τους κλάδους(τα τμήματα κομματιού είναι οι μικρότερες περιοχές αποθήκευσης πληροφοριών σε μια μονάδα δίσκου με τη δική τους διεύθυνση) και διατομεακά διαστήματα. Επίσης, αίτηση σερβο ετικέτες– αρχεία υπηρεσιών μεταξύ τομέων και εντός αυτών, σύμφωνα με τα οποία το σύστημα ελέγχου κεφαλής ( σερβο σύστημα HDD) θα μπορεί να τοποθετήσει το τελευταίο.

Μετά τη σήμανση, η επιφάνεια του δίσκου υποβάλλεται σε ενδελεχή σάρωση για να ανιχνευθούν ελαττώματα στο μαγνητικό στρώμα (φυσικά «σπασμένοι» τομείς), τα οποία θα πρέπει να εξαιρεθούν από τη διευθυνσιοδότηση. Σύμφωνα με τα αποτελέσματα των δοκιμών, σχηματίζεται μια λίστα ελαττωμάτων και ένας μεταφραστής - ένας πίνακας συσχέτισης υγιών φυσικών τομέων με λογικούς (αριθμημένους). Αυτό είναι επίσης μέρος της εργοστασιακής μορφοποίησης.
Πριν από πολύ καιρό, ολόκληρη αυτή η διαδικασία μπορούσε να εκτελεστεί χρησιμοποιώντας το BIOS ενός οικιακού υπολογιστή. Σήμερα, πρακτικά δεν έχουν απομείνει τέτοιοι υπολογιστές και μονάδες δίσκου. Οι σύγχρονοι σκληροί δίσκοι δεν μπορούν να αναδιανεμηθούν φυσικά χωρίς ειδικό εξοπλισμό και λογισμικό και η μορφοποίηση χαμηλού επιπέδου είναι η λειτουργία «γεμίσματος» του λογικού χώρου με μηδενικά (χωρίς πρόσβαση στις περιοχές εξυπηρέτησης στις οποίες είναι αποθηκευμένος ο μεταφραστής).
Ως αποτέλεσμα αυτής της μορφοποίησης:
- Όλες οι πληροφορίες (εκτός από τις πληροφορίες σέρβις) διαγράφονται από τον σκληρό δίσκο.
- Δημιουργείται μια προσαρμοσμένη λίστα ελαττωμάτων με διευθύνσεις κατεστραμμένων τομέων που θα κρυφτούν - θα εξαιρεθούν από επακόλουθες λειτουργίες ανάγνωσης και εγγραφής.
- Οι ελαττωματικοί τομείς αντικαθίστανται από «υγιείς» από τον εφεδρικό χώρο (remap).
Ποια προβλήματα βοηθά στην επίλυση της μορφοποίησης ψευδο-χαμηλού επιπέδου
Η λειτουργία χρησιμοποιείται:
- Για να προετοιμάσετε τον υπολογιστή για μεταφορά σε λάθος χέρια, ώστε ο νέος κάτοχος να μην μπορεί να επαναφέρει τα αρχεία του προηγούμενου.
- Για να διορθώσετε αυτά που δεν μπορούν να αφαιρεθούν με μη καταστροφικούς τρόπους.
- Για τη θεραπεία ορισμένων τύπων ιών εκκίνησης.
Είναι αποτελεσματικό:
- Εάν η εμφάνιση "σπασμένων" τομέων δεν σχετίζεται με δυσλειτουργία των μηχανικών και ηλεκτρικών εξαρτημάτων του σκληρού δίσκου. Για παράδειγμα, σχηματίστηκαν μετά από μια βραχυπρόθεσμη υπερθέρμανση του δίσκου ή μια ξαφνική διακοπή ρεύματος του υπολογιστή και ο αριθμός τους δεν αυξάνεται.
- Εάν υπάρχουν σχετικά λίγα ελαττώματα.
Ένα παράδειγμα ανίχνευσης πολλών ασταθών τομέων κατά τη σάρωση ενός σκληρού δίσκου με το βοηθητικό πρόγραμμα HD Tune:

Είναι άχρηστη:
- Εάν ο σκληρός δίσκος έχει υποστεί πτώση, πνιγμό, αποσυμπίεση της θήκης (HDA).
- Αν κάνει κροταλισμούς, χτυπήματα, γρυλίσματα και άλλους αφύσικούς ήχους όταν είναι ενεργοποιημένος ή ανιχνεύεται ελάχιστα από τον υπολογιστή (εξαφανίζεται περιοδικά).
Η κύρια περιοχή αυτού του δίσκου καταλαμβάνεται από μη αναγνώσιμους τομείς. Η θεραπεία με σπιτική μορφοποίηση "χαμηλού επιπέδου" πιθανότατα δεν θα τον βοηθήσει:

Πώς και πώς να πραγματοποιήσετε μορφοποίηση "χαμηλού επιπέδου" στο σπίτι
Οποιοδήποτε βοηθητικό πρόγραμμα έχει σχεδιαστεί για αυτό θα μπορεί να γεμίσει την επιφάνεια του σκληρού δίσκου με μηδενικά και να αντικαταστήσει τους «σπασμένους» τομείς με κανονικούς. Δημιουργήθηκε ακόμη και από κατασκευαστή σκληρών δίσκων άλλης μάρκας. Οι λειτουργίες επανεγγραφής και επαναχαρτογράφησης ενεργοποιούνται από έναν τυπικό αλγόριθμο που κατανοούν όλοι οι ελεγκτές δίσκου (η τελική απόφαση για την επαναχάρτιση κατεστραμμένων τομέων λαμβάνεται από τον ελεγκτή). Αυτά τα βοηθητικά προγράμματα δεν έχουν τη δυνατότητα να χρησιμοποιούν πολύ συγκεκριμένες τεχνολογικές εντολές, επομένως δεν μπορούν να προκαλέσουν βλάβη στη συσκευή.Ποιο βοηθητικό πρόγραμμα θα κάνει καλύτερα την εργασία που χρειάζεστε; Δεν είναι γεγονός ότι ο εγγενής σκληρός δίσκος σας θα λειτουργεί με μεγαλύτερη ακρίβεια από τον καθολικό. Το ένα δεν βοήθησε - ξεκινήστε ένα άλλο. Δεν θα υπάρξει βλάβη από αυτό, αλλά το όφελος είναι δυνατό, καθώς μερικές φορές χρειάζονται αρκετές προσπάθειες για να διορθωθεί ένα ελαττωματικό μπλοκ.
Ας μάθουμε πώς να πραγματοποιήσετε μια μορφοποίηση σκληρού δίσκου "χαμηλού επιπέδου" χρησιμοποιώντας τρία δωρεάν βοηθητικά προγράμματα.
Universal HDD Low Level Format Tool (HDDLLFT) για Windows
- Ας συνδέσουμε την προβληματική μονάδα σε έναν υπολογιστή με Windows.
- Κατεβάστε και εγκαταστήστε την εφαρμογή HDDLLFT. Μετά την εγκατάσταση επιλέξτε " Να συνεχίσειΓιαΕλεύθερος» (Συνέχεια δωρεάν).

- Σημειώνουμε στη λίστα των μονάδων δίσκου αυτή που πρόκειται να μορφοποιήσουμε και κάνουμε κλικ στο κουμπί " Να συνεχίσει>>>».

- Στο επόμενο παράθυρο, μεταβείτε στην ενότητα " χαμηλόςεπίπεδοΜορφή» και πατήστε « ΜορφήΑυτόσυσκευή»

- Επιβεβαιώστε ξανά τη λειτουργία και περιμένετε να ολοκληρωθεί.
SeaTools για DOS για Seagate HDD
SeaToolsΓιαDOSκυκλοφορεί σε μορφή εικόνας iso για εγγραφή σε DVD με δυνατότητα εκκίνησης, μονάδες flash και δισκέτες. Μετά την εκκίνηση του υπολογιστή από τέτοια μέσα, το κύριο παράθυρο του βοηθητικού προγράμματος ανοίγει αμέσως. Για ευκολία, θα το αλλάξουμε στα ρωσικά, θα επισημάνουμε την προβληματική μονάδα δίσκου στη λίστα, θα μεταβούμε στο μενού " Πρόσθετες λειτουργίες» (Σύνθετες λειτουργίες) και κάντε κλικ στο « Σβήσε τα πάντα" (Διαγραφή όλων).