Πώς να συμπιέσετε ένα αρχείο jpeg. Πώς να συμπιέσετε μια φωτογραφία ή μια εικόνα χωρίς να χάσετε την ποιότητα με διάφορους τρόπους
Μήπως οι φωτογραφίες σας έχουν πιάσει πολύ χώρο και είναι απλώς αδύνατο να σταλούν μέσω email λόγω περιορισμών στις υπηρεσίες email; — Σε αυτό το άρθρο θα εξετάσουμε πώς να μειώσετε το μέγεθος ενός αρχείου JPG όσο το δυνατόν πιο αποτελεσματικά και με ελάχιστη απώλεια στην ποιότητα της πηγής. Έχουν ήδη γραφτεί πολλά για αυτό το θέμα στο Διαδίκτυο, αλλά ορισμένοι χρησιμοποιούν ακριβά προγράμματα, ενώ άλλοι αγνοούν τους αδιαμφισβήτητους ηγέτες σε αυτήν τη θέση.
Δεν καταλαβαίνω ακριβώς την επιθυμία ορισμένων αφηγητών που σας αναγκάζουν να εγκαταστήσετε το τερατώδες Photoshop με μια πληθώρα από διάφορα πρόσθετα και φίλτρα για να λύσετε ένα τόσο στοιχειώδες έργο. Μπορείτε να κάνετε μια απλή περικοπή μιας εικόνας και να προσπαθήσετε να τη μικρύνετε σε μέγεθος χρησιμοποιώντας τυπικά εργαλεία των Windows - Ζωγραφική, για παράδειγμα. Φυσικά, θα χάσουμε ποιότητα με αυτό, αλλά τι μας εμποδίζει να εξετάσουμε άλλες μεθόδους; - Θα έχετε πολλά να διαλέξετε.
Θα ήθελα να ξεκινήσω με μια μικρή εξήγηση σχετικά με την ανάλυση της εικόνας και το μέγεθός της - δεν αυξάνονται πάντα αναλογικά. Το μέγεθος διαφορετικών εικόνων στην ίδια ανάλυση μπορεί να διαφέρει σημαντικά, αλλά αν μειώσουμε την ανάλυση ενός πολύ συγκεκριμένου αρχείου, τότε το μέγεθός του είναι εγγυημένο ότι θα μειωθεί στο τέλος.
Η μείωση της ανάλυσης δεν είναι η καλύτερη ιδέα όσον αφορά τη συμπίεση εικόνας, αλλά έχει τη θέση της στη ζωή υπό ορισμένες συνθήκες. Για παράδειγμα, στείλτε μια φωτογραφία σε έναν φίλο ή φίλο μέσω email - στην οθόνη της οθόνης η διαφορά θα είναι σχεδόν αόρατη (με λογική μείωση φυσικά), αλλά για εκτύπωση σε μεγάλα φορμά μια τέτοια εικόνα δεν είναι πλέον κατάλληλη - η ανάλυση του αρχείου είναι πολύ κρίσιμη εκεί.
Αλλά αυτός δεν είναι ο μόνος τρόπος συμπίεσης μιας εικόνας - μπορούμε να χρησιμοποιήσουμε αλγόριθμους συμπίεσης και να αφαιρέσουμε μετα-ετικέτες από φωτογραφίες για να μειώσουμε το μέγεθός τους όσο το δυνατόν περισσότερο. Σίγουρα πολλοί έχουν παρατηρήσει ότι το VKontakte συχνά επισημαίνει το μέρος στον χάρτη όπου τραβήχτηκε η φωτογραφία. Το αρχείο JPG μπορεί να περιέχει πληροφορίες σχετικά με τις συντεταγμένες GPS, τα μοντέλα κάμερας, την ημερομηνία λήψης και άλλες πληροφορίες που απλά δεν χρειάζονται για μια κανονική εικόνα. Απλώς συμπιέζοντας την εικόνα και διαγράφοντας αυτές τις πληροφορίες, μπορούμε να κάνουμε το αρχείο JPG μας να χάσει σημαντικά βάρος.
Αλλαγή μεγέθους αρχείων JPG με χρήση Paint
Για να προσαρμόσουμε την ανάλυση ενός αρχείου JPG, δεν χρειάζεται απαραίτητα να εγκαταστήσουμε διάφορα προγράμματα (μια πέτρα στον κήπο για όσους προτείνουν την εγκατάσταση του Photoshop για συμπίεση εικόνων) - όλα είναι ήδη σε τυπικές εφαρμογές των Windows, νομίζω ότι όλοι είναι εξοικειωμένοι με Χρώμα.
Πρέπει να ανοίξουμε την εικόνα σε αυτό και να περάσουμε από όλα τα σημεία με τη σειρά, όπως φαίνεται στην παρακάτω εικόνα. Στο παράθυρο που εμφανίζεται, μπορείτε να πειραματιστείτε με ασφάλεια (αλλάξτε ως ποσοστό ή ορίστε σταθερές διαστάσεις σε pixel), απλώς βεβαιωθείτε ότι το πλαίσιο ελέγχου "Διατήρηση αναλογιών" είναι επιλεγμένο - διαφορετικά μπορεί να καταλήξετε με μια εικόνα που είναι πολύ τεντωμένη ή ισοπεδωμένη. Για αποστολή μέσω email, ώστε όλα να φαίνονται καλά ακόμα και στη μεγαλύτερη οθόνη, αρκούν 1080 οριζόντια pixel (η παρακάτω εικόνα, παρεμπιπτόντως, έχει πλάτος περίπου 730 pixel)

Δυστυχώς, το Paint δεν ξέρει πώς να συμπιέζει εικόνες με τη συνήθη έννοια, μπορεί μόνο να μειώσει την ανάλυση του αρχείου JPG, κάτι που δεν είναι πάντα κατάλληλο. Εδώ δεν μπορείτε να κάνετε χωρίς προγράμματα τρίτων - θα εξετάσουμε δωρεάν επιλογές που είναι όσο το δυνατόν πιο εύκολες στη χρήση.

Παρεμπιπτόντως, για να ανοίξετε μια εικόνα στο Paint, απλώς κάντε δεξί κλικ πάνω της και επιλέξτε "Επεξεργασία", η εικόνα θα ανοίξει αυτόματα στο πρόγραμμα επεξεργασίας.
FileOptimizer - Αφαιρέστε τα περιττά πράγματα από τη φωτογραφία
FiileOptimizer - Αυτός είναι ένας ολόκληρος συνδυασμός που μπορεί εύκολα να συμπιέσει όλα τα αρχεία σας στον υπολογιστή σας με μερικά κλικ. Μπορεί να συμπιέσει όχι μόνο ένα αρχείο, αλλά και έναν ολόκληρο φάκελο.
Συμφωνήστε ότι η συμπίεση αρχείων ένα-ένα μπορεί να διαρκέσει πολύ χρόνο και θα γίνει γρήγορα ενοχλητικό εάν χρειαστεί να μειώσετε περισσότερες από δώδεκα φωτογραφίες. Και μετά άφησες το φάκελο και μπορείς να πιεις τσάι με περγαμόντο.
Είναι σαφές ότι θα χάσουμε την ποιότητα, αλλά με τις τυπικές ρυθμίσεις το FileOptimizer πιέζει τα όρια μεγέθους και ποιότητας - πιθανότατα δεν θα δείτε τη διαφορά, αλλά στην πραγματικότητα θα είναι παρούσα. Εάν θέλετε, μπορείτε να κάνετε πιο λεπτές ρυθμίσεις (και το πρόγραμμα μπορεί να συμπιέσει όχι μόνο JPG, αλλά και πολλές άλλες μορφές)και ρυθμίστε το απαιτούμενο επίπεδο συμπίεσης.
Για πλάκα, τράβηξα μια μικρή επιλογή από ταπετσαρίες επιφάνειας εργασίας από torrents για να υπολογίσω πόσο βάρος θα έχανε οι εικόνες μετά την επεξεργασία με το FileOptimizer.
Έριξα ολόκληρο τον φάκελο στο πρόγραμμα, έκανα κλικ στο «Βελτιστοποίηση όλων των αρχείων» και άφησα το πρόγραμμα να εκτελείται. Δυστυχώς, δεν μέτρησα πόσο κράτησε αυτή η διαδικασία και για εσάς θα εξαρτηθεί από την απόδοση του επεξεργαστή που είναι εγκατεστημένος στο σύστημά σας.

Όπως μπορείτε να δείτε, έχουμε σημειώσει κάποια πρόοδο στη συμπίεση. Αν και λίγο, αλλά το μέγεθος του αρχείου έχει αλλάξει προς τα κάτω - αυτό δεν θέλαμε; Για μέγιστο αποτέλεσμα, πρέπει να χρησιμοποιήσετε πολύπλοκα μέτρα: μειώστε την ανάλυση στο FileOptimizer - η έξοδος θα είναι το πιο συμπιεσμένο αρχείο.

Δεδομένου ότι το πρόγραμμα είναι δωρεάν, συνιστώ να το κατεβάσετε μόνο από τον επίσημο ιστότοπο, παρεμπιπτόντως, υπάρχει μια έκδοση που δεν απαιτεί εγκατάσταση - αυτή είναι ακριβώς η επιλογή που χρησιμοποίησα στην τρέχουσα αναθεώρηση.
Πώς να μειώσετε το μέγεθος αρχείου JPG στο διαδίκτυο - η επιλογή μου
Αν ήμουν εγώ, θα ήταν έγκλημα να αγνοήσω την καλύτερη διαδικτυακή υπηρεσία για την αλλαγή μεγέθους αρχείων JPG. (υπάρχει υποστήριξη για συμπίεση PNG). Όλες οι εικόνες σε αυτόν τον ιστότοπο συμπιέζονται μέσω αυτής της υπηρεσίας. Για να ξεκινήσετε, απλώς ακολουθήστε τον σύνδεσμο:
Υπάρχουν ορισμένοι περιορισμοί εδώ, για παράδειγμα, δεν μπορούν να υποστούν επεξεργασία περισσότερα από 20 αρχεία τη φορά και το μέγεθός τους δεν πρέπει να υπερβαίνει τα 5 megabyte. Μπορείτε απλώς να σύρετε τις εικόνες στο παράθυρο του προγράμματος περιήγησης και να περιμένετε να ολοκληρωθεί η επεξεργασία. Ένα δοκιμαστικό αρχείο με μια εικόνα της επιφάνειας εργασίας μου, που αποθηκεύτηκε μέσω Paint, μπόρεσε να μειωθεί σε μέγεθος κατά 2 φορές χωρίς ορατή απώλεια ποιότητας - νομίζω ότι αυτό είναι ένα πολύ αξιοπρεπές αποτέλεσμα.
Η εικόνα που προκύπτει μπορεί να ληφθεί στον υπολογιστή σας ή να σταλεί στο cloud στον λογαριασμό σας στο DropBox.

Υπάρχει επίσης ένα πρόσθετο Photoshop από το TinyJPG για τη συμπίεση εικόνων στον υπολογιστή σας. Ωστόσο, όπως όλα τα καλά πράγματα, κοστίζει χρήματα, όπως άλλωστε και το ίδιο το PhotoShop.
Συμπεράσματα σχετικά με τη συμπίεση αρχείων JPG
Φυσικά, υπάρχουν πολλοί περισσότεροι τρόποι για να μειώσετε το μέγεθος ενός αρχείου JPG. Το άρθρο θα μπορούσε να ονομαστεί "20 καλύτεροι τρόποι για να μειώσετε το μέγεθος ενός αρχείου JPG" και να καλύψει αυτό το θέμα με όσο το δυνατόν περισσότερες λεπτομέρειες. Ωστόσο, δεν βλέπω το νόημα σε αυτό - περιέγραψα τις επιλογές που χρησιμοποιώ ο ίδιος.
ΥΣΤΕΡΟΓΡΑΦΟ.Τώρα ξέρετε πώς να μειώσετε το μέγεθος ενός αρχείου JPG - υπάρχουν 3 αποτελεσματικοί και απλοί τρόποι. Μέχρι πρόσφατα, δεν εμπιστευόμουν πόρους τρίτων και πάντα έψαχνα για προγράμματα υπολογιστών για την επίλυση συγκεκριμένων προβλημάτων, αλλά αφού δοκίμασα το tinyjpg επανεξέτασα τις απόψεις και την προσέγγισή μου. Ελπίζω ότι θα απολαύσετε επίσης τη χρήση διαδικτυακών εργαλείων στην εργασία σας και θα τους επιτρέψετε να εξοικονομήσουν πολύτιμα κιλομπάιτ χώρου.
Θα χρειαστείτε
- Δωρεάν πρόγραμμα επεξεργασίας γραφικών "Paint.NET" (λήψη από τον επίσημο ιστότοπο: http://paintnet.ru/download/) ή προγράμματα shareware/πληρωμένα για επεξεργασία εικόνων.
Οδηγίες
Για να μην χάσετε την ποιότητα της φωτογραφίας, είναι προτιμότερο να μην χρησιμοποιείτε το τυπικό πρόγραμμα "Paint" από τα Windows για μετατροπή. Χρησιμοποιήστε το δωρεάν πρόγραμμα "Paint.NET" στο . Αυτή η εφαρμογή καταλαμβάνει λίγο χώρο στο δίσκο και είναι προσβάσιμη ακόμη και σε αρχάριους. Ή εγκαταστήστε ένα πρόγραμμα επεξεργασίας shareware. Αυτά μπορεί να είναι τα "Adobe Photoshop", "Ulead PhotoImpact", "ACD SeeSystem" και άλλα.
Ας δούμε την τεχνική της φωτογραφίας χρησιμοποιώντας το παράδειγμα του δωρεάν προγράμματος "Paint.NET" Φορτώστε την επιθυμητή φωτογραφία στο πρόγραμμα κάνοντας κλικ στο "Αρχείο" - "Άνοιγμα" ή σύροντας το αρχείο στο παράθυρο του προγράμματος. Τώρα, για να μειώσετε το βάρος της φωτογραφίας, κάντε κλικ στο "Αρχείο" - "Αποθήκευση ως". Τα αρχεία γραφικών μικρότερου μεγέθους έχουν την επέκταση JPG ή JPEG. Τα αρχεία PNG έχουν καλύτερη ποιότητα, δεν διακρίνονται από το JPG με το ανθρώπινο μάτι και είναι μεγαλύτερα σε μέγεθος. Οι μορφές BMP (σημείο τελείας) και TIF δίνουν το μεγαλύτερο βάρος σε μια φωτογραφία. Επιλέξτε τον τύπο αρχείου JPG/JPEG και κάντε κλικ στην Αποθήκευση. Η φωτογραφία που αποθηκεύεται και το ρυθμιστικό "Ποιότητα", που προσδιορίζεται ως ποσοστό, θα εμφανιστούν στην οθόνη. Από προεπιλογή, η ποιότητα φωτογραφίας JPEG είναι 95%. Μπορείτε να σύρετε το ρυθμιστικό έως ότου η ποιότητα της εικόνας αρχίσει να πέφτει, για παράδειγμα, στο 80-85%. Στα δεξιά θα δείτε το αποτέλεσμα μετά την αποθήκευση () και το μελλοντικό βάρος της φωτογραφίας.
Ένας άλλος καλός τρόπος για να μειώσετε το βάρος μιας μεγάλης φωτογραφίας είναι να αλλάξετε την ανάλυση. Για να το κάνετε αυτό, επιλέξτε "Εικόνα" - "Αλλαγή μεγέθους". Οι σύγχρονες ψηφιακές συσκευές έχουν τη δυνατότητα λήψης φωτογραφιών 4000x3000 pixel ή περισσότερο. Μπορείτε να μειώσετε αυτήν την ανάλυση αναλογικά, για παράδειγμα, σε 2560x1920 - αυτή είναι η ανάλυση μιας μεγάλης οθόνης. Ταυτόχρονα, η ποιότητα της φωτογραφίας θα παραμείνει ίδια.
Χρησιμοποιώντας αυτές τις δύο μεθόδους, μπορείτε πάντα να μειώσετε το βάρος μιας φωτογραφίας χωρίς το χρώμα και την ποιότητα της εικόνας.
Βίντεο σχετικά με το θέμα
Σημείωση
Κατά την επεξεργασία φωτογραφιών, επιλέγετε πάντα το κουμπί "Αποθήκευση ως" αντί απλώς "Αποθήκευση". Αυτό θα σας επιτρέψει να χρησιμοποιήσετε την αρχική φωτογραφία εάν χαθεί η ποιότητα της εικόνας με μειωμένο βάρος. Θυμηθείτε ότι είναι δυνατό να υποβαθμίσετε την ποιότητα μιας φωτογραφίας, αλλά η βελτίωση της είναι αρκετά προβληματική.
Χρήσιμες συμβουλές
Εάν δεν ξέρετε πώς να μειώσετε το βάρος ενός μεγάλου αριθμού φωτογραφιών, για παράδειγμα χιλιάδων, χρησιμοποιήστε προγράμματα επεξεργασίας φωτογραφιών με ομαδική μετατροπή.
Πηγές:
- Επίσημος ρωσικός ιστότοπος του προγράμματος Paint.NET
- πώς να μειώσετε το βάρος μιας εικόνας
Μερικές φορές χρειάζεται να μεταφέρετε μεγάλο αριθμό φωτογραφιών από έναν υπολογιστή σε άλλο. Εάν αυτές οι φωτογραφίες ληφθούν σε πολύ καλή ποιότητα, το μέγεθος και το βάρος τους θα είναι πολύ μεγάλα. Αυτό μπορεί να προκαλέσει κάποια ταλαιπωρία. Για παράδειγμα, όλες οι φωτογραφίες μπορεί απλώς να μην χωρούν σε μονάδα flash ή δίσκο. Είναι εύκολο να βγεις από αυτή την κατάσταση. Πρέπει να μειώσετε την ποιότητα και το μέγεθος των φωτογραφιών σας.
Θα χρειαστείτε
- - φωτογραφίες
- - Διαχείριση εικόνων της Microsoft
Οδηγίες
Υπάρχουν διάφοροι τρόποι για να μειώσετε την ποιότητα των εικόνων. Ας δούμε το πιο απλό. Για να ξεκινήσετε, αντιγράψτε όλες τις φωτογραφίες που θέλετε να σμικρύνετε σε έναν ξεχωριστό φάκελο, ονομάστε τον "μικρά αντίγραφα". Είναι πολύ βολικό όταν έχετε φωτογραφίες μέσης ποιότητας για μεταφόρτωση στο Διαδίκτυο και μεταφορά σε έναν κοντινό υπολογιστή. Ταυτόχρονα όμως θα πρέπει να υπάρχουν και φωτογραφίες των αρχικών μεγεθών που θα χρειαστείτε αν τις λύσετε σε χαρτί.
Τώρα ανοίξτε το φάκελο "μειωμένα αντίγραφα" και ας μειώσουμε την ποιότητα. Κάντε δεξί κλικ στην πρώτη φωτογραφία και επιλέξτε «Άνοιγμα με → Διαχείριση εικόνων της Microsoft». Αυτό είναι ένα τυπικό ενσωματωμένο πρόγραμμα και, κατά κανόνα, είναι σε κάθε .
Οι επιλογές συμπίεσης θα εμφανιστούν στο ίδιο δεξί πεδίο. Το πιο βέλτιστο από αυτά είναι για. Εάν το επιλέξετε, η φωτογραφία σας θα συμπιεστεί και θα χωρέσει σε μέγεθος 1024x768 pixel. Θα δείτε επίσης μια προειδοποίηση παρακάτω ότι η εικόνα δεν είναι κατάλληλη για φωτογραφική ποιότητα. Αλλά είναι αρκετά κατάλληλο για παρακολούθηση με φίλους. Αυτό δείχνει το βάρος της φωτογραφίας πριν από τη συμπίεση και μετά τη συμπίεση. Η διαφορά, όπως βλέπετε, είναι μεγάλη. Κάντε κλικ στο "ok".
Στη συνέχεια, μεταβείτε στην επόμενη φωτογραφία κάνοντας κλικ στο βέλος κάτω από τη φωτογραφία. Κάντε τις ίδιες ενέργειες όπως στην προηγούμενη φωτογραφία. Και έτσι επεξεργαζόμαστε όλες τις φωτογραφίες βήμα προς βήμα. Όταν όλα είναι έτοιμα, κάντε κλικ στο "αρχείο - αποθήκευση όλων". Το πρόγραμμα μπορεί τώρα να κλείσει. Η ποιότητα της φωτογραφίας έχει μειωθεί.
Ορίστε το νέο μέγεθος εικόνας καθορίζοντας το πλάτος και το ύψος των εικόνων στα κατάλληλα πεδία. Επιλέξτε το πλαίσιο ελέγχου "Αποθήκευση" για να μην χαθούν οι εικόνες σας και κάντε κλικ στο κουμπί "Έναρξη". Θα ξεκινήσει η διαδικασία μετατροπής, μετά την οποία θα σας προσφερθεί ένας φάκελος με φωτογραφίες που έχουν το νέο μέγεθος.
Χρήσιμες συμβουλές
Εάν δεν είστε σίγουροι ποια ανάλυση να επιλέξετε για να μειώσετε το μέγεθος των φωτογραφιών σας, επιλέξτε Ποσοστό αντί για Pixel και εισαγάγετε το επιθυμητό μέγεθος ως ποσοστό της αρχικής φωτογραφίας.
Θέλετε να κάνετε τον εαυτό σας ένα όμορφο avatar ή να επεξεργαστείτε μια φωτογραφία για το ιστολόγιό σας, αλλά δεν ξέρετε πώς να μειώσετε εικόναχωρίς απώλειες ποιότητα?Σε αυτήν την περίπτωση, θα πρέπει να απευθυνθείτε σε προγράμματα επεξεργασίας εικόνων. Υπάρχουν πολλά προγράμματα χρήστη για την εργασία με εικόνες τα οποία μπορείτε να μειώσετε εικόναχωρίς να διακυβεύεται η ποιότητά του. Τα πιο διάσημα είναι τα IrfanView, Paint, Adobe Photoshop. Το Photoshop είναι το πιο κατάλληλο για την επίλυση αυτού του προβλήματος.

Θα χρειαστείτε
- 1. Μια πρωτότυπη εικόνα επαρκούς μεγέθους.
- 2. Πρόγραμμα Adobe Photoshop.
Οδηγίες
Ανοίξτε την εικόνα στο Adobe Photoshop, στο μενού "Αρχείο", κάντε κλικ στο κουμπί "Άνοιγμα", επιλέξτε την εικόνα σας.
Σημείωση
Σε όλες τις περιπτώσεις, τίθεται το ερώτημα: πώς να αλλάξετε το μέγεθος μιας εικόνας διατηρώντας παράλληλα την ποιότητα της εικόνας; Σήμερα θα προσπαθήσουμε να πραγματοποιήσουμε αυτή τη λειτουργία στο διάσημο πρόγραμμα επεξεργασίας γραφικών - Photoshop. Εάν επιλέξετε το πλαίσιο δίπλα στο Resample Image, τότε μειώνοντας ή αυξάνοντας τις γραμμικές διαστάσεις της φωτογραφίας, οι διαστάσεις σε pixel θα αλλάξουν επίσης. Το Photoshop θα προσθέσει ή θα αφαιρέσει αυτόματα pixel από τη φωτογραφία, κάτι που αναπόφευκτα θα επηρεάσει την ποιότητα της φωτογραφίας.
Χρήσιμες συμβουλές
Πιθανώς τουλάχιστον μία φορά στη ζωή σας χρειάστηκε να αλλάξετε το μέγεθος μιας εικόνας, να τη μικρύνετε, να τη μεγεθύνετε, να την γείρετε, να την στρογγυλοποιείτε, να σμίκρυνση και πολλά άλλα πράγματα που δεν μπορούμε να κάνουμε χωρίς τη βοήθεια του Photoshop. Ας υποθέσουμε ότι η φωτογραφία σας πρέπει να τοποθετηθεί σε μια βιτρίνα καταστήματος, η οποία βρίσκεται ελαφρώς υπό γωνία στην εικόνα. Η βιτρίνα στην εικόνα μας πηγαίνει μακριά, δηλαδή, οι δύο πίσω γωνίες της βρίσκονται πιο κοντά και πιο κοντά η μία στην άλλη από τις δύο μπροστινές.
Πηγές:
- πώς να μειώσετε μια φωτογραφία σε μέγεθος στο photoshop
Για δημοσίευση στο Διαδίκτυο γραφικές παραστάσειςπρέπει να βελτιστοποιηθεί. Διαφορετικά, θα ζυγίζουν πάρα πολύ και πολλοί άνθρωποι μπορεί να αντιμετωπίσουν προβλήματα με τη λήψη και την προβολή τους. Για να διασφαλίσετε ότι μια φωτογραφία δεν χάνει τη σαφήνεια και την ποιότητα όταν μειωθεί, πρέπει να γνωρίζετε ορισμένους κανόνες για τη βελτιστοποίηση και τη συμπίεση εικόνων για διαδικτυακές δημοσιεύσεις.

Οδηγίες
Μην κάνετε μετατροπή ή αποθήκευση φωτογραφίεςσε JPEG - αυτό δεν παρέχει επαρκή συμπίεση και μπορείτε να καταλήξετε με μια μικρή φωτογραφία χαμηλής ποιότητας και μεγάλου μεγέθους. Μετατρέψτε το πρωτότυπο φωτογραφίεςσε TIFF ή PSD, αν η δική σας φωτογραφίζει σε RAW. Εάν έχετε ένα απλό που φωτογραφίζει απευθείας σε JPEG, αποθηκεύστε τα πάντα φωτογραφίεςσε μορφή TIFF ή PSD.
Ανοίξτε τη φωτογραφία στο Photoshop και εκτελέστε ρετούς και διόρθωση χρώματος, ισορροπία λευκού και, εάν χρειάζεται, προσαρμόστε την αντίθεση και εξαλείψτε τα ελαττώματα θορύβου. Αφού προετοιμάσετε τη φωτογραφία σας για μείωση, αποθηκεύστε το πρωτότυπο σε ένα φάκελο και ξεκινήστε να εργάζεστε για την αντιγραφή.
Για να ξεκινήσετε, ανοίξτε το μενού Εικόνα και στην ενότητα Μέγεθος εικόνας ορίστε το μέγεθος που χρειάζεστε φωτογραφίες. Βρείτε το μπλοκ Διαστάσεις εικονοστοιχείου σε αυτήν την ενότητα και εάν η φωτογραφία σας είναι οριζόντια, ορίστε το πλάτος στα 800 εικονοστοιχεία και για κάθετα καρέ ορίστε το ύψος στα 800 εικονοστοιχεία. Βεβαιωθείτε ότι η ζυγαριά φωτογραφίεςισούται με 100% και ανοίξτε το μενού Φίλτρο.
Επιλέξτε την ενότητα Sharpen>Smart Sharpen και εφαρμόστε ένα φίλτρο σε φωτογραφίες, ορίζοντας τις ακόλουθες παραμέτρους στις ρυθμίσεις του: Ποσό: 300, Ακτίνα: 0,2 ή Ποσό: 100, Ακτίνα: 0,3. Παρακολουθήστε τις αλλαγές στο φωτογραφίεςστο παράθυρο προεπισκόπησης. Μόλις μείνετε ικανοποιημένοι με το αποτέλεσμα, αποθηκεύστε την εικόνα.
Υπάρχει μια πιο περίπλοκη μέθοδος μείωσης φωτογραφίεςχωρίς ποιότητα σε ποια επεξεργασία φωτογραφίεςπρέπει να ξεκινήσετε μετατρέποντάς το σε Lab. Για να το κάνετε αυτό, ανοίξτε το μενού Εικόνα και επιλέξτε Mode>Lab Color.
Μετά από αυτό, ανοίξτε την ενότητα Μέγεθος εικόνας και στις Διαστάσεις εικονοστοιχείου ορίστε την σε οριζόντια φωτογραφίεςΤο πλάτος είναι 3200 εικονοστοιχεία και για κάθετη - το ύψος είναι 2400 εικονοστοιχεία. Μειώστε την κλίμακα της εικόνας στο 50% και στην παλέτα Κανάλια επιλέξτε Lightness.
Μετά από αυτό, ανοίξτε το μενού φίλτρου και επιλέξτε Sharpen>Unsharp Mask με τις ακόλουθες παραμέτρους: Amount: 150-300, Radius: 0,8-2,0, Threshold: 15-30. Ελέγξτε εάν ο θόρυβος της εικόνας έχει αυξηθεί. Ανοίξτε ξανά την ενότητα Μέγεθος εικόνας και ορίστε το πλάτος στο 50%, στη συνέχεια επιστρέψτε την κλίμακα φωτογραφίεςκαι στην παλέτα καναλιών, επιλέξτε το κανάλι Lightness, όπως στην προηγούμενη περίπτωση.
Ανοίξτε το μενού φίλτρου και επιλέξτε ξανά την επιλογή Unsharp Mask, ορίζοντας όλες τις τιμές στο 50% των προηγούμενων τιμών. Εφαρμόστε το φίλτρο Blur στο κανάλι A και, στη συνέχεια, εφαρμόστε το ίδιο φίλτρο στο κανάλι B. Στη συνέχεια, μεταβείτε στο μενού Image και επιλέξτε Mode>RGB Color. Αφού μετατρέψετε τη φωτογραφία σας ξανά σε RGB, αποθηκεύστε την.
Βίντεο σχετικά με το θέμα
Πηγές:
- πώς να μειώσετε το μέγεθος της φωτογραφίας
Οι υψηλής ποιότητας και πολύχρωμες φωτογραφίες, κατά κανόνα, έχουν μεγάλο όγκο, κάτι που είναι απαράδεκτο κατά τη δημοσίευση φωτογραφιών στο Διαδίκτυο. Ωστόσο, όλοι θέλουν να δημοσιεύουν σε ένα κοινωνικό δίκτυο ή σε ιστότοπο φιλοξενίας φωτογραφιών πλάνα που δεν έχουν χάσει ποιότηταμετά τη μείωση του α. Μάθετε να βελτιστοποιείτε τις φωτογραφίες για διαδικτυακές εκδόσεις, ώστε η ποιότητά τους να μην υποφέρει μετά από αλλαγές - για αυτό θα χρειαστείτε το Photoshop.

Οδηγίες
Φορτώστε τη φωτογραφία στο Photoshop και, στη συνέχεια, προσαρμόστε το χρώμα, τον κορεσμό και την αντίθεσή της, εάν χρειάζεται. Αφού κάνετε ρετουσάρισμα του πλαισίου, ανοίξτε το μενού Εικόνα -> Μέγεθος εικόνας για να ανοίξετε το παράθυρο αλλαγής μεγέθους εικόνας.
Το παράθυρο θα εμφανίσει το αρχικό μέγεθος του αρχικού πλαισίου, το οποίο μπορεί να είναι οποιοδήποτε μέγεθος. Για να αλλάξετε το μέγεθος, εισαγάγετε τους επιθυμητούς αριθμούς στα πεδία Πλάτος και Ύψος. Το πρόγραμμα καθορίζει αυτόματα την αναλογική, επομένως αρκεί να εισαγάγετε μόνο το ύψος ή μόνο το πλάτος της φωτογραφίας - για παράδειγμα, 800x600 ή 1024x768.
Μόλις μειωθεί το μέγεθος του αρχείου, ανοίξτε το μενού Αρχείο και επιλέξτε "Αποθήκευση για web". Έτσι, το Photoshop θα βελτιστοποιήσει ανεξάρτητα τη φωτογραφία δημοσίευσής σας και όχι μόνο θα μειωθεί το πραγματικό της μέγεθος, αλλά και ο όγκος του σε .
Επιλέξτε JPEG High στο παράθυρο ρυθμίσεων κατά την αποθήκευση. Κοιτάξτε το μέγεθος της φωτογραφίας και εάν είστε ικανοποιημένοι με αυτό, κάντε κλικ στο κουμπί "Αποθήκευση". Εάν το μέγεθος δεν είναι ικανοποιητικό, μετακινήστε το ρυθμιστικό ρυθμίσεων προς τα δεξιά ή προς τα αριστερά μέχρι το μέγεθος του πλαισίου να ανταποκριθεί στις προσδοκίες σας.
Αποθηκεύστε τη φωτογραφία με ένα νέο όνομα, το οποίο είναι καλύτερα γραμμένο με λατινικά γράμματα για σωστή εμφάνιση στο Διαδίκτυο. Τώρα μπορείτε να το δημοσιεύσετε σε οποιονδήποτε ιστότοπο στο Διαδίκτυο και ακόμη και οι χρήστες με αργή σύνδεση στο Διαδίκτυο δεν θα αντιμετωπίσουν καθυστερήσεις κατά τη φόρτωση της φωτογραφίας.
Συμβουλή 8: Πώς να μειώσετε το μέγεθος πολλών φωτογραφιών το 2019
Ο σχεδιασμός ιστού περιλαμβάνει εργασία με πολλές εικόνες και ορισμένες από αυτές τις εργασίες ζητούν να αυτοματοποιηθούν. Είναι τόσο βαρετό και μονότονο. Συγκεκριμένα, η διαδικασία μείωσης των μεγεθών φωτογραφιών μπορεί να αυτοματοποιηθεί χρησιμοποιώντας το Adobe Photoshop.

Θα χρειαστείτε
- - Ρωσοποιημένη έκδοση του Adobe Photoshop CS5
Καλή μέρα!
Πολλά αρχεία JPG καταλαμβάνουν πολύ χώρο, συχνά αρκετές δεκάδες megabyte (για παράδειγμα, φωτογραφίες ή σαρώσεις υψηλής ποιότητας). Και σε ορισμένες περιπτώσεις, πρέπει να αντιμετωπίσετε μια πολύ ενδιαφέρουσα εργασία - τη μείωση του μεγέθους του αρχείου (για παράδειγμα, για τη μεταφόρτωσή του σε διάφορες υπηρεσίες Διαδικτύου όπου υπάρχουν περιορισμοί μεγέθους ή για την εγγραφή μιας συλλογής φωτογραφιών σε διάφορες μονάδες δίσκου).
Γενικά, (αν κοιτάξετε παγκοσμίως) για να μειώσετε το βάρος του JPG, μπορείτε να καταφύγετε σε διάφορες μεθόδους:
- μειώστε το μέγεθος σε πλάτος και ύψος(για κάθε εικόνα μετριέται σε pixel, για παράδειγμα, 800x600). Φυσικά, αυτή η λειτουργία μειώνει την ποιότητα της εικόνας.
- κοπή άκρων. Εάν έχετε ανομοιόμορφες άκρες σε μια φωτογραφία (ας πούμε), ή μέρος της εικόνας μπορεί να περικοπεί ως μη ενημερωτικό, τότε λόγω αυτού μπορείτε επίσης να μειώσετε σημαντικά το βάρος του αρχείου (αυτή η λειτουργία ονομάζεται συχνά καλλιέργεια) ;
- μείωση της ποιότητας. Κατά την αποθήκευση ενός αρχείου JPG, μπορείτε να καθορίσετε την επιθυμητή ποιότητα: αν μετακινήσετε το ρυθμιστικό στο ελάχιστο, το μέγεθος του αρχείου μπορεί να γίνει σημαντικά μικρότερο! Σημειώνω ότι σε ορισμένες περιπτώσεις είναι δυνατό να μειωθεί το βάρος του αρχείου κατά 10-30%, παρά το γεγονός ότι καμία αλλοίωση στην εικόνα δεν θα είναι ορατή στο μάτι!
- συνδυασμένη μέθοδος. Όταν μια φωτογραφία/σάρωση υποβάλλεται σε επεξεργασία χρησιμοποιώντας όλες τις παραπάνω μεθόδους ταυτόχρονα.
Στην πραγματικότητα, σε αυτό το άρθρο θα εξετάσω τα εργαλεία (προγράμματα και υπηρεσίες) που θα σας βοηθήσουν να ολοκληρώσετε αυτήν την εργασία. Το αποτέλεσμα θα είναι ένα είδος μίνι-οδηγίας.
Και έτσι, στο σημείο...
Χρώμα
Για να εκκινήσετε το Paint: πατήστε το συνδυασμό Win+R, πληκτρολογήστε την εντολή mspaint στο παράθυρο "Εκτέλεση" και κάντε κλικ στο OK.
Ένα από τα πιο διάσημα προγράμματα για εργασία με αρχεία γραφικών (καθώς είναι ενσωματωμένο σε όλες σχεδόν τις εκδόσεις των Windows). Εάν επεξεργάζεστε σπάνια φωτογραφίες, εικόνες και γραφήματα. αρχεία - κατ 'αρχήν, οι δυνατότητες του Paint θα πρέπει να είναι αρκετές για εσάς (αν και, φυσικά, από άποψη λειτουργικότητας απέχει πολύ από το να είναι συγκρίσιμο με άλλα εργαλεία).
Για παράδειγμα, τράβηξα μια κανονική φωτογραφία φύσης και την άνοιξα στο Paint (μέγεθος περίπου 2,2 MB, δείτε το στιγμιότυπο οθόνης παρακάτω).

Μείωση πλάτους/ύψους φωτογραφίας
Και έτσι, αυτό είναι το πρώτο πράγμα που μπορεί να γίνει και το οποίο επηρεάζει σημαντικά το βάρος του αρχείου. Λάβετε υπόψη ότι η αρχική φωτογραφία έχει ανάλυση 2048 επί 1333 pixel, δείτε το στιγμιότυπο οθόνης παραπάνω (αυτό είναι υψηλότερο από τη μορφή HD).
Στο Paint για μείωση του μεγέθους του γραφήματος. αρχείο - κάντε κλικ στο εργαλείο "Εικόνα/Αλλαγή μεγέθους" . Δείτε παράδειγμα.


Σημειώστε ότι αφού αλλάξετε το πλάτος και το ύψος της εικόνας, για να δείτε πώς έχει αλλάξει το μέγεθος, πρέπει να την αποθηκεύσετε (θα το κάνω στο επόμενο βήμα).
Κόψιμο άκρων (επιλογή περιοχής για αποθήκευση)
Συχνά υπάρχουν περιττά στοιχεία σε μια φωτογραφία (ειδικά γύρω από τις άκρες, τα οποία θα ήταν πολύ επιθυμητό να αφαιρέσετε: αυτό θα βελτιώσει την ποιότητα της φωτογραφίας και θα μειώσει επίσης το βάρος της).
Το Paint έχει ένα εργαλείο για αυτό. "Επιλέγω"(βλ. παράδειγμα παρακάτω).

Ένα σημαντικό σημείο: πρέπει να επιλέξετε την περιοχή που θα παραμείνει! Δείτε το πλαίσιο στο παρακάτω παράδειγμα: οτιδήποτε εκτός του πλαισίου θα διαγραφεί!

Μετά την επισήμανση, κάντε κλικ στο "Εικόνα/Περικοπή" . Οτιδήποτε «περιττό» θα αφαιρεθεί από την εικόνα.


Αποτελέσματα
Λάβετε υπόψη ότι το αρχικό μέγεθος φωτογραφίας ήταν 2,2 MB, αλλά έγινε μόνο 34 KB! Εκείνοι. Ακόμη και με τόσο απλά βήματα μπορείτε να εξοικονομήσετε σημαντικά χώρο - 100 τοις εκατό! (όπου απαιτείται και δικαιολογείται).

Σχετικά με το χρώμα:
- Πλεονεκτήματα: ήδη ενσωματωμένο στα Windows. πολύ απλό και αξιόπιστο εργαλείο.
- Μειονεκτήματα: χαμηλή λειτουργικότητα, δεν μπορείτε να κάνετε τίποτα άλλο εκτός από την περικοπή, την περικοπή και την αλλαγή του πλάτους/ύψους.
PhotoMASTER [αλλαγή μεγέθους φωτογραφίας + βελτιώσεις]

Η φωτογραφία ανοίγει στο πρόγραμμα PhotoMASTER (για παράδειγμα)
Ένα εξειδικευμένο και πολύ ισχυρό πρόγραμμα επεξεργασίας φωτογραφιών και εικόνων. Σας επιτρέπει να αλλάζετε εύκολα και γρήγορα όχι μόνο το μέγεθος JPG, αλλά και να εφαρμόζετε διάφορα ενδιαφέροντα εφέ: αλλαγή φωτεινότητας, αφαίρεση κόκκινων ματιών, προσθήκη ευκρίνειας κ.λπ.
Επιπλέον, αυτό το πρόγραμμα στοχεύει στην εργασία με αρχάριους χρήστες: δηλ. όλες οι ενέργειες εκτελούνται όσο το δυνατόν πιο απλά (σε αντίθεση με άλλους επεξεργαστές γραφικών).
Αλλαγή πλάτους και ύψους
Για να αλλάξετε το μέγεθος μιας ανοιχτής φωτογραφίας στο "PhotoMASTER" απλώς κάντε κλικ στο εργαλείο "Αρχείο/Αλλαγή μεγέθους και αποθήκευση" (δείτε στιγμιότυπο οθόνης παρακάτω).

Στη συνέχεια, μπορείτε να καθορίσετε αμέσως το νέο μέγεθος σε pixel (παρεμπιπτόντως, το πρόγραμμα έχει προεπιλογές για κοινωνικά δίκτυα, διάφορους τύπους οθονών κ.λπ.) και κάντε κλικ στην επιλογή "Αποθήκευση" (η παρεμβολή επηρεάζει επίσης την ποιότητα και το μέγεθος της φωτογραφίας). Γενικά, είναι τόσο απλό και γρήγορο!

Όσον αφορά το βάρος του αρχείου που προέκυψε, μειώθηκε κατά περίπου 8-9 φορές (κάτι που, βλέπετε, είναι πολύ καλό, δεδομένου ότι δεν περικόψαμε καθόλου τις άκρες).

Αυτή η λειτουργία είναι επίσης αρκετά απλή στο PhotoMASTER. Για να ξεκινήσετε, κάντε κλικ στην καρτέλα "Εργαλεία" και, στη συνέχεια, επιλέξτε "Περικοπή" από το μενού στα δεξιά.


Υπάρχοντα
Το PhotoMASTER είναι επίσης πολύ καλό γιατί εκτός από την περικοπή και την αλλαγή του πλάτους/ύψους της εικόνας, μπορείτε να βελτιώσετε σημαντικά την απόδοση των χρωμάτων της και να προσθέσετε ενδιαφέροντα εφέ για να κάνετε τη φωτογραφία να αστράφτει με νέα χρώματα.
Όλα τα εφέ συλλέγονται στην ενότητα "Εφέ": απλώς επιλέξτε μία από τις επιλογές στο μενού στα δεξιά και θα εφαρμοστεί αμέσως στη φωτογραφία. Στην προεπισκόπηση θα δείτε πώς θα αλλάξει η φωτογραφία: είναι βολικό με την έννοια ότι μπορείτε να ελέγξετε αμέσως εάν ένα τέτοιο εφέ είναι κατάλληλο, ακόμη και πριν την αποθήκευση.

Για παράδειγμα, μετά από 20-30 δευτερόλεπτα. πειράματα με φωτογραφίες, καταφέραμε να βελτιώσουμε σημαντικά τη φωτεινότητα και την απόδοση των χρωμάτων του. Δώστε προσοχή στο παρακάτω στιγμιότυπο οθόνης: τι συνέβη «πριν» και τι συνέβη στη φωτογραφία «μετά» τα εφέ. Η διαφορά, κατά τη γνώμη μου, είναι εμφανής!

Αποτελέσματα:
- Το PhotoMASTER είναι ένα πολύ απλό και αποτελεσματικό εργαλείο (ακόμη και εκείνοι που μόλις άρχισαν να εξοικειώνονται με υπολογιστές μπορούν γρήγορα να το καταλάβουν).
- Το μέγεθος του αρχείου μπορεί να δεκαπλασιαστεί!
- Το πρόγραμμα διαθέτει εργαλεία για τη βελτίωση των φωτογραφιών: μπορείτε να προσθέσετε φωτεινότητα, να βελτιώσετε το φόντο, να προσθέσετε λεζάντες και γενικά - να αναβιώσετε τη φωτογραφία ώστε να αστράφτει με νέα χρώματα!
Photoshop

Επαγγελματίας και ένας από τους πιο ισχυρούς επεξεργαστές γραφικών. Σας επιτρέπει να εκτελείτε σχεδόν «οποιαδήποτε» επεξεργασία και χειρισμό φωτογραφιών/εικόνων.
Ωστόσο, αξίζει να σημειωθεί ότι η εργασία με αυτό το πρόγραμμα είναι αρκετά «περίπλοκη» (ειδικά για αρχάριους). Ακόμη και η εκτέλεση κάποιων απλών λειτουργιών απαιτεί κάποια ικανότητα. Παρακάτω θα δούμε μερικά εργαλεία στο Photoshop για να λύσουμε το τρέχον πρόβλημά μας. (δηλαδή μείωση βάρους JPG).
Αλλαγή του πλάτους και του ύψους μιας εικόνας
Και έτσι, για να αλλάξετε την ανάλυση εικόνας στο Photoshop, επιλέξτε το εργαλείο "Μέγεθος εικόνας/εικόνας"(μπορείτε απλά να πατήσετε το συνδυασμό πλήκτρων Alt+Ctrl+I).


Δώστε προσοχή στα εργαλεία που παρουσιάζονται στην αριστερή πλευρά. Επιλέξτε το εικονίδιο περικοπής. Στη συνέχεια, μπορείτε να μετακινήσετε το πλαίσιο από οποιαδήποτε άκρη της εικόνας (αφού πατήσετε το πλήκτρο Enter, η εικόνα θα περικοπεί). Ένα παράδειγμα παρουσιάζεται παρακάτω.

Σχετικά με την αποταμίευση
Το Photoshop έχει πολλές επιλογές για την αποθήκευση μιας εικόνας. Σας συνιστώ να δώσετε προσοχή στην επιλογή "Αποθήκευση για τον Ιστό".

Στη συνέχεια, χρησιμοποιώντας το πλαϊνό μενού, μπορείτε να διαμορφώσετε παραμέτρους που επηρεάζουν άμεσα τον βαθμό συμπίεσης της εικόνας (μπορείτε να επιλέξετε την ποιότητα σε ποσοστό, αριθμό χρωμάτων κ.λπ.). Παρεμπιπτόντως, στην προεπισκόπηση μπορείτε να εκτιμήσετε αμέσως τον βαθμό συμπίεσης και το μέγεθος του αρχείου που προκύπτει (δείτε στιγμιότυπο οθόνης παρακάτω).

Προεπισκόπηση μεγεθών αρχείων ανάλογα με το επίπεδο συμπίεσης
Γενικά, όλα είναι αρκετά βολικά - μπορείτε να προσαρμόσετε τη φωτογραφία σε ένα συγκεκριμένο μέγεθος.
Συμπεράσματα:
- Το Photoshop είναι το πιο ευέλικτο εργαλείο για την εργασία με γραφήματα. αρχεία (ταυτόχρονα, είναι αρκετά περίπλοκο - δεν θα αποφασίσει κάθε αρχάριος να το αντιμετωπίσει για χάρη κάποιων απλών ενεργειών).
- Υπάρχουν πολλές επιλογές συμπίεσης* του αρχείου (με κόστος μείωσης της ποιότητας).
ACDSβλ
Ένας από τους πιο δημοφιλείς τηλεθεατές! Σας επιτρέπει να προβάλλετε αρχεία πολυμέσων (βίντεο, φωτογραφίες, σαρώσεις, κ.λπ.), να τα επεξεργαστείτε, να δημιουργήσετε διάφορες συλλογές κ.λπ. Γενικά, ένα πολύ πολυλειτουργικό πρόγραμμα, συμπεριλαμβανομένου σε σχέση με την ερώτησή μας...
Και έτσι αφού βρείτε μια φωτογραφία, για να την αλλάξετε, κάντε κλικ "Συντάκτης"(δείτε στιγμιότυπο οθόνης παρακάτω).


Αλλαγή μεγέθους (με δυνατότητα κλικ)
Για παράδειγμα, εάν κάνετε κλικ στο «Αλλαγή μεγέθους», θα εμφανιστεί ένα υπομενού στα αριστερά που σας ζητά να εισαγάγετε ένα νέο πλάτος/ύψος αρχείου.

Όσον αφορά την περικοπή (κόψιμο άκρων), γίνεται παρόμοια με την προηγούμενη λειτουργία.

Αφού γίνουν όλες οι αλλαγές στην εικόνα, μεταβείτε στο μενού "Αρχείο/Αποθήκευση ως..." .

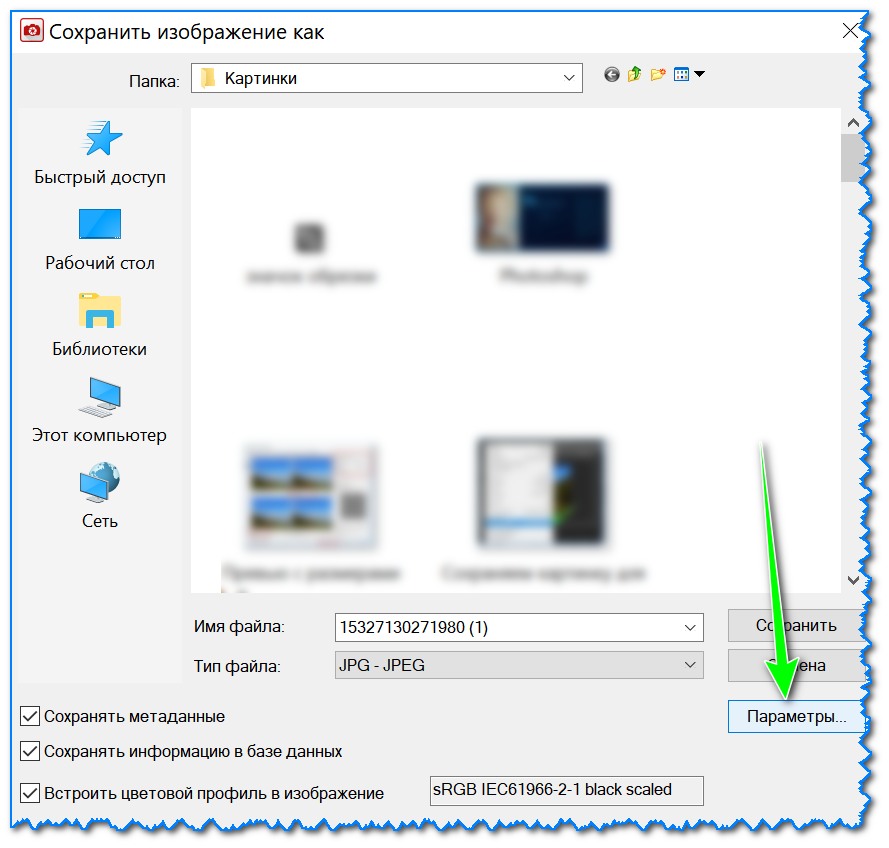

Γενικά, μετά από αυτό μπορείτε να αποθηκεύσετε την εικόνα. Μετά από μερικούς απλούς χειρισμούς (που περιγράφονται παραπάνω), η φωτογραφία 2,2 MB άρχισε να ζυγίζει μόνο 148 KB.

ACDSee - «πριν» την επεξεργασία και «μετά»
Συμπεράσματα:
- Είναι βολικό να εργάζεστε με το πρόγραμμα: αμέσως κατά την προβολή φωτογραφιών, μπορείτε να επιλέξετε οποιοδήποτε από αυτά και να τα συμπιέσετε στο επιθυμητό μέγεθος.
- Το ACDSee διαθέτει επίσης όλα τα πιο απαραίτητα εργαλεία για την επεξεργασία και την επεξεργασία αρχείων JPG.
- το πρόγραμμα είναι αρκετά φιλικό στους αρχάριους χρήστες.
- μείον: το πρόγραμμα πληρώνεται (δεν υπάρχει τοπική προσαρμογή για ορισμένες εκδόσεις).
Διαδικτυακές υπηρεσίες
Πλεονεκτήματα: δεν χρειάζεται να εγκαταστήσετε τίποτα. μπορείτε να εργαστείτε μαζί τους από οποιαδήποτε συσκευή. ευκολία λειτουργίας? σας επιτρέπουν να επιτύχετε μέγ. συμπίεση χωρίς υποβάθμιση της ποιότητας της εικόνας.
Μειονεκτήματα: απαιτεί συνεχή πρόσβαση στο Διαδίκτυο. Δεν μπορείτε να ανεβάσετε ιδιωτικές προσωπικές φωτογραφίες σε υπηρεσίες (εκτός αν θέλετε να καταλήξουν ξαφνικά κάπου...).
Μια απλή και βολική υπηρεσία για τη συμπίεση φωτογραφιών. Απλώς ανεβάστε το επιθυμητό αρχείο και θα συμπιεστεί κυριολεκτικά σε λίγα δευτερόλεπτα. Στο μενού στα αριστερά, μπορείτε να ρυθμίσετε χειροκίνητα την ποιότητα του αρχείου εξόδου και να δείτε αμέσως στην προεπισκόπηση πώς θα φαίνεται. Παράδειγμα παρακάτω.

Παρόμοια υπηρεσία. Σύμφωνα με τις παρατηρήσεις μου, λειτουργεί λίγο πιο γρήγορα. Μπορείτε να ανεβάσετε δεκάδες φωτογραφίες ταυτόχρονα (πολλαπλή μεταφόρτωση)

Μια πολύ βολική και απλή υπηρεσία για την αλλαγή του πλάτους/ύψους εικόνων/φωτογραφιών JPG. Μετά τη λήψη του αρχείου, πρέπει απλώς να επιλέξετε ένα νέο μέγεθος και να κάνετε κλικ στο "Αλλαγή". Στη συνέχεια, θα εμφανιστεί ένας σύνδεσμος για τη λήψη των τροποποιημένων αρχείων. Γρήγορα και εύκολα!

Μια άλλη παρόμοια υπηρεσία: μετά τη μεταφόρτωση μιας φωτογραφίας, μπορείτε να καθορίσετε με μη αυτόματο τρόπο το μέγεθος που χρειάζεστε σε pixel και να κάνετε λήψη της τελικής εικόνας. Η υπηρεσία είναι πολύ απλή και βολική στη χρήση ακόμα και από smartphone (σημείωση: τα κουμπιά και τα μενού είναι μεγάλα).

Μια πολύ δημοφιλής ξένη υπηρεσία για τη συμπίεση εικόνων και φωτογραφιών (παρεμπιπτόντως, υποστηρίζει και μορφή PNG). Μπορείτε να κατεβάσετε 20 αρχεία ταυτόχρονα! Μετά τη λήψη, η υπηρεσία θα συμπιέσει αυτόματα τα αρχεία και θα σας παρέχει αμέσως συνδέσμους για να τα κατεβάσετε. Λάβετε υπόψη ότι αυτή η υπηρεσία παρέχει έναν από τους καλύτερους ρυθμούς συμπίεσης JPG!

(Ενημέρωση 10.17.18: η συμπίεση αρχείων στο διαδίκτυο απαγορεύτηκε, υποδηλώνοντας τη χρήση του δικού τους ειδικού βοηθητικού προγράμματος)
Η υπηρεσία JPEGmini διαφέρει κυρίως στο ότι μπορείτε να ανεβάσετε ακόμη και πολύ μεγάλες φωτογραφίες εδώ (δεκάδες MB, πολλές άλλες υπηρεσίες γενικά δίνουν σφάλμα κατά τη μεταφόρτωσή τους). Ο λόγος συμπίεσης είναι αρκετά υψηλός (αν και είναι κατώτερος του TinyJPG). Παρεμπιπτόντως, πριν τη μεταφόρτωση, μπορείτε να παρακολουθήσετε μια προεπισκόπηση της αρχικής/συμπιεσμένης φωτογραφίας για να εκτιμήσετε αμέσως πόσο πολύ η συμπίεση έχει επηρεάσει την ποιότητα της εικόνας.

Οι προσθήκες στο θέμα είναι πάντα ευπρόσδεκτες...
Καλή τύχη!
Ή απλά αλλάξτε το βάρος της εικόνας, πρέπει να ξέρετε πώς να μειώσετε το μέγεθος του αρχείου jpg.
Αυτή η μορφή φωτογραφίας είναι η πιο κοινή.
Η συμπίεση JPG υποστηρίζεται από όλες τις συσκευές και σας επιτρέπει να αποθηκεύετε πληροφορίες εικόνας χωρίς απώλεια ή παραμόρφωση.
Το βάρος ενός αρχείου jpg μπορεί να βρεθεί στις ιδιότητες της φωτογραφίας και ο όγκος της εικόνας μπορεί εύκολα να αλλάξει χρησιμοποιώντας προγράμματα επεξεργασίας και ηλεκτρονικές υπηρεσίες.
Μέθοδος Νο. 1. Μείωση του μεγέθους μιας εικόνας στο Paint.NET
Το Paint είναι το απλούστερο τυπικό πρόγραμμα για την επεξεργασία ράστερ και διανυσματικών εικόνων. Διαθέσιμο για όλους τους χρήστες λειτουργικών συστημάτων Windows.
Κύρια εργαλεία διαθέσιμα στην εφαρμογή:
- προσθήκη επιγραφών.
- στοιχεία πλήρωσης?
- κούρεμα, επικόλληση?
- αντιγραφή θραυσμάτων κ.λπ.
Αφού αλλάξετε το πλάτος και το ύψος της φωτογραφίας, αλλάζει το μέγεθος.
Ακολουθήστε τις οδηγίες για να μειώσετε το μέγεθος της εικόνας Paint:
- Κάντε δεξί κλικ στην εικόνα που θέλετε και επιλέξτε Επεξεργασία. Η φωτογραφία θα ανοίξει αυτόματα στο Paint σε λειτουργία επεξεργασίας.
- Στην κύρια γραμμή εργαλείων, βρείτε το κουμπί αλλαγής μεγέθους και κάντε κλικ σε αυτό. Θα ανοίξει ένα πλαίσιο διαλόγου. Για να μειώσετε το μέγεθος του τελικού αρχείου, πρέπει να αλλάξετε το μέγεθος σε μικρότερο.
Μπορείτε να επεξεργαστείτε χρησιμοποιώντας ποσοστά ή pixel. Με την αποθήκευση, θα μειώσετε το μέγεθος της εικόνας.
Θυμάμαι!Αφού αλλάξετε την παράμετρο πλάτους, πρέπει να αλλάξετε το ύψος αναλογικά. Διαφορετικά, η εικόνα μπορεί να γίνει πολύ τεντωμένη και δυσανάλογη.

Μέθοδος αριθμός 2. Αλλαγή μεγέθους στο Photoshop
Το μέγεθος του αρχείου φωτογραφίας μπορεί επίσης να μειωθεί σε ένα επαγγελματικό πρόγραμμα επεξεργασίας εικόνων ράστερ - Photoshop. Ακολουθήστε τις οδηγίες:
- Ανοίξτε την εφαρμογή και εισαγάγετε το απαιτούμενο αρχείο γραφικών για περαιτέρω εργασία.
- Βρείτε την καρτέλα Εικόνα στην κύρια γραμμή εργαλείων, κάντε κλικ σε αυτήν. Επιλέξτε Μέγεθος εικόνας από την αναπτυσσόμενη λίστα, όπως φαίνεται στην παρακάτω εικόνα.

- Αλλάξτε τις παραμέτρους διάστασης της εικόνας (πλάτος και ύψος) και βεβαιωθείτε επίσης ότι είναι επιλεγμένο το πλαίσιο ελέγχου δίπλα στην επιλογή Διατήρηση αναλογιών φωτογραφίας.

- Δοκιμάστε να μειώσετε τη φωτογραφία κατά 10-15 τοις εκατό. Έτσι, θα μειωθεί και το τελικό του βάρος.
Μέθοδος Νο. 3. Χρήση προγραμμάτων MS Office
Η δοκιμαστική έκδοση του επεξεργαστή Word 2010 και οι προηγούμενες εκδόσεις έχουν λειτουργία συμπίεσης εικόνας. Αυτή η λειτουργία έχει αφαιρεθεί στις πιο πρόσφατες εκδόσεις του προγράμματος.
Προσθέστε μια εικόνα στη σελίδα του εγγράφου και, στη συνέχεια, στην καρτέλα που εμφανίζεται, επιλέξτε «Άνοιγμα με» και, στη συνέχεια, την εφαρμογή Διαχείριση φωτογραφιών MS.
Στο παράθυρο που ανοίγει, κάντε κλικ στην καρτέλα «Εικόνα» και επιλέξτε «Συμπίεση εικόνας». Όσο υψηλότερη είναι η αναλογία συμπίεσης, τόσο μικρότερο θα είναι το τελικό μέγεθος αρχείου.
Αποθηκεύστε τις αλλαγές που προκύπτουν.

Σπουδαίος!Μετά τη συμπίεση, η ποιότητα της εικόνας μπορεί να υποβαθμιστεί.
Μέθοδος αριθμός 4. Χρήση διαδικτυακών υπηρεσιών
Μια εξαιρετική υπηρεσία web για εργασία με φωτογραφίες είναι ο πόρος irfanview.com. Σας επιτρέπει να εργάζεστε με έναν τεράστιο αριθμό διαφορετικών μορφών εικόνας.
Για να μειώσετε το μέγεθος, μπορείτε να ανοίξετε το μενού εικόνας και να επεξεργαστείτε το ύψος και το πλάτος του.

Επίσης στο παράθυρο αλλαγής μεγέθους, μπορείτε να επιλέξετε πρόσθετες παραμέτρους για καλύτερη συμπίεση: όξυνση, φίλτρο ευκρίνειας, ειδικά πλήκτρα για μείωση/αύξηση μεγέθους και αλλαγή της ανάλυσης της εικόνας.
Η επιλογή αποθήκευσης μπορεί επίσης να μειώσει το μέγεθος. Η καλύτερη επιλογή για τη ρύθμιση τους φαίνεται στο παρακάτω σχήμα.
Αυτό το παράθυρο εμφανίζεται κατά την αποθήκευση της τελικής εικόνας.

Βέλτιστες επιλογές αποθήκευσης
Υπάρχουν φορές που πρέπει να μειώσετε γρήγορα τον χώρο στον σκληρό δίσκο του υπολογιστή σας που καταλαμβάνουν οι φωτογραφίες JPG. Είναι επιθυμητό η διαδικασία να πραγματοποιείται χωρίς σημαντική απώλεια ποιότητας εικόνας. Υπάρχουν αρκετοί απλοί τρόποι για να κάνετε μια φωτογραφία "να χάσει βάρος".
Είναι δυνατόν να μειωθεί το μέγεθος JPG στο διαδίκτυο
Το βάρος της εικόνας θεωρείται ότι είναι ο όγκος της σε megabyte, ο οποίος μερικές φορές χρειάζεται να γίνει μικρότερος. Αυτή η διαδικασία είναι εξαιρετικά απαραίτητη για όσους εργάζονται συχνά με φωτογραφίες, επειδή οι σύγχρονες συσκευές τραβούν φωτογραφίες μεγάλου μεγέθους. Δεν θα είναι δυνατή η αποθήκευση σημαντικού αριθμού «βαρέων» σχεδίων - αυτό απαιτεί πρόσθετο σκληρό δίσκο και συχνά η τιμή μιας άλλης αποθήκευσης πληροφοριών είναι υψηλή. Ωστόσο, έχουν ήδη δημιουργηθεί ειδικά προγράμματα που μειώνουν τον όγκο των εικόνων. Επιπλέον, πριν τις εγκαταστήσετε, μπορείτε να δοκιμάσετε τη συμπίεση φωτογραφιών στο διαδίκτυο.
Στον Παγκόσμιο Ιστό μπορείτε να βρείτε πολλές υπηρεσίες με τις οποίες μπορείτε να καταλάβετε πώς να συμπιέσετε φωτογραφίες σε μορφή JPG σε λιγότερα megabyte. Όλα λειτουργούν με την ίδια αρχή - ο χρήστης ανεβάζει την απαιτούμενη εικόνα στον ιστότοπο, πατά μόνο ένα κουμπί και μετά από λίγο το σύστημα ζητά να αποθηκεύσει την εικόνα με μειωμένο μέγεθος στον υπολογιστή. Οι υπηρεσίες Διαδικτύου είναι εντελώς δωρεάν, επομένως αυτή η μέθοδος συμπίεσης φωτογραφιών χωρίς απώλεια ποιότητας θεωρείται μία από τις καλύτερες και ταχύτερες.
Κατά κανόνα, τέτοιες πύλες έχουν πολλές πρόσθετες λειτουργίες και δυνατότητες - περικοπή της εικόνας, περιστροφή της προς την επιθυμητή κατεύθυνση, αντικατοπτρισμό της ή ακόμα και προσθήκη όμορφων καρέ/εφέ. Οι πόροι είναι ελεύθερα διαθέσιμοι, επομένως για να τους βρείτε, χρειάζεται απλώς να εισαγάγετε ένα ερώτημα σε οποιαδήποτε μηχανή αναζήτησης και σε ένα δευτερόλεπτο θα λάβετε μια ολόκληρη λίστα με τοποθεσίες συμπίεσης φωτογραφιών.
Πώς να συμπιέσετε ένα αρχείο JPG
Συμβαίνει επίσης η ταχύτητα του Διαδικτύου ή τα τεχνικά δεδομένα του υπολογιστή/browser να μην σας επιτρέπουν να ανεβάσετε φωτογραφίες στο δίκτυο. Στη συνέχεια, ειδικές υπηρεσίες έρχονται στη διάσωση που μπορούν να συμπιέσουν φωτογραφίες χωρίς να χάσουν την ποιότητα. Μπορείτε να χρησιμοποιήσετε βοηθητικά προγράμματα τρίτων ή τυπικά (βασικό σύνολο των Windows). Επομένως, προτού μειώσετε ένα αρχείο JPG, πρέπει να καταλάβετε με ποια αρχή αυτά τα προγράμματα κάνουν τη δουλειά τους.

Πώς να συμπιέσετε μια φωτογραφία στο επιθυμητό μέγεθος στο Paint
Το Paint είναι ένα τυπικό πρόγραμμα των Windows για την επεξεργασία οποιωνδήποτε εικόνων, επομένως δεν χρειάζεται να το εγκαταστήσετε. Με τη βοήθειά του, μπορείτε εύκολα να συμπιέσετε φωτογραφίες στην επιθυμητή μορφή. Δεν χρειάζεται να το κατεβάσετε, υπάρχει ήδη στο βασικό σετ του λειτουργικού συστήματος. Το πρόγραμμα είναι εύκολο στη χρήση - αρκούν μόνο μερικά κλικ του ποντικιού για να αποκτήσει η εικόνα το επιθυμητό μέγεθος. Πώς να μειώσετε το μέγεθος αρχείου JPG χρησιμοποιώντας το Paint:
- Ανοίξτε την εικόνα στο Paint (κάντε δεξί κλικ στη φωτογραφία, "άνοιγμα με", επιλέξτε Paint).
- Στην επάνω γραμμή εργασίας, επιλέξτε το εργαλείο "αλλαγή μεγέθους".
- Επιλέξτε την επιλογή "οριζόντια" και αλλάξτε την καθορισμένη τιμή προς τα κάτω.
- Εισαγάγετε μια παρόμοια τιμή στην ενότητα "κάθετη".
- Κάντε κλικ στο OK.
- Αποθηκεύστε το τροποποιημένο σχέδιο.
Πώς να μειώσετε το βάρος ενός αρχείου JPG στο Photoshop
Μια πολύ δημοφιλής υπηρεσία που θα σας βοηθήσει να καταλάβετε πώς να μειώσετε το μέγεθος ενός αρχείου JPG χωρίς συμβιβασμούς στην ποιότητα είναι το Photoshop. Ένας επεξεργαστής γραφικών με ένα μεγάλο σύνολο λειτουργιών μπορεί να τρομάξει τους άπειρους χρήστες με μια πληθώρα ακατανόητων κουμπιών. Ωστόσο, εάν γνωρίζετε τη σειρά των ενεργειών, θα είναι εύκολο να μειώσετε τον αριθμό των megabyte των φωτογραφιών. Για να μπορέσετε να συμπιέσετε το JPG χρησιμοποιώντας το Photoshop, πρέπει να το εγκαταστήσετε. Τι να κάνετε μετά από αυτό:
- Ανοίξτε την εικόνα στο Photoshop (δεξί κλικ στη φωτογραφία, "άνοιγμα με", επιλέξτε Adobe Photoshop).
- Εναλλακτικά, η εικόνα μπορεί να ανοίξει απευθείας από το βοηθητικό πρόγραμμα - καρτέλα "Αρχείο" - στοιχείο "Άνοιγμα".
- Στην επάνω περιοχή εργασίας του μενού "Εικόνα", επιλέξτε "Μέγεθος εικόνας".
- Το παράθυρο που ανοίγει θα σας επιτρέψει να επιλέξετε όλες τις απαραίτητες αναλογίες της φωτογραφίας (μέγεθος εκατοστών/pixel, πλάτος).
- Στο κάτω μέρος του παραθύρου, βεβαιωθείτε ότι έχετε ελέγξει το πλαίσιο ελέγχου "Διατήρηση αναλογιών" (όταν αλλάζετε τις παραμέτρους, θα επεξεργάζονται ομοιόμορφα).
- Στο μενού "Αρχείο", επιλέξτε το υποστοιχείο "Αποθήκευση ως".
- Επιλέξτε μια μορφή JPEG που θα διατηρήσει την αρχική ποιότητα.
- Αφού επιλέξετε τη μορφή, κάντε κλικ στο κουμπί "Αποθήκευση".

Άλλοι τρόποι συμπίεσης JPG χωρίς απώλεια ποιότητας
Για να επεξεργαστείτε μια εικόνα και να μειώσετε το βάρος της, μπορείτε να χρησιμοποιήσετε βοηθητικά προγράμματα τρίτων, διαδικτυακές υπηρεσίες web - ορισμένες από τις οποίες είναι δωρεάν, ενώ άλλες θα πρέπει να πληρωθούν. Παρέχουν διαφορετικά ποσοστά συμπίεσης εικόνας, κάτι που είναι σημαντικό - χωρίς να επηρεάζεται η ποιότητα. Εάν δεν ξέρετε πώς να μειώσετε το μέγεθος ενός αρχείου JPG, τότε στον παρακάτω πίνακα μπορείτε να βρείτε τα απαραίτητα προγράμματα που θα σας βοηθήσουν με αυτήν την απλή εργασία:
| Βοηθητικό πρόγραμμα/υπηρεσία Ιστού | Πλατφόρμα | Συμπίεση, τοις εκατό |





