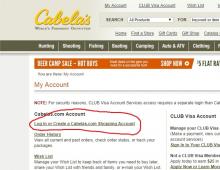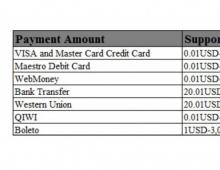Δεν ανοίγει το flash drive, λέει format. Η μονάδα flash σάς ζητά να τη μορφοποιήσετε - πώς να αποθηκεύσετε τα αρχεία. Βασικές αιτίες δυσλειτουργίας
Είναι ένας από τους πιο δημοφιλείς τρόπους μεταφοράς αρχείων από έναν υπολογιστή σε άλλο. Οι μονάδες flash έχουν κερδίσει τέτοια δημοτικότητα λόγω της μεγάλης χωρητικότητας, της υψηλής ταχύτητας και της ευελιξίας τους. Αλλά οι μονάδες flash έχουν επίσης μειονεκτήματα. Για παράδειγμα, δεν είναι πολύ αξιόπιστα.
Οι χρήστες που χρησιμοποιούν ενεργά μονάδες flash γνωρίζουν ότι μια μονάδα flash μπορεί να σταματήσει να λειτουργεί ανά πάσα στιγμή. Ένα από τα τυπικά προβλήματα είναι όταν η μονάδα flash δεν ανοίγει και ζητά δίσκο. Σε αυτό το υλικό θα σας πούμε τι να κάνετε εάν αντιμετωπίσετε ακριβώς ένα τέτοιο πρόβλημα.
Εάν η μονάδα flash δεν ανοίγει και εμφανίζει το μήνυμα "Πριν από τη χρήση του δίσκου στη μονάδα δίσκου, πρέπει να διαμορφωθεί", τότε αυτό σημαίνει ότι το σύστημα αρχείων του είναι κατεστραμμένο και το λειτουργικό σύστημα δεν μπορεί να το χρησιμοποιήσει. Στις περισσότερες από αυτές τις περιπτώσεις, τα αρχεία που είναι αποθηκευμένα στη μονάδα flash παραμένουν άθικτα. Επομένως, δεν χρειάζεται να πανικοβάλλεστε και να θρηνείτε τα χαμένα έγγραφα εκ των προτέρων.
Πρώτον, εάν αντιμετωπίσετε ένα τέτοιο πρόβλημα, δεν είναι απαραίτητο μέχρι να ανακτήσετε όλα τα δεδομένα από αυτό. Αυτό θα αυξήσει τις πιθανότητές σας για επιτυχή ανάκτηση αρχείων.
Και δεύτερον, για να ανακτήσετε θα χρειαστείτε ένα ειδικό πρόγραμμα ανάκτησης αρχείων. Τα περισσότερα από αυτά τα προγράμματα πληρώνονται και αυτά που μπορούν να λειτουργήσουν σωστά με μονάδες flash πληρώνονται γενικά. Σε αυτό το άρθρο θα δείξουμε την ανάκτηση αρχείων από μια μονάδα flash χρησιμοποιώντας το πρόγραμμα επί πληρωμή Active@ File Recovery 12 ως παράδειγμα.
Λοιπόν, ας ξεκινήσουμε το πρόγραμμα Active@ File Recovery. Στην αριστερή πλευρά επισημαίνουμε τη μονάδα flash, η οποία δεν ανοίγει και ζητά τη διαμόρφωση του δίσκου.


Μετά από αυτό, ένα παράθυρο με ρυθμίσεις σάρωσης θα πρέπει να ανοίξει μπροστά σας. Εδώ πρέπει να επιλέξετε το σύστημα αρχείων που χρησιμοποιήθηκε στη μονάδα flash. Στην περίπτωσή μας είναι . Εάν δεν γνωρίζετε ποιο σύστημα αρχείων χρησιμοποιήθηκε στη μονάδα flash, μπορείτε να επισημάνετε πολλά συστήματα αρχείων ταυτόχρονα. Αφού επιλέξετε το σύστημα αρχείων, κάντε κλικ στο κουμπί «Σάρωση».


Αφού ολοκληρωθεί η σάρωση, η ενότητα "SuperScan" θα εμφανιστεί στο αριστερό μενού και η μονάδα flash σας θα εμφανιστεί σε αυτήν. Επιλέξτε τη μονάδα flash με το ποντίκι και στη δεξιά πλευρά της οθόνης θα δείτε τα αρχεία που ήταν αποθηκευμένα σε αυτήν. Για να επαναφέρετε ένα αρχείο, πρέπει να καλέσετε το μενού περιβάλλοντος (κάντε δεξί κλικ) και να επιλέξετε "Ανάκτηση".


Αφού κάνετε κλικ στο κουμπί "Ανάκτηση", θα ξεκινήσει η διαδικασία ανάκτησης. Ο χρόνος ανάκτησης εξαρτάται από το μέγεθος του αρχείου.

Αυτό είναι όλο, μετά από αυτό το ανακτημένο αρχείο θα εμφανιστεί στον φάκελο που επιλέξατε.
Εάν υπήρχαν πολλά αρχεία στη μονάδα flash και δεν μπορείτε να βρείτε το έγγραφο που χρειάζεστε, τότε μπορείτε να επαναφέρετε όλα τα αρχεία ταυτόχρονα. Για να το κάνετε αυτό, επιλέξτε όλα τα αρχεία και ξεκινήστε την επαναφορά τους, όπως περιγράφεται παραπάνω. Επιπλέον, αφού σαρώσετε τη μονάδα flash, μπορείτε να χρησιμοποιήσετε την αναζήτηση αρχείων. Για να το κάνετε αυτό, επιλέξτε τη μονάδα flash στο αριστερό μενού και κάντε κλικ στο κουμπί "Αναζήτηση".
Όπως γνωρίζετε, μια εξωτερική μονάδα δίσκου είναι μια φορητή και εύκολη στη χρήση συσκευή. Με αυτό, μπορείτε να μεταφέρετε αρχεία οπουδήποτε και δεν χρειάζεται να ανησυχείτε για το φορτίο στον υπολογιστή σας. Ωστόσο, κάθε νόμισμα έχει δύο όψεις, πράγμα που σημαίνει ότι σε ορισμένες περιπτώσεις η απώλεια δεδομένων είναι αναπόφευκτη.
Μια κατεστραμμένη μονάδα flash είναι ένα από τα πιο συνηθισμένα προβλήματα που αντιμετωπίζουν οι χρήστες των Windows. Σε αυτήν την περίπτωση, πρέπει να το διαμορφώσετε για να λειτουργεί σωστά. Εάν έχετε σημαντικά αρχεία, θα πρέπει να χρησιμοποιήσετε άλλες μεθόδους. Ευτυχώς, μπορούμε να σας προσφέρουμε διάφορους τρόπους για να λύσετε το πρόβλημα.
Υπάρχουν αρκετοί λόγοι για τους οποίους μια συσκευή αποθήκευσης καταστρέφεται.
Παρακάτω είναι μια λίστα με τα κύρια:
- Μόλυνση από ιούς (συμβάλλει στην απόκρυψη αρχείων και φακέλων, τη μετατροπή τους σε συντομεύσεις ή την απώλεια πρόσβασης σε μια εξωτερική μονάδα δίσκου).
- Αποσυνδέστε τη συσκευή από τον υπολογιστή χωρίς να την εξάγετε ή να την αφαιρέσετε σε ασφαλή λειτουργία.
- Επαναφορά της εξωτερικής μονάδας δίσκου.
- Τυχαία διαγραφή ορισμένων αρχείων συστήματος (αναγκάζει τη μονάδα flash να μην είναι αναγνώσιμη).
- Η συσκευή δεν αναγνωρίζεται από τον υπολογιστή για άγνωστο λόγο.

Ένας από τους λόγους για την αποτυχία της μονάδας flash είναι η μόλυνση από ιούς.
Ωστόσο, εάν το σφάλμα έχει ήδη παρουσιαστεί, θα σας δείξουμε πώς να διορθώσετε μια κατεστραμμένη μονάδα δίσκου χωρίς μορφοποίηση.
Πώς να διορθώσετε μια μονάδα flash χωρίς απώλεια δεδομένων χρησιμοποιώντας τη γραμμή εντολών
Η γραμμή εντολών είναι η απλούστερη και πιο προσιτή επιλογή επισκευής χωρίς υποχρεωτική μορφοποίηση. Αυτό το ενσωματωμένο εργαλείο στα Windows σάς επιτρέπει επίσης να διορθώσετε μια κατεστραμμένη κάρτα SD. Ας δούμε πώς λειτουργεί.

Αυτή η λειτουργία θα αναγκάσει τα Windows να ελέγξουν και να διορθώσουν το σύστημα αρχείων στη μονάδα flash. Εάν η διαδικασία ανάκτησης πάει καλά, τότε στο παράθυρο του προγράμματος θα δείτε "Τα Windows έχουν κάνει διορθώσεις στο σύστημα αρχείων". Αυτό υποδηλώνει ότι η κατεστραμμένη μονάδα USB έχει επισκευαστεί με επιτυχία και μπορεί να προσπελαστεί ξανά.
Πώς να επισκευάσετε μια μονάδα flash χρησιμοποιώντας ένα εργαλείο ανάκτησης
Εάν η παραπάνω μέθοδος δεν λειτουργεί, ακολουθήστε τα εξής βήματα:

Βίντεο - Πώς να ανακτήσετε μια μονάδα flash χρησιμοποιώντας τυπικά εργαλεία των Windows
Πώς να διορθώσετε μια κατεστραμμένη μονάδα USB χρησιμοποιώντας το εργαλείο επισκευής USB του EaseUS
Εάν όλες οι παραπάνω λύσεις δεν βοήθησαν, δοκιμάστε να χρησιμοποιήσετε ένα ειδικό πρόγραμμα ανάκτησης αρχείων που ονομάζεται EaseUS. Ωστόσο, με τη βοήθειά του μπορείτε να έχετε πρόσβαση σε αρχεία, αλλά όχι να επιδιορθώσετε την ίδια τη μονάδα flash. Θα πρέπει να το μορφοποιήσετε για να το χρησιμοποιήσετε ξανά. Το πρόγραμμα ανακτά δεδομένα USB σχεδόν σε όλες τις περιπτώσεις απώλειας πρόσβασης.
Σπουδαίος!Δυστυχώς, πληρώνεται, καθώς η δοκιμαστική έκδοση σάς επιτρέπει μόνο να σαρώσετε τη μονάδα δίσκου και να εντοπίσετε αρχεία που είναι διαθέσιμα για ανάκτηση.
Εάν δεν είστε έτοιμοι να πληρώσετε, τότε σε καμία περίπτωση μια επιταγή δεν θα βλάψει:

Ανάκτηση μονάδας flash πριν από τη μορφοποίηση χρησιμοποιώντας το iBoysoft Data Recovery
Το iBoysoft Data Recovery είναι ένα ασφαλές και εύκολο στη χρήση πρόγραμμα ανάκτησης δεδομένων. Βοηθά στην ανάκτησή τους από μια ελαττωματική μονάδα USB, κάρτα SD, σκληρό δίσκο, κάρτα μνήμης κ.λπ.
Σπουδαίος!Επιπλέον, το iBoysoft Data Recovery μπορεί να αναβιώσει αρχεία που έχουν εγγραφεί σε έναν ελαττωματικό δίσκο Raw, καθώς και αρχεία που είναι αποθηκευμένα σε ένα διαγραμμένο ή χαμένο διαμέρισμα.
Ακολουθήστε αυτά τα τρία απλά βήματα για να ανακτήσετε τα σημαντικά δεδομένα σας:

Αφού αντιγράψετε αρχεία από την κατεστραμμένη μονάδα flash, μπορείτε να τη μορφοποιήσετε και να την χρησιμοποιήσετε ξανά.
Εάν όλα τα άλλα αποτύχουν, δοκιμάστε αυτά τα απλά κόλπα:
- για να βρείτε και να καταστρέψετε όλους τους πιθανούς ιούς στη μονάδα flash, εκτελέστε μια σάρωση προστασίας από ιούς.
- επανεκκινήστε τον υπολογιστή σας και δείτε αν μπορεί να διαβάσει τη συσκευή.
- συνδέστε το σε άλλο λειτουργικό σύστημα ή θύρα USB.

Τα παρακάτω χρήσιμα κόλπα θα σας βοηθήσουν να αποφύγετε τα προαναφερθέντα προβλήματα:
- ορίστε έναν κωδικό πρόσβασης. Παρά όλα τα πλεονεκτήματα μιας μονάδας USB όσον αφορά την αποθήκευση και τη μεταφορά δεδομένων μεταξύ υπολογιστών, η πρόσβαση σε αυτήν μπορεί να γίνει από μη εξουσιοδοτημένους χρήστες. Επομένως, για να διατηρείτε τα προσωπικά ή επαγγελματικά σας αρχεία πάντα ασφαλή, κρυπτογραφήστε τη μονάδα flash. Τουλάχιστον χωρίς κωδικό πρόσβασης, κανείς δεν θα μπορεί να δει ή να επεξεργαστεί τα δεδομένα σας.
- κρατήστε το λειτουργικό σύστημα φορητό. Εάν ο υπολογιστής καταρρεύσει και δεν εκκινήσει με τον συνηθισμένο τρόπο, τότε μια μονάδα flash με εγκατεστημένο φορητό λειτουργικό σύστημα θα σας βοηθήσει να τον εκκινήσετε προσωρινά και να βρείτε μια λύση στο πρόβλημα.
- αποθηκεύστε τα απαραίτητα προγράμματα. Δεν έχουν όλοι οι υπολογιστές που χρησιμοποιείτε τα προγράμματα που χρειάζεστε. Επομένως, αποθηκεύστε τα σε μια μονάδα flash και εγκαταστήστε τα ελεύθερα οποτεδήποτε και οπουδήποτε.
Βίντεο - Πώς να ανακτήσετε μια μονάδα flash χωρίς μορφοποίηση χρησιμοποιώντας το πρόγραμμα
Η χρήση φορητών μέσων για την αποθήκευση σημαντικών πληροφοριών είναι ένα λάθος που κάνουν πολλοί άνθρωποι. Εκτός από το γεγονός ότι μια μονάδα flash μπορεί να χαθεί εύκολα, μπορεί να αποτύχει και να χαθούν πολύτιμα δεδομένα. Ένα παράδειγμα αυτού είναι η κατάσταση όταν δεν είναι αναγνώσιμο και ζητά να ξεκινήσει η μορφοποίηση. Θα μιλήσουμε περαιτέρω για τον τρόπο πρόσβασης στα απαραίτητα αρχεία.
Ας διευκρινίσουμε αμέσως ότι μιλάμε για σφάλμα, το οποίο φαίνεται στην παρακάτω φωτογραφία.
Συνήθως συμβαίνει όταν το σύστημα αρχείων είναι κατεστραμμένο, για παράδειγμα λόγω ακατάλληλης αφαίρεσης της μονάδας flash. Αν και δεν λειτουργεί, το περιεχόμενό του δεν είναι κατεστραμμένο σε αυτήν την περίπτωση. Για την εξαγωγή αρχείων χρησιμοποιούμε τις ακόλουθες μεθόδους:
- πρόγραμμα;
- πρόγραμμα;
- πρόγραμμα;
- Εντολή Chkdsk.
Θα πρέπει να πούμε αμέσως ότι η ανάκτηση δεδομένων από μια φορητή συσκευή δεν τελειώνει πάντα με επιτυχία. Η πιθανότητα να λειτουργήσουν οι παραπάνω μέθοδοι μπορεί να υπολογιστεί στο 80%.
Μέθοδος 1: Εύχρηστη ανάκτηση
Αυτό το βοηθητικό πρόγραμμα πληρώνεται, αλλά έχει δοκιμαστική περίοδο 30 ημερών, που θα είναι αρκετά για εμάς.
Για να χρησιμοποιήσετε το Handy Recovery, κάντε τα εξής:

Όπως μπορείτε να δείτε, η χρήση του Handy Recovery είναι εντελώς απλή. Εάν μετά την εκτέλεση των παραπάνω διαδικασιών το σφάλμα δεν εξαφανιστεί, χρησιμοποιήστε το παρακάτω πρόγραμμα.
Μέθοδος 2: Ανάκτηση αρχείων
Για να το κάνετε αυτό, αρνηθείτε τη μορφοποίηση και, στη συνέχεια, καλέστε το μενού περιβάλλοντος στο εικονίδιο του προβληματικού δίσκου και επιλέξτε "Ιδιότητες".
Τα ψηφιακά αποθηκευτικά μέσα, όπως οι δίσκοι και οι δισκέτες, έχουν από καιρό ξεφύγει από την καθημερινή χρήση λόγω της χαμηλής χωρητικότητας, της δυσκολίας επανεγγραφής και των σχετικά μεγάλων διαστάσεων. Τώρα έχουν αντικατασταθεί από μονάδες flash - μέσα μικρού μεγέθους που μπορούν να τοποθετηθούν μέσα στο τηλέφωνο και να τοποθετηθούν σε οποιαδήποτε από τις υπάρχουσες τσέπες.
Η σύγχρονη αγορά προσφέρει μια τεράστια ποικιλία από μονάδες flash USB μεγάλης ποικιλίας χρωμάτων, μεγεθών, διαμορφώσεων, σχεδίων και χωρητικότητας του ίδιου του μέσου, η οποία ποικίλλει από ένα gigabyte ή περισσότερα. Δυστυχώς, προβλήματα συμβαίνουν και σε αυτούς. Μία από τις περιπτώσεις που μια μονάδα flash δεν είναι μορφοποιημένη είναι ότι τα Windows δεν μπορούν να ολοκληρώσουν τη μορφοποίηση: λίγοι άνθρωποι γνωρίζουν τι να κάνουν σε μια τέτοια κατάσταση. Στην πραγματικότητα, θα προχωρήσουμε σταδιακά σε αυτό το πρόβλημα.
Έτσι, χάρη στο χαμηλό κόστος, πολλοί χρήστες αποκτούν πολλά μέσα ταυτόχρονα. Η αποθήκευση πληροφοριών σε αυτά δεν είναι χειρότερη από ό, τι σε δίσκους, αλλά οι μέθοδοι διαγραφής παλαιών και εγγραφής νέων πληροφοριών είναι πολύ πιο απλές και βολικές.

Η συνεχής επανεγγραφή, η διαγραφή παλαιών αρχείων και η προσθήκη νέων οδηγούν στην ανάγκη διαμόρφωσης της μονάδας USB. Αλλά συμβαίνει επίσης ότι όταν προσπαθείτε να μορφοποιήσετε, το σύστημα δίνει στον χρήστη πληροφορίες σχετικά με την αδυναμία ολοκλήρωσης της εκκαθάρισης του χώρου στη μονάδα flash.
Γιατί δεν μπορώ να διαμορφώσω μια μονάδα flash;
Μπορεί να υπάρχουν πολλοί λόγοι για μια τέτοια αντίδραση από τα Windows: από προβλήματα με τις υποδοχές USB, μια σπασμένη μονάδα flash, σφάλματα συστήματος, μέχρι ένα αρχείο που βρίσκεται στο μέσο και είναι απασχολημένο με το ίδιο το σύστημα. Αλλά αυτός δεν είναι λόγος για να πείτε αντίο στον αγαπημένο σας βοηθό και να τον στείλετε στη χωματερή: υπάρχει ένας τεράστιος αριθμός τρόπων για να διορθώσετε το σφάλμα και να επαναφέρετε τα μέσα. Κατά κανόνα, στο 90% των περιπτώσεων είναι δυνατή η επαναφορά της κανονικής λειτουργίας και η επαναφορά της συσκευής σε λειτουργία.
Ωστόσο, ακόμη και με τέτοιες εμπνευσμένες προβλέψεις, μην ξεχνάτε περίπου το 10% των περιπτώσεων, επειδή η μονάδα flash θα μπορούσε απλώς να εξαντλήσει τον πόρο που της έχει διατεθεί και τίποτα δεν μπορεί να διορθωθεί. Αλλά για να διαπιστωθεί αυτό το γεγονός, θα χρειαστεί να πραγματοποιηθούν ορισμένα μέτρα για τον προσδιορισμό της τελικής "διάγνωσης".

Πριν ξεκινήσετε τη μορφοποίηση, πρέπει να βεβαιωθείτε ότι δεν υπάρχουν σημαντικά δεδομένα στη συσκευή. Και αν υπάρχουν ακόμα σημαντικά αρχεία εκεί, τότε είναι σημαντικό να τα επαναφέρετε πρώτα χρησιμοποιώντας ένα ειδικό πρόγραμμα, το οποίο αρχικά θα ανακτήσει τις πληροφορίες και στη συνέχεια θα διαγράψει πλήρως τα περιεχόμενα. Αυτό το ζήτημα καλύπτεται με περισσότερες λεπτομέρειες στο άρθρο «Ανάκτηση δεδομένων». Πριν ξεκινήσετε οποιεσδήποτε εργασίες ανάκτησης, η μονάδα USB πρέπει να τοποθετηθεί σε οποιαδήποτε υποδοχή του υπολογιστή ή του φορητού υπολογιστή.
Απενεργοποίηση προγραμμάτων προστασίας από ιούς
Ένας από τους λόγους για την αδυναμία μορφοποίησης μπορεί να είναι προγράμματα προστασίας από ιούς που είναι εγκατεστημένα για την καταπολέμηση κακόβουλων αρχείων. Για να ελέγξετε αυτήν την επιλογή, απλώς απενεργοποιήστε το πρόγραμμα προστασίας από ιούς και δοκιμάστε ξανά τη μορφοποίηση. Αυτή η λειτουργία μπορεί να πραγματοποιηθεί με τον τυπικό τρόπο μέσω του "My Computer" κάνοντας δεξί κλικ στο εικονίδιο της αντίστοιχης μονάδας flash, όπου από το αναπτυσσόμενο μενού επιλέξτε "Format" και στη συνέχεια επιβεβαιώστε τη λειτουργία.

Στην ιδανική περίπτωση, θα πρέπει να ξεκινήσει η διαδικασία μορφοποίησης, η οποία θα διαγράψει τα μέσα στην εγκατεστημένη μορφή. Αλλά αν ο καθαρισμός με αυτόν τον τρόπο αποτύχει και εμφανιστεί το ίδιο παράθυρο, θα πρέπει να δοκιμάσετε την επόμενη μέθοδο. Για την εφαρμογή περαιτέρω μεθόδων, όλα τα εκτελούμενα προγράμματα ή εφαρμογές πρέπει να κλείσουν ή να τερματιστούν έτσι ώστε να μην έχουν πρόσβαση σε αρχεία στη μονάδα flash και να μην παρεμβαίνουν στον καθαρισμό της.
Μορφοποίηση με χρήση τυπικών εργαλείων λειτουργικού συστήματος
Για αυτήν τη μέθοδο, δεν χρειάζεται να αναζητήσετε ειδικά βοηθητικά προγράμματα στο Διαδίκτυο, αλλά μπορείτε απλώς να χρησιμοποιήσετε το τυπικό λογισμικό των Windows. Για να το κάνετε αυτό, ξεκινήστε πρώτα το μενού Διαχείριση δίσκων μέσω του λειτουργικού συστήματος. Αυτή η εκτόξευση μπορεί να γίνει με δύο τρόπους.

1) Πατώντας "Win" + "R" από το πληκτρολόγιο, μετά το οποίο θα εμφανιστεί το παράθυρο εντολής "Run" στην οθόνη. Στη γραμμή του αναδυόμενου παραθύρου, πληκτρολογήστε diskmgmt.msc και επιβεβαιώστε την ενέργεια με το αντίστοιχο κουμπί στο παράθυρο ή το πλήκτρο «Enter». Αυτή η μέθοδος υποστηρίζεται από οποιαδήποτε έκδοση των Windows.

2) Κάντε κλικ στο κουμπί "Έναρξη" και στη συνέχεια επιλέξτε "Πίνακας Ελέγχου". Όποια μέθοδος και αν χρησιμοποιείται, στο μενού που εμφανίζεται, κάντε κλικ στο «Προβολή: Κατηγορία» και επιλέξτε «Μικρά εικονίδια».

Η επόμενη ενέργεια είναι να κάνετε κλικ στο στοιχείο "Διαχείριση" και στη συνέχεια να μεταβείτε στην ενότητα "Διαχείριση Υπολογιστών".

Το παράθυρο που ανοίγει θα αποτελείται από τρεις περιοχές, στα αριστερά των οποίων θα πρέπει να επιλέξετε «Διαχείριση δίσκων».

Αφού μεταβείτε στη "Διαχείριση δίσκων", θα εμφανιστούν όλες οι πληροφορίες σχετικά με τις συνδεδεμένες συσκευές, το μέγεθος, τον τύπο τους κ.λπ. Για να μορφοποιήσετε μια μονάδα flash, θα πρέπει να τη βρείτε στη λίστα, καθώς θα είναι αδύνατο να επαναφέρετε δεδομένα από το μέσο ή το δίσκο. Κάντε δεξί κλικ στο εικονίδιο της μονάδας δίσκου και επιλέξτε «Μορφοποίηση» στο μενού που ανοίγει.

Εάν η λειτουργία "Διαγραφή τόμου" είναι ενεργή στο μενού της μονάδας USB που ανοίγει, τότε θα πρέπει πρώτα να επιλέξετε αυτήν την ενέργεια, καθώς θα βοηθήσει στη διανομή χώρου στο δίσκο. Μετά τη διανομή, επιλέξτε τη στήλη «Δημιουργία απλού τόμου». Ο Οδηγός δημιουργίας τόμου θα σας καθοδηγήσει στα βήματα στα οποία θα χρειαστεί να επιβεβαιώσετε περαιτέρω ενέργειες. Μετά τη δημιουργία του τόμου, η μονάδα flash μπορεί να διαμορφωθεί.
Πώς να διαμορφώσετε μια μονάδα USB σε ασφαλή λειτουργία;
Αρχικά, ξεκινά η ίδια η ασφαλής λειτουργία - το σύστημα επανεκκινείται και το "F8" πατιέται κατά την εκκίνηση. Μετά από αυτό θα εμφανιστεί ένα μενού που σας επιτρέπει να επιλέξετε επιλογές εκκίνησης, όπου θα εισέλθετε σε ασφαλή λειτουργία. Αυτός ο μηχανισμός μπορεί να διαφέρει σε διαφορετικά λειτουργικά συστήματα.
Από την ασφαλή λειτουργία, η μορφοποίηση γίνεται χρησιμοποιώντας τη γραμμή εντολών. Αλλά ταυτόχρονα, πρέπει να βεβαιωθείτε ότι δεν χρησιμοποιούνται δεδομένα από τη μονάδα flash από προγράμματα, για παράδειγμα, που δεν έχουν σαρωθεί από το ίδιο πρόγραμμα προστασίας από ιούς. Η γραμμή εντολών καλείται με την καθολική μέθοδο - πατώντας "Win" + "R", μετά την οποία η εντολή "cmd" εισάγεται στη γραμμή και επιβεβαιώνεται με το πλήκτρο "Enter".

Η ακόλουθη εντολή "format x:" εμφανίζεται στο παράθυρο της γραμμής εντολών, όπου το x πρέπει να αντικατασταθεί με το αντίστοιχο όνομα της μονάδας flash κάτω από την οποία εμφανίζεται στον υπολογιστή και να επιβεβαιωθεί με το πλήκτρο "Enter".
Μορφοποίηση μονάδας flash χρησιμοποιώντας ειδικά προγράμματα
Εάν οι παραπάνω μέθοδοι δεν δώσουν το επιθυμητό αποτέλεσμα, τότε θα πρέπει να αναζητήσετε βοήθεια από ειδικά βοηθητικά προγράμματα που έχουν αποδείξει ότι είναι ο καλύτερος «γιατρός», ακόμη και για φαινομενικά απελπιστικές συσκευές.
Ένα πρόγραμμα σχεδιασμένο όχι μόνο για τη μορφοποίηση μέσων αποθήκευσης, αλλά και για τη γρήγορη δημιουργία δίσκων με δυνατότητα εκκίνησης. Για να διαγράψετε δεδομένα εδώ, πρέπει να ακολουθήσετε την ακόλουθη σειρά.

- Συνδέστε τη μονάδα USB στον υπολογιστή ή τον φορητό υπολογιστή σας μέσω οποιασδήποτε υποδοχής.
- Πραγματοποιήστε λήψη του HP USB Disk Storage Format Tool και εκτελέστε το ως διαχειριστής: διαφορετικά, το βοηθητικό πρόγραμμα μπορεί απλώς να μην ξεκινήσει.
- Περιμένετε μέχρι να εντοπιστεί το μέσο και να εμφανιστεί στο μενού «Συσκευή».
- Επιλέξτε μια μορφή συστήματος αρχείων κατάλληλη για το σκοπό του μέσου.
- Ορίστε το όνομα μέσου που θα εμφανίζεται στον υπολογιστή.
- Στη συνέχεια, επιλέξτε γρήγορη μορφοποίηση.
- Η διαδικασία ξεκινά με το κουμπί «Έναρξη».
Ανάλογα με το αν είναι εγκατεστημένη η ρωσική ή η αγγλική έκδοση, όλες οι εντολές θα εμφανίζονται ανάλογα, αλλά οι οδηγίες για τη μορφοποίηση σε οποιαδήποτε έκδοση γλώσσας εκτελούνται με την ίδια σειρά που δίνεται παραπάνω.
Υπάρχουν επίσης περιπτώσεις όπου οι φορητές κάρτες μνήμης για φορητές συσκευές δεν μπορούν να διαμορφωθούν για κάποιο λόγο. Σε αυτές τις περιπτώσεις, είναι απαραίτητο να χρησιμοποιήσετε το πρόγραμμα SDFormatter. Όταν εκκινηθεί, θα πρέπει να εμφανίζεται ως κανονικό παράθυρο.

Στη στήλη "Drive", πρέπει να επιλέξετε τη συσκευή που θα μορφοποιηθεί και να πατήσετε το κουμπί "Επιλογή". Μετά από αυτό θα εμφανιστεί ένα νέο παράθυρο με δύο στήλες, στην πρώτη από τις οποίες πρέπει να επιλέξετε "FULL (Erase)" και στη δεύτερη ρύθμιση σε "ON" για να βελτιώσετε τη δομή του μέσου και την ποιότητα της περαιτέρω εργασίας του .

Όλες οι παραπάνω μέθοδοι έχουν σχεδιαστεί για την επαναφορά μιας μονάδας flash, αλλά αν δεν βοηθήσουν, δοκιμάστε να λάβετε μέτρα για να επαναφέρετε τη συσκευή με άλλα προγράμματα, για παράδειγμα, D-Soft Flash Doctor, EzRecover ή JetFlash Recovery Tool.
Καθορισμός χαρακτηριστικών με χρήση της γραμμής εντολών
Κατά κανόνα, οι παραπάνω μέθοδοι και προγράμματα είναι περισσότερο από αρκετές, αλλά αν αποδειχθούν αναποτελεσματικές, τότε μπορείτε να καταφύγετε στην επόμενη μέθοδο. Για να το ολοκληρώσετε θα χρειαστείτε εξαιρετική προσοχή, αφού η όλη διαδικασία θα γίνει σε διάφορα στάδια.
Ο γενικός συνδυασμός "Win" + "R" ανοίγει τη γραμμή εντολών. Όπως και πριν, μεταβείτε στην ενότητα "Εκτέλεση" και, στη συνέχεια, εισαγάγετε την εντολή "cmd", η οποία εκκινείται κάνοντας κλικ στο κουμπί ή πατώντας το πλήκτρο "Enter". Στο παράθυρο που εμφανίζεται, πληκτρολογήστε την εντολή "diskpart" και επιβεβαιώστε την.

Μετά από αυτό, η εντολή "list disk" εγκαθίσταται σε ένα νέο παράθυρο, στο οποίο θα εμφανιστούν οι συνδεδεμένοι δίσκοι. Εδώ επιλέγετε το μέσο που απαιτείται για τη μορφοποίηση, το οποίο καθορίζεται από τη χωρητικότητα της μονάδας flash.

Αφού μάθετε τον αριθμό του, πρέπει να εισαγάγετε την εντολή "επιλογή δίσκου", στην οποία το n αντικαθίσταται από τον αριθμό των μέσων που προορίζονται για μορφοποίηση και πατήστε "Enter".

Μετά από αυτό, θα πρέπει να κάνετε αλλαγές στα χαρακτηριστικά, για τα οποία είναι γραμμένη η ακόλουθη εντολή: "χαρακτηριστικά δίσκου διαγραφή μόνο για ανάγνωση" και εκκινείται με το πλήκτρο "Enter".

Με την ολοκλήρωση της διαδικασίας, για να ολοκληρώσετε την εργασία, εισάγετε την εντολή «exit» στο παράθυρο εντολών και εκτελέστε την. Στη συνέχεια, πρέπει να δοκιμάσετε τυπικές μεθόδους μορφοποίησης στο λειτουργικό σύστημα.
συμπέρασμα
Εάν αυτή η μέθοδος δεν καταργήσει το παράθυρο με τις πληροφορίες: "Τα Windows δεν μπορούν να ολοκληρώσουν τη μορφοποίηση", τότε μπορείτε να δοκιμάσετε να εκτελέσετε όλες τις διαδικασίες σε άλλον υπολογιστή ή φορητό υπολογιστή. Είναι πολύ πιθανό ότι ο λόγος για την αποτυχία μορφοποίησης ήταν ο ίδιος ο υπολογιστής ή η υποδοχή USB. Σε αυτήν την περίπτωση, είναι καλύτερο να ελέγξετε αμέσως την τελευταία επιλογή, εισάγοντας τη μονάδα flash σε άλλη υποδοχή.
Ελπίζουμε ότι οι μέθοδοι που προτείνονται στο άρθρο μας σας βοήθησαν να ανακτήσετε τη μονάδα USB και να τη μορφοποιήσετε όπως είχε αρχικά προβλεφθεί. Εάν το άρθρο ήταν χρήσιμο, μοιραστείτε το με τους φίλους σας, ίσως θα σας βοηθήσει να σώσετε τις μονάδες flash από την απόρριψη. Σας ευχαριστώ για την προσοχή σας!
Γεια σας παιδιά! Σήμερα θα σας πω γιατί η μονάδα flash δεν ανοίγει και ζητά να μορφοποιηθεί και τι να κάνετε για αυτό το πρόβλημα. Οι μονάδες flash έχουν αντικαταστήσει εδώ και καιρό τις δισκέτες και τους δίσκους ως μέσο μεταφοράς δεδομένων μεταξύ υπολογιστών και άλλων gadget.
Είναι εύκολο στη διαχείρισή τους, κινητά και διαθέτουν εντυπωσιακό όγκο αποθήκευσης πληροφοριών. Ωστόσο, μαζί με αυτό, οι μονάδες flash έχουν ορισμένα μειονεκτήματα - δεν είναι πολύ αξιόπιστες. Ποτέ δεν ξέρετε σε ποιο σημείο η μονάδα flash δεν θα μπορεί να ανοίξει και αντ 'αυτού θα εμφανιστεί ένα μήνυμα που σας ζητά να τη μορφοποιήσετε. Εάν έχετε μονάδα flashγια κάποιο λόγο δεν ανοίγει, αλλά ανταυτού ρωτάαυτήν μορφή, τότε αυτό το άρθρο θα σας πει τι να κάνετε σε μια τέτοια κατάσταση.

Μια τέτοια αποτυχία υποδηλώνει βλάβη στο σύστημα αρχείων. Ωστόσο, τα ίδια τα αρχεία συχνά παραμένουν ασφαλή και υγιή. Το κύριο πράγμα δεν είναι να βιαστείτε, διαφορετικά τα έγγραφα δεν θα αποθηκευτούν. Για να ανακτήσετε έγγραφα, θα πρέπει να χρησιμοποιήσετε ένα από τα προγράμματα επί πληρωμή - File Recovery 12.
Η μονάδα flash δεν ανοίγει και ζητά να τη μορφοποιήσω, τι πρέπει να κάνω και πώς να δουλέψω με το πρόγραμμα;
Αρχικά, εάν η μονάδα flash δεν ανοίγει και σας ζητήσει να τη μορφοποιήσετε, πρέπει να κάνετε λήψη του προγράμματος File Recovery 12 και στη συνέχεια να το εγκαταστήσετε. Μετά από αυτό, διαβάστε τι πρέπει να κάνετε στη συνέχεια.
1) Εκκινήστε την Ανάκτηση αρχείων. Στα αριστερά, επισημάνετε το όνομα της μονάδας flash με την οποία αντιμετωπίζετε προβλήματα.

2) Κάντε κλικ στο "Super Scan" στο επάνω μέρος.

3) Στο παράθυρο που εμφανίζεται, καθορίστε το σύστημα αρχείων της μονάδας flash (για παράδειγμα, NTFS). Εάν έχετε αμφιβολίες, είναι καλύτερο να ελέγξετε πολλές επιλογές ταυτόχρονα. Στη συνέχεια, κάντε κλικ στο «Σάρωση».

Έτσι, έχετε ξεκινήσει τη διαδικασία σάρωσης της μονάδας flash.

4) Αφού ολοκληρωθεί η σάρωση, στα αριστερά στην ενότητα "SuperScan", βρείτε τη μονάδα flash και επιλέξτε την. Στη δεξιά πλευρά του παραθύρου εργασίας, θα εμφανιστούν τα αρχεία που ήταν αποθηκευμένα σε αυτό.
Για να ανακτήσετε έγγραφα, κάντε δεξί κλικ και επιλέξτε «Ανάκτηση».

Στη συνέχεια, καθορίστε μια τοποθεσία για να αποθηκεύσετε τα ανακτημένα αρχεία και κάντε κλικ στο "Ανάκτηση".
![]()
Έτσι ξεκινήσατε τη διαδικασία ανάκτησης εγγράφων. Όσο μεγαλύτερο είναι το μέγεθος του εγγράφου, τόσο περισσότερο θα διαρκέσει η διαδικασία ανάκτησης.
Μπορείτε να βρείτε το ανακτημένο αρχείο στη θέση όπου καθορίσατε την αποθήκευση.
Σε αυτό το πρόγραμμα μπορείτε να επαναφέρετε όλα τα έγγραφα ταυτόχρονα. Απλώς πρέπει να τα επιλέξετε και να επιλέξετε "Ανάκτηση" (όπως περιγράφεται στην περίπτωση ενός εγγράφου). Για να βρείτε ένα συγκεκριμένο έγγραφο στο μενού στα αριστερά, κάντε κλικ στην "Αναζήτηση". Έτσι, θα ξεκινήσετε την αναζήτηση για ένα συγκεκριμένο αντικείμενο.
Αυτά είναι όλα φίλοι, τώρα ξέρετε τι να κάνετε πότε. Όλα τα προγράμματα αυτού του τύπου είναι επί πληρωμή. Ρωτήστε όλες τις ερωτήσεις στα σχόλια. Εύχομαι σε όλους υγεία και καλοσύνη!
Με UV. Evgeny Kryzhanovsky
Διάφορες μονάδες flash και κάρτες μνήμης έχουν καθιερωθεί πολύ καλά στη ζωή μας. Σήμερα τραβούν την προσοχή με το χαμηλό κόστος και τη μεγάλη χωρητικότητα μνήμης. Αλλά, όπως αποδείχθηκε, πολλοί κατασκευαστές δεν έχουν βρει ακόμη τρόπο να παράγουν επιτυχημένα μοντέλα μονάδων flash και καρτών μνήμης. Δυστυχώς παράγουν και ανεπιτυχείς. Τι συμβαίνει? Το γεγονός είναι ότι ένα από τα προβλήματα κατά τη μορφοποίηση είναι συχνά ένα σφάλμα - Τα Windows δεν μπορούν να ολοκληρώσουν τη μορφοποίηση του δίσκου. Η εγγραφή μπορεί να διαφέρει σε διαφορετικά λειτουργικά συστήματα, αλλά δεν αλλάζει την ουσία. Τώρα ας καταλάβουμε γιατί η μονάδα flash δεν έχει διαμορφωθεί και εξετάσουμε όλες τις πιθανές λύσεις.
Τυπικές διαδικασίες μορφοποίησης εάν η μονάδα flash δεν έχει διαμορφωθεί
Εάν δεν μπορέσατε να διαμορφώσετε τη μονάδα flash με οποιονδήποτε τρόπο, τότε υπάρχουν δύο επιλογές: είτε να μεταφέρετε τη συσκευή σε ένα κέντρο εξυπηρέτησης είτε να την πετάξετε στον κάδο απορριμμάτων.Αλλά η προσπάθεια δεν είναι βασανιστήριο· έχουμε αρκετούς ακόμα τρόπους για να λύσουμε το πρόβλημά μας.
Έτσι, το πρώτο πράγμα που θα κάνουμε είναι να προσπαθήσουμε να διαμορφώσουμε τη μονάδα flash μέσω της κονσόλας. Έχουμε ήδη κάνει παρόμοια διαδικασία στο άρθρο, αλλά αυτή τη φορά θα χρησιμοποιήσουμε διαφορετική εντολή.
Εάν τα αρχεία στη μονάδα flash καταλαμβάνονταν από κάποια διαδικασία, τότε η "μορφοποίηση" με τον συνηθισμένο τρόπο - μέσω του υπολογιστή μου - δεν θα είχε λειτουργήσει, καθώς τα Windows δεν θα επιτρέψουν την καταστροφή τέτοιων αρχείων. Μέσω της κονσόλας θα καθαρίσουμε τα πάντα εντελώς.
Χρησιμοποιώντας το συνδυασμό πλήκτρων Win+R, πληκτρολογήστε την εντολή στο παράθυρο που ανοίγει:
| diskmgmt.msc |

Θα ανοίξει το Disk Management Manager. Αναζητήστε τη μονάδα flash, κάντε δεξί κλικ πάνω της και επιλέξτε μορφή.

Εάν όλα λειτούργησαν, μπορείτε να κλείσετε αυτό το άρθρο. Αν όχι, τότε διαβάστε, υπάρχουν μερικοί ακόμη τρόποι.
Μέθοδοι για κάρτες SD και μονάδες flash
Δεν είναι δυνατή η διαμόρφωση της μονάδας flash χρησιμοποιώντας τυπικές επιλογές; Στη συνέχεια, ας προχωρήσουμε στη χρήση του προγράμματος Εργαλείο μορφής αποθήκευσης δίσκου USB. Το πρόγραμμα είναι δωρεάν και μπορείτε να το κατεβάσετε με ασφάλεια και ο τρόπος χρήσης του είναι γραμμένος.
Τώρα για το MicroSD. Εάν αντιμετωπίσετε επίσης παρόμοιο σφάλμα κατά τη διαμόρφωση των δεδομένων της κάρτας μνήμης, μπορείτε να δοκιμάσετε να χρησιμοποιήσετε το βοηθητικό πρόγραμμα SDFormatter. Ορίστε ο σύνδεσμος: https://www.sdcard.org/downloads/formatter_4/

Εκκινήστε το και στο παράθυρο που ανοίγει, επιλέξτε τη μονάδα flash μας (όπου Οδηγώ). Πατήστε Επιλογή και όπου ορίστηκε ο Τύπος μορφής Πλήρης (Διαγραφή), και όπου ορίσαμε Προσαρμογή μεγέθους μορφής Επί. Και κάντε κλικ Μορφή.

Ενημέρωση με ημερομηνία 24 Ιουλίου 2016 . Αυτό το πρόγραμμα - SDFormatter ενδέχεται να μην λειτουργεί, οπότε ας προχωρήσουμε σε άλλες μεθόδους. Βρήκα ένα ενδιαφέρον πρόγραμμα που ονομάζεται Εργαλείο επισκευής USB Flash Drive. Αυτό το βοηθητικό πρόγραμμα έχει τη δυνατότητα μορφοποίησης χαμηλού επιπέδου και απενεργοποίησης της προστασίας εγγραφής σε μια μονάδα flash, ας το δοκιμάσουμε. Εδώ είναι ο σύνδεσμος λήψης. Εάν οποιαδήποτε μέθοδος βοήθησε, γράψτε στα σχόλια.

Αλλά περιγράφονται εδώ, σας συμβουλεύω να κοιτάξετε.
Ομάδα Diskpart
Εκκινήστε τη γραμμή εντολών. Πατώντας τους συνδυασμούς πλήκτρων Win+X, επιλέξτε "Γραμμή εντολών". Στο παράθυρο που ανοίγει, γράψτε:
Εμφανίζει όλες τις μονάδες δίσκου που είναι συνδεδεμένες στον υπολογιστή, συμπεριλαμβανομένων των μονάδων flash και των καρτών μνήμης.
Βρίσκουμε τη μονάδα flash (είναι συνήθως στο κάτω μέρος) και εισάγουμε την ακόλουθη εντολή για να επιλέξετε τη μονάδα flash:
Για να δείτε τα χαρακτηριστικά του δίσκου, πρέπει να εισαγάγετε αυτήν την εντολή:
| ιδιότητες δίσκου |
Κλείστε το βοηθητικό πρόγραμμα χρησιμοποιώντας την εντολή έξοδοςκαι προσπαθήστε να διαμορφώσετε ξανά τη μονάδα flash ή τη μονάδα SD.
Και τέλος, εάν η μονάδα flash δεν μπορεί να διαμορφωθεί, υπάρχει άλλος τρόπος.
Μορφοποίηση με Flashnul
Κατεβάστε το ειδικό βοηθητικό πρόγραμμα flashnul. Αυτό είναι ένα βοηθητικό πρόγραμμα για τη δοκιμή αφαιρούμενων μονάδων δίσκου και πρέπει να εργαστείτε με αυτό πολύ προσεκτικά, διαφορετικά μπορεί να καταστρέψετε δεδομένα σε άλλες μονάδες δίσκου. Εδώ είναι ο σύνδεσμος (πρέπει να κάνετε αντιγραφή και επικόλληση στη γραμμή διευθύνσεων: http://shounen.ru/soft/flashnul/index.html)
Αποσυσκευάζουμε το πρόγραμμα σε κάποιο δίσκο, για παράδειγμα, ρε. Τότε η διαδρομή θα είναι ως εξής: D:\flashnul.
Τώρα, χρησιμοποιώντας τους ίδιους συνδυασμούς πλήκτρων Win+X, ξεκινάμε τη γραμμή εντολών μας, όπου εισάγουμε την ακόλουθη εντολή:
cd D:\\flashnul
Μόλις βρεθούμε στον κατάλογο με το φάκελο του βοηθητικού προγράμματος, πρέπει να αναγνωρίσουμε τη μονάδα flash.
Γράφουμε τα εξής: flashnul –σελ
Στη λίστα που εμφανίζεται, βρείτε τον αριθμό της μονάδας flash και θυμηθείτε τον. Μπορείτε να θυμάστε το γράμμα, δεν έχει σημασία.
Ας υποθέσουμε ότι η μονάδα flash έχει το γράμμα M, τότε πρέπει να γράψετε μια εντολή που θα διαγράψει όλα τα δεδομένα στο μηδέν:
flashnul M: –F
Τώρα ας εκτελέσουμε μια δοκιμή για σφάλματα ελεγκτή, η οποία θα καταστρέψει επίσης δεδομένα:
flashnul M: –l
Στο τέλος της δοκιμής, εκτελέστε ξανά τη μορφοποίηση χρησιμοποιώντας κονσόλα διαχείρισης. Και το σφάλμα δεν πρέπει πλέον να εμφανίζεται.
Ελπίζω ότι αυτό το άρθρο σας βοήθησε πλήρως να απαλλαγείτε από το πρόβλημα της μορφοποίησης των μονάδων flash και των καρτών μνήμης.
Παρατήρησα ότι οι χρήστες αντιμετωπίζουν προβλήματα με το βοηθητικό πρόγραμμα Flashnul. Αποτελείται από ένα σφάλμα ότι το flashnul δεν είναι εσωτερική ή εξωτερική εντολή. Η λύση εδώ είναι απλή. Πρώτα, ανοίξτε τη γραμμή εντολών και μεταβείτε στον κατάλογο όπου αποσυσκευάσατε το πρόγραμμα flashnul, για μένα είναι μονάδα δίσκου E. Στη γραμμή απλά γράφουμε "ΜΙ:".
Τώρα μεταβείτε στον κατάλογο flashnul, για να το κάνετε αυτό πρέπει να εισαγάγετε "cd flashnul".
Μετά από αυτό, μπορείτε να εισάγετε όλες τις άλλες εντολές που περιγράφονται παραπάνω. Καλή σου τύχη. Επισυνάπτω ένα στιγμιότυπο οθόνης των ενεργειών.

Δεν μπορείτε να διαμορφώσετε μια μονάδα flash ακόμη και χρησιμοποιώντας τις μεθόδους που υποδεικνύονται από τη δική σας; Μπορείτε να δοκιμάσετε να χρησιμοποιήσετε το πρόγραμμα Usbflashinfo. Μετά την εκκίνηση του προγράμματος, κάντε κλικ στο "λάβετε πληροφορίες σχετικά με τη μονάδα flash". Πρέπει να βρείτε τις γραμμές VIDΚαι PID. Αντιγράφετε και επικολλάτε τις τιμές που υποδεικνύονται σε αυτές σε μια μηχανή αναζήτησης. Είναι πιθανό να υπάρχει ένα ειδικό βοηθητικό πρόγραμμα για αυτόν τον ελεγκτή μνήμης που μπορεί να χρησιμοποιηθεί για την εκτέλεση της διαδικασίας μορφοποίησης. Εδώ είναι ο σύνδεσμος λήψης: http://www.antspec.com/usbflashinfo/

Μπορείτε επίσης να χρησιμοποιήσετε τον ιστότοπο flashboot.ru. Υπάρχουν πολλά διαφορετικά προγράμματα για μονάδες flash και κάρτες μνήμης από γνωστούς κατασκευαστές.
Συμβαίνει ότι ανεξάρτητα από το πόσο σκληρά προσπαθείτε, αλλά το αποτέλεσμα είναι μηδέν, τότε απλά πρέπει να πετάξετε τη μονάδα flash και να αγοράσετε μια νέα, ελπίζοντας ότι δεν θα αποτύχει για πολύ μεγάλο χρονικό διάστημα. Αν το αγοράσατε πρόσφατα, επιστρέψτε το με εγγύηση, γιατί μπορεί να έχετε κάποιο ελάττωμα. Τώρα ουσιαστικά ξέρετε τι πρέπει να κάνετε εάν η μονάδα flash δεν μπορεί να διαμορφωθεί.
Γεια σας, αγαπητοί φίλοι! Σήμερα θα μιλήσουμε για μονάδες flash. Μερικές φορές οι μονάδες flash αποτυγχάνουν, απαιτούν μορφοποίηση και εμφανίζουν το σύστημα αρχείων ως RAW. Θα εξετάσουμε τη σειρά των ενεργειών που θα σας επιτρέψουν να απαλλαγείτε από αυτό το πρόβλημα.
Συμπτώματα προβλήματος με μονάδα flash
Κατ 'αρχήν, όλα εδώ είναι αρκετά διαφανή. Εάν προσπαθήσετε να συνδεθείτε σε μια μονάδα flash, λαμβάνετε ένα μήνυμα σφάλματος εάν η μονάδα flash λέει κάτι σαν "Ο δίσκος δεν είναι μορφοποιημένος". Ή αν μεταβείτε στις ιδιότητες της μονάδας flash και δείτε τον τύπο του συστήματος αρχείων ως RAW.
Προσοχή! Εάν υπάρχουν σημαντικές πληροφορίες στη μονάδα flash που πρέπει οπωσδήποτε να ανακτηθούν, συνιστάται να επικοινωνήσετε με έναν ειδικό. Έχουν υψηλότερα προσόντα και ειδικό εξοπλισμό.
Για να ανακτήσετε πληροφορίες από μια κατεστραμμένη μονάδα flash, θα πρέπει να χρησιμοποιήσετε δύο προγράμματα (μπορείτε επίσης να τα κατεβάσετε ακολουθώντας τους συνδέσμους):
Βήματα για την ανάκτηση δεδομένων από μια μονάδα flash
Είναι σημαντικό να θυμάστε ότι δεν μπορείτε να εγκαταστήσετε κανένα πρόγραμμα ή να αντιγράψετε δεδομένα σε μια μονάδα flash που έχει χάσει δεδομένα. Αυτό μπορεί να οδηγήσει σε αντικατάσταση παλαιών πληροφοριών και απώλεια ανεπανόρθωτων.
Έτσι, το πρώτο πράγμα που πρέπει να κάνετε είναι να προστατεύσετε τον εαυτό σας από λάθη. Πρέπει να δημιουργήσουμε ένα αντίγραφο της εικόνας του δίσκου flash. Έτσι, μπορούμε να εργαστούμε με ασφάλεια με το αντίγραφο χωρίς φόβο για τις ενέργειές μας, γιατί το πρωτότυπο θα παραμείνει αμετάβλητο.
Η εικόνα της μονάδας flash δημιουργείται χρησιμοποιώντας το πρόγραμμα WinHex. Για να το κάνετε αυτό, εκτελέστε το πρόγραμμα:
Πατήστε F9 για να επιλέξετε την ελαττωματική μονάδα flash:

Εμφανίζεται ένα παράθυρο επεξεργασίας μπροστά μας, στο οποίο βλέπουμε πληροφορίες από τη μονάδα flash, που παρουσιάζονται με τη μορφή δεκαεξαδικών χαρακτήρων του συστήματος αριθμών.
Μεταβείτε στο στοιχείο μενού "Αρχείο" και αναζητήστε το στοιχείο δημιουργίας εικόνας "Δημιουργία εικόνας δίσκου":

Στο παράθυρο που εμφανίζεται, το καθήκον μας είναι να αφαιρέσουμε τη συμπίεση της εικόνας (αυτό θα μας επιτρέψει να εργαστούμε μαζί της πιο γρήγορα) και να επιλέξουμε τη διαδρομή κατά την οποία θα δημιουργηθεί η εικόνα.
Κάντε κλικ στο "Ok", η εικόνα δημιουργείται σύμφωνα με την καθορισμένη διαδρομή.

Εγκαταστήστε το πρόγραμμα GetDataBack
Για να το ρωσικοποιήσετε, βρείτε το αρχείο gdbnt.RUS στο φάκελο εγκατάστασης. Πρέπει να αντιγραφεί στον εγκατεστημένο φάκελο με το πρόγραμμα.
Στη συνέχεια, μετά την εκκίνηση, αλλάξτε τη γλώσσα σε Αγγλικά όπως φαίνεται στην εικόνα.

Τέλεια, ας προχωρήσουμε στη διαδικασία ανάκτησης δεδομένων. Επιλέγουμε από τη λίστα το στοιχείο που μας ταιριάζει περισσότερο, για παράδειγμα: «Ανάκτηση μετά τη μορφοποίηση».
Στη συνέχεια, πρέπει να καθορίσετε τη διαδρομή προς τη μονάδα δίσκου ή την εικόνα. Στην περίπτωσή μας, στην εικόνα που δημιουργήθηκε στο πρόγραμμα WinHex. Για να το κάνετε αυτό, κάντε κλικ στο "Λήψη" στη γραμμή αρχείου εικόνας.

Στο παράθυρο που εμφανίζεται, πρέπει να ρυθμίσουμε την εμφάνιση όλων των τύπων αρχείων. Αυτό θα σας επιτρέψει να επιλέξετε την εικόνα WinHex.


Το μόνο που έχουμε να κάνουμε είναι να επιλέξουμε αυτά που χρειαζόμαστε και να τα αντιγράψουμε σε άλλη τοποθεσία. Αυτό θα είναι το τέλος του έπους με τη μονάδα flash που απαιτεί μορφοποίηση.
συμπέρασμα
Εξετάσαμε τι πρέπει να κάνουμε εάν η μονάδα flash εμφανίσει το σύστημα αρχείων RAW ή ζητήσει μορφοποίηση. Φυσικά, δεν υπάρχει 100% πιθανότητα να μπορέσετε να λάβετε τα δεδομένα σας, επομένως είναι καλύτερο να κάνετε αντίγραφα περιοδικά για να αποφύγετε περιττά προβλήματα. Ωστόσο, η μέθοδος λειτουργεί και έχει δοκιμαστεί από πολλούς ειδικούς.