Πώς να αφαιρέσετε τον ανεπιθύμητο συλλαβισμό λέξεων στο Word. Διαχείριση αυτόματων και κανονικών παύλων λέξεων στο Microsoft Word
Είναι απαραίτητο να βάλουμε παύλα όταν ΠΡΟΣΛΗΨΗβιβλία, περιοδικά, φυλλάδια, καθώς και έγγραφα ειδικών μορφών. Αλλά δεν πρέπει να εισάγετε με μη αυτόματο τρόπο μια παύλα στην απαιτούμενη θέση, επειδή η μορφοποίηση του κειμένου μπορεί να καταστρέψει ολόκληρο το έγγραφο. Το πρόγραμμα επεξεργασίας Word έχει ένα ειδικό για αυτό. εργαλείο.
Όταν πληκτρολογείτε κείμενο, θα πρέπει να το κάνετε ΕΠΟΜΕΝΟ:
- Ανοιγματελειωμένο έγγραφο.
- Στον επάνω πίνακα, επιλέξτε το " Διάταξη σελίδας».
- Κάντε κλικ στο μενού " Συλλαβισμός" και επιλέξτε μία από τις δύο λειτουργίες.
ΣΕ αυτόματολειτουργία, το ίδιο το πρόγραμμα αναλύει τις λέξεις, καθοδηγούμενο από τους κανόνες της ρωσικής γλώσσας. Μπορείτε να το ενεργοποιήσετε πριν ξεκινήσετε να εργάζεστε στο έγγραφο και, στη συνέχεια, θα μορφοποιηθεί αυτόματα από το πρόγραμμα επεξεργασίας.
Χειροκίνητη λειτουργίακαλεί τον χρήστη να προσδιορίσει ο ίδιος τη θέση της βλάβης. Αυτό μπορεί να απαιτείται εάν το κείμενο περιέχει ειδικούς όρους, ορολογία και άλλες λέξεις που το πρόγραμμα ενδέχεται να μην μεταφράζει σωστά.
Εάν επιλεγεί εγχειρίδιοδιάταξη, θα εμφανιστεί ένα πλαίσιο διαλόγου στην οθόνη που προσφέρει επιλογές. 
Ρύθμιση και βελτιστοποίηση
Από προεπιλογή οι λέξεις θα είναι να μεταφερθείστο τέλος κάθε γραμμής. Εάν δεν θέλετε αυτή τη δυνατότητα, μπορείτε ρυθμίστε τη συχνότηταχρήση. Για να το κάνετε αυτό, βρείτε στο μενού " Συλλαβισμός" παράγραφος " Επιλογές" και στο παράθυρο που εμφανίζεται, υποδείξτε τον απαιτούμενο αριθμό, ο οποίος καθορίζει πόσες παύλες μπορούν να τοποθετηθούν σε μια σειρά σε πολλές γραμμές. 
στο χωράφι" Πλάτος ζώνης περιτύλιξης» μπορείτε να καθορίσετε την απόσταση μεταξύ της τελευταίας λέξης σε μια γραμμή και της δεξιάς άκρης της σελίδας. Αυξάνοντας αυτήν την παράμετρο, μπορείτε να μειώσετε τον αριθμό των παύλων, αλλά τα στενότερα άκρα των γραμμών στο κείμενο θα γίνουν πιο ομαλά.
Αν υπάρχει μερικές παραγράφους, στα οποία οι λέξεις δεν πρέπει να γράφονται με παύλα, μπορείτε καθιστώ ανίκανοαυτή η λειτουργία για ένα κομμάτι κειμένου. Ο αλγόριθμος έχει ως εξής:

Εάν ένα έγγραφο περιέχει μια λέξη με παύλα (για παράδειγμα, "επιστημονική φαντασία") που δεν πρέπει να σπάσει, τοποθετήστε μια κανονική παύλα άθραυστος, κρατώντας πατημένα τα κουμπιά Ctrl+Shift+ενωτικό (-).
Αφαίρεση παύλων
Προς την Ματαίωσηαυτόματη τοποθέτηση, απλά πρέπει να πατήσετε " Οχι» στο μενού επιλογής λειτουργίας. 
Με τη χειροκίνητη εισαγωγή είναι πιο δύσκολο, γιατί θα πρέπει επίσης να το αφαιρέσετε χειροκίνητα. Αυτό γίνεται με την ακόλουθη σειρά:
- Στη γραμμή μενού, επιλέξτε την καρτέλα " Σπίτι».
- Στα δεξιά βρίσκουμε το αντικείμενο " Αντικαθιστώ».
- Στο παράθυρο που ανοίγει, μην συμπληρώσετε κανένα πεδίο. Απλώς κάντε κλικ στο κουμπί Περισσότερο>>».
- Στο κάτω μέρος, επιλέξτε τον πίνακα " Ειδικός».
- Βρίσκουμε στη λίστα " Μαλακή μεταφορά».
- Κάντε κλικ στο " Αντικαταστήστε όλα».
Οι προγραμματιστές δημιούργησαν πολλές από τις λειτουργίες που είναι διαθέσιμες στο MS Word ειδικά για να διευκολύνουν την εργασία του χρήστη κατά την επεξεργασία και τη μορφοποίηση ενός εγγράφου. Μία από αυτές τις λειτουργίες περιλαμβάνει παύλα στο Word. Ο ιστότοπος έχει ήδη ένα άρθρο για αυτό το θέμα, ακολουθώντας τον σύνδεσμο μπορείτε να το διαβάσετε.
Αν και οι παύλες τοποθετούνται σύμφωνα με όλους τους κανόνες της ρωσικής γλώσσας, η χρήση τους μπορεί να μην είναι χρήσιμη σε όλα τα έγγραφα. Για παράδειγμα, κατά την αντιγραφή κειμένου από το Διαδίκτυο, οι παύλες μπορεί να μην ταιριάζουν με το πλάτος της σελίδας. Ή δεν επιτρέπεται να χρησιμοποιείτε παύλες στο κείμενο, σύμφωνα με τους κανόνες μορφοποίησης εγγράφων.
Ας δούμε λοιπόν πώς μπορούμε αφαιρέστε την αναδίπλωση λέξεων στο Word. Λαμβάνοντας υπόψη ότι οι παύλες στο Word μπορούν να τοποθετηθούν αυτόματα και μη αυτόματα, θα εξετάσουμε δύο επιλογές.
Ωστε να κατάργηση του αυτόματου συλλαβισμού λέξεων, κάντε τα εξής. Ανοίξτε το έγγραφο του Word που θέλετε και μεταβείτε στην καρτέλα "Διάταξη σελίδας". Επόμενος στην ομάδα "Ρυθμίσεις σελίδας"πάτα το κουμπί "Συλλαβισμός". Στην αναπτυσσόμενη λίστα θα υπάρχει ένα σημάδι επιλογής στο πεδίο "Auto".
Κάντε κλικ στο πεδίο "Όχι" σε αυτήν τη λίστα. Όλες οι παύλες στο έγγραφο που τοποθετήθηκαν αυτόματα θα διαγραφούν.

Καταργήστε τις παύλες στο Word που τοποθετούνται με μη αυτόματο τρόπο, λίγο πιο περίπλοκο. Σε αυτή την περίπτωση, πατώντας το κουμπί "Συλλαβισμός", το "Όχι" θα είναι ήδη επιλεγμένο στην αναπτυσσόμενη λίστα.

Επομένως, πρέπει να χρησιμοποιήσετε την αντικατάσταση στο Word. Κάνοντας κλικ στον σύνδεσμο, μπορείτε να διαβάσετε ένα λεπτομερές άρθρο σχετικά με αυτό το θέμα.
Πατήστε το συνδυασμό πλήκτρων «Ctrl+H» και στο παράθυρο που ανοίγει "Βρίσκω και αντικαθιστώ"Κάντε κλικ στο κουμπί "Περισσότερα".

Τώρα τοποθετήστε τον κέρσορα στο πεδίο «Εύρεση» και κάντε κλικ στο κουμπί «Ειδικό». Από την αναπτυσσόμενη λίστα επιλέξτε «Μαλακή μεταφορά».

Αφήστε κενό το πεδίο "Αντικατάσταση με". Κάντε κλικ στην επιλογή Αντικατάσταση όλων. Θα εμφανιστεί ένα παράθυρο με τον αριθμό των αντικαταστάσεων και θα διαγραφούν όλες οι παύλες στο κείμενο.
Μπορεί να σημειωθεί εδώ ότι οι παύλες που χρησιμοποιούνται στο κείμενο δεν θα αφαιρεθούν.

Αυτό είναι όλο. Όπως μπορείτε να δείτε, η αφαίρεση των παύλων λέξεων στο Word, που τοποθετούνται αυτόματα από το πρόγραμμα ή χειροκίνητα από τον χρήστη, δεν είναι τόσο δύσκολη.
Βαθμολογήστε αυτό το άρθρο:Εάν αντιγράψατε κάποιο ογκώδες κείμενο από το Διαδίκτυο και αφού το επικολλήσετε σε ένα έγγραφο ή απλά ανοίξατε ένα ολοκληρωμένο αρχείο, παρατηρήσατε ότι οι παύλες που τοποθετούνται στο Word δεν ταιριάζουν με τη διάταξη της σελίδας και η μη αυτόματη αφαίρεση παύλων θα χρειαστεί πολύ χρόνο, εδώ είναι που τίθεται το ερώτημα πώς να αφαιρέσετε αυτόματα τις παύλες στο Word. Αυτό το άρθρο θα επικεντρωθεί ειδικά σε αυτό το θέμα. Σε αυτό θα δούμε αναλυτικά ένα παράδειγμα, πώς να αφαιρέσετε τον συλλαβισμό λέξεων στο Word.
Τρόποι πώς να αφαιρέσετε παύλες στο Word , που περιγράφεται σε αυτό το άρθρο λειτουργεί τόσο στο Word 2003 όσο και σε όλες τις εκδόσεις του Word 2007, 2010, 2013 και 2016.
Πρώτα απ 'όλα, πρέπει να καθορίσουμε εάν πρόκειται για αυτόματες παύλες λέξεων στο Word ή τοποθετούνται χειροκίνητα.
Ας κάνουμε ένα τεστ που θα μας βοηθήσει να προσδιορίσουμε το είδος των μεταγραφών. Δοκιμάστε να επισημάνετε το σύμβολο του παύλα.
Πώς να αφαιρέσετε παύλες στο Word - Επισήμανση παύλων
Εάν μπορέσατε να αναγνωρίσετε το σύμβολο παύλασης, σημαίνει ότι οι παύλες τοποθετήθηκαν χειροκίνητα. Εάν όχι, τότε το έγγραφο χρησιμοποιεί αυτόματο παυλωτικό και θα είναι πολύ πιο εύκολο για εμάς αφαιρέστε τις παύλες των λέξεων. Ας σκεφτούμε πώς να αφαιρέσετε τις παύλες λέξεων και στις δύο περιπτώσεις.
Πώς να αφαιρέσετε τον αυτόματο συλλαβισμό λέξεων
Ας το καταλάβουμε πρώτα πώς να αφαιρέσετε τον αυτόματο παύλα λέξεων. Για να το κάνετε αυτό, μεταβείτε στο " Διάταξη σελίδας" και στην ενότητα "Επιλογές σελίδας" επιλέξτε το στοιχείο " Συλλαβισμός" Στη λίστα που ανοίγει, επιλέξτε "Όχι" για να απενεργοποιήσετε τον αυτόματο παύλα.

Πώς να αφαιρέσετε παύλες στο Word - Απενεργοποίηση του αυτόματου συλλαβισμού στο Word
Μετά από αυτό, όλες οι μεταφορές που δημιουργούνται αυτόματα θα διαγραφούν.
Πώς να αφαιρέσετε τις παύλες που τοποθετήθηκαν χειροκίνητα
Ωστε να αφαιρέστε παύλες, τα οποία τοποθετήθηκαν χειροκίνητα, στην καρτέλα "Αρχική σελίδα", στην ενότητα "Επεξεργασία", επιλέξτε το στοιχείο "Αντικατάσταση".
Πώς να αφαιρέσετε παύλες στο Word - Άνοιγμα του παραθύρου "Εύρεση και αντικατάσταση" στο Word
Στο παράθυρο διαλόγου που ανοίγει, " Βρίσκω και αντικαθιστώ«Κάντε κλικ στο κουμπί «Ειδικό» και στη λίστα που ανοίγει, επιλέξτε το στοιχείο «Απαλή μεταφορά».

Πώς να αφαιρέσετε παύλες στο Word - Επιλογή παύλας
Ο αντίστοιχος συνδυασμός συμβόλων θα εμφανιστεί στο πεδίο «Εύρεση:». Αφήνουμε κενό το πεδίο "Αντικατάσταση με:". Και κάντε κλικ στο κουμπί "Αντικατάσταση όλων" για να αφαιρέσετε τις παύλες σε ολόκληρο το έγγραφο.

Πώς να αφαιρέσετε παύλες στο Word - Αφαίρεση παύλων στο Word
Αυτό είναι όλο. Μετά από αυτό, το Word θα σας πει πόσες αντικαταστάσεις έγιναν.

Πώς να αφαιρέσετε παύλες στο Word - Αριθμός παύλων που καταργήθηκαν
Αυτό είναι όλο, τώρα ξέρετε πώς να αφαιρέσετε παύλες στο Word. Αφού αφαιρέσετε παύλες που δεν ταιριάζουν με τη διάταξη της σελίδας και πρέπει να τοποθετήσετε αυτόματα παύλες, μπορείτε να διαβάσετε πώς να τις κάνετε σε αυτό.
Η μορφοποίηση ενός εγγράφου είναι μια πολύ λεπτή υπόθεση. Δεν αρκεί να τεντώσετε το κείμενο από τη δεξιά άκρη προς τα αριστερά για να του προσδώσετε αισθητική ομορφιά.
Η σωστή τοποθέτηση των παύλων είναι αυτό που θα βοηθήσει.
Εδώ δεν θα μελετήσουμε τους κανόνες για την τοποθέτηση παύλων, αλλά θα θίξουμε πιο κοσμικές ερωτήσεις: "Πώς να αφαιρέσετε τον παύλα λέξεων", "Πώς να βάλετε παύλες" κ.λπ.
Ας αρχίσουμε...
Πώς να ενεργοποιήσετε την αναδίπλωση λέξεων στο Word
Το πρόγραμμα υπάρχει και χρησιμοποιείται σε διαφορετικές εκδόσεις, έχουν διαφορετικές διεπαφές και λειτουργικότητα, επομένως υπάρχουν διαφορές στην ενεργοποίηση των ίδιων ρυθμίσεων.
Στα προγράμματα επεξεργασίας του Microsoft Word 2003, ο αυτόματος συλλαβισμός λέξεων είναι ενεργοποιημένος στην καρτέλα "Εργαλεία", εντολή "Γλώσσα", λειτουργία "Συλλαβισμός" και θα μπούμε στη σχεδίαση συλλαβισμού.
Για τις εκδόσεις του Word 2007, 2010, 2013 και 2016, μπορείτε να πληκτρολογήσετε λέξεις στην καρτέλα "Διάταξη σελίδας", η οποία περιέχει ένα κουμπί "Συλλαβισμός".

Αυτόματος συλλαβισμός λέξεων
Αυτή η εντολή είναι πολύ βολική: απλοποιεί τη σύνταξη εγγράφων και εξοικονομεί χρόνο. Καθώς πληκτρολογείτε, οι παύλες δημιουργούνται μόνοι τους.
Για να ενεργοποιήσετε την εντολή, χρησιμοποιήστε την καρτέλα «Διάταξη σελίδας» και βρείτε το κουμπί «Σύλληψη». Επιλέξτε "Auto" στη λίστα και κάντε κλικ, εμφανίζεται ένα σημάδι επιλογής δίπλα στην εντολή.
Χειροκίνητος συλλαβισμός λέξεων κατά συλλαβές
Μπορείτε να χρησιμοποιήσετε την επιλογή μη αυτόματης μεταφοράς. Η λειτουργία είναι πολύ βολική αν θέλετε να ελέγξετε την τοποθέτηση των λέξεων με συλλαβές στα σωστά σημεία.
Για παράδειγμα, το κείμενό σας είναι στοιχισμένο στο πλάτος της σελίδας. Εάν υπάρχουν πολλές μεγάλες λέξεις σε μια γραμμή, τότε μπορούν να βρίσκονται μακριά το ένα από το άλλο και θα εμφανιστούν μεγάλα κενά, αυτό φαίνεται άσχημο.

Για να ενεργοποιήσετε την εντολή μη αυτόματης εγκατάστασης, πρέπει να χρησιμοποιήσετε την καρτέλα «Διάταξη σελίδας» και να επιλέξετε το κουμπί «Συλλαβισμός». Από τη λίστα, επιλέξτε "Μη αυτόματο", μετά από το οποίο θα σας προσφερθεί αμέσως να διαιρέσετε τη λέξη σε συλλαβές με μια παύλα σε πιθανά σημεία διακοπής.
Επομένως, η ενοποίηση λέξεων στο Word δεν είναι η πιο δύσκολη δουλειά. Ας βουτήξουμε βαθύτερα στο θέμα και ας δούμε όλες τις διαφορετικές επιλογές για τη λειτουργία.
Λειτουργίες ρύθμισης συλλαβισμού λέξεων
Το πρόγραμμα επεξεργασίας κειμένου Word παρέχει πολλές λειτουργίες για τη ρύθμιση των παύλων λέξεων. Κάθε λειτουργία εξυπηρετεί συγκεκριμένους σκοπούς, επομένως πρέπει να γνωρίζετε για αυτούς.
Μαλακός συλλαβισμός
Αυτή η λειτουργία βοηθά να κάνετε το κείμενο πιο όμορφο. Μερικές φορές, με τον αυτόματο συλλαβισμό, οι λέξεις σπάνε με διαφορετικό τρόπο από αυτόν που θα ήθελε ο χρήστης.
Μπορείτε να εισάγετε την παύλα με τον δικό σας τρόπο. Αυτή η επιλογή είναι έντασης εργασίας, θα πρέπει να κάνετε τα πάντα μόνοι σας, αλλά τελικά είναι πολύ ελκυστική.
Για να ορίσετε έναν απαλό παύλα, πρέπει να τοποθετήσετε τον κέρσορα μετά τη συλλαβή στο σημείο που θέλετε να βάλετε παύλα και να πατήσετε "Ctrl" + το σύμβολο "-" (ενωτικό).
Η ομορφιά της δυνατότητας είναι ότι εάν αλλάξετε τη γραμματοσειρά ή το μέγεθος γραμματοσειράς και μια λέξη μετακινηθεί στη μέση της γραμμής, η παύλα αφαιρείται αυτόματα από αυτήν. Δεν απαιτείται πρόσθετη επεξεργασία κειμένου.
Προσθέστε μια παύλα που δεν σπάει
Σε ορισμένους συνδυασμούς γραμμάτων ή αριθμών, η μετακίνηση ενός μέρους του κειμένου σε άλλη γραμμή θα είναι εσφαλμένη και άβολη. Το πρόγραμμα επεξεργασίας του Wicrosoft Word δεν μπορεί να αναγνωρίσει ανεξάρτητα τον σωστό ή εσφαλμένο παύλα μιας λέξης.
Το πιο προφανές παράδειγμα είναι η χρήση τηλεφωνικού αριθμού (8-905-457-85-62). Οι αριθμοί πρέπει να ακολουθούν ο ένας μετά τον άλλο, χωρίς να μεταφερθούν στην επόμενη γραμμή, διαφορετικά ο αναγνώστης μπορεί να μπερδευτεί στους αριθμούς.

Σε αυτή την περίπτωση, μια παύλα που δεν σπάει είναι χρήσιμη. Όταν οριστεί, οι λέξεις και τα γράμματα και στις δύο πλευρές δεν θα διαχωρίζονται με συλλαβισμό, επομένως μπορούμε να απαγορεύσουμε τον συλλαβισμό λέξεων στο Word.

Για να το τοποθετήσετε στην επιθυμητή θέση, πατήστε ταυτόχρονα το συνδυασμό πλήκτρων "Ctrl" + "Shift" + "-" (ενωτικό).
Ρύθμιση παύλων στο επιλεγμένο τμήμα
Σε βιβλία ή περιοδικά, πολύ συχνά συναντάς ένα μοναδικό στυλ γραφής ενός άρθρου και παρεμβολές κειμένου στο οποίο ο συγγραφέας θέλει να δώσει ιδιαίτερη προσοχή.
Μπορείτε όχι μόνο να διακοσμήσετε ένα κομμάτι κειμένου με διαφορετική γραμματοσειρά, αλλά και να προσθέσετε παύλες που θα λείπουν στο υπόλοιπο κείμενο.
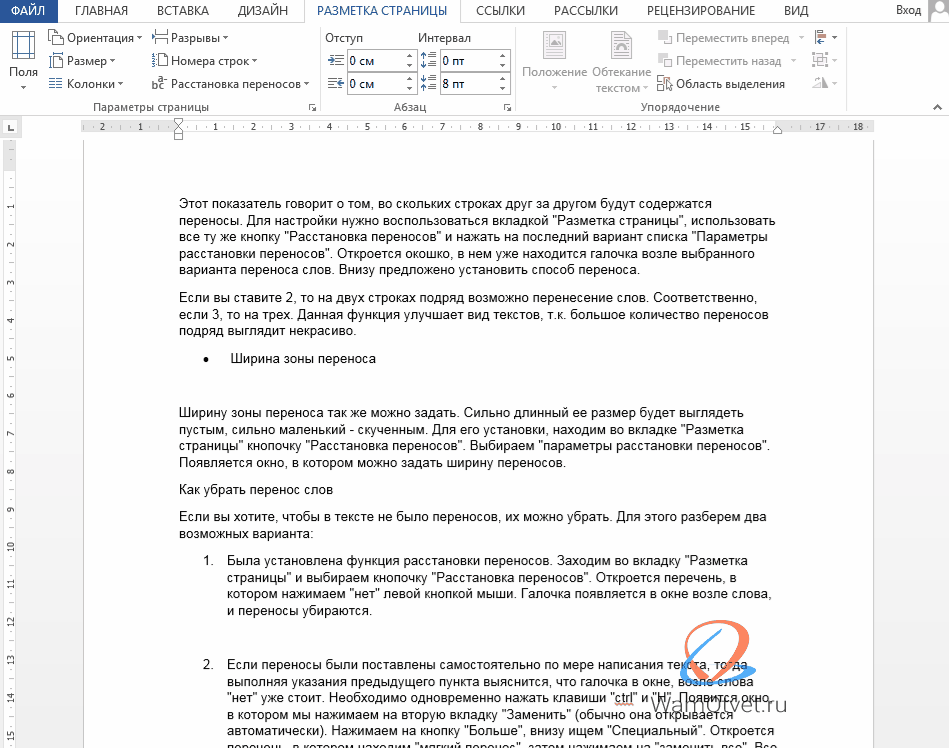
Επιλέξτε το τμήμα κειμένου που σας ενδιαφέρει, μεταβείτε στην καρτέλα "Διάταξη σελίδας" -> "Σύλληψη" και επιλέξτε "Μη αυτόματο".
Το πρόγραμμα επεξεργασίας Word θα προσφέρει επιλογές συλλαβισμού μόνο στο επιλεγμένο τμήμα κειμένου.
Εάν δεν απαιτείται περαιτέρω μορφοποίηση στο έγγραφο, θα πρέπει να ακυρώσετε την αναδίπλωση λέξης κάνοντας κλικ στο κουμπί "Όχι".
Ρύθμιση μεταφοράς και αλλαγή πλάτους ζώνης
Μπορείτε να ορίσετε μόνοι σας τις παραμέτρους για παύλαση λέξεων στο Word. Για παράδειγμα, το μέγεθος των μεταφορών ή ο αριθμός των μεταφορών στη σειρά.
Αλλαγή του αριθμού των διαδοχικών μεταγραφών
Αυτός ο δείκτης σάς λέει πόσες γραμμές η μία μετά την άλλη θα περιέχουν παύλες. Για να διαμορφώσετε τον συλλαβισμό λέξεων, πρέπει να χρησιμοποιήσετε την καρτέλα «Διάταξη σελίδας», να χρησιμοποιήσετε το ίδιο κουμπί «Συλλαβισμός» και να κάνετε κλικ στην τελευταία επιλογή στη λίστα «Επιλογές συλλαβισμού».
Θα ανοίξει ένα παράθυρο, περιέχει ήδη ένα σημάδι επιλογής δίπλα στην επιλεγμένη επιλογή συλλαβισμού λέξεων. Παρακάτω θα σας ζητηθεί να ορίσετε τη μέθοδο μεταφοράς.

Εάν ορίσετε την τιμή σε "2", τότε η αναδίπλωση λέξεων είναι δυνατή σε δύο γραμμές στη σειρά. Αντίστοιχα, αν "3", τότε σε τρία.
Αυτή η λειτουργία βελτιώνει την εμφάνιση των κειμένων, επειδή ένας μεγάλος αριθμός παύλων λέξεων στη σειρά φαίνεται άσχημος.
Πλάτος ζώνης μεταφοράς
Το πλάτος της ζώνης μεταφοράς μπορεί επίσης να ρυθμιστεί. Ένα πολύ μεγάλο μέγεθος θα φαίνεται άδειο, ένα πολύ μικρό μέγεθος θα φαίνεται γεμάτο.
Για να το εγκαταστήσετε, βρείτε το κουμπί "Συλλαβισμός" στην καρτέλα "Διάταξη σελίδας". Επιλέξτε «Επιλογές συλλαβισμού». Εμφανίζεται ένα παράθυρο στο οποίο μπορείτε να ορίσετε το πλάτος των παύλων.
Πώς να αφαιρέσετε τον συλλαβισμό λέξεων στο Word
Κατά την κατάρτιση των συμβάσεων, σύμφωνα με τους εσωτερικούς κανονισμούς, το έγγραφο πρέπει να μορφοποιείται χωρίς παύλα στο κείμενο. Ας δούμε πώς να τα αφαιρέσουμε.
Ας δούμε τις δύο πιο πιθανές επιλογές για την εκτέλεση εγγράφων και την ακύρωση μεταφορών, ανάλογα με την κατάσταση.
Η δυνατότητα συλλαβισμού ενεργοποιήθηκε
Εάν το έγγραφό σας χρησιμοποιεί την τυπική λειτουργία συλλαβισμού, μπορείτε να απενεργοποιήσετε την αναδίπλωση λέξεων ως εξής.
Μεταβείτε στην καρτέλα «Διάταξη σελίδας» και επιλέξτε το κουμπί «Συλλαβισμός». Θα ανοίξει μια λίστα στην οποία κάνουμε κλικ στο «όχι» με το αριστερό κουμπί του ποντικιού.

Οι παύλες αφαιρούνται αυτόματα από το έγγραφο.
Οι παύλες λέξεων ορίζονται χειροκίνητα
Εάν οι παύλες προστέθηκαν ανεξάρτητα καθώς γράφτηκε το κείμενο, τότε ακολουθώντας τις οδηγίες στην προηγούμενη παράγραφο, θα αποδειχθεί ότι το πλαίσιο ελέγχου στο παράθυρο δίπλα στη λέξη "όχι" είναι ήδη επιλεγμένο.
Σε αυτήν την περίπτωση, για να αφαιρέσετε τις παύλες λέξεων, μπορείτε να βρείτε με μη αυτόματο τρόπο την παύλα και να την αφαιρέσετε ή να χρησιμοποιήσετε την αυτόματη φόρμα «Εύρεση και αντικατάσταση».
Πρέπει να πατήσετε ταυτόχρονα τα πλήκτρα «Ctrl» και «H». Θα εμφανιστεί ένα παράθυρο στο οποίο κάνουμε κλικ στην καρτέλα «Αντικατάσταση» (συνήθως ανοίγει αυτόματα).

Επιλέξτε το κουμπί "Περισσότερα" και αναζητήστε το "Ειδικό" στο κάτω μέρος. Θα ανοίξει μια λίστα στην οποία βρίσκουμε "soft transfer" και μετά κάνουμε κλικ στο "Replace all".

Με αυτόν τον απλό τρόπο, μπορείτε να ακυρώσετε την αναδίπλωση λέξεων σε ολόκληρο το έγγραφο ταυτόχρονα.
Αυτό είναι όλο. Αυτό το άρθρο παρέχει τις πληρέστερες πληροφορίες σχετικά με το ζήτημα της "αναδίπλωσης λέξεων στο Word".
Αρχικά, με ενδιέφεραν οι ερωτήσεις: «Πώς να αφαιρέσετε τον παύλα των λέξεων» και «Πώς να δημιουργήσετε παύλα λέξεων». Νομίζω ότι οι πληροφορίες έχουν μεταφερθεί πλήρως.
Έχετε ακόμα ερωτήσεις; Γράψτε στα σχόλια, ας συζητήσουμε.
Εάν πρέπει να επεξεργαστείτε έγγραφα κειμένου άλλων ατόμων που έχουν δημιουργηθεί στο Word, τότε πιθανότατα πρέπει να διορθώσετε πολλά διαφορετικά σφάλματα. Για παράδειγμα, αφαιρέστε επιπλέον ή περιττές παύλες.
Εάν το έγγραφο είναι μικρό, τότε αυτό δεν είναι δύσκολο να γίνει με το χέρι, αλλά σε μεγάλα έγγραφα θα απαιτήσει πολύ χρόνο και προσπάθεια. Σε αυτό το άρθρο θα σας πούμε πώς να αφαιρέσετε γρήγορα τις παύλες στο Word, τόσο αυτόματα όσο και μη αυτόματα. Το υλικό θα είναι χρήσιμο τόσο για το Word 2003, 2007, 2010, 2013 και 2016.
Εάν το έγγραφό σας λήφθηκε αυτόματα με παύλα χρησιμοποιώντας την ενσωματωμένη λειτουργία στο Word, τότε η κατάργησή τους είναι πολύ εύκολη. Για να το κάνετε αυτό, μεταβείτε στην καρτέλα "Διάταξη σελίδας", κάντε κλικ στο κουμπί "Σύλληψη" και επιλέξτε την επιλογή "Καμία" στο μενού που ανοίγει. Ως αποτέλεσμα, όλες οι παύλες θα αφαιρεθούν αυτόματα από το έγγραφο του Word.
Εάν χρησιμοποιείτε το Word 2003, τότε οι αυτόματες παύλες αφαιρούνται διαφορετικά. Στην περίπτωσή σας, θα πρέπει να μεταβείτε στο «Εργαλεία – Γλώσσα – Συλλαβισμός» και στο παράθυρο που ανοίγει, να απενεργοποιήσετε τη λειτουργία «Αυτόματος συλλαβισμός».

Μετά από αυτό, κλείστε το παράθυρο κάνοντας κλικ στο κουμπί "Ok" και οι αυτόματες μεταφορές διαγράφονται.
Αφαίρεση χειροκίνητων παύλων
Εάν το έγγραφό σας σημείωσε παύλα χειροκίνητα, τότε η μέθοδος που περιγράφεται παραπάνω δεν θα λειτουργήσει. Στην περίπτωσή σας, για να αφαιρέσετε παύλες, θα πρέπει να χρησιμοποιήσετε το εργαλείο Εύρεση και αντικατάσταση.
Για να το κάνετε αυτό, πατήστε το συνδυασμό πλήκτρων CTRL-F και, στη συνέχεια, κάντε κλικ στο βέλος που βρίσκεται στα δεξιά της γραμμής αναζήτησης.


Ως αποτέλεσμα, το εργαλείο Εύρεση και αντικατάσταση θα εμφανιστεί μπροστά σας. Μπορείτε να το χρησιμοποιήσετε για αναζήτηση και αυτόματη αντικατάσταση κειμένου σε ένα έγγραφο του Word. Για να αφαιρέσετε τις αλλαγές γραμμής, ανοίξτε πρόσθετες ρυθμίσεις χρησιμοποιώντας το κουμπί "Περισσότερα".

Μετά από αυτό, πρέπει να κάνετε κλικ στο κουμπί "Ειδικό" και να επιλέξετε την επιλογή "Απαλή μεταφορά" στη λίστα που ανοίγει.

Αφού επιλέξετε "Soft Transfer", θα εμφανιστούν δύο χαρακτήρες στη γραμμή "Find", αλλά αυτό είναι φυσιολογικό, όπως θα έπρεπε. Αφήστε το πεδίο "Αντικατάσταση με" κενό, δεν χρειάζεται να εισαγάγετε τίποτα σε αυτό. Τώρα απλώς κάντε κλικ στο κουμπί "Αντικατάσταση όλων".

Αφού κάνετε κλικ στο κουμπί "Αντικατάσταση όλων", το έγγραφο του Word θα αναζητήσει και θα αφαιρέσει παύλες.
Θα πρέπει να σημειωθεί ότι σε ορισμένες περιπτώσεις, αντί για "Soft παύλα" στο παράθυρο αναζήτησης, πρέπει να επιλέξετε "Συνεχής παύλα".



