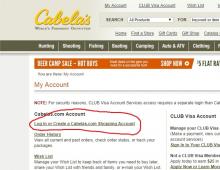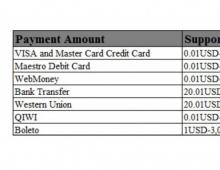Τι δεν μπορεί να διαγραφεί από το φάκελο temp. Φάκελος Temp: πού βρίσκεται και πώς να τον καθαρίσετε
Το λειτουργικό σύστημα Windows 7 διαθέτει φακέλους Windows Temp που περιέχουν προσωρινά αρχεία προγραμμάτων ή παιχνιδιών που περιλαμβάνονται. Όταν απενεργοποιείτε σωστά ένα πρόγραμμα ή ένα παιχνίδι, τα προσωρινά αρχεία διαγράφονται αυτόματα. Αλλά εάν τα φώτα σβήσουν ξαφνικά και δεν έχετε αδιάλειπτη παροχή ρεύματος, κάνετε επανεκκίνηση του υπολογιστή με το κουμπί επαναφοράς ή απλά απενεργοποιείτε τον υπολογιστή με το κουμπί, τότε τα προσωρινά αρχεία δεν έχουν χρόνο να διαγραφούν και παραμένουν στους φακέλους μέχρι να τους διαγράψετε με μη αυτόματο τρόπο. Τα περισσότερα προσωρινά αρχεία αποθηκεύονται σε δύο φακέλους Temp. Θα απαντήσω στην ερώτηση που ενδιαφέρει όλους: είναι δυνατόν να διαγράψετε τον φάκελο Temp, αλλά δεν μπορείτε να διαγράψετε τον ίδιο τον φάκελο Temp, διαφορετικά δεν θα μπορείτε να εγκαταστήσετε προγράμματα.
Καθαρίζουμε τον πρώτο φάκελο. Φάκελος Temp Windows 7
Για να καθαρίσετε το φάκελο Temp, πρέπει να βρείτε αυτόν τον φάκελο.
Για να περιέχει προσωρινά αρχεία χρειάζεστε έναν προσωρινό φάκελο
Κάντε κλικ στο "Start" - "Computer" - "Local Disk C" - "Windows" - "Temp". Στο φάκελο "Temp", επιλέξτε και διαγράψτε τα πάντα. Μπορείτε να χρησιμοποιήσετε τα πλήκτρα πληκτρολογίου "Ctrl + A" για να επιλέξετε αρχεία και φακέλους, το "Shift + Del" θα διαγράψει τον φάκελο temp. Εάν εμφανιστεί ένα μήνυμα ότι ένα αρχείο δεν μπορεί να διαγραφεί, κάντε κλικ στην παράλειψη, σημαίνει ότι αυτό το αρχείο εκτελείται αυτήν τη στιγμή από κάποιο πρόγραμμα και θα διαγραφεί μόνο του αφού το πρόγραμμα κλείσει σωστά. Αυτός είναι ο τρόπος καθαρισμού του Temp στα Windows 7.
Καθαρισμός του δεύτερου φακέλου. appdata τοπική θερμοκρασία
Πώς να βρείτε τον δεύτερο φάκελο τοπικής θερμοκρασίας appdata. Συνήθως προσπαθούν να βρουν αμέσως τον τοπικό φάκελο temp, αλλά αυτό είναι λάθος, πρώτα Τώρα που οι κρυφοί φάκελοι έγιναν ορατοί, αρχίζουμε να αναζητούμε πού βρίσκεται ο φάκελος Temp. Κάντε κλικ στο "Έναρξη" - "Υπολογιστής" - "Τοπικός δίσκος C" - "Χρήστες" ή "Χρήστες" - "Όνομα χρήστη" (όλοι έχουν διαφορετικό όνομα, Kolya, Masha, Διαχειριστής, κ.λπ.) - "AppData" - "Τοπικό " — "Θερμοκρασία." Επιλέξτε όλα τα αρχεία και τους φακέλους στο φάκελο "Temp" και διαγράψτε τα. Εάν δεν μπορείτε να αφαιρέσετε ορισμένα αρχεία από το φάκελο Temp, τότε αφήστε τα.

Οι υπόλοιποι φάκελοι Temp δεν χρειάζεται να καθαριστούν. Αυτοί οι φάκελοι Temp μπορεί να μην υπάρχουν, αλλά το σύστημα θα τους δημιουργήσει όταν χρειαστούν. Μπορείτε να ελέγξετε εάν ο φάκελος Temp Windows 7 έχει δημιουργηθεί ή όχι.
Πού βρίσκονται οι υπόλοιποι φάκελοι Temp;
"Έναρξη" - "Υπολογιστής" - "Τοπικός δίσκος C" - "Χρήστες" ή "Χρήστες" - "UpdatusUser" - "Temp".
"Έναρξη" - "Υπολογιστής" - "Τοπικός δίσκος C" - "Χρήστες" ή "Χρήστες" - "Γενικά" ή "Όλοι οι χρήστες" - "Θερμοκρασία".
"Έναρξη" - "Υπολογιστής" - "Τοπικός δίσκος C" - "Χρήστες" ή "Χρήστες" - "Προεπιλογή" - "Θερμοκρασία".
βίντεο
Αυτό το βίντεο δείχνει πώς να βρείτε τον φάκελο Temp στα Windows 7 και πώς να διαγράψετε όλα όσα είναι αποθηκευμένα στον φάκελο Temp.
Πολλοί χρήστες, ακόμη και εκείνοι που δεν έχουν εισέλθει ποτέ σε φακέλους συστήματος, εκτός αν είναι απολύτως απαραίτητο, έχουν συναντήσει αυτό το όνομα τουλάχιστον μία φορά. Φυσικά, ο ορισμός αυτού του φακέλου δεν είναι γνωστός σε όλους και σήμερα θα διορθωθεί. Παρακάτω παρέχουμε πληροφορίες σχετικά με το τι είναι αυτός ο φάκελος, γιατί χρειάζεται και ποιες είναι οι συνέπειες της διαγραφής του.
Ως παράδειγμα, θα πρέπει να πάρουμε το πιο κοινό λειτουργικό σύστημα, τα Windows 7, αν και σε άλλες εκδόσεις όλα θα φαίνονται παρόμοια.
Ορισμός και σκοπός
Για να κατανοήσετε την ονομασία αυτού του ονόματος, αρκεί να μεταφράσετε το πλήρες όνομά του στα ρωσικά. Το Temp είναι συντομογραφία του προσωρινού και μεταφράζεται ως "ένας κατάλογος για την αποθήκευση προσωρινών αρχείων". Αποθηκεύει προσωρινά αρχεία προγραμμάτων και το ίδιο το λειτουργικό σύστημα, που δημιουργήθηκαν για τις δικές του ανάγκες. Κάποια από αυτά διαγράφονται από μόνα τους μετά την ολοκλήρωση μιας συγκεκριμένης διαδικασίας και κάποια παραμένουν εκεί, καταλαμβάνοντας ελεύθερο χώρο στο δίσκο. Χρησιμοποιώντας ένα παράδειγμα, αυτό είναι παρόμοιο με τους απλούστερους υπολογισμούς σε μια στήλη, όταν γράφουμε κάτι και αφήνουμε κάτι «στο μυαλό μας». Αυτό το "μυαλό" είναι ο φάκελος temp. Τα αρχεία του χαρακτηρίζονται από την επέκταση .tmp. Εάν υπάρχει μια ενεργή διαδικασία με την οποία συσχετίζεται ένα συγκεκριμένο αρχείο σε αυτόν τον φάκελο, δεν θα είναι δυνατή η διαγραφή του από εκεί. Δηλαδή, στην πραγματικότητα, όλες οι πληροφορίες που είναι αποθηκευμένες σε αυτόν τον κατάλογο είναι περιττές. Αυτά είναι προσωρινά αρχεία που δημιουργούν τα προγράμματα ξανά και ξανά κατά τη διάρκεια της εργασίας τους και αυτά που παραμένουν μη διαγραμμένα απλά καταλαμβάνουν χώρο. Για να εκκαθαρίσετε τον ελεύθερο χώρο στο δίσκο, πρέπει να διαγράψετε αυτά τα αρχεία προσεκτικά, ώστε να μην βλάψετε το σύστημα.
Τοποθεσία
Δεν θα είναι δυνατός ο ακριβής προσδιορισμός της θέσης του, επειδή μπορεί να υπάρχουν πολλά από αυτά. Αυτό οφείλεται σε πολλούς χρήστες στον ίδιο υπολογιστή, επειδή το σύστημα δημιουργεί κάθε φάκελο ξεχωριστά για κάθε χρήστη. Επιπλέον, το σύστημα περιέχει επίσης μια κύρια οδηγία με αυτό το όνομα. Σε κάθε περίπτωση, θα πρέπει να αναζητήσετε τον φάκελο temp στη μονάδα δίσκου συστήματος, συνήθως C. Μπορεί να βρίσκεται στη ρίζα του ίδιου του διαμερίσματος ή στο φάκελο του λειτουργικού συστήματος των Windows, στην ενότητα Local. Μπορείτε να το βρείτε στην ενότητα "Χρήστες" μεταβαίνοντας στην υποενότητα AppData. Αυτό συμβαίνει εάν ο χρήστης έχει εγκατεστημένο το λειτουργικό σύστημα Windows 7. Στην περίπτωση ενός ακόμα σχετικού "iskpishka" θα είναι λίγο διαφορετικό. Ο ίδιος ο "τοπικός" φάκελος ονομάζεται "Τοπικές ρυθμίσεις". Φυσικά, για να μην μπερδεύεστε στον λαβύρινθο των ονομάτων φακέλων του συστήματος, μπορείτε να χρησιμοποιήσετε το εσωτερικό σύστημα αναζήτησης για να πλοηγηθείτε στο επιθυμητό αντικείμενο. Για να το κάνετε αυτό, πρέπει να γράψετε %Temp% στη γραμμή και να επιλέξετε τον φάκελο αποθήκευσης στη λίστα με τα που βρέθηκαν. Κατά τη χρήση αυτής της μεθόδου, θα δοθεί αμέσως στον χρήστη μια λίστα με όλους τους φακέλους με το ίδιο όνομα που είναι διαθέσιμοι στον υπολογιστή, ακόμη και με κρυφούς. Εάν κάνετε μόνοι σας αναζήτηση στις ενότητες του Explorer, θα πρέπει πρώτα να ενεργοποιήσετε την ορατότητα των κρυφών φακέλων. Αυτό γίνεται στις ρυθμίσεις του μενού Προβολή στον Εξερεύνηση ή στο παράθυρο διαχείρισης αρχείων τρίτου κατασκευαστή. Απλώς κάποια προσωρινά αρχεία μπορεί να είναι κρυφά από τον χρήστη.
Ο απλούστερος καθαρισμός
Φυσικά, ο ευκολότερος τρόπος είναι να διαγράψετε ολόκληρο τον φάκελο και να μην χάνετε χρόνο μελετώντας το περιεχόμενό του, αλλά σε καμία περίπτωση δεν πρέπει να το κάνετε αυτό. Η διαγραφή αυτού του αντικειμένου μπορεί να επηρεάσει αρνητικά την περαιτέρω λειτουργία ολόκληρου του συστήματος, επομένως είναι καλύτερο να το ανοίξετε και να δείτε τα αρχεία. Για να διαγράψετε όλο το περιεχόμενο ταυτόχρονα, πρέπει να επιλέξετε όλα τα αρχεία, αυτό μπορεί να γίνει χρησιμοποιώντας τη συντόμευση πληκτρολογίου Ctrl + A και πατήστε το κουμπί διαγραφής. Φυσικά, όλα αυτά γίνονται για τη διευκόλυνση του κάθε χρήστη και μπορείτε να χρησιμοποιήσετε το ποντίκι για να επιλέξετε αντικείμενα, και ένα αναπτυσσόμενο μενού με επιλογές για περαιτέρω ενέργειες για τη διαγραφή τους. Μετά την ενεργοποίηση της διαγραφής, ενδέχεται να προκύψει σφάλμα εάν ορισμένες από τις επιλεγμένες διεργασίες είναι ακόμα ενεργές. Για να το κάνετε αυτό, πρέπει πρώτα να τα ολοκληρώσετε και μετά να προσπαθήσετε ξανά. Μπορεί να είναι αρκετά δύσκολο να προσδιοριστεί ανεξάρτητα ποιο πρόγραμμα σχετίζεται με μια συγκεκριμένη διαδικασία, επομένως είναι καλύτερο να επανεκκινήσετε πλήρως το σύστημα και να ενεργοποιήσετε την αφαίρεση πριν από τη λήψη προγραμμάτων. Αν και αυτή η μέθοδος μπορεί να μην λειτουργεί πάντα.
ΕΚΚΑΘΑΡΙΣΗ δισκου
Μια τυπική εφαρμογή λειτουργικού συστήματος μπορεί να έρθει στη διάσωση. Η "Εγγενής" εκκαθάριση δίσκου θα εκτελέσει όλες τις απαραίτητες ενέργειες χωρίς περιττά προβλήματα και ζημιές σε λειτουργικές εφαρμογές. Για να το χρησιμοποιήσετε, πρέπει να καλέσετε το αναπτυσσόμενο μενού με τις ιδιότητες του δίσκου και να επιλέξετε την αντίστοιχη γραμμή σε αυτό. Στη συνέχεια, ο χρήστης θα εμφανιστεί με μια λίστα με στοιχεία που μπορούν να διαγραφούν. Έτσι, ο ίδιος ο φάκελος παραμένει άθικτος και τα περιεχόμενά του διαγράφονται ως περιττά. Επομένως, αυτή η διαδικασία δεν μπορεί να βλάψει το σύστημα.
Χρησιμοποιώντας τη γραμμή εντολών
Αυτή η μέθοδος δεν είναι πρακτική λόγω της συχνής εισαγωγής μεγάλων εντολών στη γραμμή, η οποία διαρκεί περισσότερο από τη μη αυτόματη διαγραφή. Για να απλοποιήσετε την εργασία, μπορείτε απλά να δημιουργήσετε μόνοι σας ένα εκτελέσιμο αρχείο που θα κάνει τα πάντα για τον χρήστη. Η επέκταση αυτού του εργαλείου είναι .bat και όλα γίνονται σε ένα κανονικό σημειωματάριο. Για να το κάνετε αυτό, εισαγάγετε τις εντολές DEL /F /S /Q /A "C:\Windows\Temp\*" DEL /F /S /Q /A "C:\Temp\*" DEL /F /S / in το ανοιχτό παράθυρο προγράμματος Q /A “C:\Users\Name\AppData\Local\Temp\*” Όνομα, όπου το τελευταίο υποδηλώνει το όνομα χρήστη. Στη συνέχεια, το αρχείο αποθηκεύεται με την απαιτούμενη επέκταση και χρησιμοποιείται αργότερα. Απλά πρέπει να το εκτελέσετε και το ίδιο το αρχείο θα διαγράψει όλα τα αρχεία χωρίς να καταστρέψει το σύστημα. Για γρήγορη χρήση, συνιστάται να έχετε πάντα το έγγραφο στο χέρι ή στην επιφάνεια εργασίας σας.
Προγράμματα τρίτων
Φυσικά, το πρόβλημα της ακαταστασίας του συστήματος προέκυψε εδώ και πολύ καιρό, γι' αυτό μπορείτε πλέον να βρείτε αρκετά λογισμικό τρίτων κατασκευαστών για τον καθαρισμό του. Τις περισσότερες φορές, ταξινομούνται ως βελτιστοποιητές, έχοντας στο οπλοστάσιό τους μια ειδική ενότητα που είναι υπεύθυνη για την αναζήτηση και την εξάλειψη των προσωρινών αρχείων. Η εργασία του μπορεί να εκτελεστεί από προεπιλογή, αλλά για να διασφαλιστεί ότι το πρόγραμμα δεν παρεμβαίνει και δεν αφαιρεί κατά λάθος περιττά πράγματα, συνιστάται να το διαμορφώσετε με μη αυτόματο τρόπο. Το πιο κοινό εργαλείο βελτιστοποίησης σε αυτόν τον τομέα είναι το CCleaner· χρησιμοποιώντας το παράδειγμά του, θα εξετάσουμε τη διαδικασία εργασίας. Η ρύθμιση του είναι αρκετά απλή· το πρόγραμμα ζητά αμέσως από τον χρήστη να δει τη λίστα με τις πιθανές διαγραφές, η οποία βρίσκεται στη δεξιά πλευρά του παραθύρου εργασίας. Χωρίζεται σε δύο καρτέλες - λειτουργικό σύστημα και εφαρμογές. Κάθε ένα από αυτά φέρει μια λίστα αρχείων που μπορούν να διαγραφούν. Για να τα διαμορφώσετε, απλώς επιλέξτε τα πλαίσια δίπλα σε αυτά που δεν χρειάζονται και αφαιρέστε τα όπου δεν είναι επιθυμητή η διαγραφή. Μπορείτε να χρησιμοποιήσετε έναν βαθύ καθαρισμό, αλλά στη συνέχεια όλοι οι κωδικοί πρόσβασης θα εξαφανιστούν από τον υπολογιστή, επομένως θα πρέπει να δώσετε αμέσως προσοχή σε αυτό. Μετά την ενεργοποίηση της διαδικασίας, ο χρήστης περιμένει έως ότου το πρόγραμμα ολοκληρώσει τη διαγραφή και παράγει ένα αποτέλεσμα στο οποίο πρέπει να επιβεβαιώσετε τη διαγραφή. Αυτές οι εφαρμογές λειτουργούν στο παρασκήνιο και ειδοποιούν ανεξάρτητα τον χρήστη για την ανάγκη καθαρισμού, επομένως η χρήση τους δεν είναι μόνο παραγωγική, αλλά και βολική.
συμπέρασμα
Για να βελτιστοποιήσετε την απόδοση του υπολογιστή σας, θα πρέπει να παρακολουθείτε την κατάστασή του και να αφαιρείτε τακτικά τα περιττά αρχεία. Τα βοηθητικά προγράμματα τρίτων είναι ο καλύτερος τρόπος για να βοηθήσετε σε αυτό, αλλά μπορείτε επίσης να τα καθαρίσετε μόνοι σας. Αυτό το άρθρο περιγράφει όλες τις μεθόδους που είναι διαθέσιμες στους απλούς χρήστες, επομένως η επιλογή της βέλτιστης μεθόδου βελτιστοποίησης δεν θα είναι δύσκολη.
Κάθε άτομο που έχει υπολογιστή αργά ή γρήγορα αντιμετωπίζει πρόβλημα με ανεπαρκή μνήμη στον σκληρό δίσκο. Εξαιτίας αυτού, ο υπολογιστής μπορεί να επιβραδύνει. Αυτή η ταλαιπωρία μας κάνει να σκεφτόμαστε να διαγράψουμε περιττά αρχεία και προγράμματα και να καθαρίσουμε τον υπολογιστή από άλλα περιττά σκουπίδια.
Πρώτα από όλα μπαίνουν στο καλάθι παιχνίδια, φωτογραφίες, ταινίες κ.λπ. Η απουσία τους δεν θα επηρεάσει σε καμία περίπτωση τη λειτουργία του συστήματος. Με άλλα λόγια, όλα όσα βρίσκονται σε μονάδες δίσκου χρήστη (όπως το D ή το E) μπορούν να διαγραφούν. Το ίδιο δεν μπορεί να ειπωθεί για τη μονάδα C - αυτό είναι ένα μέρος όπου γενικά δεν συνιστάται να κάνετε αλλαγές.
Ωστόσο, υπάρχουν και κρυφοί φάκελοι στους οποίους μπορούν να γίνουν αλλαγές. Μιλάμε για τον φάκελο TEMP (από τα αγγλικά “temporary”). Όπως υποδηλώνει το όνομα, περιέχει προσωρινά αρχεία, η διαγραφή των οποίων δεν θα επηρεάσει σε καμία περίπτωση τη λειτουργία του υπολογιστή. Προκύπτει ένα ενδιαφέρον ερώτημα - μπορεί αυτός ο φάκελος να διαγραφεί εντελώς, ειδικά επειδή καταλαμβάνει τόσο πολύ χώρο;
Πρέπει να θυμάστε: τίποτα δεν δημιουργείται σε έναν υπολογιστή τόσο εύκολα και αυτό το άρθρο θα σας βοηθήσει να καταλάβετε πώς να ελευθερώσετε σωστά τη μνήμη χωρίς να βλάψετε τον υπολογιστή σας.
Πρώτα, πρέπει να καταλάβετε τι είναι αυτός ο "προσωρινός φάκελος". Ως εκ τούτου, είναι μόνιμο και μέρος του συστήματος των Windows. Η αφαίρεσή του σίγουρα θα προκαλέσει δυσλειτουργία του υπολογιστή σας. Ενώ όμως εκτελείται το λειτουργικό σύστημα ή κάποια προγράμματα που έχουμε εγκαταστήσει, δημιουργούνται έγγραφα που συγκεντρώνονται σε τεράστιες ποσότητες στο φάκελο TEMP. Έτσι, τα αρχεία που είναι απαραίτητα για το λειτουργικό σύστημα βρίσκονται πάντα σε ένα μέρος και δεν είναι διάσπαρτα στον υπολογιστή.
Ορισμένα αρχεία έχουν λειτουργία αυτοκαταστροφής, αλλά λόγω ακατάλληλου χειρισμού του υπολογιστή, το πρόγραμμα διακόπτεται και δεν μπορεί να διαγράψει ένα άσχετο έγγραφο. Τέτοια έγγραφα συσσωρεύονται με την πάροδο του χρόνου, φτάνοντας σε μέγεθος άνω των 5 GB για ορισμένους χρήστες.
Ως εκ τούτου, το ζήτημα της αφαίρεσης της περίσσειας συντριμμιών γίνεται αρκετά πραγματικό. Μόνο συχνά μετά την εκκαθάριση της μνήμης από μόνος του, ο υπολογιστής, αντί να λειτουργεί καλύτερα, αρχίζει να επιβραδύνει ακόμη περισσότερο. Και μερικές φορές μια τέτοια ανεξαρτησία τελειώνει με ένα ταξίδι σε ένα κέντρο σέρβις για την επισκευή εξοπλισμού.
Το συμπέρασμα λοιπόν είναι Ο φάκελος TEMP δεν μπορεί να διαγραφεί, αλλά τα περιεχόμενα μπορούν να καθαριστούν.Τώρα πρέπει να μάθετε πώς να ελευθερώσετε μνήμη από αυτό το μέρος χωρίς να βλάψετε τον υπολογιστή σας, αλλά αντίθετα, αυξάνοντας την ποιότητα της εργασίας του.
Επιλογές για εκκαθάριση των περιεχομένων του φακέλου TEMP
Υπάρχουν λίγες επιλογές ως τέτοιες:
- Κάντε το μόνοι σας, χρησιμοποιώντας τη λειτουργία Εκκαθάριση δίσκου.
- Μη αυτόματα, διαγράφοντας μόνοι σας τα απαραίτητα αρχεία.
- Χρησιμοποιώντας ειδικά προγράμματα που αναλύουν όλα τα έγγραφα και καθιστούν τη διαγραφή τους αβλαβή.
Εάν βασίζεστε στον εαυτό σας, τότε θα πρέπει να κάνετε την ακόλουθη απλή διαδικασία (χρησιμοποιώντας τα Windows 7 ως παράδειγμα):

Η ίδια διαδικασία μπορεί να εκτελεστεί διαφορετικά: στο φάκελο TEMP, χρησιμοποιήστε το ποντίκι για να επιλέξετε όλα τα έγγραφα και πατήστε το πλήκτρο Delete. Ωστόσο, σε αυτήν την περίπτωση, ο υπολογιστής ενδέχεται να παρουσιάσει σφάλμα, καθώς ορισμένα προσωρινά αρχεία ενδέχεται να χρησιμοποιούνται από ένα ή άλλο πρόγραμμα. Στη συνέχεια, μπορείτε να αφήσετε τα απαραίτητα έγγραφα απλά κάνοντας κλικ στο «παράλειψη» στο παράθυρο.

Στη συνέχεια, όλα τα σκουπίδια θα διαγραφούν και τα αρχεία που εμπλέκονται αυτήν τη στιγμή θα παραμείνουν.
Καθαρισμός περιεχομένων TEMP με χρήση ειδικών προγραμμάτων
Οι άνθρωποι τείνουν να αμφιβάλλουν για τις ικανότητές τους. Επομένως, υπάρχει η επιθυμία να αναζητήσετε βοήθεια από ειδικά προγράμματα που εκτελούν ορισμένες εργασίες. Υπάρχουν πολλοί «βοηθοί» στο Διαδίκτυο που σας επιτρέπουν να καθαρίσετε με ασφάλεια τον υπολογιστή σας από περιττές πληροφορίες.
Ένα από τα πιο δημοφιλή βοηθητικά προγράμματα καθαρισμού υπολογιστών είναι το CCleaner.
Κατεβάστε το CCleaner δωρεάν
Είναι εύκολο στη χρήση, μπορεί να αφαιρέσει περιττά αρχεία, ενώ επιταχύνει τα ίδια τα Windows. Για να ξεκινήσει η διαγραφή, κατά την εκκίνηση του λογισμικού, αρκεί να σημειώσετε τα αρχεία που πρέπει να καταστραφούν (στην περίπτωσή μας, προσωρινά) και στη συνέχεια κάνοντας κλικ στο κουμπί "Εκκαθάριση", θα ξεκινήσει η ίδια η διαδικασία.

Επίλογος
Είναι σημαντικό να γνωρίζετε ότι οποιοσδήποτε εξοπλισμός, εάν είναι βουλωμένος, αργά ή γρήγορα θα αποτύχει. Και για να μην συμβεί αυτό, πρέπει να τη φροντίσετε. Να είστε προσεκτικοί όταν διαγράφετε ορισμένα αρχεία και καταλόγους γιατί αυτό μπορεί να οδηγήσει σε δυσλειτουργίες στο ίδιο το σύστημα.
Μην ξεχνάτε να καθαρίζετε τον υπολογιστή σας από μη μόνιμα αρχεία από καιρό σε καιρό. Επιπλέον, αν όχι απλώς επιτρέπεται, αλλά συνιστάται ανεπιφύλακτα.
Υπάρχουν πολλά ειδικά προγράμματα διαθέσιμα για τον καθαρισμό του μητρώου και των περιττών αρχείων του λειτουργικού συστήματος. Reg Cleaner, Reg Organizer, CCleaner είναι μερικά μόνο από τα δωρεάν προγράμματα που μπορούν να χρησιμοποιηθούν με ασφάλεια για τη διατήρηση της υγιεινής του λειτουργικού συστήματος. Αλλά όχι μόνο το λειτουργικό σύστημα απαιτεί συνεχή φροντίδα, αλλά και ο σκληρός δίσκος του συστήματος χρειάζεται τακτική προσοχή από τον χρήστη. Η συσσώρευση του δίσκου συστήματος με περιττά αρχεία μπορεί να προκαλέσει το πάγωμα του συστήματος, θα λειτουργεί πιο αργά και στο τέλος, δεν θα μείνετε μόνοι από ένα μήνυμα συστήματος που δηλώνει ότι η μονάδα C είναι υπερφορτωμένη και απαιτεί ενεργή συμμετοχή χρήστη για την επίλυση του προβλήματος .
Η υπερφόρτωση του δίσκου του συστήματος απέχει πολύ από το να είναι εξωγήινο φαινόμενο για τα Windows 7 και 8. Και οι δύο εκδόσεις του συστήματος απαιτούν τουλάχιστον 16 GB ελεύθερου χώρου στο δίσκο. Μαζί με τα εγκατεστημένα προγράμματα στο δίσκο συστήματος, ο όγκος του τελευταίου αυξάνεται γρήγορα στα 20-25 GB. Για μηχανές γραφείου χαμηλής κατανάλωσης ή παλιούς υπολογιστές που κατασκευάστηκαν στα μέσα της δεκαετίας του 2000, αυτό επηρεάζει άμεσα την απόδοσή τους.
Η απελευθέρωση χώρου στη μονάδα σκληρού συστήματος γίνεται με μη αυτόματο τρόπο. Μπορείτε να αφαιρέσετε προγράμματα που δεν χρησιμοποιούνται ή να τα μετακινήσετε σε μονάδα δίσκου που δεν είναι συστήματος εγκαθιστώντας τα ξανά. Μπορείτε επίσης να ελευθερώσετε χώρο στο δίσκο του συστήματός σας διαγράφοντας περιττά αρχεία από το φάκελο Temp.
Ο σκοπός του φακέλου συστήματος Temp είναι η αποθήκευση προσωρινών αρχείων. Αυτά μπορεί να είναι προγράμματα εγκατάστασης προγραμμάτων που έχουν ληφθεί στο Διαδίκτυο, αυτά μπορεί να είναι αποσυμπιεσμένα αρχεία που δεν γνωρίζετε καν, αυτά μπορεί να είναι τμήματα εγγράφων γραφείου, αυτά μπορεί να είναι διάφορα πρόσθετα σε προγράμματα που καταλήγουν αυτόματα σε αυτόν τον φάκελο. Στην ιδανική περίπτωση, ο φάκελος Temp προορίζεται για προσωρινά αρχεία, αλλά αυτά τα προσωρινά αρχεία συχνά μετατρέπονται σε μόνιμα, συσσωρεύοντας περιττά σκουπίδια στη μονάδα δίσκου συστήματος.
Για χρήστες που χρησιμοποιούν ενεργά ένα μακροχρόνια εγκατεστημένο λειτουργικό σύστημα, χωρίς να γνωρίζουν την ύπαρξη νεκρού βάρους, ο όγκος του φακέλου Temp μπορεί να φτάσει τα 4-5 GB. Αξιοσημείωτα νούμερα, σωστά;
Ο ίδιος ο φάκελος Temp δεν μπορεί να διαγραφεί. Και είναι απίθανο να μπορέσετε να το καταστρέψετε εάν δεν έχετε πρόσβαση για να εκτελέσετε μια τέτοια λειτουργία. Αλλά η τακτική διαγραφή περιττών αρχείων από αυτόν τον φάκελο θα ανακουφίσει το φορτίο στο δίσκο συστήματος.
Ο φάκελος Temp βρίσκεται στη μονάδα δίσκου συστήματος - συνήθως μονάδα δίσκου C -, στο φάκελο των Windows. Αυτός είναι ένας γενικός προσωρινός φάκελος, αλλά υπάρχει επίσης ένας φάκελος χρήστη, βρίσκεται στο φάκελο χρήστη (C:UsersusernameAppDataLocal).
Διαγράφουμε προσωρινά αρχεία από αυτούς τους φακέλους.
2. Εάν περιέχει τα έγγραφα ή τα αρχεία που χρειάζεστε, μεταφέρετέ τα σε μονάδα δίσκου εκτός συστήματος - μονάδα D ή E.
3. Επιλέξτε και διαγράψτε όλα τα άλλα αρχεία.

Τώρα το μόνο που μένει είναι να καθαρίσετε τον προσωρινό φάκελο Temp του χρήστη.

2. Τώρα πρέπει να εμφανίσετε κρυφούς φακέλους και αρχεία. Για να το κάνετε αυτό, στα Windows 7, κάντε κλικ στο κουμπί Οργάνωση - Επιλογές φακέλου και αναζήτησης.

Στα Windows 8 - μεταβείτε στην καρτέλα Προβολή - Επιλογές - Αλλαγή φακέλου και επιλογών αναζήτησης.

Στο παράθυρο Επιλογές φακέλου, μεταβείτε στην καρτέλα Προβολή και ενεργοποιήστε τις επιλογές Εμφάνιση κρυφών αρχείων και φακέλων και καταργήστε την επιλογή Απόκρυψη προστατευμένων αρχείων συστήματος.

4. Επιλέξτε όλα τα αρχεία (συνδυασμός πλήκτρων Ctrl + A στο πληκτρολόγιο) και διαγράψτε.

Εάν κατά τη διαδικασία διαγραφής εμφανιστεί το πλαίσιο διαλόγου Αρχείο είναι ήδη σε χρήση, επιλέξτε το πλαίσιο δίπλα στην επιλογή Εκτέλεση για όλα τα τρέχοντα στοιχεία και κάντε κλικ στο κουμπί Παράλειψη.

Εάν παραμένουν αρχεία σε αυτόν τον φάκελο, αφήστε τα. Το μεγαλύτερο μέρος των άχρηστων σκουπιδιών υπολογιστή έχει αφαιρεθεί.
Τα προγράμματα που εγκαθιστούμε τακτικά σε έναν υπολογιστή, κατά τη λειτουργία τους, δημιουργούν προσωρινά αρχεία σε αυτόν σχεδιασμένα να εξάγουν δεδομένα ή να τα αρχειοθετούν, απλές διανομές προγραμμάτων, ακόμη και βήμα-βήμα αποθήκευση της εργασίας των επεξεργαστών κειμένου. Για να αποτρέψετε τη σύγχυση σε όλο τον υπολογιστή, τα προγράμματα που τα δημιουργούν καθορίζουν τη θέση τέτοιων αρχείων στο φάκελο Temp.
Θεωρητικά, μετά την ολοκλήρωση της εργασίας σε προγράμματα, τέτοια αρχεία θα πρέπει να διαγράφονται από μόνα τους, αλλά αυτό δεν συμβαίνει πάντα.
Θυμάστε πόσο συχνά, σε μια προσπάθεια να επαναφέρετε ένα παγωμένο σύστημα, τραβήξατε το φις από την πρίζα ή απενεργοποιούσατε εσφαλμένα ένα πρόγραμμα που εκτελείται; Τέτοιες ενέργειες σε σχέση με τον υπολογιστή μας δεν μπορούν να πραγματοποιηθούν χωρίς ίχνος: προσωρινά αρχεία «συλλέγονται» σε αυτόν συνεχώς και υπερφορτώνουν τον φάκελο Temp, ο οποίος είναι ήδη γεμάτος στην κορυφή. Και δεδομένου ότι όλοι γνωρίζουμε ότι ο ελεύθερος χώρος είναι ένα από τα κλειδιά για την επιτυχία της αποτελεσματικής λειτουργίας του υπολογιστή, ο φάκελος Temp που είναι υπερφορτωμένος με "σκουπίδια", κατά συνέπεια, επιβραδύνει συνεχώς τις διαδικασίες λειτουργίας.
Βήμα πρώτο: Αναζήτηση για φακέλους Temp
Μπορεί να υπάρχουν αρκετές παρόμοιες αποθήκες αρχείων σε έναν υπολογιστή, αλλά τις περισσότερες φορές έχουμε μόνο δύο φακέλους Temp. Το ένα βρίσκεται στο φάκελο των Windows, δηλαδή στο διαμέρισμα συστήματος του υπολογιστή, ενώ το δεύτερο μπορεί να βρεθεί εύκολα στο προφίλ χρήστη ενεργοποιώντας την εμφάνιση κρυφών φακέλων. Έτσι, στα Windows 7, πρέπει να ακολουθήσετε τη διαδρομή: Drive C: Users Folder - Username - AppData - Local
Εάν για κάποιο λόγο δεν βρείτε τον φάκελο Temp εδώ, ζητήστε βοήθεια από τον έμπιστο φίλο σας «Αναζήτηση» και την εντολή «Εκτέλεση». Στο παράθυρο που εμφανίζεται, απλώς πληκτρολογήστε την εντολή %TEMP% και θα ανοίξει αυτόματα μπροστά στα μάτια σας.
Στάδιο δεύτερο: καθιστώντας το πιο βολικό
Εάν υπάρχει ανάγκη να γίνει πιο βολική η εργασία με φακέλους, τότε και τα δύο Temp με τα προσωρινά αρχεία που είναι αποθηκευμένα σε αυτά μπορούν να συνδυαστούν σε ένα ή ένα εντελώς νέο μπορεί να δημιουργηθεί σε άλλο μέρος που είναι κατάλληλο για εσάς. Μεταβείτε στο μενού Έναρξη, κάντε κλικ στο Υπολογιστής και ανοίξτε τις ρυθμίσεις συστήματος.
Στο παράθυρο που ανοίγει, αλλάξτε τη διαδρομή προς τις καταχωρημένες διευθύνσεις TEMP και TMP στον δημιουργημένο ή επιλεγμένο φάκελο. Αυτό είναι εύκολο να το κάνετε: κάντε αριστερό κλικ σε κάθε μεταβλητή, στη συνέχεια χρησιμοποιήστε τη συνάρτηση "Αλλαγή" και εισαγάγετε μια νέα διαδρομή φακέλου.
Επιβεβαιώστε την επιλογή σας με το πλήκτρο "OK". Ως αποτέλεσμα, θα λάβετε έναν φάκελο που αποθηκεύει προσωρινά αρχεία σε ένα κατάλληλο μέρος για εσάς.
Τρίτο στάδιο: καθαρισμός του φακέλου Temp χωρίς να βλάψετε το σύστημα
Εάν εξακολουθείτε να έχετε μια ερώτηση: «Είναι δυνατή η διαγραφή του φακέλου Temp;», σπεύδουμε να σας προειδοποιήσουμε ότι αυτό είναι απολύτως απαγορευμένο. Αλλά πρέπει να καθαρίζεται τακτικά για να ελευθερωθεί χώρος στο δίσκο για εργασία.
Ο ευκολότερος τρόπος για να το κάνετε αυτό είναι να επιλέξετε ολόκληρο το περιεχόμενο του φακέλου και να το διαγράψετε με μη αυτόματο τρόπο. Ωστόσο, εάν ορισμένα από τα αρχεία σε αυτό εμπλέκονται στην εργασία (το σύστημα θα σας προειδοποιήσει σχετικά με αυτό χρησιμοποιώντας αναδυόμενα παράθυρα), δεν θα μπορείτε να διαγράψετε τέτοια αρχεία.
Μπορείτε να απαλλαγείτε από τους «ιθαγενείς κατοίκους» μόνο καλώντας για βοήθεια από ειδικές υπηρεσίες κοινής ωφέλειας, όπως: Ccleaner. Ωστόσο, αν υπάρχουν λίγα τέτοια αρχεία στο φάκελο, τότε ο πιο εύκολος τρόπος θα ήταν να τα αφήσετε ήσυχα και να μην τα αγγίξετε προς το παρόν. Λάβετε υπόψη: τέτοιοι βοηθοί ρομπότ μπορούν επίσης να αφαιρέσουν αρχεία από τον υπολογιστή σας που δεν πρέπει να αφαιρεθούν σε καμία περίπτωση. Αυτός είναι ο λόγος για τον οποίο οι προγραμματιστές περιλαμβάνουν στα προγράμματα καθαρισμού τη δυνατότητα δημιουργίας αντιγράφου ασφαλείας αρχείων.
Ας δούμε τώρα τη δεύτερη μέθοδο καθαρισμού του φακέλου Temp, η οποία δεν είναι κατώτερη από την πρώτη ούτε σε αποτελεσματικότητα ούτε σε απλότητα. Έτσι, στα Windows 7 θα βρείτε μια ειδική υπηρεσία που ονομάζεται "Εκκαθάριση δίσκου": βρίσκεται στα βοηθητικά προγράμματα Έναρξη και σας επιτρέπει να διαγράψετε εκείνα τα προσωρινά αρχεία που δεν έχουν χρησιμοποιηθεί από το σύστημα για περισσότερο από μια εβδομάδα.
Για να το κάνετε αυτό πρέπει να ακολουθήσετε μερικά απλά βήματα.
Πρώτα, μεταβείτε: Από το μενού Έναρξη στον Υπολογιστή.
Κάντε δεξί κλικ στη μονάδα δίσκου συστήματος (συνήθως στη μονάδα δίσκου C:\) και επιλέξτε "Ιδιότητες".
Τοποθετήστε ένα σημάδι επιλογής δίπλα στο στοιχείο "Προσωρινά αρχεία". Αφού κάνετε κλικ στο Ok, θα εμφανιστεί ένα μικρό παράθυρο που θα σας «ρωτήσει» εάν θέλετε πραγματικά να το κάνετε αυτό. Απλώς επιβεβαιώστε τις προθέσεις σας.
Εάν θέλετε να δοκιμάσετε να διαγράψετε με μη αυτόματο τρόπο προσωρινά αρχεία, θα πρέπει πρώτα να τα βρείτε μόνοι σας.
Σας υπενθυμίζουμε ότι αν δεν έχετε συνδυάσει προηγουμένως τους φακέλους Temp σε έναν, τότε βρίσκονται είτε εδώ:
Εδώ: μονάδα δίσκου C:\Users\AccountName\AppData\Local\Temp
Υπάρχει ένας άλλος τρόπος για να βρείτε φακέλους Temp. Πατήστε τα πλήκτρα συντόμευσης "Win + R", ανοίξτε το παράθυρο "Εκτέλεση", πληκτρολογήστε την εντολή "%TEMP%" και κάντε κλικ στο ΟΚ. Θα ανοίξει ο φάκελος C:\Users\Account Name\AppData\Local\Temp
Υπάρχει μια άλλη επιλογή που σας επιτρέπει να διαγράψετε το φάκελο Temp.
Μεταβείτε στο σημειωματάριο και γράψτε την ακόλουθη εντολή εκεί: rmdir /s /q %temp% Αποθηκεύστε το έγγραφο με κάποιο όνομα. Για παράδειγμα clean.bat
Όταν εκτελείτε αυτήν τη συντόμευση, ο φάκελος Temp θα καθαριστεί από μόνος του. Μπορείτε ακόμη να το ρυθμίσετε ώστε να το καθαρίζει αυτόματα, το οποίο θα ξεκινήσει αμέσως μόλις ενεργοποιήσετε τον υπολογιστή. Για να το κάνετε αυτό, απλώς προσθέστε το αρχείο στην εκκίνηση.
Τώρα τα προσωρινά αρχεία δεν θα φράζουν τη μονάδα συστήματος "C" και θα παρεμβαίνουν στη λειτουργία της. Και αυτό είναι στην πραγματικότητα αυτό που προσπαθούσαμε.
Με βάση τα υλικά από τον ιστότοπο: "Μαθήματα υπολογιστών για αρχάριους."