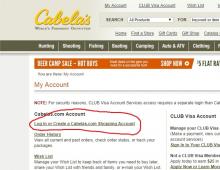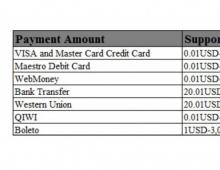Πού είναι οι ρυθμίσεις στο mozilla. Πώς να επιταχύνω τον Firefox; Χρήσιμες ρυθμίσεις Mozilla Firefox. Προσαρμόζουμε το πρόγραμμα περιήγησης για εμάς. Κρυφές ρυθμίσεις Firefox: πού να τις βρείτε και πώς να τις ενεργοποιήσετε
Περιγραφή των ρυθμίσεων του προγράμματος περιήγησης Mozilla Firefox
Το Mozilla Firefox είναι ένα από τα πιο δημοφιλή προγράμματα περιήγησης στον κόσμο. Το ένα πέμπτο των χρηστών του Διαδικτύου σε όλο τον κόσμο επιλέγουν αυτό το πρόγραμμα για χρήση ως πρόγραμμα περιήγησης. Το πρόγραμμα περιήγησης δημιουργήθηκε το 2004 και γρήγορα απέκτησε μεγάλο αριθμό θαυμαστών. Οι προγραμματιστές αυτού του προγράμματος προσπαθούν να προστατεύσουν όσο το δυνατόν περισσότερο τους χρήστες του Διαδικτύου προσθέτοντας εκατοντάδες και χιλιάδες πρόσθετα που βοηθούν στην εργασία και απλώς στην ψυχαγωγία.
Τα κύρια χαρακτηριστικά του προγράμματος περιήγησης είναι:
Σταθερότητα και ασφάλεια του προγράμματος περιήγησης.
Η δυνατότητα εγκατάστασης πρόσθετων, από τα οποία υπάρχει απλώς ένας τεράστιος αριθμός.
Δυνατότητα λήψης αρχείων, κατά την παύση και συνέχιση της λήψης.
Έλεγχος για ενημερώσεις, τόσο του ίδιου του προγράμματος περιήγησης όσο και των πρόσθετων του, κάτι που είναι πολύ βολικό· δεν χρειάζεται να ανησυχείτε για τη συνάφεια της έκδοσης.
Ο ενσωματωμένος επεξεργαστής JavaScript, με δυνατότητες δοκιμής, είναι χρήσιμος για συντάκτες ιστού και προγραμματιστές.
Ενσωμάτωση με πολλά δημοφιλή προγράμματα προστασίας από ιούς.
Ένα τεράστιο πλεονέκτημα αυτού του προγράμματος περιήγησης είναι η σταθερότητά του.
Το Mozilla Firefox έχει πολλές ακόμη χρήσιμες λειτουργίες που το διακρίνουν από άλλα προγράμματα περιήγησης· εάν αποφασίσετε να χρησιμοποιήσετε αυτό το πρόγραμμα στην εργασία σας, τότε θα γίνει ένας απαραίτητος βοηθός για εσάς.
Εγκατάσταση προγράμματος περιήγησης
Έτσι, σταθμίσαμε όλα τα πλεονεκτήματα και τα μειονεκτήματα του ρομπότ Firefox και αποφασίσαμε να το χρησιμοποιήσουμε ως το κύριο πρόγραμμα περιήγησής μας. Για να εγκαταστήσετε αυτό το πρόγραμμα, πρέπει πρώτα να το κατεβάσετε. Ας πάμε στον ιστότοπο http://www.mozilla.org και στο παράθυρο που ανοίγει, κάντε κλικ στο κουμπί «Λήψη δωρεάν».
Ας αποθηκεύσουμε το αρχείο εγκατάστασης και ας το τρέξουμε στον υπολογιστή μας.

Στο παράθυρο που ανοίγει, θα μας υποδεχτεί ο οδηγός εγκατάστασης, κάντε κλικ στο «Επόμενο».

Το επόμενο παράθυρο θα μας ζητήσει να επιλέξουμε τον τύπο εγκατάστασης, να επιλέξουμε «Τυπικό» και να κάνουμε κλικ στο «Επόμενο».

Αφού επιλέξουμε τον τύπο εγκατάστασης, θα εμφανιστεί η διαδρομή εγκατάστασης του προγράμματος περιήγησης και θα μας ζητηθεί να κάνουμε το πρόγραμμα περιήγησης ως το κύριο. Για να το κάνετε αυτό, επιλέξτε το πλαίσιο δίπλα στο "Χρήση του Firefox ως προεπιλεγμένου προγράμματος περιήγησης ιστού".

Έχοντας εκπληρώσει όλες τις απαιτήσεις, κάντε κλικ στο κουμπί «Ενημέρωση» και περιμένετε να ολοκληρωθεί η εγκατάσταση.

Ρυθμίσεις προγράμματος περιήγησης
Έχοντας εγκαταστήσει το πρόγραμμα περιήγησης, εκκινήστε το και προχωρήστε στη διαμόρφωση. Για να το κάνετε αυτό, μεταβείτε στην καρτέλα "Εργαλεία" στο μενού του προγράμματος περιήγησης και επιλέξτε "Ρυθμίσεις" από το αναπτυσσόμενο μενού.

Το μενού που ξεκινά θα σας επιτρέψει να διαμορφώσετε όλα τα στοιχεία του προγράμματος περιήγησης για να κάνετε την εργασία με αυτό όσο το δυνατόν πιο βολική. Ας ρίξουμε μια πιο προσεκτική ματιά σε όλες τις καρτέλες και ας κάνουμε τις ρυθμίσεις που χρειαζόμαστε.
Βασική καρτέλα

Αυτή η καρτέλα θα σας επιτρέψει να αλλάξετε την "Αρχική σελίδα" του προγράμματος περιήγησης, καθώς και να διαμορφώσετε την εκκίνηση της αρχικής σελίδας. Στην ίδια καρτέλα, μπορούμε να αλλάξουμε τη θέση των λήψεων του προγράμματος περιήγησης, ενώ καθορίζουμε την έκδοση ενός αιτήματος αποθήκευσης.
Καρτέλα "Καρτέλες".

Το μενού αυτού του σελιδοδείκτη σάς επιτρέπει να εκτελείτε λειτουργίες με τις καρτέλες του προγράμματος περιήγησής μας. Μπορείτε να το κάνετε αυτό επιλέγοντας τα πλαίσια δίπλα στα αντικείμενα που θα χρειαστείτε στο ρομπότ.
Καρτέλα "Περιεχόμενο".
Όπως μπορείτε να μαντέψετε από το όνομα του σελιδοδείκτη, σε αυτό το παράθυρο μπορούμε να διαμορφώσουμε την εμφάνιση των σελίδων Διαδικτύου στο πρόγραμμα περιήγησής μας. Επιλέγοντας το πλαίσιο δίπλα στο "Αποκλεισμός αναδυόμενων παραθύρων", θα απαλλαγούμε από τις ενοχλητικές διαφημίσεις, αλλά αν χρειαστεί να ανοίξουμε μια αναδυόμενη σελίδα, μπορούμε εύκολα να την προσθέσουμε στη λίστα εξαιρέσεων. Σε αυτό το παράθυρο μπορείτε επίσης να ορίσετε τις γραμματοσειρές και τα χρώματα των σελίδων που εμφανίζονται, καθώς και να ορίσετε την προτιμώμενη γλώσσα εμφάνισης.

Καρτέλα Εφαρμογές

Το μενού αυτής της καρτέλας σάς επιτρέπει να διαμορφώσετε την αλληλεπίδραση της ενσωμάτωσης διαφορετικών εφαρμογών στο πρόγραμμα περιήγησης. Έχοντας επιλέξει μια εφαρμογή, ανοίξτε την αναπτυσσόμενη λίστα και διαμορφώστε την ενέργεια που πρέπει να εκτελέσει αυτό το προϊόν λογισμικού.
Καρτέλα Απόρρητο

Αυτή η καρτέλα χρησιμοποιείται για τη διαμόρφωση της λεγόμενης «ανωνυμίας» στο δίκτυο. Εδώ μπορείτε να επιλέξετε τον τρόπο παρακολούθησης της δραστηριότητάς σας, να διαμορφώσετε την αποθήκευση και την εμφάνιση του ιστορικού επισκέψεων στον ιστότοπο.
Καρτέλα Ασφάλεια
Η προστασία του προγράμματος περιήγησής σας έχει ρυθμιστεί σε αυτήν την καρτέλα. Επιλέγοντας τα πλαίσια, μπορείτε να προστατεύσετε την εμπειρία σας στο διαδίκτυο. Για να προσθέσετε μια σελίδα σε μια εξαίρεση στους κανόνες, απλώς κάντε κλικ στο κατάλληλο κουμπί και εισαγάγετε τη διεύθυνσή της στις «Εξαιρέσεις».

Καρτέλα Συγχρονισμός
Όπως όλα τα σύγχρονα προγράμματα περιήγησης, το Mozilla Firefox έχει μια πολύ χρήσιμη δυνατότητα αποθήκευσης διαπιστευτηρίων στους διακομιστές του. Με έναν λογαριασμό, μπορείτε να αποκτήσετε πρόσβαση στους σελιδοδείκτες, τις ρυθμίσεις σας και άλλα σε οποιονδήποτε υπολογιστή. Για να κάνετε συγχρονισμό, πρέπει να έχετε ή να δημιουργήσετε έναν λογαριασμό Mozilla Firefox.


Καρτέλα για προχωρημένους
Αυτή η καρτέλα θα μας βοηθήσει να διαμορφώσουμε τις ρυθμίσεις συστήματος του προγράμματος περιήγησης. Σε αυτήν την καρτέλα, μπορείτε να διαμορφώσετε ρυθμίσεις δικτύου, ενημερώσεις προγράμματος περιήγησης και προσθηκών και πολλά άλλα.

Εγκατάσταση και διαμόρφωση πρόσθετων
Για να εγκαταστήσετε πρόσθετα Firefox, μεταβείτε στο μενού του προγράμματος περιήγησης στην καρτέλα "Πρόσθετα".


Στο παράθυρο που ανοίγει, βρείτε το πρόσθετο που χρειάζεστε εισάγοντας το όνομά του στην αναζήτηση. Μόλις το κάνετε αυτό, μεταβείτε στη σελίδα πρόσθετου και κάντε κλικ στο κουμπί "Προσθήκη στον Firefox". Στη συνέχεια, το πρόγραμμα περιήγησης θα το κατεβάσει στον υπολογιστή σας και θα σας ζητήσει να το εγκαταστήσετε.

Κάντε κλικ στο κουμπί "Εγκατάσταση τώρα" και περιμένετε να εγκατασταθεί.

Μετά την εγκατάσταση, το σύστημα θα μας ειδοποιήσει για το εγκατεστημένο πρόσθετο και μπορείτε να χρησιμοποιήσετε το πρόσθετο.

Για να διαμορφώσετε αυτό το πρόσθετο, κάντε κλικ στο εικονίδιο στο κάτω αριστερό παράθυρο του προγράμματος περιήγησης.

Στο μενού που ανοίγει, μπορούμε να διαμορφώσουμε τα φίλτρα πρόσθετων, καθώς και να διαμορφώσουμε τον αποκλεισμό.
Το Mozilla Firefox είναι ένα από τα πιο δημοφιλή προγράμματα περιήγησης στον κόσμο. Το ένα πέμπτο των χρηστών του Διαδικτύου σε όλο τον κόσμο επιλέγουν αυτό το πρόγραμμα για χρήση ως πρόγραμμα περιήγησης. Το πρόγραμμα περιήγησης δημιουργήθηκε το 2004 και γρήγορα απέκτησε μεγάλο αριθμό θαυμαστών. Οι προγραμματιστές αυτού του προγράμματος προσπαθούν να προστατεύσουν όσο το δυνατόν περισσότερο τους χρήστες του Διαδικτύου προσθέτοντας εκατοντάδες και χιλιάδες πρόσθετα που βοηθούν στην εργασία και απλώς στην ψυχαγωγία.
Στην επάνω σειρά θα βρείτε το Zoom και ένα αναδυόμενο μενού δίπλα του. Ανοίξτε το και επιλέξτε το πλάτος της σελίδας. Όλα πρέπει να είναι καλά τώρα. Η λανθασμένη εκτύπωση προκαλείται από ασυνέπεια κλίμακας, η οποία μπορεί να αλλάξει, για παράδειγμα, σε 150%, με αποτέλεσμα να μεγεθύνεται το περιεχόμενο και να επικαλύπτεται η τυπική σελίδα του. Επομένως, εάν σας επηρεάζει ανεπιθύμητη μορφή εκτυπωμένου κειμένου, βεβαιωθείτε ότι έχετε μια κατάλληλη τιμή ρύθμισης κλίμακας. Γιατί, ωστόσο, κάποια φανταχτερή μόδα να μην βλάψει το πρόγραμμα περιήγησής σας, ειδικά όταν είναι δωρεάν;
Τα κύρια χαρακτηριστικά του προγράμματος περιήγησης είναι:
Σταθερότητα και ασφάλεια του προγράμματος περιήγησης.
Η δυνατότητα εγκατάστασης πρόσθετων, από τα οποία υπάρχει απλώς ένας τεράστιος αριθμός.
Δυνατότητα λήψης αρχείων, κατά την παύση και συνέχιση της λήψης.
Έλεγχος για ενημερώσεις, τόσο του ίδιου του προγράμματος περιήγησης όσο και των πρόσθετων του, κάτι που είναι πολύ βολικό· δεν χρειάζεται να ανησυχείτε για τη συνάφεια της έκδοσης.
Η αλλαγή του χρώματος και του σχεδίου σημαίνει μόνο τα επάνω μενού, τα πάνελ και η κάτω γραμμή ως εικόνα φόντου. Επιπλέον, πριν επιλέξετε οποιοδήποτε σχήμα, μπορείτε πρώτα να παρακολουθήσετε τη ζωντανή προεπισκόπηση του. Αυτόματες ενημερώσεις ιστοσελίδων.
Εδώ μπορούμε να σας βοηθήσουμε με πρόσθετες επιλογές προγράμματος περιήγησης. Το πλεονέκτημα της εφαρμογής είναι η ικανότητά της να ανανεώνει μεμονωμένα κάθε πίνακα σε διαφορετικά χρονικά διαστήματα, επιτρέποντάς σας να έχετε τον πλήρη έλεγχο όλων των σελίδων που προβάλλονται. Ωστόσο, θα πρέπει να είστε προσεκτικοί όταν γράφετε επιστολές, ιστολόγια ή αναρτήσεις σε φόρουμ συζητήσεων.
Ο ενσωματωμένος επεξεργαστής JavaScript, με δυνατότητες δοκιμής, είναι χρήσιμος για συντάκτες ιστού και προγραμματιστές.
Ενσωμάτωση με πολλά δημοφιλή προγράμματα προστασίας από ιούς.
Ένα τεράστιο πλεονέκτημα αυτού του προγράμματος περιήγησης είναι η σταθερότητά του.
Το Mozilla Firefox έχει πολλές ακόμη χρήσιμες λειτουργίες που το διακρίνουν από άλλα προγράμματα περιήγησης· εάν αποφασίσετε να χρησιμοποιήσετε αυτό το πρόγραμμα στην εργασία σας, τότε θα γίνει ένας απαραίτητος βοηθός για εσάς.
Αφαίρεση περιττών διακοσμήσεων μέσω του about:config
Μια απροσδόκητη ανανέωση σελίδας μπορεί εύκολα να σας προετοιμάσει για εργασία. Ευτυχώς, γνωρίζουμε ακριβώς πού παρουσιάστηκε το σφάλμα. Αυτή η λίστα συνδρομών ή η περίληψη των διαδικτυακών πηγών πληροφοριών είναι μέρος μιας πλαϊνής γραμμής που περιλαμβάνεται για να παρέχει περισσότερο χώρο ανάγνωσης, εάν χρειάζεται, στην οθόνη. Το πρόβλημα είναι ότι το κουμπί ελέγχου πλοήγησης βρίσκεται δίπλα στο ρυθμιστικό, καθιστώντας εύκολο το πάτημά του. Στην πραγματικότητα, δεν θα παρατηρούσατε καν αυτό το κουμπί επειδή είναι σχεδόν αόρατο μέχρι να τοποθετήσετε το δείκτη του ποντικιού πάνω του.
Εγκατάσταση προγράμματος περιήγησης
Έτσι, σταθμίσαμε όλα τα πλεονεκτήματα και τα μειονεκτήματα του ρομπότ Firefox και αποφασίσαμε να το χρησιμοποιήσουμε ως το κύριο πρόγραμμα περιήγησής μας. Για να εγκαταστήσετε αυτό το πρόγραμμα, πρέπει πρώτα να το κατεβάσετε. Ας πάμε στον ιστότοπο http://www.mozilla.org και στο παράθυρο που ανοίγει, κάντε κλικ στο κουμπί «Λήψη δωρεάν».
Ας αποθηκεύσουμε το αρχείο εγκατάστασης και ας το τρέξουμε στον υπολογιστή μας.
Κάνοντας κλικ σε αυτό αφαιρείται η γραμμή πλοήγησης με ένα μόνο κουμπί πλοήγησης που σας επιτρέπει να προβάλλετε προσωρινά τις συνδρομές σας. Εάν θέλετε να επιστρέψει η γραμμή πλοήγησης, απλώς μετακινήστε τον κέρσορα στην οριζόντια γραμμή που είναι εντελώς κρυμμένη στο αριστερό άκρο της οθόνης και κάντε κλικ σε αυτήν. Θα εμφανιστεί μια γραμμή πλοήγησης.
Ακολουθεί μια σύντομη περιγραφή και πιθανή λύση. Μπορεί να συμπεριληφθεί σε μητρώα για τέτοιους σκοπούς. Αυτή η αλλαγή θα τεθεί σε ισχύ μόνο μετά από επανεκκίνηση. Πρόσθετες βελτιώσεις ασφαλείας έχουν παρασχεθεί με βελτιωμένη προστασία για τον έλεγχο ταυτότητας. Εάν αυτό είναι πρόβλημα, μπορείτε να το απενεργοποιήσετε.
Στο παράθυρο που ανοίγει, θα μας υποδεχτεί ο οδηγός εγκατάστασης, κάντε κλικ στο «Επόμενο».

Το επόμενο παράθυρο θα μας ζητήσει να επιλέξουμε τον τύπο εγκατάστασης, να επιλέξουμε «Τυπικό» και να κάνουμε κλικ στο «Επόμενο».

Αφού επιλέξουμε τον τύπο εγκατάστασης, θα εμφανιστεί η διαδρομή εγκατάστασης του προγράμματος περιήγησης και θα μας ζητηθεί να κάνουμε το πρόγραμμα περιήγησης ως το κύριο. Για να το κάνετε αυτό, επιλέξτε το πλαίσιο δίπλα στο "Χρήση του Firefox ως προεπιλεγμένου προγράμματος περιήγησης ιστού".
Θα ανοίξουμε τη διεύθυνση στο πρόγραμμα περιήγησής σας. Εάν όχι, αρνείται να διαπραγματευτεί και βρίσκεται ήδη στον web server, ή μάλλον στην εφαρμογή όπως επιμένει. Αυτό το δελτίο υπηρεσίας θα σταλεί ως απάντηση στον διακομιστή web. Αυτή η μέθοδος μπορεί να απενεργοποιηθεί στις ρυθμίσεις, αλλά είναι ενεργοποιημένη από προεπιλογή.
Συνιστάται να ορίσετε τις ρυθμίσεις για τον χρήστη. Υπάρχει μία γραμμή για κάθε διεύθυνση, εισάγουμε τη διεύθυνση στο όνομα και εισάγουμε τον αριθμό της ζώνης στην οποία θέλουμε να εισάγουμε τη διεύθυνση. Μπορείτε επίσης να βρείτε πληροφορίες σχετικά με το πού βρίσκονται οι ζώνες στο μητρώο. Μπορούμε επίσης να ενεργοποιήσουμε τοποθεσίες intranet στην ίδια θέση: Ενεργοποίηση όλων των τοποθεσιών που παρακάμπτουν το διακομιστή μεσολάβησης, τοποθεσίες Intranet. Ενεργοποιήστε όλες τις διαδρομές δικτύου και τις τοποθεσίες intranet. Συμπεριλάβετε όλους τους τοπικούς ιστότοπους που δεν αναφέρονται σε άλλες ζώνες.

Έχοντας εκπληρώσει όλες τις απαιτήσεις, κάντε κλικ στο κουμπί «Ενημέρωση» και περιμένετε να ολοκληρωθεί η εγκατάσταση.

Ρυθμίσεις προγράμματος περιήγησης
Έχοντας εγκαταστήσει το πρόγραμμα περιήγησης, εκκινήστε το και προχωρήστε στη διαμόρφωση. Για να το κάνετε αυτό, μεταβείτε στην καρτέλα "Εργαλεία" στο μενού του προγράμματος περιήγησης και επιλέξτε "Ρυθμίσεις" από το αναπτυσσόμενο μενού.
Η δυνατότητα είναι συνήθως ενεργοποιημένη, αλλά πρέπει να διαμορφώσετε τις διευθύνσεις για τις οποίες χρησιμοποιείται. Αφού επιβεβαιώσουμε ότι οι αλλαγές διαμόρφωσης μπορεί να είναι επικίνδυνες, βλέπουμε τις μεμονωμένες επιλογές διαμόρφωσης. Εισαγάγετε τη μεταβλητή που θέλουμε να αλλάξουμε στο φίλτρο.
Τώρα εισάγουμε μια συμβολοσειρά κειμένου. Περισσότερα κόμματα μπορούν να διαχωριστούν με κόμμα. Υπάρχουν πολλά από αυτά, οι διαμορφώσεις χρήστη βρίσκονται κάτω από το προφίλ χρήστη. Κάντε δεξί κλικ στην επιφάνεια εργασίας σας και επιλέξτε Νέο - Αρχείο. Επιλέγουμε μια μέθοδο που είναι επαρκής για τη δημιουργία. Καθορίστε τη διαδρομή προέλευσης για το κοινόχρηστο αρχείο και τον προορισμό.

Το μενού που ξεκινά θα σας επιτρέψει να διαμορφώσετε όλα τα στοιχεία του προγράμματος περιήγησης για να κάνετε την εργασία με αυτό όσο το δυνατόν πιο βολική. Ας ρίξουμε μια πιο προσεκτική ματιά σε όλες τις καρτέλες και ας κάνουμε τις ρυθμίσεις που χρειαζόμαστε.
Βασική καρτέλα

Αυτή η καρτέλα θα σας επιτρέψει να αλλάξετε την "Αρχική σελίδα" του προγράμματος περιήγησης, καθώς και να διαμορφώσετε την εκκίνηση της αρχικής σελίδας. Στην ίδια καρτέλα, μπορούμε να αλλάξουμε τη θέση των λήψεων του προγράμματος περιήγησης, ενώ καθορίζουμε την έκδοση ενός αιτήματος αποθήκευσης.
Αυτό μπορεί να λυθεί χρησιμοποιώντας στόχευση σε επίπεδο προϊόντος. Έχουμε ακόμα τις ιδιότητες δημιουργίας ανοιχτού αρχείου, μεταβείτε στην καρτέλα Γενικά. Εδώ είναι η στόχευση σε επίπεδο στοιχείου, ελέγξτε και κάντε κλικ στο Targeting. Μέσα από το νέο στοιχείο, εισάγουμε την παράμετρο που θέλουμε να συγκρίνουμε. Σε αυτήν την περίπτωση, το αρχείο δημιουργείται εδώ. Πρόκειται για μια πολύ μεγάλη ομάδα τεχνολογιών και υπηρεσιών. Το προεπιλεγμένο πρόγραμμα περιήγησης εκκινείται κάθε φορά που οποιαδήποτε εφαρμογή προσπαθεί να εμφανίσει μια ιστοσελίδα. Άνοιγμα νέων καρτελών αντί για νέες: Αυτή η επιλογή ελέγχει το άνοιγμα συνδέσμων από άλλες εφαρμογές ή ιστοσελίδες σε μια νέα καρτέλα ή παράθυρο. Εάν ο συγγραφέας της σελίδας έχει καθορίσει τις διαστάσεις του νέου παραθύρου, επειδή ορισμένες σελίδες ενδέχεται να εμφανίζονται σωστά μόνο με το καθορισμένο μέγεθος παραθύρου. Αυτή η επιλογή είναι διαθέσιμη εάν έχετε απενεργοποιήσει προηγουμένως την προειδοποίηση σχετικά με το κλείσιμο πολλών καρτελών. Επιλέξτε τα ξανά για να ενεργοποιήσετε τις προειδοποιήσεις ώστε να μην κλείσετε κατά λάθος ολόκληρο το παράθυρο, όχι μόνο την επιλεγμένη καρτέλα. Αυτή η επιλογή είναι διαθέσιμη εάν έχετε απενεργοποιήσει προηγουμένως την προειδοποίηση που εμφανίζεται όταν έχετε ανοιχτές πάρα πολλές καρτέλες ταυτόχρονα. Επιλέξτε τα ξανά για να ενεργοποιήσετε τις προειδοποιήσεις για να αποτρέψετε την κατά λάθος επιβράδυνση του συστήματός σας κατά τη φόρτωση πολλών σελίδων. Αυτό σας επιτρέπει να επιταχύνετε σημαντικά τον χρόνο εκκίνησης του προγράμματος περιήγησης κατά την επαναφορά μεγάλου αριθμού χαρτών. Όταν ανοίγετε έναν σύνδεσμο σε μια νέα καρτέλα, μεταβείτε αυτόματα σε αυτόν: Όταν κάνετε μεσαίο κλικ σε έναν σύνδεσμο, η σελίδα προορισμού θα ανοίξει αυτόματα σε μια νέα καρτέλα. Επιλέξτε αυτό το πλαίσιο για να ορίσετε και να φορτώσετε τη σελίδα σε μια νέα, πλήρως ορατή καρτέλα. Κάνοντας αυτήν την επιλογή θα εμφανιστεί μια ξεχωριστή προεπισκόπηση για κάθε ανοιχτή καρτέλα. Αυτό απελευθερώνει πόρους υπολογιστή για άλλες εφαρμογές, επιτρέποντάς τους να εκτελούνται πιο γρήγορα. Αυτό το πεδίο είναι επιλεγμένο από προεπιλογή, αλλά αυτή η επιλογή δεν είναι διαθέσιμη για όλες τις GPU. Η χρήση πολλαπλών διαδικασιών περιεχομένου σάς επιτρέπει να βελτιώσετε περαιτέρω την παραγωγικότητα και να μειώσετε τον αντίκτυπο των αποτυχιών της διαδικασίας. Μπορείτε να αλλάξετε αυτήν τη ρύθμιση εάν είναι ενεργοποιημένη η επιλογή πολλαπλής επεξεργασίας. Συνιστούμε να ορίσετε το μέγιστο σε 4, αλλά μπορείτε να αλλάξετε την τιμή σε 4.
- Περισσότερες πληροφορίες μπορείτε να βρείτε στη σελίδα.
- Σελίδα συνεδρίας αναπαραγωγής.
- Προειδοποίηση πριν κλείσετε πολλές καρτέλες.
- Αυτή η επιλογή είναι διαθέσιμη.
- Άλλοι ανοιχτοί χάρτες θα φορτωθούν όταν κάνετε κλικ.
- Δεν θα εμφανιστεί απευθείας και θα φορτωθεί στον χάρτη φόντου.
- Προτεινόμενες ρυθμίσεις απόδοσης.
- Αυτή η επιλογή έχει οριστεί από προεπιλογή.
Καρτέλα "Καρτέλες".

Το μενού αυτού του σελιδοδείκτη σάς επιτρέπει να εκτελείτε λειτουργίες με τις καρτέλες του προγράμματος περιήγησής μας. Μπορείτε να το κάνετε αυτό επιλέγοντας τα πλαίσια δίπλα στα αντικείμενα που θα χρειαστείτε στο ρομπότ.
Καρτέλα "Περιεχόμενο".
Όπως μπορείτε να μαντέψετε από το όνομα του σελιδοδείκτη, σε αυτό το παράθυρο μπορούμε να διαμορφώσουμε την εμφάνιση των σελίδων Διαδικτύου στο πρόγραμμα περιήγησής μας. Επιλέγοντας το πλαίσιο δίπλα στο "Αποκλεισμός αναδυόμενων παραθύρων", θα απαλλαγούμε από τις ενοχλητικές διαφημίσεις, αλλά αν χρειαστεί να ανοίξουμε μια αναδυόμενη σελίδα, μπορούμε εύκολα να την προσθέσουμε στη λίστα εξαιρέσεων. Σε αυτό το παράθυρο μπορείτε επίσης να ορίσετε τις γραμματοσειρές και τα χρώματα των σελίδων που εμφανίζονται, καθώς και να ορίσετε την προτιμώμενη γλώσσα εμφάνισης.
Το θέμα αφορά τον προεπιλεγμένο μηχανισμό επιλογής εφαρμογών. Το επιλέγουμε είτε στο στάδιο της εγκατάστασης είτε κατά την πρώτη εκκίνηση. Το σύστημα δεν απαιτεί καμία πρόσθετη επιβεβαίωση από εμάς, επομένως ο μηχανισμός είναι πολύ απλός, αν και μπορεί να οδηγήσει σε κάποια κατάχρηση από τρίτους προγραμματιστές λογισμικού. Οι εφαρμογές συνεχίζουν να εμφανίζουν το μήνυμά τους, αλλά αφού το επιλέξουμε, το σύστημα εμφανίζει ένα πρόσθετο παράθυρο που μας επιτρέπει να επιλέξουμε την προεπιλεγμένη εφαρμογή και τις προτροπές που χρησιμοποιούμε αυτήν τη στιγμή.
Για παράδειγμα, όταν ολοκληρωθεί η εγκατάσταση, το πρόγραμμα περιήγησης εμφανίζει ένα μήνυμα που σας ζητά να ανοίξετε αμέσως ένα παράθυρο. Μόλις εγκατασταθεί, ο χρήστης θα δει ένα μήνυμα που θα του λέει ότι πρέπει να μεταβεί στις ρυθμίσεις συστήματος και στη συνέχεια να αλλάξει την επιλεγμένη εφαρμογή με μη αυτόματο τρόπο. Για να το κάνετε αυτό, ξεκινήστε το μενού Έναρξη και επιλέξτε Ρυθμίσεις για τον νέο Πίνακα Ελέγχου. Σε αυτό πηγαίνουμε στην κατηγορία «Σύστημα» και, στη συνέχεια, επιλέγουμε την ενότητα «Προεπιλεγμένες εφαρμογές» από τη λίστα στα αριστερά. Μόνο σε αυτό το μέρος μπορούμε να επιλέξουμε προγράμματα που χρησιμεύουν για έλεγχο χαρτών, αναπαραγωγή μουσικής, προβολή φωτογραφιών και ιστοσελίδων.

Καρτέλα Εφαρμογές

Το μενού αυτής της καρτέλας σάς επιτρέπει να διαμορφώσετε την αλληλεπίδραση της ενσωμάτωσης διαφορετικών εφαρμογών στο πρόγραμμα περιήγησης. Έχοντας επιλέξει μια εφαρμογή, ανοίξτε την αναπτυσσόμενη λίστα και διαμορφώστε την ενέργεια που πρέπει να εκτελέσει αυτό το προϊόν λογισμικού.
Κάνοντας κλικ στο τρέχον πρόγραμμα εμφανίζονται άλλες εφαρμογές που είναι διαθέσιμες στον υπολογιστή σας. Πρέπει να παραδεχτείτε ότι οι ρυθμίσεις είναι πολύ άχρηστες, επειδή δεν υπάρχει άπειρος χρήστης που να έχει επιλογή - δεν υπάρχει απλή γραφική αναπαράσταση ότι υπάρχει μια λίστα εναλλακτικών επιλογών κρυμμένη κάτω από το όνομα του τρέχοντος επιλεγμένου προγράμματος.
Είναι ενδιαφέρον ότι τα προεπιλεγμένα προγράμματα μπορούν ακόμα να επιλεγούν από τον κλασικό Πίνακα Ελέγχου. Εδώ υπάρχει μεγαλύτερος έλεγχος στην εφαρμογή, γιατί δεν επιλέγουμε πρόγραμμα για συγκεκριμένη εφαρμογή, αλλά επεκτάσεις που υποστηρίζονται από συγκεκριμένες εφαρμογές.
Καρτέλα Απόρρητο

Αυτή η καρτέλα χρησιμοποιείται για τη διαμόρφωση της λεγόμενης «ανωνυμίας» στο δίκτυο. Εδώ μπορείτε να επιλέξετε τον τρόπο παρακολούθησης της δραστηριότητάς σας, να διαμορφώσετε την αποθήκευση και την εμφάνιση του ιστορικού επισκέψεων στον ιστότοπο.
Καρτέλα Ασφάλεια
Η προστασία του προγράμματος περιήγησής σας έχει ρυθμιστεί σε αυτήν την καρτέλα. Επιλέγοντας τα πλαίσια, μπορείτε να προστατεύσετε την εμπειρία σας στο διαδίκτυο. Για να προσθέσετε μια σελίδα σε μια εξαίρεση στους κανόνες, απλώς κάντε κλικ στο κατάλληλο κουμπί και εισαγάγετε τη διεύθυνσή της στις «Εξαιρέσεις».
Δεν είναι ακόμη γνωστό γιατί η εταιρεία εξακολουθεί να προσφέρει δύο εντελώς διαφορετικά πάνελ με διαφορετική λειτουργικότητα, αλλά η παραγγελία σίγουρα δεν έχει εισαχθεί. Και οι δύο ομάδες αποφάσισαν ότι οι εφαρμογές τους θα άνοιγαν αυτόματα έναν νέο πίνακα ελέγχου όταν ο χρήστης ήθελε να αλλάξει το προεπιλεγμένο πρόγραμμα. Γίνονται τόσα πολλά, αλλά τα υπόλοιπα αφήνονται στα χέρια του χρήστη. Οι προγραμματιστές πιστεύουν ότι η λύση απέχει πολύ από την ιδανική και θα εργαστούν για να τη βελτιώσουν. Η εταιρεία, αφενός, σας προσκαλεί να αναπτύξετε προγράμματα για το σύστημά σας, αφετέρου, προτιμά έντονα τις εφαρμογές και τις υπηρεσίες σας.

Καρτέλα Συγχρονισμός
Όπως όλος ο σύγχρονος Firefox, έχει μια πολύ χρήσιμη δυνατότητα αποθήκευσης διαπιστευτηρίων στους διακομιστές του. Με έναν λογαριασμό, μπορείτε να αποκτήσετε πρόσβαση στους σελιδοδείκτες, τις ρυθμίσεις σας και άλλα σε οποιονδήποτε υπολογιστή. Για να κάνετε συγχρονισμό, πρέπει να έχετε ή να δημιουργήσετε έναν λογαριασμό Mozilla Firefox.
Δεν θα θυμάται την ιστορία
Το πρόγραμμα περιήγησης έχει προσαρμοστεί στα χρώματα και το στυλ παραθύρου του νεότερου συστήματος. Οι συγγραφείς αύξησαν επίσης το μέγεθος της διάταξης και βελτίωσαν την αναγνωσιμότητα των εικονιδίων στη γραμμή εργαλείων. Το Online Banking Security διασφαλίζει ασφαλείς ηλεκτρονικές συναλλαγές για όλες τις συναλλαγές σε ασφαλή και ασφαλή περιβάλλοντα.
Έναρξη προστασίας από το Internet banking
Ένα ασφαλές πρόγραμμα περιήγησης έχει πράσινο περίγραμμα.
Προσθήκη ή αφαίρεση τραπεζικών σελίδων
Έχετε την επιλογή να θυμάστε τη σελίδα ή να τη ρυθμίσετε κάθε φορά που επισκέπτεστε τον ιστότοπο. Μπορείτε να προσθέσετε μια σελίδα ή να επεξεργαστείτε τη λίστα σελίδων στις ρυθμίσεις για προχωρημένους → Ιστοσελίδες και email → Προστασία τραπεζικών συναλλαγών μέσω Διαδικτύου → Επεξεργασία.

Καρτέλα για προχωρημένους
Αυτή η καρτέλα θα μας βοηθήσει να διαμορφώσουμε τις ρυθμίσεις συστήματος του προγράμματος περιήγησης. Σε αυτήν την καρτέλα, μπορείτε να διαμορφώσετε ρυθμίσεις δικτύου, ενημερώσεις προγράμματος περιήγησης και προσθηκών και πολλά άλλα.

Εγκατάσταση και διαμόρφωση πρόσθετων
Για να εγκαταστήσετε πρόσθετα Firefox, μεταβείτε στο μενού του προγράμματος περιήγησης στην καρτέλα "Πρόσθετα".


Στο παράθυρο που ανοίγει, βρείτε το πρόσθετο που χρειάζεστε εισάγοντας το όνομά του στην αναζήτηση. Μόλις το κάνετε αυτό, μεταβείτε στη σελίδα πρόσθετου και κάντε κλικ στο κουμπί "Προσθήκη στον Firefox". Στη συνέχεια, το πρόγραμμα περιήγησης θα το κατεβάσει στον υπολογιστή σας και θα σας ζητήσει να το εγκαταστήσετε.

Κάντε κλικ στο κουμπί "Εγκατάσταση τώρα" και περιμένετε να εγκατασταθεί.

Μετά την εγκατάσταση, το σύστημα θα μας ειδοποιήσει για το εγκατεστημένο πρόσθετο και μπορείτε να χρησιμοποιήσετε το πρόσθετο.

Για να διαμορφώσετε αυτό το πρόσθετο, κάντε κλικ στο εικονίδιο στο κάτω αριστερό παράθυρο του προγράμματος περιήγησης.

Στο μενού που ανοίγει, μπορούμε να διαμορφώσουμε τα φίλτρα πρόσθετων, καθώς και να διαμορφώσουμε τον αποκλεισμό.
Τώρα, στην εποχή του πανταχού διαδικτύου, κάθε ιδιοκτήτης υπολογιστή μπορεί κυριολεκτικά να κατεβάσει οποιοδήποτε διαθέσιμο πρόγραμμα περιήγησης με μερικά μόνο κλικ του ποντικιού - ένα πρόγραμμα για εργασία με παγκόσμιους πόρους δικτύου. Αν και κάθε τέτοιο προϊόν λογισμικού έχει έναν ολόκληρο στρατό θαυμαστών, ο Firefox μπορεί να διακριθεί από την κοινότητα του Mozilla. Μεταξύ άλλων, αυτό το πρόγραμμα περιήγησης ξεχωρίζει για την έλλειψη ενοτήτων παρακολούθησης (για τις οποίες είναι ιδιαίτερα γνωστό το Chrome από την Google) και τις ανθρώπινες απαιτήσεις για υπολογιστικούς πόρους. Για να είναι βολική η εργασία με το πρόγραμμα, πρέπει να ρυθμιστεί ο Firefox. Αυτό θα σας επιτρέψει να προσαρμόσετε το πρόγραμμα περιήγησης ακριβώς στις απαιτήσεις σας.
Δύο δυνατότητες
Η ρύθμιση του Firefox μπορεί να γίνει με δύο τρόπους: χρησιμοποιώντας τυπικά εργαλεία που είναι διαθέσιμα σε κάθε χρήστη και επίσης κάνοντας άμεσες αλλαγές στο αρχείο διαμόρφωσης. Αν και η δεύτερη μέθοδος (κρυφές ρυθμίσεις Firefox) είναι πιο ευέλικτη, καθώς σας επιτρέπει να αποκτήσετε τον πλήρη έλεγχο των ρυθμίσεων του προγράμματος, οι αρχάριοι θα πρέπει να τη χρησιμοποιούν με προσοχή. Η αλόγιστη πραγματοποίηση αλλαγών μπορεί να οδηγήσει στο αντίθετο αποτέλεσμα - επιβραδύνσεις, σφάλματα κ.λπ. Για να ξεκινήσετε, πρέπει να πληκτρολογήσετε about:config στη γραμμή διευθύνσεων. Αλλά η ρύθμιση του Firefox χρησιμοποιώντας τυπικά εργαλεία είναι απολύτως ασφαλής: είναι αδύνατο να διακοπεί σοβαρά η λειτουργία του προγράμματος και ένας σχετικά μικρός αριθμός σημείων καθιστά εύκολη την επαναφορά του προγράμματος περιήγησης στην προηγούμενη κατάστασή του.
 Βασική ρύθμιση Firefox
Βασική ρύθμιση Firefox
Έχουμε ήδη υποδείξει ότι κάθε χρήστης πρέπει να προσαρμόσει το πρόγραμμα για τον εαυτό του, επομένως δεν χρειάζεται να ακολουθείτε τυφλά τις συστάσεις που δίνονται. Έτσι, η εγκατάσταση ξεκινά εκκινώντας την εφαρμογή και κάνοντας κλικ στο πορτοκαλί (σε εκδόσεις Stable και Beta) κουμπί Firefox που βρίσκεται στην επάνω αριστερή γωνία του παραθύρου του προγράμματος. Στη συνέχεια στη λίστα πρέπει να βρείτε τις "Ρυθμίσεις" και να μεταβείτε στην καρτέλα με το ίδιο όνομα. Το μπλοκ "Εκκίνηση" σάς επιτρέπει να καθορίσετε τη σελίδα που θα εμφανίζεται όταν ενεργοποιείτε το πρόγραμμα περιήγησης. Όταν εγκαθιστάτε την επέκταση Ταχεία κλήση, η αντίστοιχη αρχική σελίδα θα εισάγεται συνήθως αυτόματα. Δεν πρέπει να αγνοήσετε τη δυνατότητα να καθορίσετε έναν φάκελο για τη λήψη αρχείων: αυτό θα εξαλείψει την ανάγκη αναζήτησης της επιθυμητής διαδρομής στον Explorer κάθε φορά. Για ορισμένους χρήστες αυτό μπορεί να είναι η επιφάνεια εργασίας, ενώ για άλλους μπορεί να είναι ένας ειδικός φάκελος στο δίσκο. Στην καρτέλα "Περιεχόμενο", πρέπει να ενεργοποιήσετε τον αποκλεισμό, κάτι που θα σας εξοικονομήσει όταν επισκέπτεστε ορισμένους ιστότοπους. Εδώ, απέναντι από το «Γραμματοσειρά και χρώματα», πρέπει να κάνετε κλικ στο «Για προχωρημένους» και να ορίσετε την κωδικοποίηση σε Unicode (UTF-8).
 Η καρτέλα "Απόρρητο" περιέχει τη δυνατότητα να περιλαμβάνει έναν ειδικό συνδυασμό χαρακτήρων στα πακέτα δεδομένων που αποστέλλονται από το πρόγραμμα περιήγησης, ο οποίος ενημερώνει τον ιστότοπο που επισκέπτεται ότι ο χρήστης δεν θέλει (ή αντίστροφα) να δημιουργηθεί ένα αρχείο καταγραφής με τις ενέργειές του . Ταυτόχρονα, οι πόροι του Διαδικτύου δεν απαιτούνται για την τήρηση αυτής της απαίτησης. Τουλάχιστον για τώρα. Εάν όμως απενεργοποιήσετε την αποθήκευση στο μπλοκ "Ιστορικό", τότε όλες οι πληροφορίες σχετικά με τη συνεδρία (σελίδες που έχετε επισκεφτεί, δεδομένα που έχουν εισαχθεί σε φόρμες και cookies) θα καταστραφούν μετά το κλείσιμο της εφαρμογής. Στην πραγματικότητα, αυτό είναι ένα ανάλογο της ιδιωτικής λειτουργίας. Χρήσιμο όταν εργάζεστε στον υπολογιστή κάποιου άλλου. Τα στοιχεία στην καρτέλα "Προστασία" έχουν σχεδιαστεί για να προστατεύουν την ασφάλεια του χρήστη στο Διαδίκτυο. Δεν πρέπει να τα απενεργοποιήσετε (εκτός από τον "Κύριο κωδικό πρόσβασης", αυτό είναι στη διακριτική σας ευχέρεια). Η καρτέλα "Για προχωρημένους" καθιστά δυνατό το πρόγραμμα περιήγησης να είναι το κύριο ("Σύστημα - Προεπιλογή"). Στο μπλοκ "Προβολή τοποθεσιών", πρέπει να είναι επιλεγμένα όλα τα πλαίσια ελέγχου: αυτό κάνει την εργασία με ιστότοπους πιο βολική. Το στοιχείο "Επιλογή δεδομένων" προορίζεται για την υποστήριξη προγραμματιστών: σε περίπτωση αποτυχίας, τα δεδομένα μεταφέρονται στους διακομιστές Firefox, όπου αναλύονται και λαμβάνονται μέτρα για την εξάλειψη σφαλμάτων σε μελλοντικές εκδόσεις. Συνήθως δεν υπάρχουν ειδικά προβλήματα με την καρτέλα "Ενημερώσεις": αποτυχία, μη αυτόματη και αυτόματη λειτουργία. Αλλά στο "Δίκτυο - Ρυθμίσεις" μπορείτε να καταχωρίσετε θύρες και διευθύνσεις όταν εργάζεστε μέσω διακομιστή μεσολάβησης (τοπικό ή δίκτυο).
Η καρτέλα "Απόρρητο" περιέχει τη δυνατότητα να περιλαμβάνει έναν ειδικό συνδυασμό χαρακτήρων στα πακέτα δεδομένων που αποστέλλονται από το πρόγραμμα περιήγησης, ο οποίος ενημερώνει τον ιστότοπο που επισκέπτεται ότι ο χρήστης δεν θέλει (ή αντίστροφα) να δημιουργηθεί ένα αρχείο καταγραφής με τις ενέργειές του . Ταυτόχρονα, οι πόροι του Διαδικτύου δεν απαιτούνται για την τήρηση αυτής της απαίτησης. Τουλάχιστον για τώρα. Εάν όμως απενεργοποιήσετε την αποθήκευση στο μπλοκ "Ιστορικό", τότε όλες οι πληροφορίες σχετικά με τη συνεδρία (σελίδες που έχετε επισκεφτεί, δεδομένα που έχουν εισαχθεί σε φόρμες και cookies) θα καταστραφούν μετά το κλείσιμο της εφαρμογής. Στην πραγματικότητα, αυτό είναι ένα ανάλογο της ιδιωτικής λειτουργίας. Χρήσιμο όταν εργάζεστε στον υπολογιστή κάποιου άλλου. Τα στοιχεία στην καρτέλα "Προστασία" έχουν σχεδιαστεί για να προστατεύουν την ασφάλεια του χρήστη στο Διαδίκτυο. Δεν πρέπει να τα απενεργοποιήσετε (εκτός από τον "Κύριο κωδικό πρόσβασης", αυτό είναι στη διακριτική σας ευχέρεια). Η καρτέλα "Για προχωρημένους" καθιστά δυνατό το πρόγραμμα περιήγησης να είναι το κύριο ("Σύστημα - Προεπιλογή"). Στο μπλοκ "Προβολή τοποθεσιών", πρέπει να είναι επιλεγμένα όλα τα πλαίσια ελέγχου: αυτό κάνει την εργασία με ιστότοπους πιο βολική. Το στοιχείο "Επιλογή δεδομένων" προορίζεται για την υποστήριξη προγραμματιστών: σε περίπτωση αποτυχίας, τα δεδομένα μεταφέρονται στους διακομιστές Firefox, όπου αναλύονται και λαμβάνονται μέτρα για την εξάλειψη σφαλμάτων σε μελλοντικές εκδόσεις. Συνήθως δεν υπάρχουν ειδικά προβλήματα με την καρτέλα "Ενημερώσεις": αποτυχία, μη αυτόματη και αυτόματη λειτουργία. Αλλά στο "Δίκτυο - Ρυθμίσεις" μπορείτε να καταχωρίσετε θύρες και διευθύνσεις όταν εργάζεστε μέσω διακομιστή μεσολάβησης (τοπικό ή δίκτυο).
Ανάκτηση
Μερικές φορές χρειάζεται να αποθηκεύσετε τις ρυθμίσεις του Firefox. Για παράδειγμα, κατά την επανεγκατάσταση του συστήματος. Αυτό είναι πολύ εύκολο να το κάνετε χρησιμοποιώντας το MozBackup. Μετά την εκκίνηση, πρέπει να επιλέξετε Firefox από τη λίστα, να καθορίσετε τη λειτουργία δημιουργίας αντιγράφων ασφαλείας και πού να αποθηκεύσετε το προφίλ. Κατά την επαναφορά, επιλέξτε επαναφορά.
Γεια σας, αγαπητοί αναγνώστες του ιστότοπου του ιστολογίου. Σήμερα θα είναι το τρίτο άρθρο σχετικά με τα προγράμματα περιήγησης. Λίγο νωρίτερα, καταφέραμε ήδη να μιλήσουμε για τα πλεονεκτήματα και τα μειονεκτήματα ενός νεοφερμένου στον τομέα της ανάπτυξης προγράμματος περιήγησης - .
Το μερίδιο αυτών των προγραμμάτων περιήγησης στην αγορά RuNet είναι αρκετά μεγάλο, αλλά υπάρχει ένας άλλος εκπρόσωπος αυτού του γαλαξία, ο οποίος δεν είναι κατώτερος από αυτούς σε δημοτικότητα όχι μόνο στο RuNet, αλλά και στον κόσμο. Μιλάω για τον Mozilla Firefox.
Στο RuNet, η δημοτικότητα του Mazila είναι συγκρίσιμη με τη δημοτικότητα του Opera, και περίπου το 30% του συνολικού αριθμού όλων των χρηστών του Διαδικτύου έχουν πρόσβαση στο Διαδίκτυο μέσω αυτού του προγράμματος περιήγησης. Αλλά εξακολουθεί να είναι δημοφιλές στον κόσμο (περίπου το ίδιο 30%), αν και είναι κατώτερο, και το Google Chrome είναι ήδη κοντά του, το οποίο κατά τη διάρκεια πολλών ετών της ύπαρξής του έχει επιδείξει μια εκπληκτική αύξηση δημοτικότητας.
Κάθε ένα από αυτά τα προγράμματα περιήγησης έχει τις δικές του δυνατότητες και σήμερα θα προσπαθήσουμε να εξετάσουμε όλα όσα κάνουν τον Firefox τόσο δημοφιλή και που μπορεί να είναι χρήσιμο για έναν webmaster όταν εργάζεται στον ιστότοπό του.
Ιστορικό του Mozilla Firefox και των δυνατοτήτων του
Ας ξεκινήσουμε, σύμφωνα με την παράδοση, λέγοντας - και θα είναι πάντα εντελώς δωρεάν από εδώ(μεγάλο πράσινο κουμπί "Λήψη δωρεάν" επάνω δεξιά στη σελίδα). Παρεμπιπτόντως, το 2008 αυτό το πρόγραμμα σημείωσε ένα ρεκόρ που συμπεριλήφθηκε στο βιβλίο των ρεκόρ Γκίνες. Σε εκείνη την αξέχαστη χρονιά, η νέα έκδοση λήφθηκε περισσότερες από οκτώ εκατομμύρια φορές τις πρώτες 24 ώρες.
Γενικά, ο Firefox ανιχνεύει την ιστορία του στο παλαιότερο πρόγραμμα περιήγησης γραφικών (μη κειμένου) στη γη - το Mosaic. Οι πρώτες εκδοχές του οποίου γεννήθηκαν το 1994 και έγιναν κάτι σαν αίσθηση. Για πρώτη φορά, οι χρήστες του Διαδικτύου μπόρεσαν να δουν γραφικές εικόνες στις ιστοσελίδες που άνοιξαν.
Στη συνέχεια, το Mosaic μετονομάστηκε στο γνωστό Netscape Navigator και μετά άλλαξε λίγο ακόμα το όνομά του και έγινε Netscape Communicator.
Το 1998, η Netscape εξαγοράστηκε από μια μεγάλη αμερικανική εταιρεία πληροφορικής και δημιουργήθηκε για να εργαστεί περαιτέρω στο πρόγραμμα περιήγησης και σε άλλο λογισμικό. μη κερδοσκοπικός οργανισμός Mozilla, υπό την αιγίδα του οποίου σχεδιάστηκε η κυκλοφορία και η ανάπτυξη προτύπων λογισμικού ανοιχτού κώδικα (αυτός ο όρος χρησιμοποιήθηκε προηγουμένως ως όνομα εργασίας για το Netscape Navigator).
Ο οργανισμός Mozilla χρηματοδοτήθηκε κυρίως από την ίδια εταιρεία Netscape και ήδη υπό την πτέρυγα αυτού του οργανισμού κυκλοφόρησε η πρώτη έκδοση του Firefox. Ο κινητήρας του γράφτηκε εντελώς από την αρχή και στη βάση του κυκλοφόρησαν οι επόμενες εκδόσεις του προγράμματος περιήγησης Netscape (ξεκινώντας από την έκτη).
Μετά από αρκετό καιρό, τα δύο προγράμματα περιήγησης Firefox και Netscape έκαναν χωριστούς δρόμους (γύρω στο 2003), με αποτέλεσμα ο δεύτερος να πεθάνει και ο πρώτος να γίνει ένα από τα πιο δημοφιλή προγράμματα περιήγησης στο Διαδίκτυο στον κόσμο.
Ο ίδιος ο Firefox ανιχνεύει την ιστορία του από το 2004 (αν και το 2002 υπήρχε ήδη, αλλά ονομαζόταν Phoenix, και το 2003 μετονομάστηκε σε Firebird και μόλις το 2004 υιοθέτησε τελικά το γνωστό του όνομα) και μέχρι πρόσφατα ο κύριος ανταγωνιστής του ήταν ο IE, επειδή το Το τελευταίο είναι ενσωματωμένο από προεπιλογή στο πιο δημοφιλές λειτουργικό σύστημα όλων των εποχών.
Αλλά το 2011, η Mazila ένιωσε για πρώτη φορά σοβαρό ανταγωνισμό από έναν νεοφερμένο που ονομάζεται Google Chrome. Και σύμφωνα με ορισμένα δεδομένα, το μερίδιο αυτών των προγραμμάτων περιήγησης στον κόσμο είναι τώρα περίπου το ίδιο.
Σε γενικές γραμμές, η κατάσταση στην αγορά των προγραμμάτων περιήγησης στο Διαδίκτυο είναι πλέον αρκετά τεταμένη και ο ανταγωνισμός εντείνεται. Αυτό πιθανότατα είναι καλό σε εμάς, τους απλούς χρήστες, επειδή αναγκάζει τους προγραμματιστές να αναζητούν όλο και περισσότερες νέες δυνατότητες που αυξάνουν την ευκολία και προσελκύουν την προσοχή ειδικά στο πνευματικό τέκνο τους. Ωστόσο, όλα τα νέα προϊόντα εφαρμόζονται πολύ γρήγορα από τους ανταγωνιστές, επομένως κανένας από τους προγραμματιστές δεν μπορεί να επαναπαυθεί στις δάφνες του.
Παρεμπιπτόντως, πρόσφατα διάβασα ότι για να χρησιμοποιήσει το Mozilla Firefox ως προεπιλεγμένη αναζήτηση, η ομώνυμη εταιρεία πλήρωσε στους προγραμματιστές ένα δισεκατομμύριο δολάρια. Καλό είναι όμως να είσαι μη κερδοσκοπικός οργανισμός γιατί τα έσοδα είναι εντυπωσιακά.
Λοιπόν, αυτό είναι κατανοητό - το μερίδιο του Firefox είναι ακόμα τεράστιο και η Google, πιθανότατα, δεν θα πάει στραβά. Ακόμη και οι εγχώριες μηχανές αναζήτησης προσπαθούν να δημιουργήσουν τα προγράμματα περιήγησής τους με βάση το Chromium για να δεσμεύσουν τους χρήστες με αυτές. Ζωντανά παραδείγματα περιλαμβάνουν.
Ο ήρωάς μας, σε γενικές γραμμές, επί του παρόντος δεν διαθέτει σοβαρά καινοτόμα χαρακτηριστικά ή χαρακτηριστικά που διαφέρουν από άλλα ανάλογα. Έχει όλα τα απαραίτητα χαρακτηριστικά, αλλά τίποτα περισσότερο. Ωστόσο, η δημοτικότητά του, κατά τη γνώμη μου, δεν έγκειται στις βασικές δυνατότητες, αλλά σε αυτό που μπορεί να προστεθεί σε αυτό με τη βοήθεια επεκτάσεων.
Όχι πολύ καιρό πριν, το Mazila Firefox ήταν σχεδόν το μόνο πρόγραμμα περιήγησης που υποστήριζε την εγκατάσταση πλήρους επεκτάσεων. Αρχικά επικεντρώθηκε σε αυτό και γι' αυτό οι προγραμματιστές αποφάσισαν να μην υπερφορτώσουν τον κύριο πυρήνα με όλες τις πιθανές δυνατότητες. Αποφάσισα να το συζητήσω σε ξεχωριστή δημοσίευση.
Ωστόσο, η ευκολία σύνδεσης και ανάπτυξης επεκτάσεων για αυτό έχει επίσης ένα μειονέκτημα - η ίδια η διεπαφή λειτουργεί κάπως πιο αργά και καταναλώνει περισσότερους πόρους υπολογιστή από τους πλησιέστερους ανταγωνιστές του (το Chrome καταναλώνει επίσης πόρους, αλλά λειτουργεί πολύ γρήγορα και, το πιο σημαντικό, πολύ αξιόπιστα - το καθένα έχει τη δική του διαδικασία).
Η Mozilla δίνει την εντύπωση ότι είναι κάπως τερατώδες τον τελευταίο καιρό, ειδικά σε σύγκριση με τον γρήγορο και ασκητικό Chrome. Ωστόσο, εξακολουθεί να είναι πολύ πιο βολικό να εργάζεστε με επεκτάσεις σε αυτό, κάτι που, κατά τη γνώμη μου, του επιτρέπει να παραμένει μεταξύ των ηγετών.
Όταν αλλάζετε το λειτουργικό σύστημα ή ολόκληρο τον υπολογιστή, μπορείτε φυσικά να χρησιμοποιήσετε τη λειτουργία συγχρονισμού των σελιδοδεικτών, των κωδικών πρόσβασης και του ιστορικού σας χρησιμοποιώντας το εργαλείο που περιγράφεται ακριβώς παραπάνω και να επαναφέρετε με επιτυχία τα πάντα στο νέο λειτουργικό σύστημα. Αλλά ο Θεός προστατεύει το καλύτερο, οπότε δεν θα ήταν κακό να το κάνουμε αντίγραφο ασφαλείας του φακέλου του προφίλ σαςστον Mozilla Firefox. Μπορείτε να ανοίξετε αυτόν τον φάκελο προφίλ με τον ακόλουθο τρόπο.
Από το επάνω μενού, επιλέξτε "Βοήθεια" - "Πληροφορίες για την επίλυση προβλημάτων" και κάντε κλικ στο κουμπί απέναντι από το πεδίο "Φάκελος προφίλ":

Εάν ο συγχρονισμός δεν λειτουργήσει, τότε μπορείτε πάντα να αντιγράψετε αυτόν τον φάκελο στη σωστή του θέση και να λάβετε ακριβώς τις ίδιες ρυθμίσεις, αποθηκευμένους κωδικούς πρόσβασης και σελιδοδείκτες στο Mazil που είχατε πριν από τη μετακίνηση.
Όπως είπα ήδη, το Opera είναι το πρόγραμμα περιήγησής μου για σερφ και είναι τα χαρακτηριστικά του που έχω συνηθίσει ιδιαίτερα. Έχει ένα τέτοιο πράγμα όπως ένα πλαίσιο express, το οποίο περιέχει προεπισκοπήσεις των τοποθεσιών που επισκέπτομαι πιο συχνά. Στην αρχή, μου έλειψε πραγματικά το ίδιο χαρακτηριστικό στο "fire fox", επειδή δεν είχε εφαρμοστεί σε αυτό από προεπιλογή.

Για παράδειγμα, η Opera και το Chrome έχουν ενσωματωμένη δυνατότητα συγχρονισμού σελιδοδεικτών και άλλων προσωπικών δεδομένων που έχουν δημιουργηθεί στο πρόγραμμα περιήγησης με τον διακομιστή, προκειμένου στη συνέχεια να έχουν πρόσβαση στους σελιδοδείκτες του προγράμματος περιήγησής σας από οποιονδήποτε υπολογιστή στον κόσμο. Αυτή η δυνατότητα είναι σίγουρα βολική και απαραίτητη (για παράδειγμα, όταν το λειτουργικό σύστημα κολλάει).
Αλλά ο Mozilla Firefox δεν παρείχε μια τέτοια επιλογή από προεπιλογή μέχρι την άνοιξη του 2011. Ωστόσο, αυτό δεν σήμαινε ότι δεν ήταν εκεί. Αρκεί να εγκαταστήσετε την επέκταση και ο συγχρονισμός σελιδοδεικτών γίνεται δυνατός στο αγαπημένο σας πρόγραμμα περιήγησης (αν είναι για εσάς).
Εκείνοι. Η ιδέα που προτάθηκε από τον προγραμματιστή είναι πολύ λογική - ο καθένας θα μπορεί να επιλέξει τα πρόσθετα που χρειάζεται και να συναρμολογήσει το δικό του σετ μόνο με τις λειτουργίες που χρειάζεται. Ένα άλλο πράγμα είναι ότι δεν χρησιμοποιούν όλοι επεκτάσεις (ακόμα πρέπει να βρεθούν, να εγκατασταθούν και να ρυθμιστούν) και δεν γνωρίζουν καν όλοι για αυτές. Επομένως, αυτή η προσέγγιση, κατά τη γνώμη μου, έχει τόσο θετικές όσο και αρνητικές πλευρές.
Αξιοσημείωτο είναι επίσης ο αυξημένος ρυθμός εμφάνισης νέων εκδόσεων του fire fox πέρυσι. Την άνοιξη, κυκλοφόρησε το πολυαναμενόμενο Firefox 4.0, το οποίο αντικατέστησε την έκδοση 3.6 που κυκλοφόρησε στις αρχές του 2010. Συνολικά, πέρασε περισσότερο από ένα έτος μεταξύ των ενημερώσεων. Λοιπόν, η τελευταία τρέχουσα έκδοση του Firefox φέρει τον περήφανο αριθμό 23.0.1.
Είτε πρόκειται για μια προσπάθεια να ακολουθήσουν το παράδειγμα της αρίθμησης εκδόσεων από τον κύριο ανταγωνιστή στο πρόσωπο του Google Chrome, είτε οι προγραμματιστές άρχισαν πραγματικά να κινούνται, νιώθοντας ότι ένα τέτοιο τέρας όπως ο Chrome με τις καινοτομίες, την ταχύτητα και άλλα μικρά πράγματα αναπνέει τις πλάτες τους.
Υπάρχει επίσης μια έκδοση για κινητά, την οποία μπορείτε επίσης να κατεβάσετε από την επίσημη ιστοσελίδα. Προφανώς, λόγω των πολύ στενών επαφών μεταξύ της Google και του Mozilla Foundation, η έκδοση για κινητά επικεντρώνεται ειδικά στο Android - τη σούπερ δημοφιλή πλατφόρμα για κινητά και tablet από την ίδια Google.
Φυσικά, το Android κυβερνά, αλλά δεν λειτουργούν όλα τα κινητά τηλέφωνα σε αυτό. Και η δημοτικότητα του Opera Mobile ή του Mini, μου φαίνεται, εμποδίζει πολύ την έκδοση του Mazila για κινητά να γίνει δημοφιλής. Λοιπόν, για μένα στο iPad δεν υπάρχει τίποτα καλύτερο από το Google Chrome - σχεδόν ένα πλήρες ανάλογο της έκδοσης για επιτραπέζιους υπολογιστές, αλλά πολύ γρήγορο.
Καλή σου τύχη! Τα λέμε σύντομα στις σελίδες του ιστότοπου του ιστολογίου
Μπορείτε να παρακολουθήσετε περισσότερα βίντεο μεταβαίνοντας στο");">

Μπορεί να σας ενδιαφέρει
 Οπτικοί σελιδοδείκτες Yandex για Mozilla Firefox, Google Chrome - πώς να εγκαταστήσετε και να ρυθμίσετε τις καρτέλες σε δημοφιλή προγράμματα περιήγησης
Οπτικοί σελιδοδείκτες Yandex για Mozilla Firefox, Google Chrome - πώς να εγκαταστήσετε και να ρυθμίσετε τις καρτέλες σε δημοφιλή προγράμματα περιήγησης  Προσθήκες και θέματα για το Mozilla Firefox - τα οποία πρόσθετα και επεκτάσεις αξίζει να κατεβάσετε και να εγκαταστήσετε
Προσθήκες και θέματα για το Mozilla Firefox - τα οποία πρόσθετα και επεκτάσεις αξίζει να κατεβάσετε και να εγκαταστήσετε  Web Developer για Firefox - εγκατάσταση και δυνατότητες του plugin για σχεδιαστές διάταξης και webmasters
Web Developer για Firefox - εγκατάσταση και δυνατότητες του plugin για σχεδιαστές διάταξης και webmasters  Yandex Elements - κατεβάστε και εγκαταστήστε τη γραμμή σε Firefox, Internet Explorer, Opera και Chrome
Yandex Elements - κατεβάστε και εγκαταστήστε τη γραμμή σε Firefox, Internet Explorer, Opera και Chrome
Ο αριθμός των θαυμαστών του στη χώρα μας (και σε όλο τον κόσμο) είναι πάνω από το 30 τοις εκατό του συνολικού κοινού του Διαδικτύου. Γιατί είναι τόσο περιζήτητος; Καταρχήν γιατί μέχρι πρότινος ήταν σχεδόν το μόνο που υποστήριζε την εγκατάσταση πλήρων επεκτάσεων. Υπάρχει, ωστόσο, ένα μικρό μείον εδώ. Λόγω της εργασίας αυτών των ίδιων επεκτάσεων και της ευκολίας σύνδεσής τους, λειτουργεί ελαφρώς πιο αργά από τους πλησιέστερους ανταγωνιστές του.
Τι χαρακτηριστικά διαθέτει το πρόγραμμα περιήγησης Mozilla Firefox;
Υπάρχουν πολλά από αυτά, και ένα από αυτά είναι η δυνατότητα αποθήκευσης των εισαγόμενων κωδικών πρόσβασης. Δεν υπάρχει τίποτα νέο εδώ, εκτός από το ότι εάν ξεχάσετε τον κωδικό πρόσβασης σε μια συγκεκριμένη ιστοσελίδα, μπορείτε πάντα να τον δείτε. Για να το κάνετε αυτό, θα χρειαστεί να μεταβείτε στην ενότητα "Ρυθμίσεις", στην καρτέλα "Προστασία", επιλέξτε "Κωδικοί πρόσβασης", κάντε κλικ στο κουμπί "Αποθηκευμένοι κωδικοί πρόσβασης" και στο κουμπί "Εμφάνιση κωδικών πρόσβασης".
Η επόμενη επιλογή είναι να ανοίξετε νέες καρτέλες αντί για νέα παράθυρα. Για να σύρετε καρτέλες, απλώς πιάστε τις με το ποντίκι. Εάν πληκτρολογείτε συχνά κείμενα, προσθέτετε περιεχόμενο σε έναν ιστότοπο ή σχολιάζετε αναρτήσεις, τότε ο "Ορθογραφικός έλεγχος" θα είναι μια χρήσιμη λειτουργία για εσάς. Όσοι αγαπούν τις ενημερώσεις θα πρέπει να ανοίξουν την καρτέλα "Πρόσθετα" και την ενότητα "Λήψη πρόσθετων" και, στη συνέχεια, να κάνουν κλικ στο "Εμφάνιση όλων". Τι θα δείτε ως αποτέλεσμα; Διάφορα wallpapers που θα σας βοηθήσουν να αλλάξετε την εμφάνιση του προγράμματος περιήγησής σας, καθώς και πρόσθετα που προσθέτουν διάφορες λειτουργίες στο πρόγραμμα περιήγησής σας.
Ρυθμίσεις προγράμματος περιήγησης Mozilla Firefox
Πώς να εισάγετε ρυθμίσεις; Είναι πολύ απλό - ανοίξτε τα "Εργαλεία" στο επάνω μενού και, στη συνέχεια, επιλέξτε "Ρυθμίσεις".
Εάν θέλετε, για παράδειγμα, να καθορίσετε τη διαδρομή για την αποθήκευση αρχείων, τότε σε αυτήν την περίπτωση θα πρέπει να εισαγάγετε τις ρυθμίσεις και να μεταβείτε στην ενότητα "Βασικά" και, στη συνέχεια, να επιλέξετε το φάκελο στον οποίο θέλετε να αποθηκεύσετε τα αρχεία.

Όπως μπορείτε να δείτε, έχω δημιουργήσει έναν ξεχωριστό φάκελο για αυτόν τον σκοπό που ονομάζεται "ΛΗΨΗ" στη μονάδα δίσκου D, ο οποίος είναι πολύ βολικός. Τοποθέτησα μια συντόμευση σε αυτόν τον φάκελο στην επιφάνεια εργασίας, ώστε να μπορείτε πάντα να βρίσκετε γρήγορα το ληφθέν αρχείο χωρίς προβλήματα.
Εάν θέλετε να διαγράψετε το ιστορικό σας (κρυφή μνήμη, cookies, ιστορικό περιήγησης), ανοίξτε την ενότητα "Ρυθμίσεις", "Για προχωρημένους". Στη συνέχεια - η καρτέλα "Δίκτυο", η ενότητα "Περιεχόμενο Ιστού αποθηκευμένο στην κρυφή μνήμη" και μετά "Εκκαθάριση τώρα".

Μπορείτε επίσης να διαγράψετε το πρόσφατο ιστορικό σας, συμπεριλαμβανομένου του ιστορικού επισκέψεων, λήψεων, αναζητήσεων, δεδομένων φορμών, cookie, ρυθμίσεων ιστότοπου, επιλέγοντας την καρτέλα «Απόρρητο» στις ρυθμίσεις και στο κάτω μέρος «Διαγραφή του πρόσφατου ιστορικού». Στο αναπτυσσόμενο μενού, επιλέξτε τι ακριβώς θέλετε να διαγράψετε.

Παρεμπιπτόντως, έγραψα πώς να αποκρύψω τη διεύθυνση IP χρησιμοποιώντας τις ρυθμίσεις του προγράμματος περιήγησης Mozilla .
Γενικά, η διαδικασία ρύθμισης του προγράμματος περιήγησης Mozilla Firefox είναι η ίδια όπως και για οποιοδήποτε άλλο πρόγραμμα περιήγησης. Για να αποθηκεύσετε τις αλλαγές θα χρειαστεί να κάνετε κλικ στο κουμπί ΟΚ. Μπορείτε να βρείτε τις κύριες επιλογές στις Ρυθμίσεις. Για παράδειγμα, και πάλι στην καρτέλα "Βασικά", μπορείτε να ορίσετε τι θα ανοίγει όταν εκκινήσετε την "κόκκινη αλεπού" - μια αρχική σελίδα ή μια άλλη ιστοσελίδα.

Το κλειδί "Προσαρμογή" είναι απαραίτητο για την εγκατάσταση των επιθυμητών επεκτάσεων . Μπορείτε όχι μόνο να τα διαμορφώσετε, αλλά και να τα διαγράψετε και να τα απενεργοποιήσετε.
Μεταβαίνοντας στο "Περιεχόμενο", μπορείτε να πειραματιστείτε με το χρώμα και τη γραμματοσειρά των σελίδων και να αλλάξετε τη γλώσσα.

Εάν ενδιαφέρεστε για την ασφάλεια του υπολογιστή σας, τότε φροντίστε να επισκεφτείτε την καρτέλα "Προστασία" και να ορίσετε προειδοποιήσεις και αποκλεισμούς σχετικά με την επίσκεψη κακόβουλων τοποθεσιών. Οι αποθηκευμένοι κωδικοί πρόσβασης, όπως αναφέρθηκε παραπάνω, μπορείτε να βρείτε εδώ.

Εάν θέλετε να κάνετε συγχρονισμό, μεταβείτε στην καρτέλα "Συγχρονισμός" με το ίδιο όνομα. Όλες οι ρυθμίσεις του σπιτιού σας θα είναι διαθέσιμες σε εσάς όταν συνδέεστε μέσω του γραμματοκιβωτίου σας, αλλά στον υπολογιστή κάποιου άλλου.
Αυτά που αναφέρονται παραπάνω δεν είναι όλες οι δυνατότητες και οι ρυθμίσεις που έχει το πρόγραμμα περιήγησης Mozilla Firefox. Σας προτείνω να εξοικειωθείτε με αυτά - καθώς η διαδικασία είναι αρκετά ενδιαφέρουσα. Διαβάστε επίσης το άρθρο για το νέο λειτουργικό σύστημα για φορητές συσκευές (smartphone και tablet).
Το Mozilla Firefox είναι ένα από τα δημοφιλή προγράμματα περιήγησης σήμερα. Καταλαμβάνει τη δεύτερη ή την τρίτη θέση (ανάλογα με το ποιος συνέταξε τη βαθμολογία 🙂). Ωστόσο, δεν έχει σημασία. Το σημαντικό είναι ότι η «φλογερή αλεπού» έχει μια σειρά από πλεονεκτήματα, και ένα από αυτά είναι η λεπτή ρύθμιση.
Χάρη σε αυτό, μπορείτε εύκολα να προσαρμόσετε το πρόγραμμα περιήγησης για τον εαυτό σας: εγκαταστήστε ένα όμορφο θέμα και επεκτάσεις, προσθέστε τα απαραίτητα κουμπιά. Επιπλέον, η ρύθμιση ολοκληρώνεται κυριολεκτικά σε 5 λεπτά. Για να γίνει πιο εύκολη αυτή η εργασία για εσάς, ας δούμε πώς να ρυθμίσετε τις παραμέτρους του Mozilla Firefox και να το κάνουμε πιο βολικό.
Όταν εκκινήσετε το πρόγραμμα περιήγησης, θα μοιάζει με αυτό:
Το πρώτο πράγμα που τραβάει την προσοχή σας είναι η απουσία γραμμής σελιδοδεικτών κάτω από τη γραμμή διευθύνσεων (όπως στον Chrome, για παράδειγμα). Υπάρχει, αλλά είναι κρυφό από προεπιλογή. Για να το εμφανίσετε:


Η δεύτερη απόχρωση που ίσως έχετε παρατηρήσει είναι ότι το κουμπί "Journal" βρίσκεται στο μενού. Εάν κάνετε κλικ σε αυτό, θα εμφανιστεί ένα μικρό παράθυρο στα δεξιά με μια λίστα με τοποθεσίες που έχετε επισκεφτεί στο παρελθόν. Για να μην πηγαίνετε στο μενού κάθε φορά, μπορείτε να μετακινήσετε το εικονίδιο "Ημερολόγιο" στον κεντρικό πίνακα. Για να το κάνετε αυτό, κάντε κλικ στο LMB στο εικονίδιο και μετακινήστε το, για παράδειγμα, εδώ:

Τώρα, για να προβάλετε μια λίστα με τοποθεσίες που έχετε επισκεφτεί στο παρελθόν, απλώς κάντε κλικ σε αυτό το εικονίδιο. Αυτό είναι πολύ χρήσιμο όταν κλείνετε κατά λάθος την επιθυμητή καρτέλα - μπορείτε να την επαναφέρετε κυριολεκτικά με 2 κλικ.
Παρεμπιπτόντως, το εικονίδιο του σπιτιού (αρχική σελίδα) μπορεί να μετακινηθεί προς τα αριστερά - εκεί που πρέπει να είναι.

Προσαρμογή του προγράμματος περιήγησης για τον εαυτό σας
Η εμφάνιση του Firefox έχει προσαρμοστεί ελαφρώς, τώρα ας δούμε τις κύριες παραμέτρους του προγράμματος περιήγησης. Για να το κάνετε αυτό, ανοίξτε ξανά το μενού και μεταβείτε στις "Ρυθμίσεις".

- Κάντε κλικ στο κουμπί Ορισμός ως προεπιλογή για να κάνετε το Mozilla το κύριο πρόγραμμα περιήγησής σας.
- Στη γραμμή "Κατά την εκκίνηση", επιλέξτε το τελευταίο στοιχείο "Εμφάνιση παραθύρων που άνοιξαν την τελευταία φορά". Αυτό είναι απαραίτητο ώστε μετά το κλείσιμο του προγράμματος περιήγησης, να θυμάται τις καρτέλες σας και να τις φορτώνει ξανά όταν το εκκινήσετε ξανά.
- Στο πεδίο "Λήψεις", συνιστάται να επιλέξετε "Πάντα να μου ζητείται να αποθηκεύσω αρχεία". Ως αποτέλεσμα, κατά τη λήψη αρχείων, το πρόγραμμα περιήγησης θα ρωτά κάθε φορά πού να τα αποθηκεύσει.
- Στο πεδίο "Καρτέλες", επιλέξτε το πλαίσιο ελέγχου "Άνοιγμα νέων καρτελών αντί για νέα παράθυρα".


Όταν εισάγετε ένα ερώτημα στη γραμμή διευθύνσεων, η επιλεγμένη μηχανή αναζήτησης θα ανοίξει αυτόματα - Yandex ή Google.
Εγκατάσταση επεκτάσεων
Το επόμενο βήμα είναι η εγκατάσταση νέων επεκτάσεων. Το πρόγραμμα περιήγησης Mozilla είναι γνωστό ότι υποστηρίζει έναν τεράστιο αριθμό πρόσθετων και θα ήταν ανόητο να μην τα χρησιμοποιήσετε. Για να τα εγκαταστήσετε, ανοίξτε το μενού και μεταβείτε στα «Πρόσθετα».

Κάντε κύλιση προς τα κάτω στη σελίδα και κάντε κλικ στο κουμπί "Προβολή περισσότερων πρόσθετων".

Θα ανοίξει μια νέα καρτέλα όπου μπορείτε να εγκαταστήσετε ό,τι χρειάζεστε - για παράδειγμα:
- Οπτικοί σελιδοδείκτες από το Yandex.
- Εύκολο στιγμιότυπο οθόνης (για γρήγορη δημιουργία στιγμιότυπων οθόνης).
- Ειδοποίηση Gmail (για ειδοποίηση νέων επιστολών που λαμβάνονται μέσω e-mail).

Σε γενικές γραμμές, η επιλογή εδώ είναι τεράστια, ώστε να μπορείτε εύκολα να προσαρμόσετε τον Mozilla Firefox για τον εαυτό σας.
Συγχρονισμός δεδομένων
Και το τελευταίο πράγμα που συνιστάται να κάνετε είναι να δημιουργήσετε έναν προσωπικό λογαριασμό και να συνδέσετε τα δεδομένα σας (δηλαδή να ρυθμίσετε τον συγχρονισμό δεδομένων). Ως αποτέλεσμα, θα μπορείτε να έχετε πρόσβαση σε όλους τους σελιδοδείκτες, τους κωδικούς πρόσβασης, τα πρόσθετα σε οποιονδήποτε υπολογιστή, φορητό υπολογιστή ή smartphone. Για να το κάνετε αυτό, πρέπει απλώς να συνδεθείτε στον λογαριασμό σας.
Επίσης, δεν χρειάζεται να αποθηκεύετε κωδικούς πρόσβασης και άλλα δεδομένα κάθε φορά που επανεγκαθιστάτε το Mozilla ή το σύστημα Windows.
Για να ρυθμίσετε το συγχρονισμό:

Αυτό είναι όλο. Τώρα ξέρετε πώς να ρυθμίσετε το Mozilla Firefox και μπορείτε να το κάνετε εύκολα. Όπως μπορείτε να δείτε, δεν υπάρχει τίποτα περίπλοκο εδώ. Φυσικά, αυτές δεν είναι όλες οι ρυθμίσεις, αλλά μόνο οι βασικές, αλλά εάν είναι απαραίτητο, μπορείτε να εξερευνήσετε άλλες δυνατότητες του "chanterelle" και να προσθέσετε ό,τι χρειάζεστε.