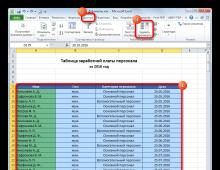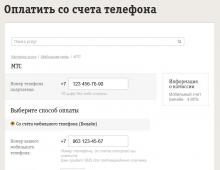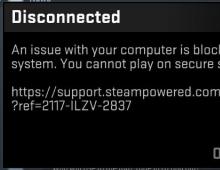Εντολές σε MacBook χρησιμοποιώντας συντομεύσεις πληκτρολογίου. Γρήγορη εργασία με πλήκτρα πρόσβασης σε MAC OS
Γεια σας αγαπητοί φίλοι! Ειλικρινά, σχεδίαζα να γράψω αυτό το άρθρο εδώ και πολύ καιρό και τελικά το πέτυχα. Αυτό είναι πιο πιθανό να μην είναι καν ένα άρθρο, αλλά ας πούμε "ένας οδηγός για πλήκτρα πρόσβασης για ένα πρόγραμμα οδήγησης Mac." Είμαι τόσο συνηθισμένος στη χρήση πλήκτρων πρόσβασης που μερικές φορές κοιτάζω στραβά άτομα που, για παράδειγμα, κλείνουν ένα πρόγραμμα ή καρτέλες προγράμματος περιήγησης με το ποντίκι, αντί για το συνηθισμένο Command+W 🙂
Αλλά σοβαρά, η γνώση ακόμη και βασικών συντομεύσεων μπορεί να εξοικονομήσει πολύ χρόνο και να αυξήσει σημαντικά την αποτελεσματικότητα της εργασίας σας. Το ποντίκι προς την κατεύθυνση και πάμε.
Σύντομοι χαρακτηρισμοί:
πλήκτρο λειτουργίας fn
Δεδομένου ότι το άρθρο αποδείχθηκε αρκετά μεγάλο, για ευκολία αποφάσισα να φτιάξω έναν πίνακα περιεχομένων:
Πώς να κάνετε αποκοπή, επικόλληση, αντιγραφή σε Mac;
Οι παρακάτω συντομεύσεις πληκτρολογίου λειτουργούν σχεδόν σε όλα τα προγράμματα Mac και σας επιτρέπουν να εκτελείτε κινήσεις σε όλους τους τύπους αρχείων (κείμενο, μουσική, φακέλους).
Πλήκτρα πρόσβασης για στιγμιότυπα οθόνης
Συντομεύσεις πληκτρολογίου για αλλαγή των επιλογών εκκίνησης
Σε αυτήν την ενότητα, θα μάθετε ποιες μεθόδους μπορείτε να εκκινήσετε το Mac σας χρησιμοποιώντας το πληκτρολόγιο. Λάβετε υπόψη ότι πρέπει να κρατήσετε πατημένα τα πλήκτρα αμέσως μετά την εκκίνηση του Mac.
Τερματισμός εργασίας ή συνεδρίας. Λειτουργία ύπνου
Πλήκτρα συντόμευσης κατά την εργασία σε προγράμματα
Κατάλληλο για τα περισσότερα προγράμματα Mac.
Εργαστείτε αποτελεσματικά με κείμενο χρησιμοποιώντας πλήκτρα πρόσβασης
Συντομεύσεις πληκτρολογίου Finder
Όπως μπορείτε να δείτε, η λίστα αποδείχθηκε πολύ εντυπωσιακή και δεν είναι κατάλληλη για όλους· για όσους, για παράδειγμα, εργάζονται πολύ με κείμενο, θα είναι χρήσιμο, αλλά για τους απλούς χρήστες θα είναι αρκετό να γνωρίζουν 15-20 πράγματα από διάφορους τομείς. Και για τους "Photoshop geeks" μπορείτε να γράψετε ένα ξεχωριστό βιβλίο :)
Βοηθητικό πρόγραμμα Cheaseet (μπόνους #1)
Αλλά υπάρχει ένα πολύ έξυπνο βοηθητικό πρόγραμμα που θα σας λέει πάντα ποιοι συνδυασμοί πλήκτρων είναι σχετικοί με το πρόγραμμα στο οποίο εργάζεστε αυτήν τη στιγμή, το όνομά του είναι . Η χρήση του προγράμματος είναι εξαιρετικά απλή, εγκαταστήστε το και, στη συνέχεια, κρατήστε πατημένο το Command μέχρι να εμφανιστεί ένα παράθυρο όπως αυτό (στιγμιότυπο οθόνης, παρεμπιπτόντως, από το Photoshop):
Ένα σημαντικό σημείο, καθώς χρειάζεστε πρόσβαση σε όλα τα προγράμματα Mac, πρέπει να δώσετε άδεια για να το κάνετε κατά την εγκατάσταση:
Τώρα όλα είναι έτοιμα να λάβουν συμβουλές όταν εργάζεστε σε οποιοδήποτε πρόγραμμα και στο μέλλον οι απαραίτητοι συνδυασμοί πλήκτρων θα θυμούνται μόνοι τους και θα γίνετε βιρτουόζος του πληκτρολογίου.
Εκχωρούμε μόνοι μας πλήκτρα πρόσβασης (μπόνους Νο. 2)
Συμβαίνει ένας χρήστης να εκτελεί συχνά την ίδια ενέργεια και να σκέφτεται πόσο ωραίο θα ήταν να του εκχωρήσει πλήκτρα συντόμευσης, αλλά ποιο είναι το πραγματικό πρόβλημα; Ας δούμε ένα παράδειγμα.
Αντιστοιχίστε μια συντόμευση σε μια ενέργεια εξαγωγήσε ένα πρόγραμμα Θέα:
Ανοικτό σύστημα ρυθμίσεις > πληκτρολόγιο > συντομεύσεις πληκτρολογίουκαι δείτε το στιγμιότυπο οθόνης τι πρέπει να κάνετε στη συνέχεια
Στο παράθυρο που εμφανίζεται, επιλέξτε το πρόγραμμα, πληκτρολογήστε το ΑΚΡΙΒΗ όνομα της ενέργειας στην οποία εκχωρούμε μια συντόμευση και ορίστε τον συνδυασμό πλήκτρων:
Όλα είναι έτοιμα, τώρα οι εικόνες μπορούν να εξαχθούν χρησιμοποιώντας ⌘+⇧+/
Και στο τέλος του άρθρου, θέλω να πω για άλλη μια φορά ότι τα πλήκτρα πρόσβασης Mac OS μπορούν να αυξήσουν σημαντικά την παραγωγικότητά σας εστιάζοντας στο πληκτρολόγιο.
ΥΣΤΕΡΟΓΡΑΦΟ. Είμαι βέβαιος ότι δεν ανέφερα μερικές χρήσιμες συντομεύσεις, οπότε θα χαρώ αν προσθέσετε στη λίστα μου στα σχόλια.
Το κλειδί επιλογής στο Mac OS X κρύβει πολλά μυστικά και μέσα από αυτό βρίσκεται η διαδρομή από έναν αρχάριο σε έναν επαγγελματία χρήστη του OS X. Το MacBook θα σας πει πώς να κυριαρχήσετε αυτό το δύσκολο κουμπί Επιλογών.
Λοιπόν, πρώτα πρώτα.
Πώς να χρησιμοποιήσετε το κλειδί επιλογής στο OS X Finder
Καταργήστε την επιλογή όλων των αρχείων
 Όταν ανοίγετε ένα παράθυρο Finder με αρχεία, μπορείτε να πατήσετε Command-A για να επιλέξετε τα πάντα στο παράθυρο, σωστά; Και για να καταργήσετε την επιλογή όλων των αρχείων, κάντε κλικ Εντολή-ΕΝΑ.
Όταν ανοίγετε ένα παράθυρο Finder με αρχεία, μπορείτε να πατήσετε Command-A για να επιλέξετε τα πάντα στο παράθυρο, σωστά; Και για να καταργήσετε την επιλογή όλων των αρχείων, κάντε κλικ Εντολή-ΕΝΑ.
Μεταβείτε γρήγορα στο πεδίο αναζήτησης
 Θέλετε να μεταβείτε γρήγορα στο πλαίσιο αναζήτησης Finder; Κανονικά, το Command-F θα ανοίξει ένα νέο παράθυρο Finder στη λειτουργία αναζήτησης, αλλά πατήστε αυτό αντί αυτού Εντολή-φάκαι ο κέρσορας θα εμφανιστεί αμέσως στη γραμμή αναζήτησης στο παράθυρο του Spotlight!
Θέλετε να μεταβείτε γρήγορα στο πλαίσιο αναζήτησης Finder; Κανονικά, το Command-F θα ανοίξει ένα νέο παράθυρο Finder στη λειτουργία αναζήτησης, αλλά πατήστε αυτό αντί αυτού Εντολή-φάκαι ο κέρσορας θα εμφανιστεί αμέσως στη γραμμή αναζήτησης στο παράθυρο του Spotlight!
Κλείστε γρήγορα ή ελαχιστοποιήστε πολλά παράθυρα
 Έχετε πολλά παράθυρα Finder ανοιχτά; Κάντε κλικ Εντολή–
–
Μνα τα μειώσει, ή Εντολή–
–
Wνα κλείσουν τα πάντα. Αυτοί οι ίδιοι συνδυασμοί λειτουργούν με οποιεσδήποτε ανοιχτές εφαρμογές. Μαγεία!
Έχετε πολλά παράθυρα Finder ανοιχτά; Κάντε κλικ Εντολή–
–
Μνα τα μειώσει, ή Εντολή–
–
Wνα κλείσουν τα πάντα. Αυτοί οι ίδιοι συνδυασμοί λειτουργούν με οποιεσδήποτε ανοιχτές εφαρμογές. Μαγεία!
Ανοίξτε όλους τους υποφακέλους
 Συνήθως, στη λειτουργία προβολής λίστας, κάνοντας κλικ στο μικρό τρίγωνο δίπλα σε έναν φάκελο θα ανοίξει ο συγκεκριμένος φάκελος. Εάν θέλετε να ανοίξετε όλους τους φακέλους μέσα στον επιλεγμένο φάκελο στη λίστα, κάντε κλικ –
Κάντε κλικ.
Συνήθως, στη λειτουργία προβολής λίστας, κάνοντας κλικ στο μικρό τρίγωνο δίπλα σε έναν φάκελο θα ανοίξει ο συγκεκριμένος φάκελος. Εάν θέλετε να ανοίξετε όλους τους φακέλους μέσα στον επιλεγμένο φάκελο στη λίστα, κάντε κλικ –
Κάντε κλικ.
Απαλλαγείτε από το παράθυρο διαλόγου σκουπιδιών
 Εάν θέλετε να αδειάσετε τον Κάδο απορριμμάτων, μπορείτε να πατήσετε Command-Shift-Delete. Θα εμφανιστεί ένα παράθυρο διαλόγου που θα σας ρωτήσει εάν θέλετε πραγματικά να το κάνετε αυτό. Για να παρακάμψετε αυτό το παράθυρο, χρησιμοποιήστε το πλήκτρο Option! Κάντε κλικ Εντολή–
Βάρδια–
–
Διαγράφω.
Εάν θέλετε να αδειάσετε τον Κάδο απορριμμάτων, μπορείτε να πατήσετε Command-Shift-Delete. Θα εμφανιστεί ένα παράθυρο διαλόγου που θα σας ρωτήσει εάν θέλετε πραγματικά να το κάνετε αυτό. Για να παρακάμψετε αυτό το παράθυρο, χρησιμοποιήστε το πλήκτρο Option! Κάντε κλικ Εντολή–
Βάρδια–
–
Διαγράφω.
Πώς να χρησιμοποιήσετε το πλήκτρο επιλογών στη γραμμή μενού του OS X
Αλλάξτε τις ρυθμίσεις ήχου
 Έχετε συνηθίσει να αλλάζετε τις ρυθμίσεις ήχου μέσω των ρυθμίσεων συστήματος; Υπάρχει ένας πιο γρήγορος και ευκολότερος τρόπος - κρατήστε πατημένο το πλήκτρο Option και κάντε κλικ στο εικονίδιο έντασης και θα έχετε αμέσως πρόσβαση στις εισόδους και τις εξόδους.
Έχετε συνηθίσει να αλλάζετε τις ρυθμίσεις ήχου μέσω των ρυθμίσεων συστήματος; Υπάρχει ένας πιο γρήγορος και ευκολότερος τρόπος - κρατήστε πατημένο το πλήκτρο Option και κάντε κλικ στο εικονίδιο έντασης και θα έχετε αμέσως πρόσβαση στις εισόδους και τις εξόδους.
Πληροφορίες Wi-Fi
 Εάν κάνετε κλικ στο εικονίδιο WiFi στο μενού, θα δείτε τα διαθέσιμα δίκτυα. Εάν κρατήσετε πατημένο το αγαπημένο μας κουμπί επιλογής, τότε θα δείτε πληροφορίες σχετικά με τον κόμβο πρόσβασης WiFi στον οποίο είστε συνδεδεμένοι, το SSID, τον τύπο 802.11, την ισχύ και τη συχνότητα σήματος κ.λπ. Αυτές οι πληροφορίες μπορεί να είναι πολύ χρήσιμες σε περίπτωση προβλημάτων με τη σύνδεσή σας στο WiFi.
Εάν κάνετε κλικ στο εικονίδιο WiFi στο μενού, θα δείτε τα διαθέσιμα δίκτυα. Εάν κρατήσετε πατημένο το αγαπημένο μας κουμπί επιλογής, τότε θα δείτε πληροφορίες σχετικά με τον κόμβο πρόσβασης WiFi στον οποίο είστε συνδεδεμένοι, το SSID, τον τύπο 802.11, την ισχύ και τη συχνότητα σήματος κ.λπ. Αυτές οι πληροφορίες μπορεί να είναι πολύ χρήσιμες σε περίπτωση προβλημάτων με τη σύνδεσή σας στο WiFi.
Περισσότερες πληροφορίες σχετικά με το Bluetooth
 Κρατήστε πατημένο το πλήκτρο Option ενώ κάνετε κλικ στο εικονίδιο Bluetooth και θα λάβετε πολλές χρήσιμες πληροφορίες: τον αριθμό έκδοσης Bluetooth, το όνομα του Mac σας, τη διεύθυνση Bluetooth σας. Επιπλέον, μπορείτε να δημιουργήσετε μια διαγνωστική αναφορά Bluetooth εάν είναι απαραίτητο.
Κρατήστε πατημένο το πλήκτρο Option ενώ κάνετε κλικ στο εικονίδιο Bluetooth και θα λάβετε πολλές χρήσιμες πληροφορίες: τον αριθμό έκδοσης Bluetooth, το όνομα του Mac σας, τη διεύθυνση Bluetooth σας. Επιπλέον, μπορείτε να δημιουργήσετε μια διαγνωστική αναφορά Bluetooth εάν είναι απαραίτητο.
 Όπως γνωρίζετε, στο OS X Lion η Apple αφαίρεσε την επιλογή "Αποθήκευση ως..." από το μενού, αλλά στη συνέχεια την επέστρεψε σιωπηλά στο Mountain Lion. Υπάρχουν διάφοροι τρόποι για να επιστρέψετε μόνιμα αυτό το στοιχείο, αλλά αν δεν θέλετε να μπλέξετε με το Terminal και τα αρχεία διαμόρφωσης, θα σας πούμε πώς μπορείτε να λύσετε τα πάντα πολύ απλά: πατήστε το κουμπί Option όταν ανοίγετε το μενού File. Εναλλακτικά, κάντε κλικ Shift-Option-Cmd-S.
Όπως γνωρίζετε, στο OS X Lion η Apple αφαίρεσε την επιλογή "Αποθήκευση ως..." από το μενού, αλλά στη συνέχεια την επέστρεψε σιωπηλά στο Mountain Lion. Υπάρχουν διάφοροι τρόποι για να επιστρέψετε μόνιμα αυτό το στοιχείο, αλλά αν δεν θέλετε να μπλέξετε με το Terminal και τα αρχεία διαμόρφωσης, θα σας πούμε πώς μπορείτε να λύσετε τα πάντα πολύ απλά: πατήστε το κουμπί Option όταν ανοίγετε το μενού File. Εναλλακτικά, κάντε κλικ Shift-Option-Cmd-S.
Αποκτήστε περισσότερες μορφές αρχείων
 Μπορείτε να κάνετε κλικ στην αναπτυσσόμενη λίστα μορφών στο κάτω μέρος του πλαισίου διαλόγου αποθήκευσης και θα λάβετε περίπου 6 μορφές για να αποθηκεύσετε το αρχείο, όπως PDF, JPG κ.λπ. Εάν χρειάζεστε περισσότερες μορφές, πατήστε ξέρετε ποιο πλήκτρο όταν κάνετε κλικ στην αναπτυσσόμενη λίστα μορφών και θα λάβετε μια διευρυμένη λίστα.
Μπορείτε να κάνετε κλικ στην αναπτυσσόμενη λίστα μορφών στο κάτω μέρος του πλαισίου διαλόγου αποθήκευσης και θα λάβετε περίπου 6 μορφές για να αποθηκεύσετε το αρχείο, όπως PDF, JPG κ.λπ. Εάν χρειάζεστε περισσότερες μορφές, πατήστε ξέρετε ποιο πλήκτρο όταν κάνετε κλικ στην αναπτυσσόμενη λίστα μορφών και θα λάβετε μια διευρυμένη λίστα.
Επιλογές αντιγραφής και αντικατάστασης
 Εάν θέλετε να αποθηκεύσετε ένα αρχείο σε άλλο φάκελο όπου υπάρχει ήδη ένα αρχείο με το ίδιο όνομα, θα εμφανιστεί ένα παράθυρο διαλόγου που σας ρωτά τι πρέπει να κάνετε: να σταματήσετε την αντιγραφή, να αντικαταστήσετε το υπάρχον αρχείο ή να αποθηκεύσετε και τα δύο αρχεία με το ίδιο όνομα. Εάν πατήσετε Option όταν εμφανιστεί αυτό το πλαίσιο, θα δείτε ότι η επιλογή "keep two" αλλάζει σε "skip". Με αυτόν τον τρόπο μπορείτε απλά να αποφύγετε την αντιγραφή ενός διπλού αρχείου.
Εάν θέλετε να αποθηκεύσετε ένα αρχείο σε άλλο φάκελο όπου υπάρχει ήδη ένα αρχείο με το ίδιο όνομα, θα εμφανιστεί ένα παράθυρο διαλόγου που σας ρωτά τι πρέπει να κάνετε: να σταματήσετε την αντιγραφή, να αντικαταστήσετε το υπάρχον αρχείο ή να αποθηκεύσετε και τα δύο αρχεία με το ίδιο όνομα. Εάν πατήσετε Option όταν εμφανιστεί αυτό το πλαίσιο, θα δείτε ότι η επιλογή "keep two" αλλάζει σε "skip". Με αυτόν τον τρόπο μπορείτε απλά να αποφύγετε την αντιγραφή ενός διπλού αρχείου.
Στην πραγματικότητα, το Option έχει περισσότερες μυστικές δυνάμεις· μιλήσαμε μόνο για τις πιο βασικές και αφανείς.
Πολλοί άνθρωποι, μετά τη μετάβαση από τα Windows σε Mac, δεν σκέφτονται το γεγονός ότι η λειτουργικότητα του πλήκτρου Option (Alt) είναι πολύ ευρύτερη από ό,τι φαντάζεστε.
Η ευκολία της εργασίας με αυτό το λειτουργικό σύστημα μπορεί να επεκταθεί σημαντικά συνδυάζοντας αυτό το πλήκτρο με πλήκτρα συντόμευσης, ένα trackpad ή ένα ποντίκι. Ετσι, ηΤι είναι το κουμπί επιλογής στο Mac και ποιες είναι οι κρυφές δυνατότητές του;
Προβολή πληροφοριών σχετικά με τη σύνδεση Time Machine, Bluetooth ή Wi-Fi
Απλώς κρατήστε πατημένο το πλήκτρο ⌥Επιλογή (Alt) και κάντε αριστερό κλικ στο αντίστοιχο εικονίδιο στη γραμμή μενού - , Bluetooth ή Wi-Fi.
Ενεργοποίηση της λειτουργίας Μην ενοχλείτε
Αυτή η λειτουργία περιλαμβάνει την απόκρυψη των μηνυμάτων που έλαβε ο χρήστης και την απενεργοποίηση του ήχου. Για να την ενεργοποιήσετε, πρέπει να κρατήσετε πατημένο το ⌥Option (Alt) και να κάνετε κλικ στο εικονίδιο του Κέντρου ειδοποιήσεων.
Πληροφορίες συστήματος
Πατημένο κουμπί κουμπί επιλογής σε Macσε συνδυασμό με ένα αριστερό κλικ στο εικονίδιο της Apple στη γραμμή μενού θα παρέχει πρόσβαση σε πληροφορίες σχετικά με τα αρχεία καταγραφής εκκίνησης λογισμικού, τις εγκατεστημένες ρυθμίσεις και τις εκδόσεις προγραμμάτων και το υλικό.
Κοπή και επικόλληση αρχείων
Για να αποκόψετε και να επικολλήσετε ένα αρχείο, χρειάζεται απλώς να το αντιγράψετε, αλλά να το επικολλήσετε όχι ως συνήθως (Command + V), αλλά και κρατώντας πατημένο το πλήκτρο Option. Για τη γραμμή μενού, αυτό το μυστικό λειτουργεί με τον ίδιο τρόπο - κρατάτε πατημένο το Option και το στοιχείο εισαγωγής αλλάζει για να μετακινηθεί.
Γρήγορη πρόσβαση στη Βιβλιοθήκη
Είναι απλό: αφού ανοίξετε το Finder, επιλέξτε Μετάβαση από τη γραμμή μενού και κρατήστε πατημένο το Option (Alt).
Βελτιστοποιήστε τις ρυθμίσεις έντασης, οπίσθιου φωτισμού πλήκτρων και φωτεινότητας
Η φωτεινότητα της οθόνης έχει 16 επίπεδα ρύθμισης, αλλά αν αυτό δεν είναι αρκετό για εσάς, προσθέστε την εντολή Shift + Option στα πλήκτρα λειτουργιών F1 - F2, F5 - F6, F10 - F11 και κάθε κλίμακα θα χωριστεί σε 4 ακόμη τομείς.
Επανεκκίνηση του Finder
Χρησιμοποιώντας το κουμπί επιλογής (alt) σε Macθα επανεκκινήσει το Finder ακόμα πιο γρήγορα. Απλώς κάντε δεξί κλικ κρατώντας πατημένο το Option και επιλέξτε Επανεκκίνηση.
Ενεργοποιήστε τη λειτουργία προβολής διαφανειών στο Quick Look
Για να προβάλετε πολλές εικόνες σε αυτήν τη λειτουργία, πρέπει να τις επιλέξετε στο Finder και να χρησιμοποιήσετε την εντολή Option + Space.
Παράλειψη διπλότυπων αρχείων κατά την αντιγραφή
Συνήθως, κατά την επανάληψη των αντιγραμμένων αρχείων, το πλαίσιο διαλόγου προσφέρει τρεις επιλογές - διακοπή της διαδικασίας, αντικατάσταση των αρχείων ή αφήστε και τα δύο. Για να ενεργοποιήσετε την τέταρτη επιλογή - να παραλείψετε το διπλότυπο αρχείο, πρέπει να πατήσετε Option στο παράθυρο διαλόγου.
Μόνιμη διαγραφή αρχείων
Συνήθως, τα διαγραμμένα αρχεία μετακινούνται στον Κάδο Ανακύκλωσης, αλλά για να τα ξεφορτωθείτε οριστικά, χρησιμοποιήστε τον συνδυασμό Επιλογή + Εντολή + Διαγραφή.
Συγχώνευση περιεχομένων φακέλου
Κατά την αντιγραφή πανομοιότυπων φακέλων, ο νέος αντικαθιστά τον παλιό και τα παλιά αρχεία διαγράφονται, αλλά για να συγχωνεύσετε αρχεία σε δύο φακέλους, θα πρέπει να κρατήσετε πατημένο το αριστερό κουμπί του ποντικιού, να κρατήσετε πατημένο το Option και να σύρετε τον επιθυμητό φάκελο σε αυτόν με τον οποίο θέλουν να το συγχωνεύσουν. Θα δείτε την αντίστοιχη εντολή στο παράθυρο διαλόγου.
Διαγράψτε το ιστορικό του Safari
Η εκκαθάριση ιστορικού περιλαμβάνει τη διαγραφή ρυθμίσεων για ιστότοπους που επισκέπτεστε και cookie, αλλά αν δεν το χρειάζεστε, ανοίξτε το Ιστορικό κρατώντας πατημένο το Option και θα δείτε την επιλογή "Εκκαθάριση ιστορικού αλλά διατήρηση δεδομένων ιστότοπου".
Προεπιλεγμένη ανάθεση σε συγκεκριμένα αρχεία προγράμματος
Εάν δεν είστε ικανοποιημένοι με τα προεγκατεστημένα προγράμματα, επιλέξτε το αρχείο που θέλετε, κρατήστε πατημένο το Option και κάντε δεξί κλικ πάνω του. Η επιλογή «Πάντα ανοιχτό στο πρόγραμμα» θα εμφανιστεί στο μενού.
Διαδρομή προς φάκελο ή αρχείο
Για να αντιγράψετε τη διαδρομή ενός φακέλου ή αρχείου, κάντε δεξί κλικ στο αντικείμενο και, αφού εμφανιστεί το μενού περιβάλλοντος, πατήστε Option (Alt). Αντί για το στοιχείο "Αντιγραφή", θα εμφανιστεί η "Αντιγραφή διαδρομής σε".
Αλλαγή μεγέθους παραθύρου
Πατώντας και κρατώντας πατημένο το πλήκτρο Option, το μέγεθος του παραθύρου θα αλλάξει αναλογικά.
Γρήγορος τερματισμός και επανεκκίνηση
Απλώς κρατήστε πατημένο το Option κατά τον τερματισμό ή την επανεκκίνηση και μπορείτε να παραλείψετε το πλαίσιο διαλόγου αναίρεσης ή επιβεβαίωσης.
Οι δυνατότητες του Option (Alt) δεν σταματούν εκεί. Αρκεί να κρατήσετε πατημένο το εν λόγω πλήκτρο ενώ πατάτε το μενού άλλων προγραμμάτων ή εικονιδίων και θα μάθετε για άλλες κρυφές λειτουργίες.
Γεια σας φίλοι, θα προσπαθήσω να σας πω λεπτομερώς πώς να χρησιμοποιείτε τα πλήκτρα πρόσβασης Mac για να απλοποιήσετε και ακόμη και να επιταχύνετε την εργασία σας ή την καθημερινή χρήση του υπολογιστή σας. Δηλαδή, θα σας δείξω τους συνδυασμούς κουμπιών σε ένα MacBook.
Αρχικά, ας καταλάβουμε τι είναι. Με απλά λόγια, αυτές είναι συντομεύσεις πληκτρολογίου που εκτελούν μια προγραμματισμένη ενέργεια όταν πατηθούν. Το μενού, η διεπαφή και τα κουμπιά είναι εν μέρει διπλά.
Τώρα λίγα λόγια για την αρχή λειτουργίας των πλήκτρων πρόσβασης MacBook. Είναι απλό, οι ακόλουθες συντομεύσεις πληκτρολογίου Mac είναι ενσωματωμένες στο σύστημα Mac OS X από την Apple, για να τις χρησιμοποιήσετε απλά πρέπει να τις γνωρίζετε. Παρακάτω θα δώσω τους πιο βασικούς συνδυασμούς που είναι χρήσιμοι στην καθημερινή εργασία με το σύστημα, καθώς και κατά την εργασία με το τυπικό πρόγραμμα περιήγησης Mac OS X - Safari.
Βασικές συντομεύσεις πληκτρολογίου σε MacBook.

Συχνά χρειάζεται να τραβήξετε ένα στιγμιότυπο οθόνης της οθόνης, ακολουθούν χρήσιμοι συνδυασμοί:
- Command + Shift + 3 - ένα κανονικό στιγμιότυπο οθόνης της επιφάνειας εργασίας με όλα τα ανοιχτά παράθυρα.
- Command + Shift + 4 - κρατήστε πατημένα αυτά τα κουμπιά, ο κέρσορας σας θα αλλάξει εμφάνιση και, στη συνέχεια, χρησιμοποιήστε το ποντίκι σας για να επιλέξετε την περιοχή που θέλετε να τραβήξετε ένα στιγμιότυπο οθόνης.
- Command + Shift + 4 + Space - Τραβάει ένα στιγμιότυπο οθόνης του επιλεγμένου παραθύρου.
Τα ακόλουθα πλήκτρα πρόσβασης Mac είναι χρήσιμα για την εργασία με αρχεία ή προγράμματα:
- Cmd + C, Cmd + V - κατ' αναλογία με τους συνδυασμούς των Windows, αντιγράψτε ένα αρχείο ή κείμενο και επικολλήστε ένα αρχείο ή κείμενο, αντίστοιχα.
- Ctrl + Cmd + F – ανοίγει ένα πρόγραμμα ή παράθυρο που εκτελείται σε πλήρη οθόνη.
- Το Cmd + Q είναι ο πιο γρήγορος τρόπος για να κλείσετε το επιλεγμένο παράθυρο και πρόγραμμα.
- Cmd + alt + esc – σε περίπτωση που κάποιο παράθυρο ή εφαρμογή παγώσει, τα κλείνει με δύναμη.
- Ctrl + "space" είναι ένας εύκολος τρόπος για να χρησιμοποιήσετε την επώνυμη αναζήτηση Spotlight.
- Ctrl + Cmd + "space" - ανοίγει ένα παράθυρο με το τόσο δημοφιλές πλέον emoji σε οποιαδήποτε εφαρμογή πληκτρολογείτε κείμενο.
Πλήκτρα πρόσβασης Mac για το πρόγραμμα περιήγησης Safari.

Συνήθως, οι χρήστες MacBook χρησιμοποιούν το προεπιλεγμένο πρόγραμμα περιήγησης Safari.
Ελέγξτε τις συντομεύσεις MacBook Safari. Πολλά από αυτά λειτουργούν σε άλλα προγράμματα περιήγησης, για παράδειγμα Chrome και Yandex.
- Ctrl + Tab – σας επιτρέπει να κάνετε εναλλαγή μεταξύ ανοιχτών καρτελών Safari.
- Ctrl + Shift + Tab – αυτός ο συνδυασμός έχει το ίδιο αποτέλεσμα, μόνο με αντίστροφη σειρά.
- Command + W – αυτός ο συνδυασμός κουμπιών σε ένα MacBook κλείνει εύκολα την τρέχουσα επιλεγμένη καρτέλα.
- Command + T - αντίθετα, ανοίγει μια νέα καρτέλα στο πρόγραμμα περιήγησής σας.
- Command + R – ανανέωση της σελίδας με μία κίνηση.
- Command + L – επιλέγεται η γραμμή διευθύνσεων και μπορείτε να εισαγάγετε αμέσως το ερώτημα αναζήτησης ή τη διεύθυνση του ιστότοπού σας.
Ελπίζω αυτές οι συντομεύσεις πληκτρολογίου MacBook να σας βοηθήσουν να εργαστείτε πιο γρήγορα.
Τώρα θα σας πω πώς να αντιστοιχίσετε τους συνδυασμούς σας ή, όπως λέγονται, συντομεύσεις.
Ανοίξτε τις "Ρυθμίσεις" - "Πληκτρολόγιο", επιλέξτε την καρτέλα "Συντομεύσεις πληκτρολογίου". Για να αντιστοιχίσετε μια συντόμευση για οποιαδήποτε εφαρμογή, στην αριστερή στήλη, κάντε κλικ στο στοιχείο "Συντομεύσεις εφαρμογής".
Τώρα κάντε κλικ στο «+», θα ανοίξει ένα παράθυρο στο οποίο επιλέγετε την εφαρμογή που σας ενδιαφέρει και, στη συνέχεια, γράφετε το ακριβές όνομα του στοιχείου μενού ή της ενέργειας, κουμπί για το οποίο θέλετε να αντιστοιχίσετε μια συντόμευση. Και εισάγετε τον επιθυμητό συνδυασμό. Κάντε κλικ στο «προσθήκη» και χρησιμοποιήστε το.
Για τους περισσότερους ανθρώπους, οι υπολογιστές της Apple είναι κάτι εκτός επιστημονικής φαντασίας, κάτι περίεργο, ακατανόητο και πολύ άβολο. Εν μέρει, τέτοια σχόλια είναι δίκαια, επειδή οι φορητοί υπολογιστές και οι επιτραπέζιοι υπολογιστές της Apple είναι πολύ διαφορετικοί από τους υπολογιστές με Windows που έχουμε συνηθίσει. Ένας νέος χρήστης Mac έχει ήδη μπερδευτεί στο αρχικό στάδιο όταν αντιμετωπίζει το γεγονός ότι το πληκτρολόγιο δεν λειτουργεί με τον τρόπο που έχει συνηθίσει.
Δεν είναι γνωστό αν τέτοιες δραστικές αλλαγές προκαλούνται από το μίσος του Steven Jobs για τα προϊόντα της Microsoft ή αν η εταιρεία Apple έχει τις δικές της ιδέες για την ανατομία των χεριών, αλλά τα συνηθισμένα hot keys στους υπολογιστές τους φαίνονται και λειτουργούν κάπως διαφορετικά. Σε αυτό το υλικό, ο αναγνώστης θα βρει απαντήσεις σε βασικές ερωτήσεις, όπως: "Γιατί δεν λειτουργεί η αλλαγή της διάταξης;" "Πώς μοιάζει το πλήκτρο Option σε Mac;" και άλλοι. Η λύση σε αυτά και άλλα προβλήματα είναι πολύ κοντά, απλά πρέπει να αφιερώσετε λίγο χρόνο για να το ρυθμίσετε.
Συντομεύσεις πληκτρολογίου (πλήκτρα τροποποίησης)
Οι συνδυασμοί πλήκτρων στους υπολογιστές Apple δεν διαφέρουν πολύ από αυτούς των Windows, με εξαίρεση την αλλαγή της διάταξης. Αυτό σημαίνει ότι όλοι οι συνηθισμένοι συνδυασμοί, όπως "αντιγραφή", "επικόλληση", "ακύρωση" είναι στη θέση τους, μόνο το κλειδί τροποποίησης έχει αλλάξει, χρησιμοποιείται Command αντί για Control. Command + C, Command + V και ούτω καθεξής (κάτι που είναι λογικό, γιατί αυτό είναι το Command για την εκτέλεση εντολών).
Συχνά τα πλήκτρα τροποποίησης υποδεικνύονται χρησιμοποιώντας ειδικούς χαρακτήρες:
Ονομα | Σύμβολο | Εννοια |
Εντολή | Εκτελεί μια συνάρτηση που χρησιμοποιείται ως βάση ενός τροποποιητή. |
|
Βάρδια | Εκτελεί μια λειτουργία παρόμοια με αυτή των Windows. |
|
Επιλογή | Καλεί εναλλακτικές επιλογές. |
|
Ελεγχος | Χρησιμοποιείται σε σύνθετους συνδυασμούς. |
|
κεφαλαία | Μπορεί να χρησιμοποιηθεί ως τροποποιητής μετά την εγκατάσταση του Karabiner Elements και οι εντολές μπορούν να εκχωρηθούν χειροκίνητα, ανεξάρτητα από τους περιορισμούς του συστήματος. |
Κλειδί επιλογής σε Mac: πού βρίσκεται και πώς να το χρησιμοποιήσετε;
Ορισμένοι προχωρημένοι χρήστες Mac αποκαλούν αυτό το κλειδί το μαγικό κλειδί, επειδή σχεδόν κάθε λειτουργία με τη χρήση του ανοίγει νέους ορίζοντες στη χρήση του υπολογιστή. Αρχικά, αξίζει να μάθετε πού Σε μοντέρνους φορητούς υπολογιστές και πληκτρολόγια της Apple, το Option βρίσκεται δίπλα στα κουμπιά Command και λέει, προσοχή, Alt. Το ίδιο Alt, γνωστό σε όλους όσους έχουν καθίσει σε ένα σύγχρονο πληκτρολόγιο τουλάχιστον μία φορά στη ζωή τους. Τι δυνατότητες παρέχει αυτό το κουμπί;
Πρόσβαση σε πρόσθετες πληροφορίες στη γραμμή εργαλείων:
- Κρατώντας πατημένο το Option και τοποθετώντας το δείκτη του ποντικιού πάνω από το εικονίδιο της Apple, μπορείτε να αποκτήσετε πρόσβαση σε πιο ολοκληρωμένες πληροφορίες σχετικά με το σύστημα.
- Σε φορητούς υπολογιστές μπορείτε να λάβετε πληροφορίες σχετικά με την κατάσταση της μπαταρίας.
- Εάν ανοίξετε τις ρυθμίσεις ήχου κρατώντας πατημένο το Option, μπορείτε να επιλέξετε την πηγή αναπαραγωγής.

Γρήγορη πρόσβαση σε ρυθμίσεις και εναλλακτικές επιλογές:
- Εάν κρατήσετε πατημένο το Option ενώ πατάτε, το σύστημα θα ανοίξει αυτόματα τις ρυθμίσεις που σχετίζονται με το συγκεκριμένο πλήκτρο λειτουργίας.
- Όλες οι εφαρμογές προσφέρουν εναλλακτικές συντομεύσεις πληκτρολογίου που σχετίζονται με κάποιο τρόπο με το πλήκτρο Option, για να το κάνετε αυτό, απλώς κρατήστε το πατημένο ενώ προβάλλετε μια λειτουργία στη γραμμή εργαλείων.
- Όταν χρησιμοποιείτε το εργαλείο δημιουργίας αντιγράφων ασφαλείας Time Machine, το κλειδί Option θα αποκαλύψει όλες τις μονάδες δίσκου που περιέχουν τουλάχιστον ένα αντίγραφο.
Το κουμπί Επιλογή σάς επιτρέπει επίσης να εισάγετε εναλλακτικούς χαρακτήρες, πανομοιότυπους με τα Windows (αυτό ισχύει για όσους εξακολουθούν να χρησιμοποιούν παύλα αντί για παύλα).

Διάταξη πληκτρολογίου
Καταλάβαμε ότι οι αναθέσεις κλειδιών στο Mac είναι διαφορετικές από αυτές των Windows. Τώρα αξίζει να καταλάβετε πώς διαφέρει η διάταξη και πώς να το διορθώσετε. Ναι, ναι, για να το διορθώσω, γιατί από προεπιλογή το Mac χρησιμοποιεί μια διάταξη πληκτρολογίου γνωστή σε όσους έχουν χρησιμοποιήσει γραφομηχανή - ρωσική γραφομηχανή. Η τεχνική δομή της γραφομηχανής ανάγκασε τους σχεδιαστές να τοποθετήσουν σημεία στίξης στην επάνω σειρά των πλήκτρων, έτσι ώστε να μην αγγίζουν το ένα το άλλο· σε έναν υπολογιστή, αυτή η προσέγγιση επιβραδύνει μόνο την ταχύτητα πληκτρολόγησης, επομένως είναι απαραίτητο να αλλάξει αμέσως διάταξη. Αυτό γίνεται απλά:
- Μεταβείτε στις "Ρυθμίσεις συστήματος".
- Υποκατηγορία «Πληκτρολόγιο».
- Υπομενού «Πηγές εισόδου».
- Στη συνέχεια, πρέπει να προσθέσετε μια νέα διάταξη - Ρωσικό υπολογιστή και να διαγράψετε την παλιά.
Τώρα όλα τα πλήκτρα έχουν επιστρέψει στη θέση τους και παρόλο που η χάραξη στο πληκτρολόγιο δεν συμπίπτει με τον πραγματικό σκοπό των κουμπιών, όποιος γνωρίζει τη μέθοδο εισαγωγής κειμένου σε τυφλό θα είναι ευχαριστημένος μετά την αλλαγή της διάταξης. Επίσης, μετά από αυτό, το γράμμα Ε, που πολλοί εξακολουθούν να χρησιμοποιούν στην εκτύπωση μέχρι σήμερα, θα επιστρέψει στη θέση του.

Εναλλαγή διατάξεων
Η πιο ριζωμένη συνήθεια όλων των χρηστών των Windows είναι ο συνδυασμός πλήκτρων Shift + Alt - ένα μεγάλο πρόβλημα για τους νεοφερμένους στον κόσμο των μήλων. Υπάρχουν δύο επιλογές για την επίλυση του προβλήματος: είτε να συνηθίσετε τον νέο συνδυασμό Command + spacebar (που είναι ανατομικά πολύ πιο βολικό) είτε να εγκαταστήσετε το Punto Switcher από το Yandex, το οποίο σας επιτρέπει να χρησιμοποιείτε και τους δύο τροποποιητές ταυτόχρονα για να αλλάξετε το πληκτρολόγιο διάταξη, και έχει επίσης πολλές άλλες λειτουργίες (για παράδειγμα, αυτόματη αλλαγή γλώσσας χωρίς να χρησιμοποιήσετε καθόλου συνδυασμό πλήκτρων).
Αντί για συμπέρασμα
Όπως φαίνεται από το παραπάνω υλικό, η μετάβαση στο σύμπαν της Apple δεν είναι μόνο ευχαρίστηση, αλλά και μια σειρά από δυσκολίες που σχετίζονται με ορισμένες συνήθειες που αποκτάμε όταν χρησιμοποιούμε έναν υπολογιστή. Εναπόκειται στον αγοραστή να τα ανεχτεί και να ρυθμίσει τον υπολογιστή ή να τα παρατήσει και να επιστρέψει στη Microsoft, αλλά με δυσκολίες υπάρχει πάντα μια ανταμοιβή, και στην περίπτωση του Mac αξίζει πραγματικά τον κόπο. Επιπλέον, μόλις κόψετε τη συνήθεια, μπορείτε να καταλάβετε ότι οι συντομεύσεις πληκτρολογίου είναι πιο λογικές και βολικές από ό,τι στα Windows και το πλήκτρο Option σε Mac είναι πραγματικά μαγικό και το περιβόητο Alt δεν ταιριάζει με αυτό.