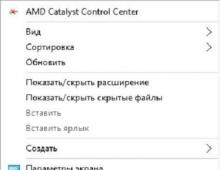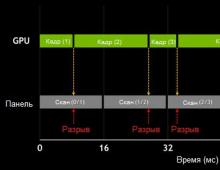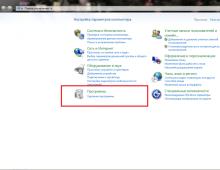Αυτόματη επαλήθευση δεδομένων. Έλεγχος δεδομένων
"Προστασία κελιών του Excel από μη έγκυρη εισαγωγή δεδομένων." Εδώ θα εξετάσουμε μια άλλη επιλογή - πώς να ελέγξετε τη σωστή ορθογραφία του κώδικα με γράμματα και αριθμούς στο Excel.
Πρώτη επιλογή.
Επικύρωση εισαγωγής δεδομένων σεΠροέχω.
Έχουμε ένα τέτοιο τραπέζι. Στη στήλη Α θα γράψουμε κωδικούς με γράμματα και αριθμούς.
Σε αυτά τα κελιά, θα ορίσουμε την επικύρωση δεδομένων, σύμφωνα με τις συνθήκες μας. Επιλέξτε τα κελιά της στήλης Α (A31:A36).
Στην καρτέλα "Δεδομένα" στην ενότητα "Εργασία με δεδομένα", κάντε κλικ στο κουμπί "Επικύρωση δεδομένων". Εμφανίζεται το πλαίσιο διαλόγου Validate Input Values.
Σε αυτό το παράθυρο, στην καρτέλα "Παράμετροι" στην ενότητα "Συνθήκες δοκιμής" - "Τύπος δεδομένων", επιλέξτε τη λειτουργία "Άλλο".
Στη γραμμή "Τύπος" γράφουμε τον ακόλουθο τύπο.
=AND(LEFT(A31)="F", LEFT(A31)=3,NUMBER(VALUE(RIGHT(A31,2))))
Επεξηγήσεις για τον τύπο.
Με αυτόν τον τύπο, λέμε στο Excel ότι στα κελιά της στήλης A (από το κελί A31) τα δεδομένα πρέπει να ξεκινούν με το γράμμα "f" - αυτό είναι μέρος του τύπου "LEFT(A31) =" F "; .
Συνολικά, 3 χαρακτήρες πρέπει να γραφτούν στο κελί - αυτή είναι μια συνάρτηση στον τύπο - DLSTR (A31) \u003d 3.
Και η συνάρτηση ISNUMBER(VALUE(RIGHT(A31,2))) λέει ότι οι 2 τελευταίοι χαρακτήρες στο κελί πρέπει να είναι αριθμοί.  Πατάμε το κουμπί "OK". Όλη η επικύρωση δεδομένων έχει οριστεί. Ελέγχουμε.
Πατάμε το κουμπί "OK". Όλη η επικύρωση δεδομένων έχει οριστεί. Ελέγχουμε.  Στο κελί A34, γράψαμε το πρώτο γράμμα "a". Εμφανίστηκε ένα παράθυρο προειδοποίησης σφάλματος.
Στο κελί A34, γράψαμε το πρώτο γράμμα "a". Εμφανίστηκε ένα παράθυρο προειδοποίησης σφάλματος.
Εάν εισάγουμε έναν αριθμό μικρότερο ή μεγαλύτερο από 3 χαρακτήρες, τότε θα εμφανιστεί ξανά το παράθυρο που υποδεικνύει το σφάλμα.
Προσοχή!
Μπορείτε να γράψετε ένα μήνυμα - να υποδείξετε ποιο είναι το σφάλμα ή να γράψετε μια υπόδειξη για το πώς να γράψετε σωστά τον κώδικα. Για να το κάνετε αυτό, μεταβείτε στην καρτέλα "Μήνυμα σφάλματος" ή στην καρτέλα "Εισαγωγή μηνύματος".
Πώς να ορίσετε μηνύματα σφάλματος ή συμβουλές για τη συμπλήρωση ενός κελιού, διαβάστε το άρθρο "Επικύρωση δεδομένων στο Excel".
Δεύτερη επιλογή.
Επικύρωση δεδομένων εισόδου σεΠροέχω.
Στον τύπο, μπορείτε να γράψετε οποιονδήποτε αριθμό χαρακτήρων, οποιαδήποτε γράμματα, πολλά γράμματα κ.λπ. Για παράδειγμα, ένας τέτοιος τύπος.
=AND(LEFT(C33)="Fruit/",LEN(C32)=8,NUMBER(VALUE(RIGHT(C32,2))))
Αποδείχθηκε ένας τέτοιος κωδικός.
Η δυνατότητα επικύρωσης δεδομένων μπορεί να χρησιμοποιηθεί για την αποτροπή της αναδρομικής διόρθωσης των δεδομένων σε έναν πίνακα. Για περισσότερες πληροφορίες σχετικά με αυτήν τη μέθοδο, διαβάστε το άρθρο "Για να μην διορθωθούν τα δεδομένα στον πίνακα του Excel αναδρομικά".
Μπορείτε να αποτρέψετε την εισαγωγή διπλότυπων δεδομένων. Για αυτήν τη μέθοδο, ανατρέξτε στο άρθρο "Απαγόρευση εισαγωγής διπλότυπων τιμών στο Excel".
Στο Excel, μπορείτε να φτιάξετε έναν απλό πίνακα, μπορείτε να φτιάξετε έναν σύνθετο πίνακα, με φίλτρα κ.λπ. Πώς να φτιάξετε έναν πίνακα στο Excel, δείτε το άρθρο "
Γεια σε όλους. Πόσο συχνά συναντάτε υπολογιστικά φύλλα που συμπληρώνονται από πολλούς υπαλλήλους; Για παράδειγμα, δημιουργείτε μια βάση δεδομένων στο Excel και πολλά άτομα εισάγουν όλες τις πληροφορίες. Τα λάθη δεν μπορούν να αποφευχθούν, τα λανθασμένα δεδομένα συχνά διολισθαίνουν στους πίνακες. Τώρα, εάν το Excel μπορούσε να τα ελέγξει πριν την εισαγωγή και να επισημάνει το σφάλμα ...
Και μπορεί! Το πρόγραμμα διαθέτει ένα ενσωματωμένο ισχυρό εργαλείο που ονομάζεται "Επικύρωση δεδομένων", το οποίο ελαχιστοποιεί τα σφάλματα κατά την εισαγωγή πληροφοριών.
Πώς να κάνετε επικύρωση δεδομένων στο Excel
Μπορείτε να παρέχετε επικύρωση δεδομένων στο στάδιο του σχεδιασμού του εγγράφου, έτσι ώστε ο χρήστης να μην μπορεί να εισάγει λανθασμένα δεδομένα ή να προσθέσει επικύρωση σε υπάρχοντες πίνακες.
Για να συνδέσετε το εργαλείο "Επικύρωση δεδομένων", επιλέξτε τα κελιά που θέλετε να ελέγξετε και κάντε κλικ στην κορδέλα " Δεδομένα - Εργασία με δεδομένα - Επικύρωση δεδομένων". Θα ανοίξει το παράθυρο ρυθμίσεων "επόπτης":
Στην καρτέλα "Παράμετροι", πρέπει να ορίσετε την προϋπόθεση για τον έλεγχο στο πεδίο "Τύπος δεδομένων". Υπάρχουν 8 τύποι συνθηκών για έλεγχο:
- Οποιαδήποτε αξία– η επαλήθευση δεδομένων είναι απενεργοποιημένη
- Ακέραιος αριθμός- μπορείτε να εισαγάγετε μόνο έναν ακέραιο αριθμό με ένα πρόσθετο κριτήριο.
- Πραγματικός αριθμός– κάθε πραγματικός αριθμός με πρόσθετο κριτήριο
- Λίστα– επιλέξτε μια τιμή από μια προκαθορισμένη λίστα
- ημερομηνία– εισάγετε μόνο την ημερομηνία που πληροί τα πρόσθετα κριτήρια
- χρόνος– εισάγετε την ώρα με μια επιπλέον προϋπόθεση
- Μήκος κειμένου– εισάγετε κείμενο συγκεκριμένου μήκους
- Αλλο– εισαγάγετε μια τιμή που να ικανοποιεί τη μη αυτόματη λογική έκφραση
Σε αυτό το παράθυρο, μπορείτε να ορίσετε δύο ακόμη πλαίσια ελέγχου:
- Αγνοήστε τα άδεια κελιά- μην εφαρμόσετε τη συνθήκη σε άδεια κελιά
- Πολλαπλασιάστε τις αλλαγές σε άλλα κύτταρα με την ίδια κατάσταση– βρείτε κελιά με παρόμοιες συνθήκες και εφαρμόστε τις ίδιες αλλαγές σε αυτά
Στην καρτέλα Εισαγωγή μηνύματος, εισαγάγετε μια υπόδειξη σχετικά με τα δεδομένα που θα εισαγάγετε στο κελί.
Στην καρτέλα Μήνυμα σφάλματος, επιλέξτε το συμβάν που θα συμβεί όταν εισαχθούν μη έγκυρα δεδομένα. Αρχικά, ας κάνουμε μια επιλογή στη λίστα "Προβολή":
- Να σταματήσει– ακυρώστε την εισαγωγή λανθασμένων δεδομένων, εμφανίστε το καθορισμένο μήνυμα
- Προειδοποίηση- το πρόγραμμα θα αναφέρει ότι η τιμή δεν πληροί τις απαιτήσεις και θα καθορίσει εάν θα την εισαγάγετε στο κελί
- Μήνυμα- περίπου το ίδιο με την προειδοποίηση, αλλά φαίνεται λιγότερο τρομακτικό
Μετά από αυτό, γράφουμε τον τίτλο και το κύριο κείμενο για το παράθυρο προειδοποίησης.
Τώρα ας μιλήσουμε λεπτομερέστερα για κάθε έναν από τους τύπους συνθηκών.
Συνθήκη σε έναν ακέραιο στο Excel
Εάν μόνο ακέραιοι αριθμοί μπορούν να εισαχθούν στα κελιά, επιλέξτε αυτόν τον τύπο δεδομένων. Μια λίστα θα ενεργοποιηθεί με μια πρόσθετη παράμετρο στην οποία πρέπει να ορίσετε περιορισμούς. Κανε μια επιλογή:
- Μεταξύελάχιστη και μέγιστη τιμή
- εξω αποένα δεδομένο εύρος τιμών
- Ίσοορισμένη αξία
- Όχι ίσαορισμένη αξία
- Περισσότεροκαθορισμένη τιμή
- Πιο λιγοκαθορισμένη τιμή
- Περισσότερο ή ίσοέννοια
- Λιγότερο ή ίσοέννοια

Συνθήκη πραγματικής αξίας
Οι πραγματικοί αριθμοί είναι όλοι θετικοί, αρνητικοί αριθμοί, καθώς και μηδέν. Αυτός ο κανόνας διαφέρει από την προηγούμενη παράγραφο στο ότι μπορούν επίσης να εισαχθούν κλασματικοί αριθμοί. Όλες οι άλλες ρυθμίσεις είναι ίδιες με αυτές που περιγράφονται παραπάνω.
Λίστα
Όπως είπα, η εφαρμογή αυτού του κανόνα σημαίνει ότι ο χρήστης θα κληθεί να επιλέξει μια επιλογή για συμπλήρωση από μια προκατασκευασμένη λίστα. Για παράδειγμα, πουλάτε πολλές μάρκες αυτοκινήτων, μπορείτε να περιορίσετε τον χειριστή να εισάγει μια μάρκα μόνο με μια λίστα από τη γκάμα σας. Όταν ο χρήστης επιλέξει ένα κελί προς συμπλήρωση, θα εμφανιστεί σε αυτό μια αναπτυσσόμενη λίστα με πιθανές επιλογές. Απομένει μόνο να επιλέξετε το επιθυμητό με το ποντίκι ή το πληκτρολόγιο.
Για να καθορίσετε μια λίστα, περιγράψτε την στο πεδίο προέλευσης. Αυτό μπορεί να γίνει με διάφορους τρόπους:
- Γράψτε τη λίστα στα κελιά στο φύλλο του βιβλίου και στο πεδίο "Πηγή" υποδείξτε έναν σύνδεσμο προς αυτόν τον πίνακα
- Δημιουργήστε έναν πίνακα με όνομα, καθορίστε το όνομά του στο πεδίο "Πηγή".
- Καταχωρίστε τα στοιχεία απευθείας στο πεδίο "Πηγή", διαχωρισμένα με ερωτηματικό

Ο χρήστης μπορεί επίσης να γράψει τη δική του αξία, διαφορετική από αυτές της λίστας. Όμως, εάν επιλεγεί ο τύπος ελέγχου "Διακοπή", το πρόγραμμα δεν θα επιτρέψει την εισαγωγή του στο κελί. Με άλλες μεθόδους επικύρωσης, η τιμή θα γραφτεί στο κελί, αλλά θα εξακολουθεί να θεωρείται μη έγκυρη.
ημερομηνία
Αυτό το φίλτρο θα σας επιτρέψει να εισαγάγετε μόνο την ημερομηνία στο κελί. Επιτρέψτε μου να σας υπενθυμίσω ότι η ημερομηνία στην ημερομηνία Excel είναι επίσης ένας αριθμός, επομένως αυτός ο κανόνας επαναλαμβάνει την προϋπόθεση για μια πραγματική τιμή. Ωστόσο, μπορεί να εισαχθεί μόνο η ημερομηνία, με τις ίδιες παραμέτρους όπως στις δύο πρώτες παραγράφους.
χρόνος
Έλεγχος για ώρα - όπως και στην προηγούμενη παράγραφο, ορίζεται μόνο μια συγκεκριμένη ώρα χωρίς αναφορά σε ημερομηνία. Επίσης, εισάγεται μια πρόσθετη παράμετρος για τον περιορισμό της επιλογής.
Μήκος κειμένου
Με αυτόν τον έλεγχο, μπορείτε να εισάγετε και αριθμό και κείμενο, αλλά προτείνεται να ορίσετε μια συνθήκη για το μήκος του (σε χαρακτήρες). Η λίστα των παραμέτρων παραμένει η ίδια: το μήκος μεταξύ των δεδομένων τιμών, εκτός του κενού, είναι ίσο με κάποια τιμή κ.λπ.
Αλλο
Αυτή η μέθοδος επαλήθευσης είναι η πιο ευέλικτη. Στη γραμμή "Τύπος" Μπορείτε να ορίσετε τον δικό σας λογικό τύπο επαλήθευσης, εάν καμία από τις προηγούμενες μεθόδους επαλήθευσης δεν σας ταιριάζει. Για παράδειγμα, ώστε στο κελί A1 να εισάγονται μόνο κωδικοί που ξεκινούν με τους χαρακτήρες "SUV" και περιέχουν 12 χαρακτήρες, θα εισαγάγουμε τον τύπο στο πεδίο: =AND(LEFT(A1,3)="SUV",LEFT(A1)=12). Μόνο εάν τηρηθεί αυτός ο κανόνας, η τιμή θα θεωρείται έγκυρη.

Πώς να ελέγξετε τα κελιά του Excel για συνθήκες
Εάν εφαρμόσατε την "Επικύρωση δεδομένων" σε έναν πίνακα που περιέχει ήδη ορισμένα δεδομένα, μπορείτε να τους ελέγξετε για συμμόρφωση με τους καθορισμένους κανόνες και, εάν είναι απαραίτητο, να τους διορθώσετε με μη αυτόματο τρόπο. Για να το κάνετε αυτό, κάντε κλικ στο κάτω βέλος δίπλα στην εντολή κορδέλας "Επικύρωση δεδομένων", στο αναπτυσσόμενο μενού, επιλέξτε "Κύκλος μη έγκυρων δεδομένων". Το Excel κυκλώνει κελιά με σφάλματα με κόκκινο χρώμα. Απομένει μόνο να διορθωθούν τα λάθη, οι ίδιοι οι κύκλοι θα εξαφανιστούν.
Για να αφαιρέσετε επιλογές χωρίς διόρθωση, στο ίδιο μενού, επιλέξτε "Remove Invalid Data Stroke".

Και έτσι, σε αυτό το μάθημα, εξετάσαμε το εργαλείο Έλεγχος δεδομένων, το οποίο σας επιτρέπει να βρείτε σφάλματα στη συμπλήρωση πινάκων με πληροφορίες, καθώς και να αποφύγετε την εμφάνιση νέων. Γνωρίζετε πόσο σημαντικό είναι τα δεδομένα να είναι «καθαρά», γιατί είναι ευκολότερη η επεξεργασία τους και τα αποτελέσματα υπολογισμού θα αντικατοπτρίζουν με μεγαλύτερη ακρίβεια τις υπό μελέτη διαδικασίες. Επομένως, είναι καλύτερο να χρησιμοποιήσετε αυτό το υπέροχο εργαλείο. Έτσι, μερικές φορές ασφαλίζομαι όταν δημιουργώ πίνακες δεδομένων. Νομίζω ότι ο «Έλεγχος δεδομένων» θα είναι χρήσιμος βοηθός και για εσάς!
Θα γράψω μια νέα σημαντική ανάρτηση, αυτή τη φορά. Μην το χάσετε, ειδικά αν τα υπολογιστικά φύλλα σας είναι μεγάλα και πολύπλοκα. Τα λέμε!
Όταν γεμίζετε κελιά με δεδομένα, είναι συχνά απαραίτητο να περιορίσετε την είσοδο σε μια συγκεκριμένη λίστα τιμών. Για παράδειγμα, υπάρχει ένα κελί όπου ο χρήστης πρέπει να εισάγει το όνομα του τμήματος, υποδεικνύοντας πού εργάζεται. Είναι λογικό να δημιουργήσετε εκ των προτέρων μια λίστα τμημάτων του οργανισμού και να επιτρέψετε στον χρήστη να επιλέξει μόνο τιμές από αυτήν τη λίστα. Αυτή η προσέγγιση θα επιταχύνει τη διαδικασία εισαγωγής και θα μειώσει τον αριθμό των τυπογραφικών σφαλμάτων.
Αναπτυσσόμενη λίσταμπορεί να δημιουργηθεί χρησιμοποιώντας
Σε αυτό το άρθρο, θα δημιουργήσουμε Αναπτυσσόμενη λίσταχρησιμοποιώντας () με τύπο δεδομένων Λίστα.

Αναπτυσσόμενη λίσταμπορεί να διαμορφωθεί με διαφορετικούς τρόπους.
Α. Η απλούστερη αναπτυσσόμενη λίστα - εισαγωγή στοιχείων λίστας απευθείας στο πεδίο Πηγή
Ας υποθέσουμε ότι σε ένα κελί σι 1 ανάγκη δημιουργίας αναπτυσσόμενη λίσταγια να εισάγετε μονάδες μέτρησης. Επιλέξτε ένα κελί σι 1 και καλέστε Επαλήθευση δεδομένων.
Αν στο χωράφι Πηγήπροσδιορίστε τις μονάδες μέτρησης που χωρίζονται με ένα ερωτηματικό τεμ· κιλά· τ.μ.· κυβ.μ, τότε η επιλογή θα περιοριστεί σε αυτές τις τέσσερις τιμές.

Τώρα ας δούμε τι έγινε. Επιλέξτε ένα κελί σι 1 . Όταν επιλέγεται ένα κελί, εμφανίζεται ένα κουμπί τετράγωνου βέλους στα δεξιά του κελιού για να επιλέξετε στοιχεία από τα οποία αναπτυσσόμενη λίστα.

Ελαττώματααυτή η προσέγγιση: τα στοιχεία της λίστας χάνονται εύκολα (π.χ. διαγράφοντας μια γραμμή ή στήλη που περιέχει ένα κελί σι
1
) δεν είναι βολικό να εισάγετε μεγάλο αριθμό στοιχείων. Η προσέγγιση είναι κατάλληλη για μικρές (3-5 τιμές) αμετάβλητες λίστες.
Πλεονέκτημα: Η ταχύτητα με την οποία δημιουργείται η λίστα.
B. Εισαγωγή στοιχείων λίστας σε μια περιοχή (στο ίδιο φύλλο με την αναπτυσσόμενη λίστα)
Τα στοιχεία για την αναπτυσσόμενη λίστα μπορούν να τοποθετηθούν σε μια περιοχή σε ένα φύλλο EXCEL και στη συνέχεια σε ένα πλαίσιο Πηγήεργαλείο για τον καθορισμό μιας σύνδεσης σε αυτό το εύρος.
Ας υποθέσουμε τα στοιχεία της λίστας τεμ· κιλά· τ.μ.· κυβ.μεισήχθη σε κελιά εμβέλειας ΕΝΑ 1: ΕΝΑ 4 , μετά το χωράφι Πηγήθα περιέχει =sheet1!$A$1:$A$4

Πλεονέκτημα: σαφήνεια της λίστας στοιχείων και ευκολία τροποποίησης. Η προσέγγιση είναι κατάλληλη για σπάνια μεταβαλλόμενες λίστες.
Ελαττώματα: Εάν προστεθούν νέα στοιχεία, τότε πρέπει να αλλάξετε με μη αυτόματο τρόπο τη σύνδεση στην περιοχή. Είναι αλήθεια ότι ένα ευρύτερο φάσμα μπορεί να οριστεί αμέσως ως πηγή, για παράδειγμα, ΕΝΑ
1:
ΕΝΑ
100
. Στη συνέχεια, όμως, η αναπτυσσόμενη λίστα μπορεί να περιέχει κενές γραμμές (αν, για παράδειγμα, ορισμένα από τα στοιχεία έχουν διαγραφεί ή η λίστα έχει μόλις δημιουργηθεί). Για να εξαφανιστούν οι κενές γραμμές, πρέπει να αποθηκεύσετε το αρχείο.
Δεύτερο μειονέκτημα: η περιοχή πηγής πρέπει να βρίσκεται στο ίδιο φύλλο με αναπτυσσόμενη λίστα, επειδή δεν μπορείτε να χρησιμοποιήσετε συνδέσμους προς άλλα φύλλα ή βιβλία εργασίας για κανόνες (αυτό ισχύει για το EXCEL 2007 και παλαιότερες εκδόσεις).
Πρώτον, ας απαλλαγούμε από το δεύτερο μειονέκτημα - θα τοποθετήσουμε μια λίστα στοιχείων αναπτυσσόμενη λίστασε άλλο φύλλο.
B. Εισαγωγή στοιχείων λίστας σε ένα εύρος (σε οποιοδήποτε φύλλο)
Εισαγωγή στοιχείων λίστας σε μια περιοχή κελιών σε άλλο βιβλίο εργασίας
Εάν χρειάζεται να μεταφέρετε μια περιοχή με στοιχεία αναπτυσσόμενης λίστας σε άλλο βιβλίο (για παράδειγμα, σε βιβλίο Πηγή.xlsx), μετά κάντε τα εξής:
- στο βιβλίο Πηγή.xlsxδημιουργήστε την απαραίτητη λίστα στοιχείων.
- στο βιβλίο Πηγή.xlsxαντιστοιχίστε σε μια περιοχή κελιών που περιέχουν μια λίστα στοιχείων, για παράδειγμα ListExternal;
- ανοίξτε το βιβλίο στο οποίο θέλετε να τοποθετήσετε κελιά με μια αναπτυσσόμενη λίστα.
- επιλέξτε την επιθυμητή περιοχή κελιών, καλέστε το εργαλείο , στο χωράφι Πηγήπροσδιορίζω = INDIRECT("[Source.xlsx]sheet1!ExtList");
Όταν εργάζεστε με μια λίστα στοιχείων που βρίσκονται σε άλλο βιβλίο, το αρχείο Πηγή.xlsxπρέπει να είναι ανοιχτό και να βρίσκεται στον ίδιο φάκελο, διαφορετικά πρέπει να καθορίσετε την πλήρη διαδρομή προς το αρχείο. Γενικά, οι αναφορές σε άλλα φύλλα καλό είναι να αποφεύγονται ή να χρησιμοποιούνται Προσωπικό βιβλίο μακροεντολώνΠροσωπικά.xlsx ή πρόσθετα.
Εάν δεν θέλετε να ονομάσετε μια περιοχή σε ένα αρχείο Πηγή.xlsx, τότε ο τύπος πρέπει να αλλάξει σε = INDIRECT("[Source.xlsx]sheet1!$A$1:$A$4")
ΣΥΜΒΟΥΛΗ:
Εάν υπάρχουν πολλά κελιά με κανόνες στο φύλλο Έλεγχοι δεδομένων, τότε μπορείτε να χρησιμοποιήσετε το εργαλείο ( Αρχική σελίδα/ Εύρεση και επιλογή/ Επιλογή ομάδας κελιών). Επιλογή Έλεγχος δεδομένωνΑυτό το εργαλείο σάς επιτρέπει να επισημάνετε τα κελιά για τα οποία εκτελείται η επικύρωση δεδομένων (καθορίζονται χρησιμοποιώντας την εντολή Δεδομένα / Εργασία με δεδομένα / Επικύρωση δεδομένων). Όταν επιλέγετε διακόπτη Ολαθα επιλεγούν όλα αυτά τα κελιά. Όταν επιλέγετε μια επιλογή Αυτά τα ίδιοΕπιλέγονται μόνο κελιά που έχουν τους ίδιους κανόνες επικύρωσης δεδομένων με το ενεργό κελί.
Σημείωση:
Αν αναπτυσσόμενη λίσταπεριέχει περισσότερες από 25-30 τιμές, καθίσταται άβολο να εργαστείτε μαζί του. Αναπτυσσόμενη λίσταεμφανίζει μόνο 8 στοιχεία κάθε φορά και για να δείτε τα υπόλοιπα, πρέπει να χρησιμοποιήσετε τη γραμμή κύλισης, η οποία δεν είναι πάντα βολική.
Το Excel δεν παρέχει προσαρμογή μεγέθους γραμματοσειράς αναπτυσσόμενη λίστα. Με μεγάλο αριθμό στοιχείων, είναι λογικό να χρησιμοποιείτε μια λίστα στοιχείων και να χρησιμοποιείτε μια πρόσθετη ταξινόμηση στοιχείων (δηλ. να χωρίσετε μια αναπτυσσόμενη λίστα σε 2 ή περισσότερα).
Για παράδειγμα, για να εργαστείτε αποτελεσματικά με μια λίστα υπαλλήλων με περισσότερους από 300 υπαλλήλους, θα πρέπει πρώτα να ταξινομηθεί αλφαβητικά. Στη συνέχεια δημιουργήστε αναπτυσσόμενη λίσταΑ που περιέχει τα γράμματα του αλφαβήτου. Δεύτερος αναπτυσσόμενη λίσταπρέπει να περιέχει μόνο τα επώνυμα που αρχίζουν με το γράμμα που έχει επιλεγεί στην πρώτη λίστα. Για την επίλυση ενός τέτοιου προβλήματος, η δομή ή μπορεί να χρησιμοποιηθεί.
Όταν εργάζεστε με μεγάλο όγκο πληροφοριών, ειδικά όταν υποβάλλονται σε επεξεργασία από τύπους ή μακροεντολές, είναι σημαντικό τα δεδομένα να μην έχουν σφάλματα που μπορούν να επηρεάσουν το αποτέλεσμα. Οι δυσκολίες στην απόκτηση σωστών πηγών εμφανίζονται όταν προέρχονται από μη δομημένες πηγές (κακώς σχεδιασμένες βάσεις δεδομένων, μη αυτόματη συμπλήρωση πινάκων και φορμών από άτομα που δεν ενδιαφέρονται για το αποτέλεσμα). Είναι ιδιαίτερα δύσκολο να επιτευχθεί το σωστό σχέδιο για μια συγκεκριμένη μάσκα (πρότυπο). Για παράδειγμα, μια ημερομηνία ως συμβολοσειρά μπορεί να γραφτεί με διάφορους τρόπους:
- 01.01.2001;
- 01/01/2001;
- 1 Ιανουαρίου 2001 κ.λπ.
Το άρθρο περιγράφει λειτουργικότητα που απλοποιεί τη διαδικασία συλλογής και επικύρωσης δεδομένων στο Excel.
Που είναι?
Για να διαμορφώσετε τις παραμέτρους για τον έλεγχο των τιμών εισαγωγής, στην καρτέλα "Δεδομένα" στην περιοχή "Εργασία με δεδομένα", κάντε κλικ στο εικονίδιο "Επικύρωση δεδομένων" ή επιλέξτε ένα παρόμοιο στοιχείο από το αναπτυσσόμενο μενού:
Στην οθόνη θα εμφανιστεί ένα παράθυρο με προεπιλεγμένες ρυθμίσεις, όπου οποιαδήποτε τιμή μπορεί να χρησιμοποιηθεί ως τύπος δεδομένων:

Ρύθμιση μιας συνθήκης δοκιμής
Αρχικά, πρέπει να επιλέξετε τον τύπο των δεδομένων που θα ελεγχθούν, που θα είναι η πρώτη προϋπόθεση. Υπάρχουν 8 επιλογές συνολικά:
- Ακέραιος αριθμός;
- Πραγματικός αριθμός;
- Λίστα;
- Ημερομηνία
- Χρόνος;
- Μήκος κειμένου;
- Αλλο.
Σύμφωνα με το επιλεγμένο στοιχείο, καθίσταται δυνατή η επιλογή πρόσθετων συνθηκών. Για αριθμούς, ημερομηνίες, ώρες και μήκη κειμένου, μπορείτε να καθορίσετε περιορισμούς: μικρότερο από, μεγαλύτερο από, εύρος κ.λπ. Μια πηγή πρέπει να είναι δεσμευμένη στη λίστα και το στοιχείο "άλλο" προτείνει την εισαγωγή ενός τύπου που επιστρέφει μια δυαδική τιμή.
Ο πιο ασυνήθιστος τύπος είναι αναπτυσσόμενη λίστα.

Σας επιτρέπει να επιλέξετε τις τιμές που καθορίζονται ως πηγή και να περιορίσετε τις επιτρεπόμενες τιμές σε αυτήν. Είναι επίσης δυνατή η δημιουργία δυναμικών αναπτυσσόμενων λιστών.
Επεξήγηση εργαλείου κελιών του Excel
Η λειτουργία επικύρωσης δεδομένων στο Excel σάς επιτρέπει να προσαρμόσετε συμβουλές εργαλείων για κελιά φύλλου εργασίας. Για να το κάνετε αυτό, μεταβείτε στη δεύτερη καρτέλα του παραθύρου για τον έλεγχο των τιμών εισόδου - "Μήνυμα για εισαγωγή".

Η εικόνα δείχνει ένα παράδειγμα ενός πιθανού μηνύματος για ένα κελί που περιέχει ακέραιους αριθμούς από το 1 έως το 31 (ρυθμίσεις καρτέλας επιλογών). Ο τίτλος και τα μηνύματα υποδεικνύονται κατά την κρίση σας, δεν υπάρχουν κανόνες για το σχεδιασμό τους. Μην ξεχάσετε να επιλέξετε το πλαίσιο "Εμφάνιση συμβουλής εργαλείου εάν το κελί είναι τρέχον", διαφορετικά το μήνυμα θα απενεργοποιηθεί.
Παράδειγμα επεξήγησης εργαλείου στο Excel:

Έξοδος μηνύματος σφάλματος
Η τελευταία καρτέλα του παραθύρου επικύρωσης δεδομένων σάς επιτρέπει να διαμορφώσετε τη συμπεριφορά και την έξοδο των μηνυμάτων όταν εντοπίζεται μια εσφαλμένη τιμή.
Υπάρχουν τρεις επιλογές μηνυμάτων που διαφέρουν ως προς τη συμπεριφορά:
- Να σταματήσει;
- Προειδοποίηση;
- Μήνυμα.

Το Stop είναι ένα μήνυμα σφάλματος και επιτρέπει μόνο 2 ενέργειες: ακύρωση της εισαγωγής και επανάληψη της εισαγωγής. Σε περίπτωση ακύρωσης, η νέα τιμή θα αλλάξει στην προηγούμενη. Η επανεισαγωγή καθιστά δυνατή τη διόρθωση της νέας τιμής.
Μια προειδοποίηση είναι πιο συγχωρητική από μια διακοπή, καθώς επιτρέπει να παραμείνει μια τιμή που δεν ταιριάζει με τα κριτήρια επικύρωσης αφού ο χρήστης επιβεβαιώσει την εισαγωγή.
Το μήνυμα εμφανίζει το σφάλμα ως απλές πληροφορίες και σας δίνει την επιλογή να αναιρέσετε την τελευταία ενέργεια.
Κατά τη μη αυτόματη συμπλήρωση πινάκων στο Excel, πρέπει να εισάγετε πολλά δεδομένα, τα οποία μπορεί να οδηγήσουν σε πολλά τυπογραφικά λάθη και λάθη. Ορισμένα από αυτά τα σφάλματα μπορούν να εξαλειφθούν ελέγχοντας τα δεδομένα στο Excel κατά την εισαγωγή, τα οποία θα εξετάσουμε περαιτέρω.
Θα πρέπει να σημειωθεί αμέσως ότι η επικύρωση των δεδομένων που έχουν εισαχθεί στο Excel θα λειτουργήσει μόνο κατά την εισαγωγή αυτών των δεδομένων από το πληκτρολόγιο. Κατά την επικόλληση πληροφοριών από το πρόχειρο ή άλλη πηγή, δεν εκτελείται επικύρωση. Για τιμές που έχουν ήδη εισαχθεί, εξακολουθεί να είναι δυνατό να πραγματοποιηθεί ένας έλεγχος, ο οποίος θα οδηγήσει σε κυκλικά λανθασμένα δεδομένα με κόκκινο οβάλ, αλλά περισσότερα για αυτό αργότερα.
Για να πραγματοποιήσετε επικύρωση δεδομένων στο Excel για ορισμένα κελιά, πρέπει να τα επιλέξετε, μεταβείτε στην καρτέλα "Δεδομένα", και βρείτε στην ενότητα "Εργασία με δεδομένα"μενού "Έλεγχος δεδομένων". Όταν κάνετε κλικ στο βέλος στα δεξιά αυτού του στοιχείου, εμφανίζονται τρία στοιχεία μενού, από τα οποία χρειαζόμαστε το πρώτο "Έλεγχος δεδομένων...".
Στο παράθυρο που εμφανίζεται "Έλεγχος τιμών εισόδου"ο έλεγχος έχει ρυθμιστεί. Στην καρτέλα "Επιλογές"ο τύπος δεδομένων επιλέγεται από τη λίστα, η οποία θα ελεγχθεί και θα εισαχθεί στο εύρος των κελιών που έχουμε επιλέξει. Για παράδειγμα, ας διαλέξουμε "Ακέραιος αριθμός".

Αφού επιλέξετε τον τύπο δεδομένων, καθίσταται δυνατή η επιλογή της συνθήκης αντιστοίχισης για την τιμή εισόδου στη στήλη "Εννοια:". Ας επιλέξουμε για παράδειγμα "Μεταξύ".


Στην επόμενη καρτέλα "Εισαγωγή μηνύματος"μπορείτε να καθορίσετε τον τίτλο και το ίδιο το μήνυμα υπόδειξης, τα οποία θα εμφανίζονται όταν ενεργοποιηθεί το κελί με επικύρωση των δεδομένων εισόδου.

Στην καρτέλα "Μήνυμα λάθους"μπορείτε να καθορίσετε τον τίτλο και το ίδιο το μήνυμα που εμφανίζεται όταν τα δεδομένα εισάγονται λανθασμένα, καθώς και την ενέργεια που θα εκτελεστεί σε αυτήν την περίπτωση. Στην καρτέλα "Θέα:"τρεις επιλογές είναι διαθέσιμες. "Να σταματήσει"αποτρέπει τη μη έγκυρη εισαγωγή και σας ζητά να προσπαθήσετε ξανά. "Προειδοποίηση"δίνει ένα μήνυμα σφάλματος, αλλά σας δίνει την επιλογή να συνεχίσετε να εισάγετε μια μη έγκυρη τιμή. "Μήνυμα"απλά θα ενημερώσει για μια μη έγκυρη εισαγόμενη τιμή.

Υπόδειξη μηνύματος.

Θέα "Να σταματήσει".

Θέα "Προειδοποίηση".