Шифрование данных на карте памяти в Android. Как зашифровать данные на Вашем Android девайсе
Любой мобильный гаджет может быть потерян, оставлен, забыт и просто похищен. Любую информацию, которая хранится на нем в незащищенном виде, можно прочитать и использовать против тебя. А самый эффективный способ защиты информации - . В этой статье мы поговорим об особенностях реализации системы шифрования данных в новых версиях Android, а также обсудим инструменты, позволяющие реализовать выборочное шифрование отдельно взятых каталогов.
Введение
Android основан на ядре Linux, которое, в свою очередь, включает в себя целый ряд механизмов, реализующих шифрование самых разных сущностей. Для криптозащиты дисков и разделов предусмотрена система под названием dm-crypt - своего рода криптофильтр, через который можно пропустить все запросы к диску или разделу и получить шифрование данных на лету.
Программисты Google научили Android использовать dm-crypt, начиная с версии 3.0 Honeycomb, где появилась опция, позволяющая быстро включить шифрование и задать PIN-код на доступ к данным. Со стороны пользователя все смотрится очень просто и беспроблемно: подключил телефон к заряднику, дождался полной зарядки и нажал на заветную кнопку. Система начала шифрование уже имеющихся данных. Гораздо интереснее все это выглядит изнутри.
Особый подход Android
В любом дистрибутиве Linux за управление dm-crypt отвечает утилита cryptsetup, создающая зашифрованный по стандарту LUKS том, к которому можно получить доступ и с помощью сторонних инструментов из Windows или OS X. Обычно cryptsetup запускается на этапе инициализации ОС из загрузочного initramfs-образа и подключает dm-crypt к дисковому накопителю, который затем монтируется.
В Android все происходит иначе. Из-за требований к лицензированию всех компонентов выше ядра с помощью Apache-совместимой лицензии, cryptsetup, распространяемая на условиях GPL2, не включена в состав Android. Вместо нее используется разработанный с нуля модуль cryptfs для местного менеджера томов vold (не путать с родными Linux-инструментами: vold и cryptfs, это совсем другие разработки).
По умолчанию Android использует cryptfs для шифрования пользовательских данных, настроек и приложений (каталог /data). Он должен быть запущен на раннем этапе загрузки ОС еще до запуска графической среды и базовых приложений, так, чтобы более высокоуровневые компоненты системы смогли привести систему к нужному состоянию, прочитав настройки, и вытащить нужные данные из кеша.
В автоматическом режиме сделать это невозможно, так как система должна запросить у пользователя пароль для расшифровки, для чего нужен запуск графической среды, а ее, в свою очередь, невозможно запустить без подключения каталога /data, который невозможно подключить без пароля. Чтобы выйти из этой ситуации, в Android применили необычный трюк, заставив ОС запускаться «дважды». Первый запуск минимальной системы происходит перед запуском cryptfs, чтобы запросить пароль для расшифровки с подключением к /data временной файловой системы, после чего система, по сути, завершается, подключается зашифрованный раздел /data, и запускается уже окончательный вариант ОС.
Включение шифрования
Шифрование данных в Android включается с помощью меню «Настройки -> Безопасность -> Зашифровать данные». При этом смартфон должен быть полностью заряжен и подключен к заряднику, а в качестве метода разблокировки использоваться PIN-код или пароль (Настройки -> Безопасность -> Блокировка экрана -> PIN-код), который следует ввести перед запуском операции шифрования. Смартфон предупредит о том, что операция займет около часа, в течение которого устройство будет несколько раз перезагружено.
Далее произойдет собственно то, что описано в предыдущем разделе. Смартфон загрузит минимальную версию системы с подключением временной файловой системы к точке /data и начнет шифровать данные, выводя прогресс операции на экран. Само шифрование происходит следующим образом:
- Сначала vold/cryptfs генерирует 128-битный мастер-ключ на основе случайных данных из /dev/urandom и с помощью этого ключа отображает раздел, содержащий каталог /data, в новое виртуальное криптоустройство, запись в которое приведет к автоматическому шифрованию данных с помощью мастер-ключа, а чтение - к расшифровке.
- Мастер-ключ шифруется с помощью PIN-кода пользователя и помещается в конец раздела. Отныне при загрузке система будет спрашивать пользователя PIN-код, читать из раздела зашифрованный мастер-ключ, расшифровывать его с помощью PIN-кода и подключать зашифрованный раздел /data.
- Чтобы зашифровать уже имеющиеся на разделе данные, система последовательно читает блоки данных из раздела и пишет их в криптоустройство, так что, по сути, происходит последовательная операция «чтение блока -> шифрование -> запись обратно» до тех пор, пока не будет зашифрован весь раздел, кроме последних 16 Кб, в которых хранится мастер-ключ.
- В конце операции смартфон перезагружается, и при следующей загрузке система спрашивает PIN-код для расшифровки данных.
В случае с 16-гигабайтным накопителем Galaxy Nexus все эти операции занимают примерно 30 минут, а самое главное - они полностью автоматизированы, поэтому с шифрованием справится даже ребенок.
Один пароль для разблокировки и расшифровки?
Чтобы упростить жизнь пользователям, в Google решили использовать один и тот же пароль для разблокировки и расшифровки данных, в результате чего мы получаем довольно противоречивую картину. С одной стороны, пароль для расшифровки должен быть длинным и сложным, потому что злоумышленник может заниматься его подбором и вне смартфона, просто сняв образ раздела. Пароль на разблокировку, с другой стороны, можно оставить и очень простым, так как после нескольких неудачных попыток Android заблокирует экран окончательно, заставив ввести пароль Google.
В результате приходится делать выбор между удобством разблокировки и безопасностью зашифрованных данных (фейсконтроль в качестве средства защиты не рассматриваем). К счастью, в случае если телефон рутован, пароль на расшифровку можно указать вручную c помощью консольного клиента vold. Сделать это можно так:
С этого момента пароли на разблокировку и расшифровку будут отличаться, но вновь станут одинаковыми, если ты сменишь пароль на разблокировку (PIN-код). Чтобы не лазить в консоль, можно воспользоваться одним из графических интерфейсов, например EncPassChanger.
Откат и совместимость с прошивками
К сожалению, по каким-то причинам Android не позволяет выполнять возврат к незашифрованному разделу. Поэтому, если уж данные были зашифрованы, они такими и останутся ровно до того момента, пока не будет выполнен сброс до заводских настроек (полный вайп) - операция, которая переформатирует раздел, содержащий каталог /data, автоматически превратит его в незашифрованный.
Но здесь может возникнуть вопрос: «А что будет, если я обновлю Android или установлю кастомную прошивку?» В этом случае все зависит от способа установки. В большинстве случаев при обновлении прошивки или установке альтернативной прошивки примерно той же версии (например, замена CyanogenMod 10.1 на Paranoid Android 3 или MIUI 5) вайп делать не требуется. Это значит, что установленная прошивка при попытке примонтировать раздел /data «сообразит», что имеет дело с зашифрованным разделом, запросит у тебя пароль и преспокойно расшифрует данные.
Если же для установки требуется полный вайп, что обычно бывает необходимо при переходе на новые версии Android, то здесь ситуация еще проще. Во время вайпа раздел /data будет переформатирован и автоматически превратится в незашифрованный. Главное, сделать перед обновлением бэкап с помощью Titanium Backup или Carbon.
SD-карта
Google уже давно озвучила свою позицию по отношению к карте памяти как к свалке барахла, на которой конфиденциальных данных не может быть по определению, а даже если и есть, шифровать их не имеет смысла, так как пользователь может решить вставить карту в другой телефон. Поэтому стандартных путей зашифровать карту памяти в Android нет, и, чтобы получить такую функциональность, придется использовать сторонний софт.
Среди шифрующего стороннего софта мы имеем выбор из трех разных классов приложений:
- Вещь в себе. Приложение, способное создавать и открывать криптоконтейнеры, но не позволяющее подключать их к файловой системе. Своего рода файловый менеджер с поддержкой зашифрованных томов. Вещь малополезная, так как годится только для ведения дневника и заметок.
- ПсевдоФС. В Linux-ядрах многих стоковых и альтернативных прошивок есть поддержка драйвера файловых систем пространства пользователя FUSE, на основе которой в свое время было разработано несколько шифрующих ФС. Одна из них - EncFS. В Android она есть в виде приложения Cryptonite, Encdroid и других. Такие софтины позволяют зашифровать любой каталог так, чтобы к нему имели доступ абсолютно все приложения.
- Основанные на dm-crypt. Схожи по функциональности и реализации с предыдущими, но используют для шифрования родной dm-crypt. LUKS Manager - лучший представитель класса таких софтин. Позволяет создать на карте памяти файл-образ, который в любой момент можно подключить к любому каталогу для доступа к данным. То же самое можно сделать из Linux с помощью cryptsetup или из Windows, используя FreeOTFE.
Cryptonite
Cryptonite представляет собой обертку вокруг шифрующей файловой системы EncFS и позволяет создавать и просматривать зашифрованные тома на карте памяти и внутри Dropbox, а также подключать тома к каталогам карты памяти так, чтобы они были видны всем приложениям. Нас в первую очередь интересует последний вариант использования как единственный приемлемый для повседневного применения, но он требует прав root, а также наличия поддержки FUSE в ядре.
Использовать Cryptonite в этом качестве довольно просто, однако, чтобы не возникло путаницы, разберемся с принципами его работы. В основе приложения лежит хорошо известный линуксоидам инструмент под названием EncFS. По сути, это утилита, которая позволяет отобразить один каталог в другой так, чтобы записанное во второй каталог автоматически попадало в первый в зашифрованном виде, а при чтении, соответственно, расшифровывалось. Пока отображение включено - доступ к данным есть, но стоит его отключить, как содержимое второго каталога исчезнет и останется только первый, содержимое которого полностью зашифровано.
По этой причине для Cryptonite необходимо наличие двух каталогов: первый - для хранения зашифрованных данных и второй - пустой каталог, куда будет отображаться содержимое первого в расшифрованном виде. Для простоты назовем их crypt и decrypt. Создаем эти два каталога на карте памяти с помощью любого файлового менеджера. Запускаем Cryptonite, идем в «Настройки -> Mount point» и выбираем каталог decrypt. Теперь он всегда будет использоваться как точка доступа к зашифрованным данным. Возвращаемся обратно, переходим на вкладку LOCAL и нажимаем кнопку «Create local volume», чтобы инициализировать зашифрованный каталог. Выбираем каталог crypt и вводим пароль. Теперь осталось вернуться на главный экран и нажать кнопку «Mount EncFS» (и вновь ввести пароль). С этого момента все, что ты скопируешь в каталог decrypt, автоматически попадет в каталог crypt в зашифрованном виде, и после отключения decrypt никто не сможет прочитать его содержимое (можешь проверить, скопировав несколько файлов в decrypt, а затем просмотрев содержимое crypt).
Таким же образом, кстати, можно организовать шифрование данных в Dropbox. Cryptonite позволяет сделать это из коробки, но в этом случае доступ к данным можно будет получить только через само приложение, то есть для любых операций над зашифрованными данными придется запускать Cryptonite и через его встроенный менеджер файлов совершать все действия. Сам Dropbox для Android, конечно, ведет себя так же, но у него хотя бы открытый API, который могут использовать другие приложения, а здесь только доступ вручную.
Чтобы обойти эту проблему, можно установить сервис Dropsync, который висит в фоне и периодически синхронизирует содержимое выбранных каталогов с Dropbox. Достаточно настроить его на синхронизацию каталога crypt (но не decrypt), и данные в зашифрованном виде будут автоматически попадать в Dropbox. Чтобы получить доступ к данным с большого брата, можно воспользоваться версией EncFS для Linux или Windows. О том, как ими пользоваться, не писал только ленивый.
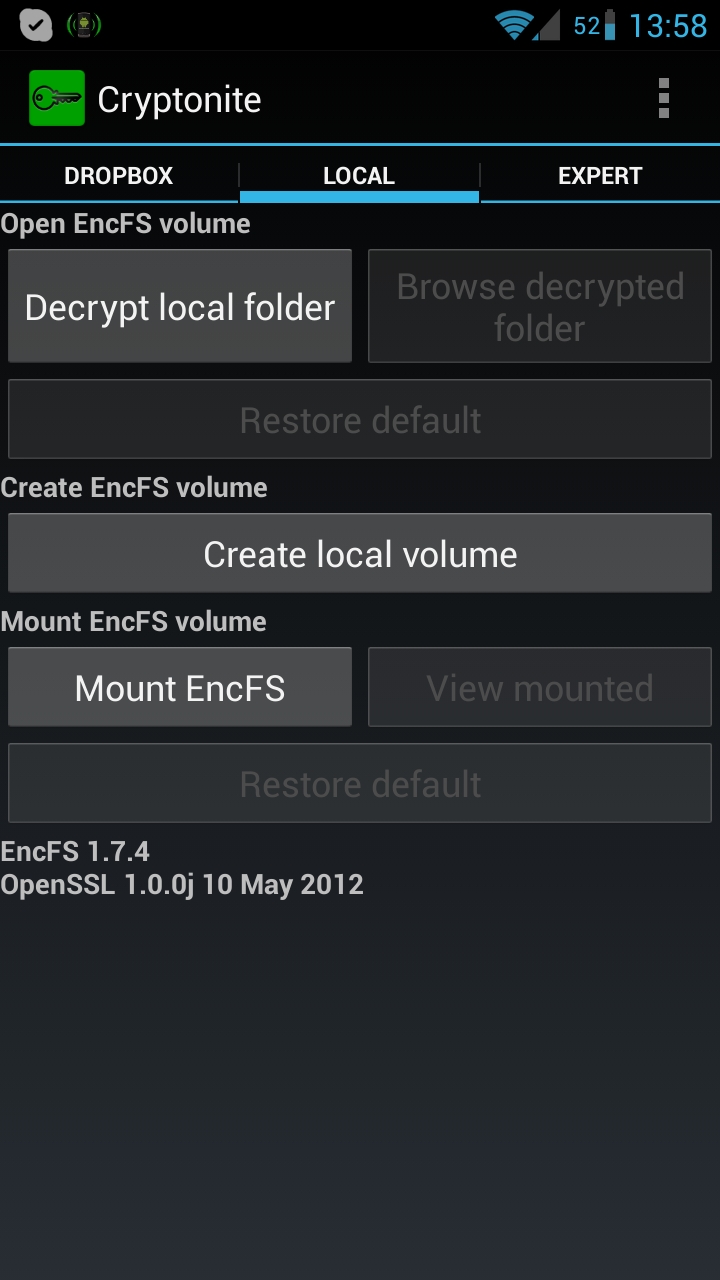
LUKS Manager
Второе приложение из нашего списка - это LUKS Manager, по сути аналогичное по функциональности приложение, использующее в своей основе dm-crypt вместо EncFS и бинарные зашифрованные образы вместо каталогов. С практической точки зрения этот вариант лучше предыдущего тем, что зашифрованные с его помощью образы можно будет просматривать или изменять практически в любой ОС, включая Linux, Windows и OS X. Недостаток же в том, что его неудобно использовать для шифрования файлов в Dropbox, так как Dropbox-клиенту придется каждый раз синхронизировать целый образ, который может быть очень велик, в противовес отдельных файлов, как в случае с EncFS.
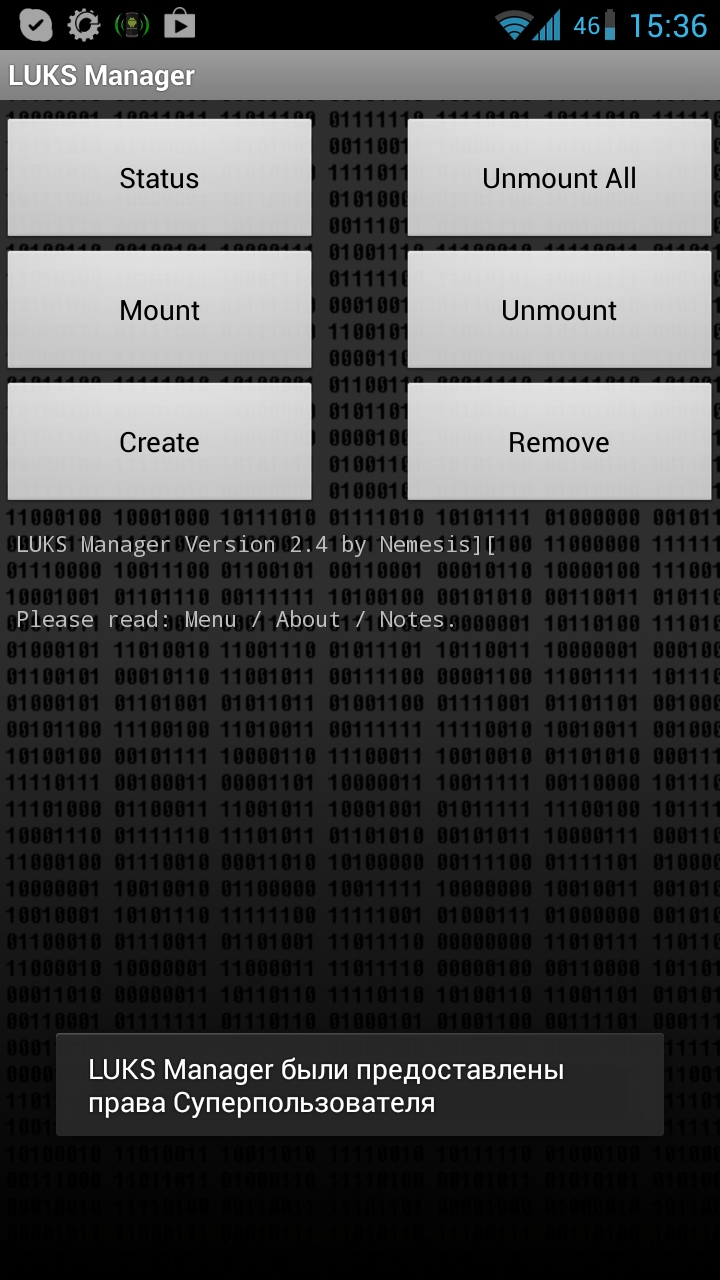
Для корректной работы LUKS Manager необходимо ядро с поддержкой dm-crypt и loopback, но если первое есть даже в ядрах Android 2.3, то второе доступно далеко не во всех стоковых ядрах. Поэтому, скорее всего, понадобится прошивка с альтернативным ядром, такая как CyanogenMod, AOKP или MIUI.
В остальном все просто. Интерфейс программы состоит всего из шести кнопок: Status, Unmount All, Mount, Unmount, Create и Remove. Чтобы создать новый образ и получить к нему доступ, достаточно нажать «Create», выбрать каталог для подключения, размер и указать пароль и файловую систему (FAT32 для совместимости с Windows или ext2 для Linux). Одновременно на карте памяти могут существовать и быть подключенными сразу несколько образов, которые можно отключать кнопками «Unmount» или удалять с помощью «Remove».
Ничего сложного в управлении приложением нет, скажу лишь, что в пакет с LUKS Manager входит также собранная для Android версия утилиты cryptsetup, которую можно использовать для ручного управления и подключения образов.
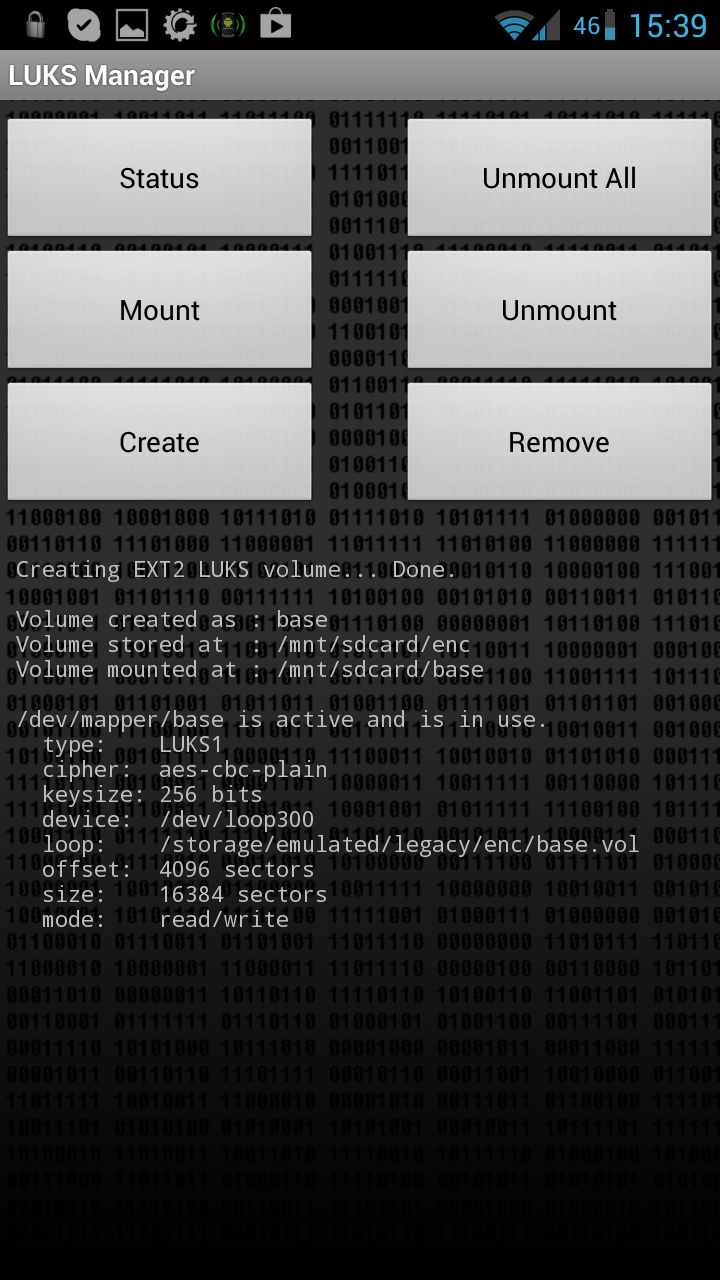
Другое применение
Dm-crypt и cryptfs используются в Android не только для защиты каталога /data от посторонних глаз. С их помощью здесь реализована, как это ни странно, система установки приложений на карту памяти. В ее основе лежит идея шифрованных образов, по одному на каждое установленное приложение. Сделано так для защиты конфиденциальных данных, возможно хранимых приложением, от других приложений, которые в Android имеют полный доступ к SD-карте на чтение, а также от тех, кто завладеет SD-картой.
Запустив терминал и выполнив команду df, ты сам сможешь убедиться, как это реализовано. На скриншоте «Galaxy Nexus и df» показан вывод этой команды на моем смартфоне. Хорошо видно, что кроме псевдокриптоустройства /dev/block/dm–0, которое подключено к каталогу /data и отвечает за шифрование данных на смартфоне, здесь есть еще 15 подобных устройств, подключенных к разным каталогам внутри /mnt/asec. Это и есть приложения, установленные на карту памяти. Сами приложения при этом хранятся в зашифрованных образах в каталоге.asec на карте памяти, а ключи шифрования хранятся в основной памяти смартфона.
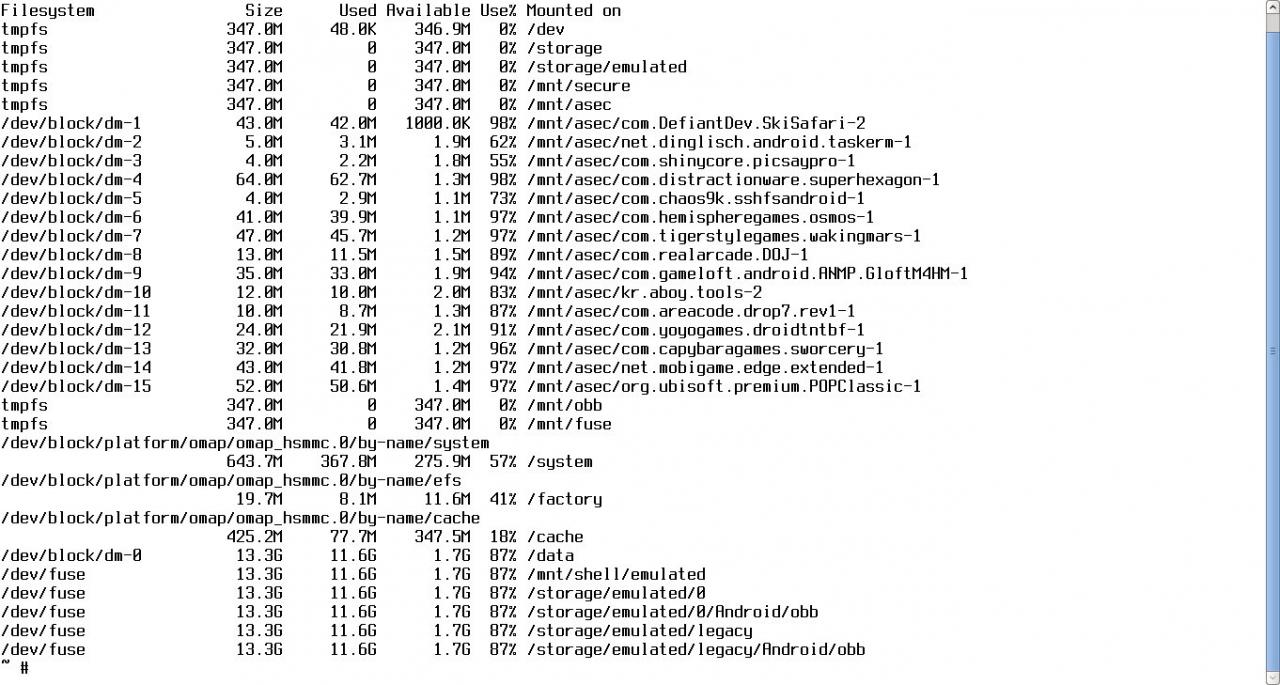
Ты можешь также заметить, что здесь есть и псевдоустройство /dev/fuse, подключенное к /storage/emulated/legacy, а также некоторым другим каталогам. Это не что иное, как «эмулятор» карты памяти, реализованный с использованием описанного ранее драйвера FUSE (сам Galaxy Nexus карты памяти не поддерживает). По сути, это простое зеркалирование каталога /storage/emulated/legacy в /data/media/0. При этом каталог /sdcard - это ссылка на /storage/emulated/legacy. Запустив команду ps, можно заметить, что зеркалирование реализуется с помощью приложения /system/bin/sdcard, использующего FUSE в качестве базы. По сути, это альтернативная реализация знакомой всем линуксоидам unionfs.
WARNING
Модуль dm-crypt не может быть использован для шифрования разделов с файловой системой YAFFS, так как последняя использует низкоуровневые операции при обращении к NAND-памяти.
Выводы
Как видишь, получить качественное шифрование данных в Android очень просто, и в большинстве случаев для этого даже не потребуется устанавливать дополнительный софт. Единственное ограничение - это необходимость иметь смартфон на базе Android 4.0 и выше, но так как все, что было до 4.0, назвать ОС довольно трудно, то и проблемы здесь особой нет:).
INFO
Подробности реализации стандартной системы шифрования Android для параноиков: 128-битный AES в режиме CBC и ESSIV: SHA–256. Мастер-ключ шифруется другим 128-битным AES-ключом, полученным из пользовательского пароля при помощи 2000 итераций по стандарту PBKDF2 с 128 битами случайной соли.
Last updated by at Ноябрь 18, 2016 .
Вкратце:
Если вы используете графический ключ доступа к телефону, то в 99% этого достаточно для того чтобы никто без вашего ведома не смог получить доступ к информации в телефоне. Если данные в телефоне очень конфиденциальные, тогда следует использовать встроенную функцию полного шифрования телефона.
На сегодняшний день практически все смартфоны стали носителями важных персональных либо корпоративных данных. Также посредством телефона владельца можно легко получить доступ к его учетным записям, таким как Gmail, DropBox, FaceBook и даже корпоративным сервисам. Поэтому в той или иной степени стоит побеспокоиться о конфиденциальности этих данных и использовать специальные средства для защиты телефона от несанкционированного доступа в случае его кражи или утери.
- От кого следует защищать данные телефона.
- Встроенные средства защиты данных в Android.
- Полное Шифрование памяти телефона
- Итоги
Какая информация хранится в телефоне и зачем ее защищать?
Смартфон или планшет часто выполняют функции мобильного секретаря, освобождая голову владельца от хранения большого количества важной информации. В телефонной книге есть номера друзей, сотрудников, членов семьи. В записной книжке часто пишут номера кредитных карточек, коды доступа к ним, пароли к соцсетям, электронной почте и платежным системам.
Список последних звонков также очень важен.
Утеря телефона может обернуться настоящей бедой. Иногда их крадут специально, чтобы проникнуть в личную жизнь или разделить прибыль с хозяином.
Иногда их вовсе не крадут, а пользуются ими недолго, незаметно, но нескольких минут бывает вполне достаточно для опытного пользователя-злоумышленника, чтобы узнать все подробности.
Потеря конфиденциальной информации может обернуться финансовым крахом, крушением личной жизни, распадом семьи.
Лучше бы у меня его не было! — скажет бывший хозяин. — Как хорошо, что он у тебя был! — скажет злоумышленник.
И так что надо защищать в телефоне:
- Учетные записи. Сюда входит, например, доступ к вашему почтовому ящику gmail. Если вы настроили синхронизацию с facebook, dropbox, twitter. Логины и пароли для этих систем хранятся в открытом виде в папке профиля телефона /data/system/accounts.db.
- История SMS-переписки и телефонная книжка также содержат конфиденциальную информацию.
- Программа Web браузер.
Весь профайл браузера должен быть защищен. Известно, что Web Браузер (встроенный либо сторонний) запоминает для вас все пароли и логины. Это все храниться в открытом виде в папке профиля программы в памяти телефона. Мало того, обычно сами сайты (с помощью cookies) помнят вас и оставляют доступ к аккуанту открытым, даже если вы не указывали запоминать пароль.
Если вы используете синхронизацию мобильного браузера (Chrome, FireFox, Maxthon и др.) с настольной версией браузера для передачи закладок и паролей между устройствами, тогда можно считать что с вашего телефона можно получить доступ ко всем паролям от других сайтов. - Карта Памяти. Если вы храните на карте памяти конфиденциальные файлы либо загружаете документы из Интернета. Обычно на карте памяти хранятся фотоснимки и снятые видео.
- Фотоальбом.
От кого следует защищать данные телефона:
- От случайного человека, который найдет потерянный вами телефон
л
ибо от “случайной” кражи телефона.
Маловероятно, что данные в телефоне будут иметь ценность для нового владельца в этом случае. Поэтому даже простая защита графическим ключом обеспечит сохранность данных. Скорее всего, телефон будет просто-напросто переформатирован для повторного использования. - От любопытных глаз (сослуживцы/дети/жены ), которые могут получить доступ к телефону без вашего ведома, воспользовавшись вашим отсутствием. Простая защита обеспечит сохранность данных.
- Предоставление доступа по принуждению
Бывает, что вы добровольно вынуждены предоставить телефон и открыть доступ к системме (информации). Например когда у вас просит посмотреть телефон жена, представитель власти либо сотрудник сервисного центра куда вы отнесли телефон на ремонт. В этом случае любая защита бесполезна. Хотя есть возможность с помощью дополнительных программ, скрыть факт наличия некоторой информации: скрыть часть SMS переписки, часть контактов, некоторые файлы. - От целенаправленной кражи вашего телефона.
Например, кто-то очень сильно хотел узнать, что у вас в телефоне и приложил усилия, чтобы заполучить его.
В этом случае помогает только полное шифрование телефона и SD-карты.
Встроенные средства защиты данных на устройствах Android.
1. Экран блокировки с Графическим Ключем.
Данный способ очень эффективный в первом и втором случаях (защита от случайной утери телефона и защита от любопытных глаз). Если Вы случайно потеряете телефон или забудете его на работе, то никто не сможет им воспользоваться. Но если за Ваш телефон попал в чужие руки целенаправленно, тогда это вряд-ли спасет. Взлом может происходить даже на аппаратном уровне.
Экран можно заблокировать паролем, PIN-кодом и Графическим Ключом. Выбрать способ блокировки можно, запустив настройки и выбрав раздел Security -> Screen lock.
Графический Ключ (Pattern) — c амый удобный и одновременно надежный способ защиты телефона.

None
— отсутствие защиты,
Slide
— для разблокировки необходимо провести пальцем по экрану в определенном направлении.
Pattern — это Графический Ключ, выглядит это примерно так:

Можно повысить уровень безопасности двумя способами.
1. Увеличить поле ввода Графического ключа. Оно может варьировать от 3х3 точки на экране до 6х6 (Android 4.2 встречается в некоторых моделях, зависит от версии Android и модели телефона).
2. Скрыть отображение точек и «пути» графического ключа на экране смартфона, чтобы невозможно было подглядеть ключ.
3. Установить автоматическую блокировку экрана после 1 минуты бездействия телефона.
Внимание!!! Что случится, если Вы забыли графический ключ:
- Количество неверных попыток рисования Графического Ключа ограниченно до 5 раз (в различных моделях телефона количество попыток может доходить до 10 раз).
- После того как вы использовали все попытки, но так и не нарисовали правильно Графический Ключ, телефон блокируется на 30 секунд. После этого скорее всего у вас будет опять пару попыток в зависимости от модели телефона и версии Android.
- Далее телефон запрашивает логин и пароль вашего Gmail-аккаунта который прописан в настройках Учетных Записей телефона.
Этот метод сработает только в том случае, если телефон или планшет подключен к Интернету. В противном случае тупик или перезагрузка к настройкам производителя.
Бывает так что телефон попадает в руки к ребенку — он начинает играться, много раз рисует ключ и это приводит к блокировке ключа.
PIN — это пароль состоящий из нескольких цифр.
И наконец, Password — самая надежная защита, с возможностью использования букв и цифр. Если вы решили использовать пароль — тогда можно включить опцию Шифрование телефона.
Шифрование памяти телефона.
Функция входит в пакет Android версии 4.0* и выше. для планшетов. Но эта функция может отсутствовать во многих бюджетных телефонах.
Позволяет зашифровать внутреннюю память телефона так, чтобы доступ к ней осуществлялся только по паролю или PIN-коду. Шифрование помогает защитить информацию в вашем телефоне в случае ц
еленаправленной кражи.
Злоумышленники никак не смогут получить доступ к вашим данным с телефона.
Обязательное условие для использования шифрования — установка блокировки экрана с помощью пароля.
Этим способом достигается сохранение данных пользователя, расположенных в памяти телефона, например телефонной книги, настроек браузеров, паролей, используемых в Интернете, фотографий и видео, которые пользователь получил с помощью камеры и не переписал на SD-карту.



— шифрование SD-карты включается отдельной опцией.
— Шифрование памяти может занять до часа времени в зависимости от объема памяти устройства. Во время шифрования телефоном нельзя пользоваться.
Что если вы забыли пароль?
Восстановление пароля в этом случае не предусмотрено. Можно сделать телефону или планшету полный RESET, т.е. переустановить Android, но пользовательские данные из памяти телефона или планшета будут стерты. Таким образом, если злоумышленник не знает пароля для разблокировки телефона, он не сможет им воспользоваться. Невозможно будет также увидеть данные из памяти телефона с помощью других программ, подключив телефон к компьютеру, ведь вся внутренняя память зашифрована. Единственный способ вновь заставить телефон работать — переформатировать его.
Внимание, функция полного шифрования присутствует, только начиная с Android OS 4.0 — 4.1 и может просто отсутствовать на некоторых моделях телефонах. Чаще всего встречается в телефонах от Samsung, HTC, LG , Sony. Некоторые китайские модели также имеют функцию шифрования. У некоторых телефонов эта функция расположена в разделе “Память”.
Недостатки:
- Вам необходимо будет постоянно вводить довольно сложный пароль (6-10 символов) даже если вы хотите просто позвонить. Хотя возможно установить большой интервал времени (30 минут) в течении которого пароль не будет запрашиваться при включении экрана телефона. На некоторых моделях телефонов — минимальная длина пароля может быть от 3х символов.
- На некоторых моделях телефонов невозможно отключить шифрование, если вы хотите отказаться от постоянного ввода пароля. Шифрование отключается только возвратом заводских настроек телефона с удалением всех данных.
Шифрование внешней SD-карты памяти
Функция входит в стандартный пакет Android 4.1.1 для планшетов. Отсутствует во многих бюджетных сборках.
Функция обеспечивает надежную защиту данных на внешней SD-карте. Здесь могут храниться личные фотографии, текстовые файлы с информацией коммерческого и личного характера.
Позволяет зашифровать файлы на SD-карте, не изменяя их названий, файловой структуры, с сохранением предварительного просмотра графических файлов(иконки). Функция требует установки блокировочного пароля на дисплей длиной не менее 6 символов.




Имеется возможность отмены шифрования. При смене пароля происходит автоматическая перешифровка.
Если пользователь потерял карту памяти, зашифрованные файлы не могут быть прочтены через сard-reader. Если ее поставить на другой планшет, где стоит другой пароль, то зашифрованные данные также не могут быть прочтены.
Другие Свойства Шифрования:
- Прозрачное шифрование. Если карта вставлена в планшет и пользователь разблокировал экран при помощи пароля, любое приложение видит файлы в расшифрованном виде.
- Если подключить планшет через USB-кабель к компьютеру, зашифрованные файлы также можно прочесть на компьютере, предварительно разблокировав карту с экрана мобильного устройства.
- Если через сard-reader на карту записать какие-то другие незашифрованные файлы, они тоже будут зашифрованы после вставки карты в планшет.
- При наличии зашифрованной карты отменить пароль блокировки нельзя.
- Данные шифруются на уровне файлов (при этом видны названия файлов, но содержимое файла зашифрованно).
Недостаток программы: о тсутствие в большинстве сборок Android.
Следует подчеркнуть, что лучшая сохранность данных — это полная их копия на вашем Компьютере в Смартфон достаточно хрупкое устройство небольших размеров, а значит всегда есть вероятность его поломки или потери.
Повышение удобности использования защищенного смартфона
Полное шифрование телефона обеспечивает самый надежный уровень защиты, но постоянный ввод 6ти-значного пароля осложняет его использование. Но есть решение.
В системе Android с версии 4.2* возможно некоторые приложения\widgets вынести на экран блокировки, и таким образом вы сможете выполнять простые действия без того чтобы постоянного разблокировать телефон (без ввода 6ти-значного пароля).
Итоги:
- Встроенные и бесплатные функции для защиты телефона являются весьма надежными. Они способны защитить от посторонних глаз контакты пользователя, его переписку и звонки, аккуанты в различных программах и сетях, а также файлы и папки, расположенные как в памяти телефона, так и на съемной SD-карте.
- Перед покупкой телефона следует убедиться как работает требуемая защита именно в данной модели телефона: требование использовать слишком сложный PIN-код или пароль на экране блокировки (Графический Ключ не подходит), необратимость шифровки внутренней памяти телефона, т.е. единственный способ отказаться от шифрования — это полный сброс настроек телефона.
- Важно! Убедитесь что в случае, если Вы забыли пароль либо Графический Ключ, Вы сможете восстановить доступ к телефону либо сможете легко восстановить настройки телефона и информацию в случае если придется сделать hard reset (сброс телефона в заводские настройки с потерей всех данных). http://www..png lyuda 2013-06-19 19:13:07 2015-06-24 17:54:26 Защита данных на телефонах и планшетах на базе Android.
Если посмотреть со стороны безопасности, то ваш Android смартфон - это компактная коробочка, переполненная важной личной информацией, и вряд ли вы хотели бы, чтобы она попала в чужие недобрые руки. Чтобы более реально представить ситуацию, то подумайте о вашей электронной почте, СМС сообщениях, сохраненных номерах кредиток, персональных фото и других чувствительных данных.
Думаю никто не хотел бы оказаться в той ситуации, когда чужой человек завладел бы этими данным, потому что о последствиях этого даже страшно подумать. И это та основная причина, по которой мы приходим к разным методикам организации защиты своего телефона или планшета, и шифрование данных является основным средством защиты данных.
Что такое шифрование?
Шифрование - это обратимый процесс преобразования данных в нечитабельный вид для всех лиц, кроме тех, кто знает как её расшифровать. Единственный способ вернуть данные в читабельный вид, это расшифровать их обратно при помощи правильного ключа.
Такие вещи проще понимать на простых примерах, допустим Вы потеряли свой дневник, и тот кто найдет его и знает русский язык может запросто прочесть и узнать ваши сокровенные секреты, но если бы вы вели дневник на каком то секретном коде, или понятном только вам языке, то никто другой не смог бы его прочесть.
Аналогичный подход можно применить для данных хранящихся на вашем Android устройстве. Вор может завладеть вашим смартфоном или планшетом и получить доступ к персональным данным, но если данные зашифрованные, то это будет всего лишь набор бесполезных абракадабр, которые он не сможет прочесть.
Шифруем Ваш Android
Шифрование Android - очень простая процедура. Примите во внимание, что на разных устройствах меню для шифрования данных могут находиться в разных местах. К тому же кастомные прошивки и UI, например Samsung TouchWiz UX, могут иметь разные требования.
Первым делом установите пароль или PIN код для блокировки экрана. Это пароль или PIN будет составлять часть ключа для расшифровки данных, поэтому его важно установить перед началом шифрования.

Некоторые производители устройств устанавливают дополнительные требования к безопасности, например на Galaxy S3 и Galaxy S4.

После установки PIN или пароля, переходим в подраздел главного меню “Безопасность” и выбираем “Зашифровать телефон” или “Зашифровать планшет” (Encrypt Phone or Encrypt Tablet). На разных устройствах меню для шифрования данных может находится в разных местах, например, в HTC One оно находится в разделе “Память” в главном меню.

Меню для шифрования будет выглядеть как-то так:

Процесс шифрования занимает длительное время, поэтому важно, чтобы ваша батарея была полностью заряжена. Если заряда батареи будет недостаточно, вы получите уведомление перед началом шифрования.
Если всё готово, нажмите кнопку внизу экрана “Зашифровать телефон” или “Зашифровать планшет” (Encrypt Phone или Encrypt Tablet). Здесь ваш телефон спросит пароль или PIN код, введите его для подтверждения. Снова появится предупреждающее сообщение, нажмите кнопку “Зашифровать телефон”.

Ваше устройство перезагрузиться и только после этого начнется шифрование. Вы увидите на экране индикатор прогресса шифрования. Пока работает процесс шифрования не играйтесь с вашим телефоном и не пытайтесь выполнить какие либо действия, если прервать процесс шифрования можно потерять все или часть данных.

Как только шифрование закончилось, телефон (планшет) перезагрузиться, и вы должны будете ввести пароль или PIN, чтобы расшифровать все данные. После ввода пароля все данные расшифруются и загрузиться обычный Android.
Шифрование внешней SD карты
Некоторые устройства, например Galaxy S3 и Galaxy S4, разрешают шифровать данные даже на внешних накопителях - SD картах памяти.
Обычно у вас есть возможность выбора какие файлы на карте памяти шифровать. У вас есть такие варианты шифрования: всю SD карту целиком, включить/исключить мультимедиа файлы, или шифровать только новые файлы.

Те данные, которые вы зашифровали на SD карте, будет невозможно прочитать на другом Android устройстве. Некоторые устройства сообщат, что карта памяти пуста, или имеет неизвестную файловую систему.
В отличии от шифрования встроенной памяти, шифрование данных на SD карте можно отменить. На Galaxy S3 и Galaxy S4 можно декодировать данные на внешней microSD карте при помощи Encrypt External SD Card меню. Будьте осторожны с шифрованием на SD картах, поскольку некоторые Android устройства могут уничтожить все данные во время шифрования или декодирования.
Лайкнуть
6
9
Здравствуйте друзья! В сегодняшней статье будут рассмотрены программы для шифрования файлов, точнее для работы с криптоконтейнерами в Андроид. Для тех кто не в курсе что такое криптоконтейнер мы об этом рассказывали в этой статье.
Мы не будем рассматривать узкоспециализированные , фотографий и т.д. Обо всем этом мы уже говорили в предыдущих публикациях (используйте форму поиска по сайту). В рамках этой статьи мы не будем изучать каждое приложение в отдельности. Это поверхностный обзор всех популярных программ для шифрования данных на Андроид. В будущем, вдогонку к этой статье, будет отдельная инструкция для каждого приложения.
Вас также может заинтересовать статья « », в которой мы рассказывали, как с помощью приложения и K-9 Mail надежно зашифровать переписку.
На данный момент в Google Play доступны следующие программы для шифрования:
- LUKS Manager;
- EDS Lite;
- Cryptonite;
- CyberSafe Mobile.
Кроме этого приложение позволяет обмениваться зашифрованными файлами с другими пользователями и позволяет шифровать произвольные папки на Google Drive. Впрочем, для каждой бочки меда можно найти ложку дегтя. Приложение платное. А его бесплатная версия ограничивает максимальную длину пароля всего в 2 символа, что, сами понимаете, очень мало. С другой стороны, приложение стоит совсем недорого (дешевле 3$) и оно ограничивает пароль не при открытии контейнера, а только при создании. То есть если вам нужно использовать приложение с одним и тем же набором данных на разных устройствах, то вы можете создать контейнер на одном устройстве и скопировать его на другое, а программу купить только на одном устройстве (на котором будете создавать контейнер).
Приложение для шифрование данных на Андроид
Какое приложение выбрать?
Ответ прост. Если вы на персональном компьютере используете TrueCrypt, то выбор очевиден — EDS Lite. Если вы хотите обеспечить шифрование облака, то, судя по всему, на компьютере придется перейти на CyberSafe.
Шифрование сегодня включают почти всюду, часто даже там, где оно не нужно или будет мешать. Одним из таких мест являются наши мобильные гаджеты на Android. Google настаивает на том, чтобы мы шифровали данные в девайсах. Но эксперты говорят, что прежде, чем включать на мобильнике криптографию, лучше подумать.
Текущая ситуация
В The Wall Street Journal подсчитали, что сегодня зашифрованными есть около 10% Android-девайсов. При этом в мире их всего насчитывается 1,4 млрд. В то же время аппараты на базе iOS-почти в 95% случаев используют криптографию. Это объясняется тем, что в современных версиях iOS она активирована по умолчанию.
Исторически сложилось, что Google не удавалось уговорить производителей шифровать свои устройства. Компании даже пришлось отказаться от своего обещания сделать все устройства с Android 5.0 зашифрованными из-за проблем с производительностью. Хотя поисковый гигант все же установил требование о наличии зашифрованного хранилища для всех устройств с Android 6.0. На этой версии ОС сегодня работает лишь 2,3% гаджетов, а само требование касается только новых мобильников, которые работают на Marshmallow «с завода». Другие могут устанавливать шифрование по желанию.
Большинство пользователей придерживается стандартных настроек, которые устанавливает производитель устройства. Именно поэтому хотя почти все Android-смартфоны поддерживают шифрование, пользуются им единицы. Если люди массово не начнут шифровать свои устройства или Google не поменяет свои правила, то может понадобиться несколько лет до использования шифрования на большинстве мобильников.
Свободный доступ или безопасность
Однако нам, простым пользователям, гораздо важнее знать, стоит ли вообще включать шифрование. Например, на старом Android-телефоне, который сейчас хорошо работает, и его нет смысла менять. Если для вас превыше всего приватность и безопасность, тогда шифрованию нет альтернативы.
Но стоит помнить, что использование криптографии требует дополнительных мощностей процессора и памяти. На практике это может дать вам «тормоза» при работе с гаджетом. Все потому, что при чтении данных и записи на диск устройства необходимо дважды выполнить работу: расшифровать данные, обработать их и снова зашифровать. Для старых процессоров ARM это может оказаться достаточно сложной задачей.
Если же у вас сравнительно новый аппарат с 64-битным процессором ARM, тогда проблем будет меньше. Даже если на вашем телефоне установлен 64-битный Android, такие чипы имеют набор команд ARMv8. Они уменьшают затраты на постоянный процесс расшифровки и шифрования.
Вот сравнительный тест скорости работы при активном шифровании на мобильниках при наличии и отсутствии инструкций ARMv8 в процессоре. Это телефоны Moto E (ARMv8) и Moto G. Столбики на графике означают мегабайта в секунду для чтения (оранжевый) и записи (синий) данных. Как видим, наличие инструкций ARMv8 делает аппарат почти вдвое быстрее при активном шифровании.

Вы можете узнать, оснащен ли процессор вашего гаджета инструкциями ARMv8, с помощью таких программ, как CPU-Z или AIDA64. В них можно прочитать название и модель процессора, его архитектуру. Например, ARMv8 есть в чипах Qualcomm Snapdragon 410, Snapdragon 610, Snapdragon 808/810, Samsung Exynos 7 и 8. В общем, если программа выдаст вам имя архитектуры Cortex A72, A57 или A53, тогда в вашем смартфоне или планшете есть ARMv8.
AIDA64 также идет немного дальше и показывает, какие типы шифрования поддерживает процессор. Это могут быть, например, популярные алгоритмы AES, SHA1, SHA2. AES является стандартом шифрования, а два других названия обозначают алгоритмы хеширования. Если программа указывает, что они поддерживаются процессором, тогда шифрование можно включать без существенного уменьшения производительности устройства.



