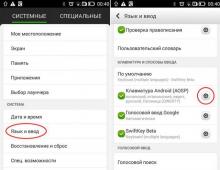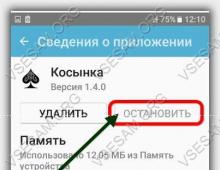Google Chrome încarcă ce să facă. Metoda #6: Ștergerea și actualizarea unui profil. Google Chrome nu va deschide pagini
Am browsere Yandex.Browser, Google Chrome și Internet Explorer pe computer. Pentru puritatea experimentului, a fost instalat și Mozilla Firefox. Pe scurt, toate browserele, cu excepția Chrome, pornesc aproape instantaneu. Google Chrome durează foarte mult să pornească. Ce te opreste? Vă rog să sugerați o soluție. Mulțumesc.
brutar | 18 august 2016, ora 21:55
totul este o prostie. problema este în Chrome în sine, și anume în apetitul său nesănătos pentru cache-ul discului, care, în plus, nu poate fi dezactivat în niciun fel.
Oleg | 10 mai 2016, ora 18:41
Acesta nu este un răspuns, ci un apel către Martha: Mulțumesc mult. Baieti! Învață de la fată capacitatea de a răspunde la întrebări. Nu e nevoie să te arăți, pentru a nu spune altfel. O persoană, inclusiv eu, apelează la experți nu dintr-o viață bună, ci cu durerea lui în speranța unui ajutor. Dacă nu știi, atunci nu există nimic care să-ți demonstreze prostia. Moderatorul este rugat să-mi publice contestația. Mulțumesc.
Nike07 | 17 ianuarie 2016, ora 23:11
Dacă nimic nu ajută, atunci trebuie să eliminați acest rahat și să puneți un browser normal. Ceea ce am făcut.
Max Proger | 3 ianuarie 2016, ora 13:57
Citiți cu atenție. Martha a spus clar la sfârșit. Dacă ești un maestru al alpinismului porno, atunci nici măcar nu trebuie să folosești Chrome.
Victor | 12 septembrie 2015, ora 10:56
Asta e o prostie - nimic nu ajută...
Alek55sandr5 | 9 iulie 2015, ora 11:58
Încercați să vă ștergeți memoria cache. Pentru a face acest lucru, găsiți elementul „Date personale” în setările browserului. Lângă acest articol există un buton „Ștergeți istoricul”, trebuie să faceți clic pe acest buton. Apoi bifați caseta de lângă „Imagini și alte fișiere salvate în cache”. Când este bifat, faceți clic pe „Ștergeți istoricul”. Dacă nu funcționează, încercați să resetați setările browserului. Pentru a face acest lucru, găsiți butonul „Resetați setările” în partea de jos a ferestrei de setări a browserului. Dacă acest lucru nu ajută, atunci reinstalați browserul.
Martha | 11 februarie 2015, ora 12:19
Dacă lansarea browserului Google Chrome durează foarte mult și toate celelalte browsere se comportă normal, atunci există un fel de problemă izolată. Mai întâi, încercați să dezactivați accelerarea hardware în Google Chrome. Pentru a face acest lucru, trebuie să introduceți setările browserului. Puteți folosi butonul, puteți introduce comanda chrome://settings/ în bara de adrese. Faceți clic pe butonul „Afișați setările avansate”. Găsiți și debifați „Utilizați accelerarea hardware”. După aceea, este recomandabil să reporniți computerul.
Dacă asta nu ajută, atunci dezactivează toate extensiile. Oprește-l, nu-l șterge. Apoi va fi posibil să reveniți la ele. Dacă acest lucru nu ajută, trecem la o resetare completă a setărilor Google Chrome.
Deschideți meniul cu setările browserului (cum se face asta, se spune mai sus). Faceți clic pe butonul „Afișați setările avansate” și în opțiunile care se deschid, găsiți „Resetați setările browserului”. Faceți clic. Se va deschide o fereastră suplimentară de avertizare.
Rețineți că o resetare va readuce toate setările la valorile implicite. Acesta este:
1. Cookie-urile și datele site-ului vor fi șterse, iar odată cu ele toată autorizarea asupra acestora.
2. Extensiile și temele vor fi dezactivate.
3. Motorul de căutare pe care l-ați ales va fi înlocuit cu cel implicit.
4. Butonul „Home Page” va fi eliminat. În plus, adresa URL a acestuia va fi eliminată.
5. Data viitoare când porniți browserul, acesta se va deschide ca o singură filă goală. Dacă ai avut setări, acestea vor zbura. Filele fixate vor zbura și ele.
Dacă toate cele de mai sus nu vă sperie, faceți clic pe „Resetare”.
Există un mic procent de cazuri în care nici măcar această măsură extremă nu funcționează. Apoi, va trebui să căutați printre aplicațiile instalate pe computer un fel dăunător și rău, care își târăște tentaculele în Chrome și își schimbă setările.
Cu toate acestea, Google Chrome, ca orice alt browser, nu ar trebui să consume în mod activ resursa procesorului. O excepție poate fi atunci când flash player-ul funcționează pe computere foarte slabe sau vechi. Pe PC-urile și laptopurile moderne cu performanțe cel puțin medii, încărcarea procesorului de peste 90% poate avea loc, dar pentru aceasta, sarcinile consumatoare de resurse precum redarea videoclipurilor în 8K / 4K trebuie să ruleze în Chrome. Dacă videoclipul 8K / 4K nu este redat în Chrome, un joc de browser puternic nu rulează, alte operațiuni comparabile în ceea ce privește consumul de resurse nu sunt procesate, dar managerul de activități Windows arată că procesorul este încărcat de browser aproape la limită, probabil cineva și îmbogățit pe cheltuiala ta. Cum să scapi de miner în Chrome?
Deci, în Windows Task Manager vedem cum browserul încarcă procesorul aproape până la ochi.
Pe site-ul de asistență Chrome însuși, în astfel de cazuri se recomandă:
Ștergeți istoricul;
Actualizați la cea mai recentă versiune de browser;
Scanați-vă browser-ul cu instrumentul de căutare de programe malware încorporat.
Primele două opțiuni vor ajuta bine în cazuri foarte rare. Căutarea de malware, probabil, va rezolva problema.


Dar numai dacă poate găsi coduri rău intenționate. Instrumentul de căutare a malware încorporat în Chrome în sine scanează periodic browserul în fundal și, dacă găsește ceva, ne-ar anunța deja despre asta. Nu este un fapt că minerii ascunși ca parte a extensiilor sau pe site-urile deschise în browser vor fi detectați ca malware. Puteți rula o scanare cu un antivirus instalat în mediul Windows sau cu utilități speciale pentru a căuta software potențial periculos, cum ar fi AdwCleaner. Dar și aici succesul nu va fi garantat în toate cazurile. Minerul ascuns în browser poate fi calculat după cum urmează.
Cum să găsiți un miner ascuns în Chrome
Lansați Managerul de activități Chrome apăsând Shift+Esc. Facem clic pe coloana „CPU” pentru a construi o listă de procese în ordine descrescătoare. În cazul nostru, primul, care utilizează cel mai activ resursa procesorului, vedem un anumit proces „Subcadru: https://staticset.com/”. Facem dublu clic pe el.

Așadar, am găsit vinovatul consumului activ al resursei procesorului. Dacă aceasta este o filă a unui site, închideți-o. Dacă este o extensie, mai întâi dezactivați-o.

Acum testăm Chrome sub diferite sarcini - doar deschidem site-uri web, lansăm videoclipuri și jocuri flash. Și monitorizăm încărcarea procesorului în Windows Task Manager. În cazul nostru, dezactivarea extensiei a rezolvat problema. Cu aceleași file active, procesorul este încărcat cu 5-10%.

Acum rămâne doar să mergeți la secțiunea de extensii și să eliminați Stop Ads.

Ei bine, uităm doar de site-ul care minează în mod necinstit criptomonede.
Cum să te protejezi de mineritul ascuns în Chrome
Cum să preveniți apariția minerilor ascunși în Chrome în viitor? În aceste scopuri, magazinul de browser are extensii speciale precum MineBlock, No Coin și analogii acestora. Puteți recurge la nivelul Windows, cum ar fi adăugarea unei liste de domenii ale site-urilor cunoscute prinse în mining la fișierul hosts. Dezavantajul oricărui fel de metode de combatere a minării ilegale a criptomonedei este că în fiecare zi apar software-uri ascunse de mining și site-uri care câștigă bani de la vizitatorii lor în acest fel. Unde este garanția că creatorul unei extensii inofensive, să zicem, pentru implementarea unui mod de citire sau personalizarea paginii de pornire, mâine nu își va vinde sufletul diavolului și nu va începe să facă bani pe tine? Deci, nici o singură extensie de browser precum Antiminer, nici măcar un singur antivirus cu baze de date actualizate în mod regulat nu va oferi protecție completă, 100% împotriva acestui rău.
Dacă de obicei vizitați site-uri de încredere cu o bună reputație, dacă nu experimentați fără discernământ cu noi extensii Chrome în fiecare zi, este suficient doar să urmăriți performanța sistemului. Dacă sistemul începe să încetinească îngrozitor, iar Chrome este motivul pentru aceasta, va trebui să faceți ceea ce, de fapt, este sugerat în acest articol de mai sus.
Astăzi vom vorbi despre problemele asociate cu browserul web Google Chrome. Astăzi este unul dintre cele mai comune browsere din lume, care și-a câștigat faima în doar câțiva ani. Și totul pentru că s-a dovedit a fi extrem de reușit în toate aspectele cuvântului. Cu toate acestea, chiar și cu Chrome, pot apărea probleme și defecțiuni. Ce să faci în astfel de cazuri? Asta iti voi spune astazi.
Chrome încetinește
- Dacă întâmpinați probleme la deschiderea browserului în sine, atunci cea mai ușoară metodă de a rezolva o posibilă problemă este reinstalarea programului. Pentru a face acest lucru, accesați site-ul oficial și descărcați browserul de acolo. Îndepărtăm complet Chrome de pe computer, fără a uita să scăpăm de cozi, precum și să salvăm datele necesare (parole, autentificări etc.). După aceea, instalați browserul. Apropo, poți încerca să-l actualizezi pur și simplu dacă actualizarea automată este dezactivată pentru tine, ceea ce este puțin probabil, despre care vorbesc într-unul dintre articolele anterioare.
- Asigurați-vă că dezactivați toate extensiile instalate (Setări - Extensii). Dezactivăm extensiile una câte una și verificăm performanța browserului. Nu uitați că extensiile ar putea fi instalate complet accidental, cu puține sau deloc cunoștințe, așa că nu trebuie să le reduceți.
- În unele cazuri, problema poate apărea dacă memoria cache este atât de mare încât provoacă „frâne”. Trebuie să-l scoatem. Am scris despre asta acum câteva luni. Același articol descrie cum să utilizați CCleaner pentru această procedură.
- Dacă frânarea sau chiar înghețarea are loc atunci când vizionați, de exemplu, un videoclip pe YouTube, atunci primul lucru. Și nu uitați că nu toate computerele, chiar și relativ puternice, sunt capabile să facă față chiar acestui flash. De exemplu, dacă aveți mai multe ferestre deschise cu înregistrări video, astfel de frâne pot fi luate de la sine înțeles.
Google Chrome nu se va lansa
Iată ce scrie Google despre această problemă:
Unele programe antivirus și firewall-uri pot împiedica deschiderea Google Chrome pe computer.
- Acest lucru sugerează că Google Chrome trebuie adăugat la lista de favorite a aceluiași firewall sau antivirus. Pentru a vă asigura că problema este într-adevăr în ei, dezactivați acest software pentru un timp și dacă browserul pornește, atunci speculațiile noastre s-au dovedit a fi corecte.
- Nu trebuie să uităm că astfel de probleme pot fi cauzate de fișierele rău intenționate care au ajuns pe computer. Prin urmare, asigurați-vă că scanați computerul pentru viruși și troieni folosind antivirusul instalat și nu uitați să utilizați utilitarul antivirus, de exemplu, același CureIt de la Dr. Web.
Google Chrome nu va deschide pagini
Se întâmplă și când Chrome nu dorește să deschidă pagini. Deloc. Pur și simplu încarcă pagina în mod constant, dar nu se deschide. Autorul rândurilor s-a confruntat personal cu o astfel de problemă.
- Primul lucru de făcut este să scanați computerul pentru fișiere rău intenționate. Cel mai probabil, problema constă tocmai în „urât” care blochează accesul browserului la World Wide Web.
- În cazul în care acest lucru nu ajută, încercați pur și simplu să reinstalați browserul, așa cum este descris câteva rânduri mai devreme. După aceea, instalați kitul de distribuție descărcat de pe site-ul oficial.
- Și numai în cazurile în care nimic nu a funcționat pentru dvs. sau, mai degrabă, programul refuză în continuare să deschidă paginile, apoi scrieți tasta -no-sandbox în proprietățile comenzii rapide, așa cum se arată în captură de ecran. De fapt, am decis să las această metodă până la urmă dintr-un motiv, dar pentru că în acest caz browserul se deschide fără așa-numitul sandbox, care împiedică scripturile și fișierele să vă afecteze computerul și alte programe. Prin urmare, nu aș recomanda utilizarea acestei metode chiar dacă browserul încă funcționează.

Ai intrebari despre articol? Intreaba-i!
După cum știți, browserul de la Google Chrome se distinge prin viteza și răspunsul prompt la comenzile utilizatorului. Mulți își fac alegerea în favoarea acestui browser tocmai din acest motiv, pentru alții este, în primul rând,.
Indiferent de motivul pentru care ați ales Chrome, este logic să vă așteptați să funcționeze bine fără cea mai mică întârziere. Dar uneori se întâmplă ca atunci când deschizi acest browser, să vezi că paginile s-au oprit din încărcare. Pot exista multe motive pentru aceasta, precum și soluții. De aceea îmi propun să discutăm de ce Google Chrome nu deschide pagini și ce să facem în acest sens.
Cauze
Având în vedere că „plimbați” pe multe site-uri de pe Internet, pot exista o mulțime de motive pentru problemă. Unul dintre cele mai populare este virusul. Dar nu vă grăbiți să vă smulgeți părul, este foarte posibil să nu se piardă totul, iar situația poate fi corectată.
Soluții
Dacă vă gândiți de ce Google Chrome nu deschide site-uri, vă sfătuiesc să faceți următoarele. Pentru a începe, rulați un utilitar de curățare a sistemului, cum ar fi CCleaner sau oricare altul. Acesta va scana computerul dvs. pentru așa-numitele junk computer care blochează sistemul și, eventual, blochează accesul la rețea. În plus, porniți scanarea programului dvs. antivirus, care va determina prezența sau absența virușilor. Dacă sunt găsite, programul le va elimina.
Dacă după verificarea computerului, totul rămâne la fel și problema nu este viruși, încercați să reinstalați Google Chrome. Pentru a face acest lucru, eliminați complet browserul, verificând apoi cu utilitarul, astfel încât să nu rămână cozi. Apoi accesați site-ul oficial și descărcați fișierul de instalare, rulați și urmați instrucțiunile. Dezavantajul acestei metode este că nu vor fi salvate toate filele și marcajele, precum și datele de conectare, așa că înainte de a șterge browserul web, salvați toate informațiile de care aveți nevoie.
În sfârșit, dacă acest lucru nu ajută, ceea ce se întâmplă foarte rar, puteți recurge la ultima metodă. Faceți clic pe pictograma Chrome de pe desktop și accesați setări. Acolo, selectați fila „Shortcut” și în linia „Object” de la sfârșit, scrieți „-no-sandbox”. Ar trebui să arate ca imaginea de mai jos. Aplicați și descărcați din nou Chrome.

Asta e tot, una dintre aceste metode va da cu siguranță un rezultat, iar browserul tău preferat te va încânta din nou în fiecare zi. După cum puteți vedea, totul este destul de simplu și, prin urmare, nu va fi dificil să rezolvați problema browserului care nu dorește să se deschidă.