Cum se face numerotarea într-un tabel excel. Cum se face numerotarea continuă a rândurilor în Excel
Adesea, atunci când lucrați cu tabele cu mai multe linii în Excel, trebuie să numerotați liniile cu numere sau alți marcatori, care se află într-o coloană separată. Dacă numărul de rânduri din tabel este mic, atunci le puteți numerota manual. Dar dacă există un număr mare de linii, această opțiune nu este necesară automatizarea. Cu toate acestea, nu toți utilizatorii știu cum să facă acest lucru. Prin urmare, să ne uităm la instrucțiuni detaliate despre cum să numerotați automat rândurile în Excel.
În editorul de foi de calcul Microsoft Excel, există trei moduri diferite de a numerota automat rândurile, care diferă în complexitatea și funcționalitatea lor. Dar fiecare dintre ele rezolvă problema luată în considerare 100%. Să existe un tabel în documentul Excel pe prima foaie, în care prima coloană va fi folosită pentru numerotare:
1 cale. Prin primele două rânduri
Această metodă se bazează pe faptul că înainte de numerotarea tuturor liniilor, mai întâi în primele două rânduri se specifică un algoritm sau mască de numerotare (1, 2, ... sau a, b, ...), conform căruia liniile sunt numerotate prin tragerea vizuală a zonei de selecție. Să ne uităm la pașii:
- În coloana „P/n” de pe prima linie punem numărul 1, iar pe a doua linie, respectiv, 2:

- Plasați cursorul mouse-ului pe linia cu numărul „1”, apăsați butonul stâng al mouse-ului și trageți zona de selecție până la linia cu numărul „2” fără a elibera butonul stâng al mouse-ului. Deci vom evidenția aceste rânduri:

- Apoi, fără a elimina zona de selecție, mutați cursorul mouse-ului peste pătratul verde din colțul din dreapta jos (cursorul devine un semn plus negru „+”), faceți clic pe el cu butonul stâng al mouse-ului și trageți-l în jos până la ultimul linia:

- Ca rezultat, obținem următoarele:
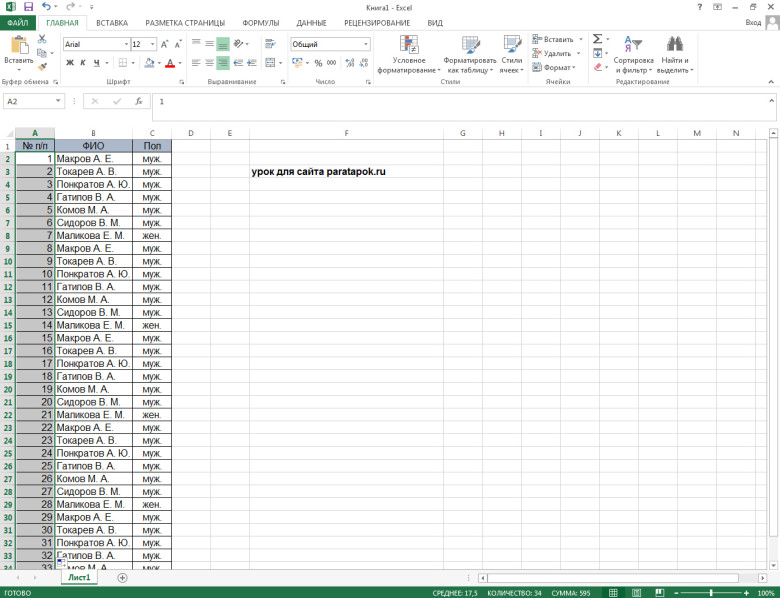
Nota! Această metodă este concepută pentru tabele cu până la 1000 de rânduri, deoarece tragerea zonei de selecție cu mouse-ul peste un număr mai mare de rânduri va fi o sarcină foarte dificilă.
Metoda 2. Folosind funcția „ROW”.
Această metodă se bazează pe utilizarea funcției „ROW” încorporată în editor, care vă permite să setați un model de numerotare. Să ne uităm la asta pas cu pas:
- Selectăm prima linie din coloana „P/n”, în care intenționăm să inserăm numărul „1”, într-un câmp special pentru introducerea formulelor în Excel, introduceți linia „ « =ROW(A1)” (fără ghilimele), apoi apăsați tasta „Enter” de pe tastatura computerului:
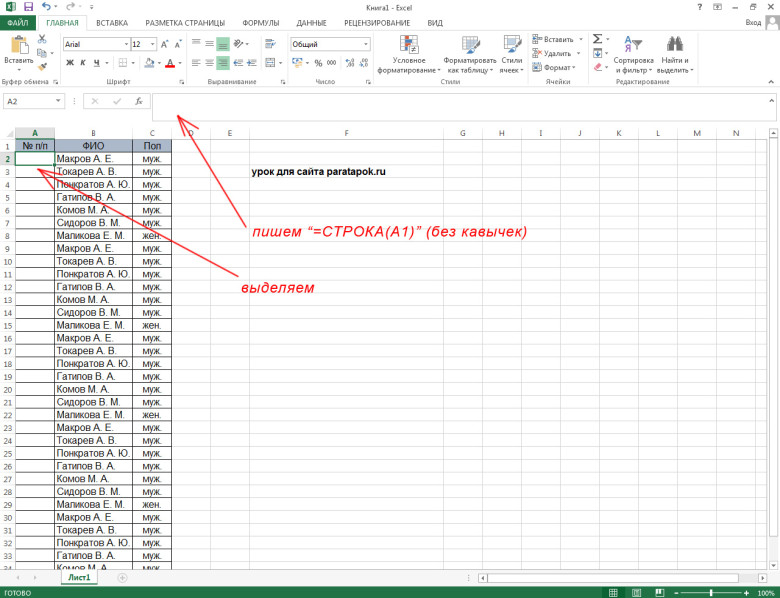

- Ca rezultat obținem:

- Selectați prima linie din prima coloană, mutați cursorul peste pătratul verde din partea dreaptă jos a zonei de selecție (apare un cursor „+”) și trageți-l în jos până la ultima linie:

- Ca rezultat, obținem, ca și în prima metodă:

Cu toate acestea, această metodă are exact aceeași limită a numărului de linii ca prima metodă.
3 căi. Folosind progresia
Această metodă este cea mai convenabilă pentru toate mesele lungi, deoarece nu necesită extinderea zonei de selecție la toate rândurile. Să aruncăm o privire mai atentă:
- Selectați prima celulă din coloana „P/n” și introduceți numărul „1” pe tastatură în ea:

- În panoul funcțional de sus, accesați „ Acasă", găsiți secțiunea " Editare" și faceți clic pe butonul " Completați»:

Aplicația Excel oferă oportunități ample pentru personalizarea și editarea tabelelor. Folosind funcționalitatea programului, puteți configura și numerotarea rândurilor și coloanelor. Acest lucru poate fi util atunci când lucrați cu baze de date mari. Să ne dăm seama cum să numerotăm rândurile dintr-un tabel Excel în moduri diferite.
Pentru numerotarea manuală nu aveți nevoie de funcții speciale ale programului. Și este dificil să-l numești complet manual, deoarece nu trebuie să introduci singur numărul fiecărui coloană. Utilizatorul trebuie să facă următoarele:
- Introduceți unul în prima celulă. În celula următoare - numărul „2”.

- Selectați ambele celule și mutați cursorul în colțul din dreapta jos al celei de-a doua celule până când se transformă într-o cruce neagră.

- Țineți apăsat LMB și trageți cursorul în jos pentru numărul necesar de celule, apoi eliberați mouse-ul.

- Acum veți vedea numerotarea secvențială a coloanei sau rândului.
A doua opțiune pentru utilizarea acestei metode:
- Scrie din nou „1” în prima celulă.

- Apoi plasați cursorul în poziția crucii negre.

- Țineți apăsat Ctrl stânga pe tastatură împreună cu LMB și trageți cursorul în jos.

Atenţie! Mai întâi trebuie să eliberați tasta Ctrl, apoi butonul stâng al mouse-ului și nu invers (1). În caz contrar, veți obține o coloană cu numere identice (2):

Dacă aveți nevoie de o secvență cu un anumit pas, de exemplu, 2 4 6 8, atunci introduceți primele două cifre ale seriei și urmați toți pașii din instrucțiunile anterioare:

Pentru a crea un tabel cu un spațiu de una sau mai multe celule, trebuie să:
- Notați valorile inițiale cu intervalul necesar.

- Selectați toate celulele după prima valoare cu mouse-ul.

- Plasați cursorul în colțul din dreapta jos, astfel încât să arate ca o cruce.

- Țineți apăsată tasta Ctrl și trageți cursorul în jos. Acum tabelul va fi numerotat așa cum ați vrut.

Pentru a crea o ordine inversă, puteți utiliza metoda descrisă mai sus:
- Introduceți primele numere ale secvenței, de exemplu, 10 9 8.

- Selectați-le și trageți marcatorul în jos.

- Numerele vor apărea pe ecran în sens invers. Puteți folosi chiar și numere negative.

Excel presupune nu doar o metodă manuală, ci și una automată. Tragerea manuală a marcatorului cu cursorul este foarte dificilă atunci când lucrați cu tabele mari. Să luăm în considerare toate opțiunile mai detaliat.
"LINIA"
Orice operație în Excel nu este completă fără omologul său sub forma unei funcții. Pentru a-l folosi, trebuie să faceți următoarele:
- Selectați celula de pornire.

- În linia de funcție, introduceți textul „=ROW(A1)” și apăsați Enter.

- Acum trageți celula editată cu marcatorul în jos.

Această opțiune nu este practic diferită de cea anterioară în crearea numerotării secvențiale. Dacă aveți de-a face cu o cantitate mare de date și aveți nevoie de o metodă de numerotare rapidă, treceți la următoarea opțiune.
"PROGRESIE"
În acest fel, nu va trebui să trageți manual marcatorul. Lista va fi creată automat conform condițiilor pe care le specificați. Să luăm în considerare două opțiuni pentru utilizarea progresiei - rapidă și completă.
În modul rapid aveți nevoie de:
- Introduceți prima cifră a listei viitoare.

- Selectați celula numerotată și toate cele ulterioare care trebuie numerotate.

- În fila „Acasă”, faceți clic pe butonul „Umpleți” și selectați „Progresie” din meniu.

- În fereastra care se deschide, faceți clic pe „OK”.

- Gata! Câmpurile selectate se vor transforma într-o listă ordonată.

Dacă aveți nevoie de o comandă cu un anumit pas sub forma unui decalaj între celule, atunci faceți următoarele:
- Introduceți valorile inițiale în treptele necesare. De exemplu, „3 6 9 12”.

- Selectați celulele umplute care ar trebui numerotate.

- Deschideți din nou fereastra Progresie așa cum este descris în instrucțiunile anterioare și faceți clic pe OK.

- Veți vedea acum o secvență numerotată în document.

Acum să aruncăm o privire mai atentă la lucrul cu funcția „Progresie”:
- Mai întâi, introduceți primul număr al listei viitoare.

- Accesați secțiunea „Acasă”, faceți clic pe „Umpleți” și selectați „Progresie”.

- În secțiunea „Aranjare”, selectați direcția de numerotare (1), tipul de progresie (2), setați pasul de umplutură (3) și valoarea limită (4). Apoi faceți clic pe „OK”.

- Veți vedea un tabel numerotat pentru parametrii specificați. Folosind această metodă, nu trebuie să trageți manual marcatorul și să introduceți valorile de pornire.

Să aruncăm o privire mai atentă la tipurile de progresie prin care puteți crea un tabel numerotat:
- succesiune aritmetică. Această opțiune implică numere ordinale, de exemplu, „10 11 12 13”, etc.;
- geometric. Se creează o secvență prin înmulțirea fiecărei valori anterioare cu un anumit număr. De exemplu, un pas egal cu numărul „3” va crea rândul „1 3 9 27”, etc.;
- date. O funcție convenabilă pentru numerotarea rândurilor și coloanelor după zi, lună și an.
- completare automată. În acest caz, setați manual o anumită secvență, pe care programul o continuă prin analogie.
Folosim formule
Și în sfârșit, ultima metodă de umplere. Nu este foarte convenabil, dar pentru a descrie pe deplin funcționalitatea Excel, este necesar să vorbim despre asta. Dacă aveți nevoie de o secvență cu un anumit pas, atunci faceți următoarele:
- Introduceți numărul de început.

- Activați câmpul în care lista va continua cu un anumit pas.

- Aici trebuie să setați formula. Plasați semnul „=”, apoi faceți clic pe prima celulă pentru a crea un link. Acum specificați pasul, de exemplu „+5” sau „-2” etc. Apăsați Enter pentru a finaliza.

- Acum selectați toate celulele de la prima celulă goală până la formula introdusă. Folosind marcatorul din colțul din dreapta jos (fără apăsat Ctrl) trageți lista în jos.

- În continuare, trebuie să modificați formulele obținute în celule. Pentru a face acest lucru, selectați întreaga listă, copiați și faceți clic dreapta. Din meniu, selectați Lipire specială.

- În secțiunea „Inserare”, selectați „Valori” și faceți clic pe „OK”.

- Acum, în loc de formule, numerele vor fi scrise în celule.
Concluzie
După cum puteți vedea, crearea de documente numerotate în Excel este posibilă într-o varietate de moduri. Orice utilizator va găsi o opțiune care îi va fi convenabilă, fie că este vorba de funcții, formule, metode automate sau semi-manuale. În fiecare caz, veți obține același rezultat.
Video
Puteți vedea mai detaliat și clar cum să numerotați tabelele în Excel în acest videoclip. Acesta acoperă toate acțiunile pas cu pas din instrucțiunile prezentate.
Destul de des, utilizatorii pun întrebarea: cum se numerotează rândurile în Excel? Acesta este ceea ce ne vom uita în acest articol.
Există mai multe moduri în Excel pentru a vă ajuta să aranjați rapid numerele. Folosind programul, puteți face totul automat sau puteți aranja singur numerele. Chiar și în ciuda numelui celei de-a doua metode, ambele vă vor facilita foarte mult munca cu tabele: nu va trebui să introduceți numerele în ordine în fiecare rând separat.
Manual
Mai întâi, să numerotăm manual liniile. Pentru a face acest lucru, selectați celula care ar trebui să fie prima și scrieți „1” în ea și scrieți „2” în celula de mai jos. Selectați-le cu mouse-ul. Acum mutați cursorul în colțul din dreapta jos al blocurilor selectate - va apărea un marcator de completare automată sub forma unui semn plus negru. Țineți apăsat butonul stâng al mouse-ului și trageți-l în jos în cantitatea necesară. Deci am numerotat rândurile folosind o succesiune simplă de numere.
În mod automat
Se poate face în diferite moduri.
Folosind progresia
Selectați celula dorită de pe foaie și introduceți în ea numărul de la care va începe numărarea, de exemplu, „1”. În fila „Acasă”, faceți clic pe butonul „Umpleți” și selectați „Progresie” din listă.

În următoarea casetă de dialog, puneți un marcator în câmpul „pe coloane”, selectați „Pasul” dorit și „Valoare limită”. Apoi faceți clic pe OK.
Dacă puneți „2” în câmpul „Pas”, atunci celulele vor fi aranjate în ordine: 1, 3, 5, 7. Acest lucru poate fi util atunci când trebuie să numerotați numai numere impare sau pare în tabel. În al doilea caz, puneți inițial numărul „2” și selectați „Pasul” - „2”, apoi obțineți: 2, 4, 6, 8.

Ca rezultat, rândurile sau coloanele necesare vor fi numerotate.

Folosind funcția
Selectați blocul dorit și scrieți următoarele: =ROW(B3), unde B3 este adresa celulei curente.

Acum mutați cursorul în colțul din dreapta jos al blocului, acesta va arăta ca un semn plus negru. Apoi apăsați butonul stâng al mouse-ului și trageți în jos pentru a face numerotarea automată.

Dacă în blocul de la care ar trebui să înceapă numerotarea, pentru funcția „ROW” specificați adresa curentă ca argument - B3, sau lăsați parantezele goale - „ROW()”, atunci funcția va returna numărul rândului în celula în care a fost introdus. În exemplu, numărul liniei este „3”, deci numărul începe de la trei.

Pentru ca numerotarea rândurilor în Excel să înceapă de la unul, numărați numărul de rânduri care sunt deasupra celui de care aveți nevoie. Sunt două dintre ele în exemplu. Apoi selectați celula dorită și scrieți funcția: =ROW()-2 . Aici „-2” este suma pe care ați calculat-o.

Acum blocul B3 conține „1”. Trageți numărul în jos cât de mult este necesar.

Această metodă este, de asemenea, convenabilă, deoarece este complet automatizată. Dacă trebuie să adăugați sau să ștergeți un rând dintr-o foaie Excel, calculul din tabel nu se va pierde.
De exemplu, să ștergem al cincilea rând al foii din tabel, este numerotat „3”. Textul „vvvvv” a fost eliminat, iar restul a fost mutat cu un rând în sus. În același timp, numărarea rândurilor din tabel nu a fost întreruptă.

Acum, puteți numerota cu siguranță rândurile în ordinea dorită în Excel. Pentru a face acest lucru, trebuie doar să utilizați metoda manuală sau automată descrisă în articol.
Evaluează acest articol:Adesea, atunci când lucrează în Excel, mai ales când creează o bază de date mare, utilizatorul trebuie să numeroteze toate liniile pentru a facilita căutarea vizuală a celei de care are nevoie. Programul are instrumente speciale pentru aceasta, care vor fi discutate acum. Pentru a fi mai precis, în articol vom vorbi despre cum să numerotați automat liniile în Excel în trei moduri diferite.
Prima metodă: metoda de întindere
Prima metodă prezentată, cum să numerotați liniile în Excel, este considerată pe bună dreptate cea mai simplă. Acesta este cel mai des folosit. Să trecem direct la cum să facem asta.
În tabel, trebuie să numerotați primele două rânduri, de exemplu, introducând numerele 1 și 2 în ele.
Apoi, trebuie să selectați aceste două celule ținând apăsat butonul stâng al mouse-ului pe prima și trăgând cursorul pe a doua.
Acum trebuie să faceți clic pe colțul din dreapta jos al selecției, de obicei, este afișat ca un pătrat special.
Ținând apăsat butonul stâng al mouse-ului, tot ce rămâne este să trageți selecția în celula în care ar trebui să se termine numerotarea.

Prin eliberarea butonului stâng al mouse-ului, veți vedea că toate liniile sunt numerotate. Această metodă de numerotare a liniilor în Excel este foarte simplă și nu va cauza dificultăți nimănui, dar nu este foarte potrivită în cazurile în care trebuie să numerotați mai mult de o sută de linii, deoarece tragerea lor pe toate cu mouse-ul va fi destul de lung și incomod.
A doua cale: utilizarea unei funcții
În această metodă, vom folosi o funcție, după cum puteți ghici din numele subtitrului. Un utilizator neexperimentat le evită adesea, deoarece i se pare că folosirea funcțiilor necesită multe cunoștințe, dar nu este deloc așa. Mai mult, folosind instrucțiuni simple, cu siguranță vei putea numerota linii în Excel prima dată.
Deci, vorbind despre cum să numerotați termenele limită în Excel folosind o funcție, trebuie să faceți următoarele:
Plasați cursorul în celula unde ar trebui să înceapă numerotarea liniilor.
Faceți dublu clic pe celulă.
Introduceți următoarea expresie: „=ROW(A1)”.
Apăsați ENTER.
Acum, ca și în metoda anterioară, trebuie să mutați cursorul în colțul din dreapta jos al selecției de celule și, ținând apăsat butonul din stânga al mouse-ului, trageți cursorul în celula în care ar trebui să se încheie lista.

Ca rezultat, veți obține linii numerotate. Cu toate acestea, este ușor de observat că această metodă nu este mult diferită de prima, diferența este că trebuie să selectați nu două celule, ci doar una, dar trebuie să introduceți formula în sine mai mult. În unele situații, această metodă poate fi totuși utilă, așa că nu ar trebui să o privați de atenție.
A treia metodă: utilizarea progresiei
S-a spus mai devreme că metodele de întindere a selecției sunt bune numai în cazurile în care trebuie să numerotați câteva rânduri și nu sunt potrivite pentru mese lungi. Deci, acum ne vom uita la modul de numerotare a liniilor în Excel folosind progresia.
Deci, pentru asta veți avea nevoie de:
Selectați prima celulă și introduceți numărul 1 acolo.
Faceți clic pe butonul „Umpleți”, care se află în bara de instrumente din fila „Acasă”.
Din lista care apare, selectați „Progresie”.
În fereastra care apare, trebuie să setați toți parametrii necesari. Setați locația la „coloane”, selectați tipul „aritmetică”, pasul – „1” și specificați valoarea limită egală cu rândurile care trebuie numerotate.
Faceți clic pe OK.

După aceasta, liniile pe care le-ați specificat vor fi numerotate. După cum puteți vedea, această metodă funcționează cel mai bine în cazurile în care trebuie să introduceți numere de linie într-un număr mare de celule.
Concluzie
Acum cunoașteți toate cele trei moduri de a numerota linii în Excel. Metodele propuse diferă una de cealaltă într-o oarecare măsură, iar acest lucru este, fără îndoială, bun, deoarece există o mulțime din care să alegeți.
Excel este unul dintre cele mai adaptate programe pentru întreținerea diverselor tabele. Este utilizat în mod activ pentru contabilitatea datelor, statistici și are instrumente grafice. De asemenea, pentru a face programul mai ușor de utilizat, există multe opțiuni pentru a vă ajuta să vă accelerați munca în Excel. Una dintre ele este numerotarea automată a liniilor.
Desigur, totul se poate face manual. Dar când există o cantitate considerabilă de muncă de făcut, este pur și simplu inacceptabil să pierzi timpul cu acțiuni care pot fi finalizate în câteva minute. Deci, există multe metode de a aranja numerotarea în Excel.
Metode de numerotare
1 Metoda. Este destul de simplu. Folosind-o este posibilă numerotarea automată a rândurilor sau coloanelor.
- Mai întâi, scrieți numărul în celula în care va începe numerotarea, să luăm unul pentru claritate. Această celulă va apărea într-un cadru negru. Tot mai jos, în colțul din dreapta, apare un mic pătrat negru.
- Trebuie să plasați cursorul peste el și să faceți clic cu butonul stâng al mouse-ului. În același timp, apăsați Ctrl. Ținându-le în această poziție, trebuie să trageți cursorul în locul unde ar trebui să se termine numerotarea.
- Întregul câmp selectat în acest fel va fi numerotat în ordine. De asemenea, puteți face totul fără tastatură. Apoi celulele vor fi umplute cu același element. Noi, de exemplu, am notat unul. Acest număr va fi repetat în fiecare celulă din zona de selecție.
2 Metoda. La fel de simplu și clar. Dar diferența este că tastatura nu este folosită, este nevoie doar de un mouse.
- În celula în care începe numerotarea, trebuie să introduceți prima cifră. Să începem din nou cu unul.
- În celula următoare, trebuie să indicați numărul care va urma unitatea. De exemplu, dacă aceasta este o numerotare obișnuită, atunci după 1 vine 2. În acest caz, continuarea numerotării vor fi numerele 1, 2, 3 etc. Dacă aveți nevoie ca numerele să urmeze într-o succesiune diferită (6, 8, 10...), atunci primele celule trebuie să fie completate cu 6 și 8. Datorită acestui lucru, a fost stabilit un pas cu care numerele vor fi setat automat.
- Acum trebuie doar să selectați ambele prime celule cu numere. Există un mic pătrat negru în colțul din dreapta jos. Trebuie să faceți clic pe el cu mouse-ul (butonul din stânga). Și, ținând-o apăsat, trageți cursorul în celula unde se termină numerotarea.
- Întreaga zonă selectată va fi completată cu numere în ordinea selectată. Dacă este nevoie de a continua numerotarea deja terminată (de exemplu, pentru a completa lista de produse), atunci această metodă este ideală. Pur și simplu selectați ultimele 2 celule și măriți lista cu numărul necesar de linii.
3 Metoda. Folosind formula.
- Este necesar să selectați celula din care va începe numerotarea. Scrieți în ea formula: =A3+1. Această formulă folosește valoarea celulei anterioare. De exemplu, formula specificată „A3+1” trebuie scrisă în celula A4. Nu este necesar să adăugați 1, totul depinde de pasul care trebuie setat pentru numerotare. Dacă fiecare număr următor crește cu unu, atunci „+1” dacă cu doi, atunci „+2”.
- După completarea formulei, apăsați Enter. Și numărul necesar va apărea în celulă.
- Apoi, trebuie să selectați celula cu formula. Și, făcând clic pe pătratul negru din colțul din dreapta jos, trageți cursorul până la sfârșitul numerotării.
4 Metoda. Este convenabil deoarece puteți seta inițial toți indicatorii: numărul de linii, pasul de numerotare și tipul de progresie.
- Începeți ca în primele două metode. Trebuie să introduceți 1 în prima celulă.
- Apoi, selectați celula cu numărul. Apoi accesați secțiunea „Acasă” din meniu. Acolo selectați „Editare”.
- Faceți clic pe „Umplere”. Apoi, în meniul drop-down, selectați „progresie”.
- Se va deschide o fereastră în care trebuie să setați parametrii doriti. Aici puteți alege numerotarea pe coloane sau rânduri. Selectați tipul de progresie și pasul acestuia. Și în secțiunea „valoare limită” trebuie să indicați numărul de rânduri sau coloane care vor fi numerotate.
- Ultimul pas este să faceți clic pe „Ok”. Apoi programul face totul.
- În urma acestor acțiuni, se obține un rând (sau coloană) finit, numerotat.
5 Metoda. Foarte similar cu cel precedent, dar vă permite să săriți peste completarea tabelului. Potrivit atunci când aveți nevoie de numere care să se succedă în ordinea obișnuită.
- Scrieți unul în celulă.
- Acum trebuie să-l selectăm. Și, făcând clic pe pătratul negru din dreapta jos, trageți mouse-ul în celula dorită până când este selectată întreaga zonă în care este necesară numerotarea.
- Nu trebuie să faceți nimic cu acest câmp, lăsați-l să rămână selectat pentru moment. Urmează secțiunea „editare”, ca în paragraful descris mai sus. Acolo selectați „umplere” și „Progresie”.
- Se va deschide o fereastră de progresie. Nu este nevoie să setați nicio setare aici. Doar faceți clic pe „ok”. Apoi, întreg câmpul selectat va fi numerotat în ordinea corectă.
Video
Concluzie
Evident, există un număr mare de metode. În același timp, toate sunt destul de simple și ușor de înțeles în acțiune. Chiar și un începător va putea alege o opțiune convenabilă pentru el însuși.



