Cum să actualizez bios-ul pe placa de bază msi? Cum se actualizează BIOS-ul unei plăci de bază MSI
Într-un fel sau altul, mulți utilizatori de computere și laptopuri, indiferent de sistemul de operare instalat, se confruntă cu conceptul unui sistem primar de intrare/ieșire, numit BIOS sau BIOS. Și destul de des este nevoie să instalați o actualizare, în special pe plăcile de bază MSI. Este pentru acest producător care va fi luat în considerare acum. Tema corectării va fi discutată separat posibile erori, care poate apărea în timpul instalării noului firmware.
MSI: și de ce este nevoie de asta?
Desigur, atunci când cumpărați un computer sau laptop, nimeni în special specificatii tehnice placa de baza nu intră în ea. Utilizatorul potențial este mai interesat de procesor, RAM, volum hard disk, placa video etc. Și nu toată lumea realizează că toate aceste componente sunt instalate pe placa de bază, și pt funcţionare corectă Toate dispozitivele necesită un sistem primar sub formă de BIOS sau UEFI.
Nimic nu durează pentru totdeauna. Cum driverele de dispozitiv devin învechite și necesită în mod constant actualizări, ca să nu mai vorbim de sisteme Windows, iar sistemul BIOS nu este, de asemenea, etern. Să vedem cum pe un laptop (placa MSI este folosită ca bază) sau pe computer desktop. În principiu, nu este mare diferență.
Reguli generale pentru instalarea firmware-ului
Pentru a instala actualizările BIOS, ar trebui să înțelegeți clar acest lucru versiune incorectă firmware-ul sau al acestuia instalare incorectă poate avea pur și simplu consecințe catastrofale. Prin urmare, trebuie să utilizați pachete strict definite destinate exclusiv unei anumite mărci de mamă placi MSI. Cum să actualizez BIOS-ul? Mai întâi trebuie să îndepliniți mai multe cerințe prealabile.
Ca pe o placă de bază MSI: primul lucru de făcut
În primul rând, trebuie să aflați modificarea plăcii de bază. Numele MSI nu înseamnă încă nimic. Pentru a face acest lucru, puteți utiliza mai multe metode simple.
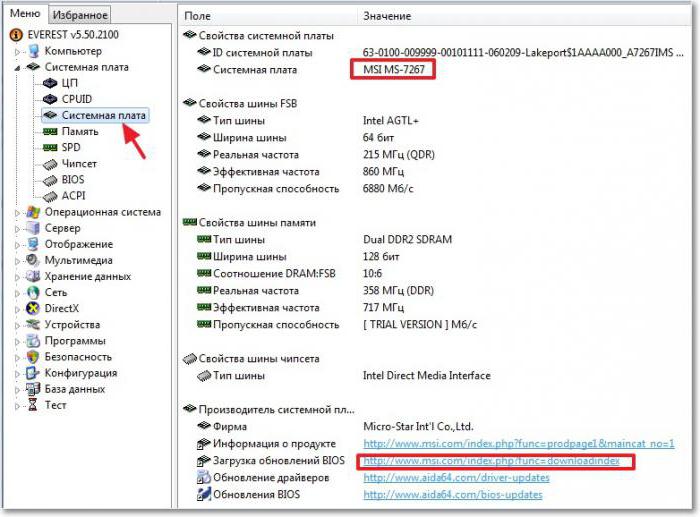
De exemplu, accesul la descriere detaliată configurațiile pot fi obținute folosind utilități precum Everset, unde va fi afișată o descriere a tuturor dispozitivelor sistemului informatic, inclusiv placa de bază.
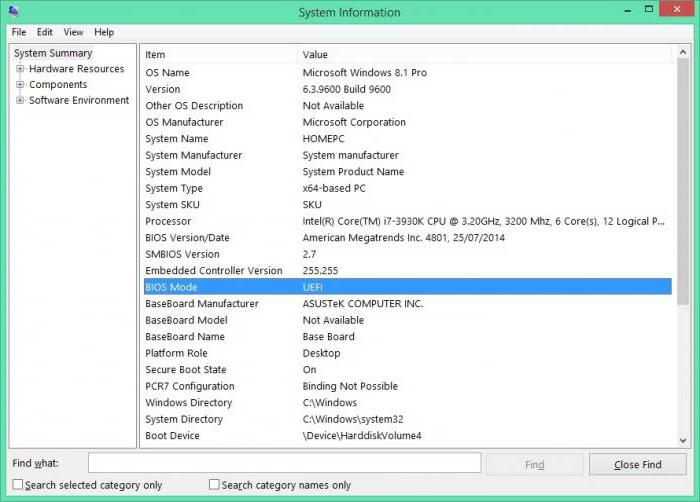
Cu toate acestea, o puteți face mai ușor, deoarece sistemele Windows au în mod nativ un instrument pentru vizualizarea tuturor informațiilor. Pentru a face acest lucru, utilizați comanda msinfo32, introdusă în consola Run. Mai mult, nu este absolut necesar ca acesta să fie lansat ca administrator. Puteți, de asemenea, să răsfoiți prin „Managerul dispozitivelor”, unde va trebui să găsiți doi identificatori DEV și VEN, apoi să le căutați (apropo, aceasta este cea mai bună opțiune).
Software-ul necesar
În principiu, după aceasta puteți începe instalarea actualizării. Vă rugăm să rețineți că nu toate programele pentru căutarea și instalarea actualizărilor de drivere pot efectua căutarea corespunzătoare. Prin urmare, utilizarea programelor automate precum Booster șofer nu va avea niciun efect aici.

Aceasta înseamnă că va trebui să accesați site-ul web al producătorului plăcii de bază prin orice browser web. În browserul în sine, un special Blocant AdBlock, care ar trebui să fie temporar inactiv.
Dacă se găsește actualizarea necesară, trebuie doar să o descărcați și să o instalați, rulând-o la nivel de administrator. În caz contrar, de pe același site poți descărca un utilitar specializat numit MSI Live Update.
MSI Live și remedierea erorii unității „A”.
În sfârșit, să vedem cum să actualizăm BIOS-ul. MSI Live Update ca program nu este atât de greu de învățat. Aici este cel mai mult functia principala constă în începerea unei scanări.
Aplicația, de altfel, funcționează în același mod ca actualizările automate ale driverelor, dar are un accent specific. Odată găsite fișierele de distribuție, trebuie doar să selectați pentru instalare versiunea care este superioară modificării disponibile pe computer.
Procesul în sine se rezumă la faptul că distribuția originală este salvată pe hard disk loc mai bun salvați manual, deoarece programul utilizează în mod implicit o cale atât de adâncă, încât mai târziu găsirea fișierului descărcat în sine poate fi problematică. Fișierul în sine este o arhivă din care datele trebuie extrase folosind orice arhivator sau pur și simplu folosind instrumente de sistem. Abia după asta poți începe fișiere executabile, întregul proces se va desfășura în modul automat, după care va fi necesară o repornire completă.
În principiu, pentru actualizare nu este recomandat să folosiți ceea ce este propus pentru a rezolva problema cum să actualizați BIOS-ul MSI de pe o unitate flash. În primul rând, va trebui să scrieți informații pe unitate și, în al doilea rând, un astfel de dispozitiv nu este imun la defecțiuni. După cum se dovedește, cel mai simplu mod de a actualiza este dintr-un fișier salvat pe hard disk.
După lansarea utilitarului, trebuie doar să fiți de acord cu instalare automată firmware, după care începe procesul. Apoi trebuie doar să așteptați să se termine (notă: unele setări suplimentare poate fi necesar în Windows 7).

În cazul celor „șapte”, poate fi emisă o eroare de citire a discului „A”. Acest lucru este normal, mai ales că unitățile de dischetă nu au fost folosite de mult timp. Pentru a remedia problema, intrați în setări și selectați secțiunea Standard CMOS Setup, unde dispozitivul Floppy Drive este setat la Not Installed, salvați modificările (F10, apoi confirmați apăsând butonul „Y”). Aceasta va fi urmată de repornire automată, iar problema va dispărea complet.
În loc de un total
De fapt, asta este totul despre plăcile de bază MSI. Sperăm că este deja clar cum să actualizezi BIOS-ul. Cel mai interesant este că mulți utilizatori se tem să facă acest lucru, crezând că în acest fel pot dăuna pur și simplu sistemului. Nu e nimic în neregulă cu asta. Se crede (acest lucru este dovedit de recenziile multor experți) că, după actualizarea BIOS-ului, chiar și o creștere a performanței este adesea observată. sisteme informatice. Și procesul de actualizare în sine, în general, nu este deosebit de dificil. Cel mai important lucru aici este să identificați corect modelul plăcii de bază și să descărcați exact actualizarea care îi corespunde. Ei bine, atunci, după cum se spune, este o chestiune de tehnologie. Mai mult, orice utilizator poate efectua cu ușurință astfel de operațiuni, respectând câteva condiții principale descrise mai sus.
BIOS - componenta esentiala computer, care verifică funcționalitatea echipamentului, vă permite să faceți ajustări la funcționarea computerului și este, de asemenea, responsabil pentru pornirea sistem de operare. Actualizările BIOS pot fi, de asemenea, lansate în timp, determinând utilizatorii să dorească să le instaleze.
Vă rugăm să rețineți că nu este recomandat să actualizați BIOS-ul decât dacă este absolut necesar. Dacă ceva nu merge bine în timpul procesului de actualizare, este posibil să pierdeți complet funcționalitatea computerului.
Cum să actualizez BIOS-ul pentru placa de bază MSI?
Etapa 1: Modelul plăcii de bază
În primul rând, va trebui să cunoașteți modelul plăcii de bază instalate în computer. Puteți obține informații în mai multe moduri: folosind documentația livrată cu computerul dvs., examinând direct suprafața plăcii de bază (conține un autocolant cu informațiile de interes), precum și metoda programatica, de exemplu, folosind programul AIDA64, al cărui link de descărcare se află la sfârșitul articolului.
Etapa 2: descărcarea unei noi distribuții
Următorul pas este să descărcați un utilitar special Live Update pe computer, care vă va permite să găsiți actualizări pentru dvs Versiunea BIOS, apoi instalați-l imediat pe computer de sub Windows. Pentru a face acest lucru, accesați site-ul web al dezvoltatorului plăcii de bază MSI folosind acest link. Faceți clic pe butonul de pe pagină „Descărcări” .
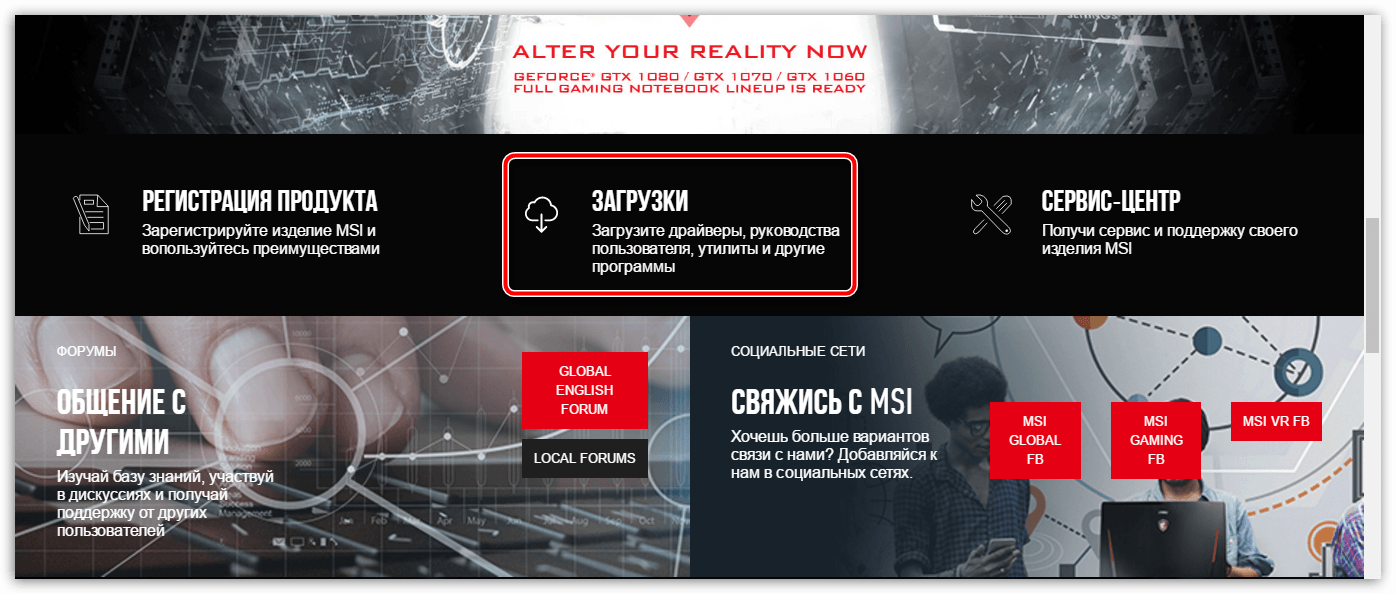
În fereastra care se deschide, introduceți numele modelului plăcii de bază și faceți clic pe tasta Enter.

După ce deschideți pagina pentru modelul plăcii de bază, mergeți în jos la pagină și faceți clic pe butonul "Sprijin" .

Accesați fila „Utilități” , apoi specificați versiunea sistemului dvs. de operare. Găsiți și descărcați utilitarul Live Update din listă.
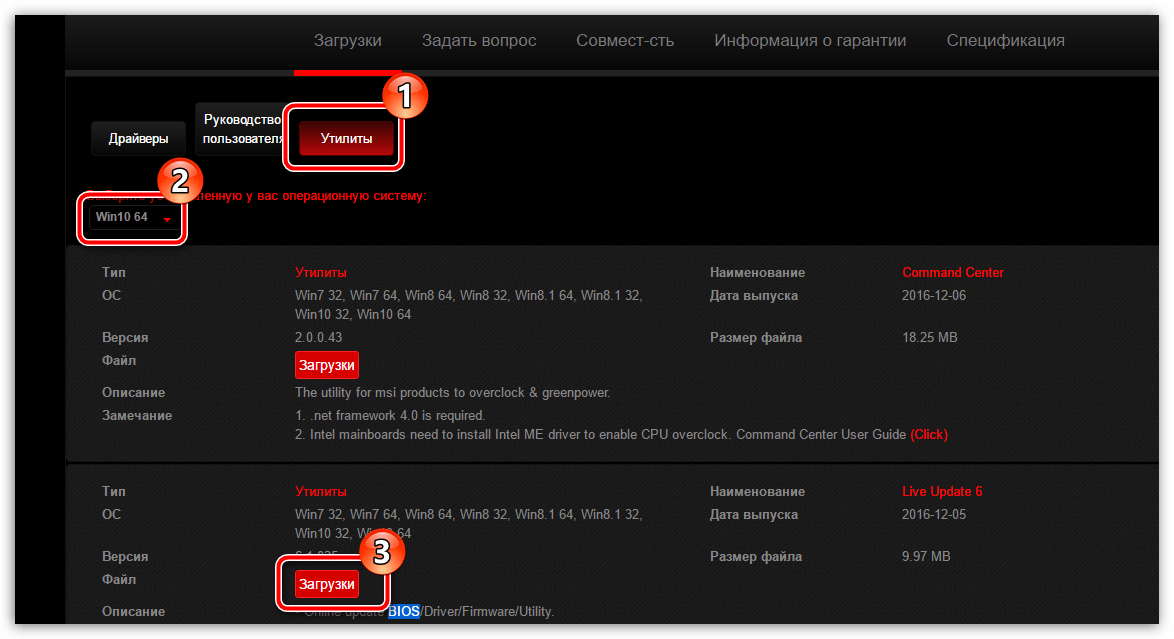
Pasul 3: Instalați actualizarea BIOS-ului
Odată ce utilitarul este descărcat, rulați-l. Bifați caseta de lângă articol „MB BIOS” și, dacă este necesar, eliminați din alte elemente, apoi faceți clic pe butonul "Scanare" .
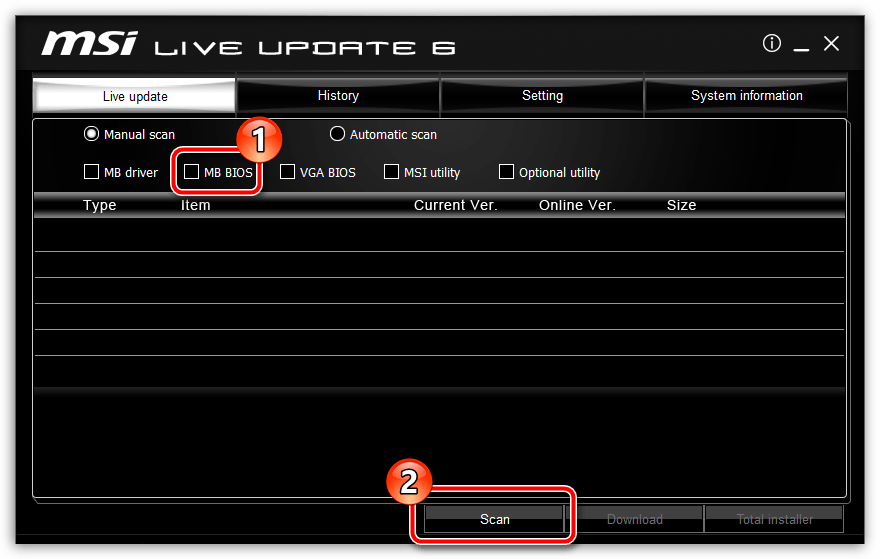
Programul va începe să scaneze computerul pentru actualizări ale BIOS-ului instalat. Dacă este detectată o actualizare, aceasta va fi afișată pe ecranul utilitarului. Pentru a începe instalarea, va trebui să faceți clic pe butonul „Descărcați și instalați” .

Programul de instalare BIOS se va lansa automat. După ce apare o nouă fereastră pe ecran, selectați "În Modul Windows» si mergi mai departe.
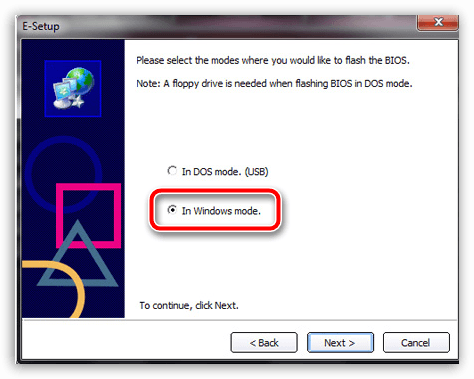
Utilitarul vă va sfătui apoi să închideți unele programe. Pentru a închide aplicațiile enumerate, faceți clic pe butonul „Închideți toate programele listate” si mergi mai departe.
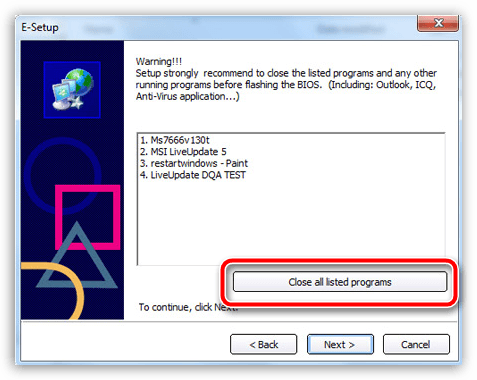
Apoi, tot ce trebuie să faceți este să începeți procedura Actualizări BIOS făcând clic pe butonul "Început" . Vă rugăm să rețineți că în timpul procesului de actualizare, trebuie să vă asigurați că computerul dvs funcţionare neîntreruptă - oprire bruscă electricitatea vă poate deteriora computerul.

De fapt, de îndată ce utilitarul își finalizează progresul, BIOS-ul plăcii de bază MSI va fi actualizat.
Live Update 6 acceptă următoarele actualizări pentru produsele MSI:
Plăci de bază: Drivere / BIOS / Utilități;
Plăci grafice: Drivere/BIOS
NU UTILIZAȚI Live Update pentru AIO și laptopuri.
1. După instalarea și lansarea Live Update 6, pagina principală a Live Update 6 se va deschide - - . Acesta va afișa informații despre sistem, inclusiv data ultimei scanări și numărul de elemente care necesită o atenție specială.
2. Pe pagină Există două moduri de verificare a obiectelor pentru capabilitățile de actualizare - manual și scanare automată. Selectați Scanare automată , Sistemul va verifica automat toate obiectele și va căuta ultimele versiuni fișiere de actualizat. De asemenea, puteți selecta modul manual și indicați obiectele pe care doriți să le verificați pentru posibilitatea de actualizare.
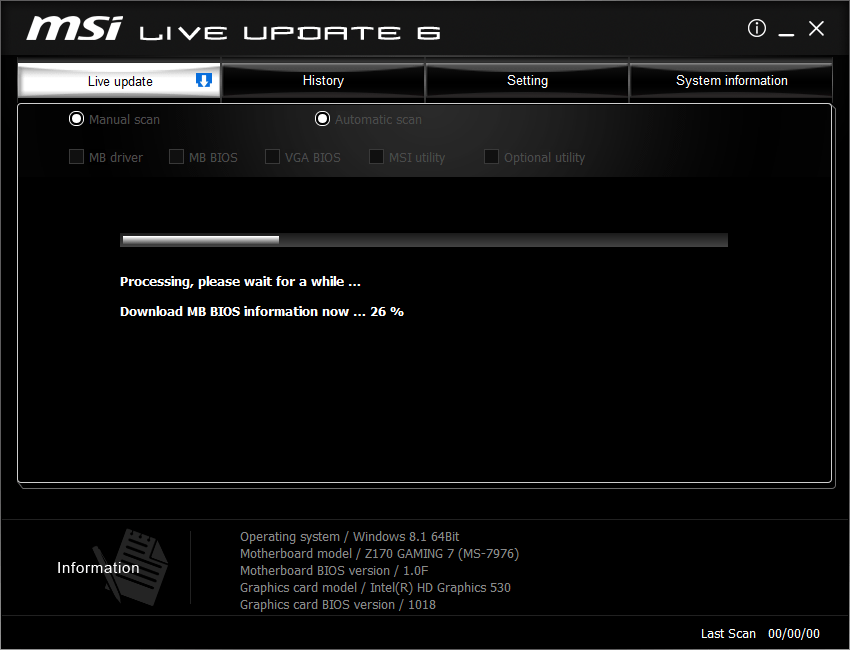
3. După finalizarea verificării, examinați conținutul coloanei următoare care conține rezultatele căutării. Acesta va lista obiectele șterse și obiectele pentru care sunt disponibile versiuni noi. Faceți clic pe pictogramă pentru a vizualiza informații despre obiect și apoi faceți clic pe pictogramă pentru a descărca și instala. De asemenea, puteți selecta elementele pe care doriți să le instalați și să faceți clic pe butonul de descărcare.
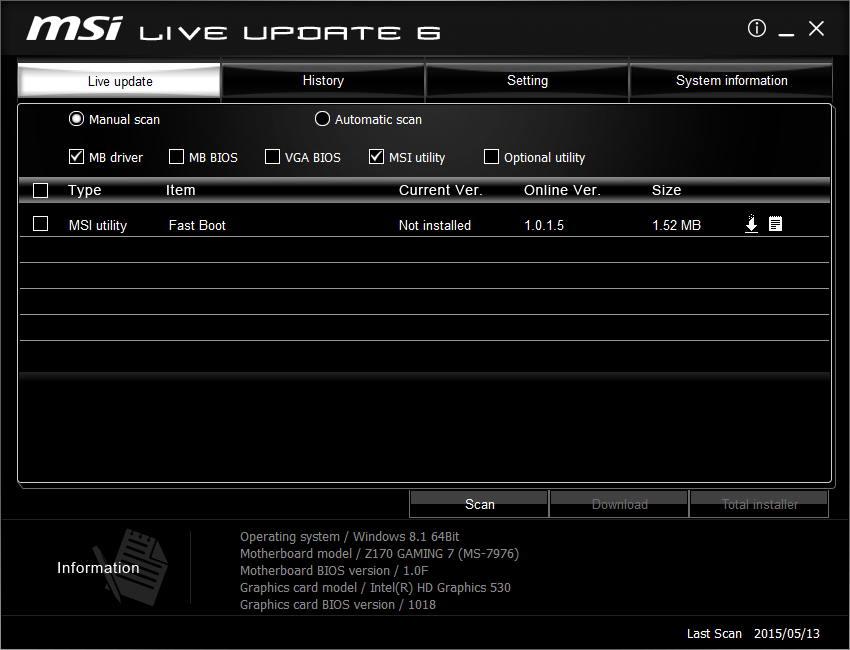
4. Pe pagină (Istoric) Veți vedea informații despre istoricul actualizărilor. Faceți clic pe pictogramă pentru informații detaliate.

5. Pe pagină (Setări) Puteți seta o perioadă de memento de actualizare pentru a vă menține sistemul actualizat. Frecvența implicită de memento este o dată pe lună. Sistemul de memento Live Update vă va reaminti să vă verificați sistemul și să actualizați în conformitate cu perioadă dată. Faceți clic pe butonul (Aplicați) pentru a salva setările.

6. Mementoul Live Update 6 se va deschide automat în timp specificat. Selecta (da) sau (nu) a actualiza. Selecta (amintește-mi mai târziu) sau nu reaminti niciodată) pentru a configura mementouri.
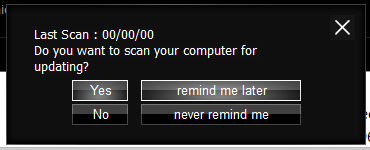
7. Pe pagină (Informații de sistem) veți vedea o listă cu toate driverele instalateși aplicații făcând clic pe butonul .
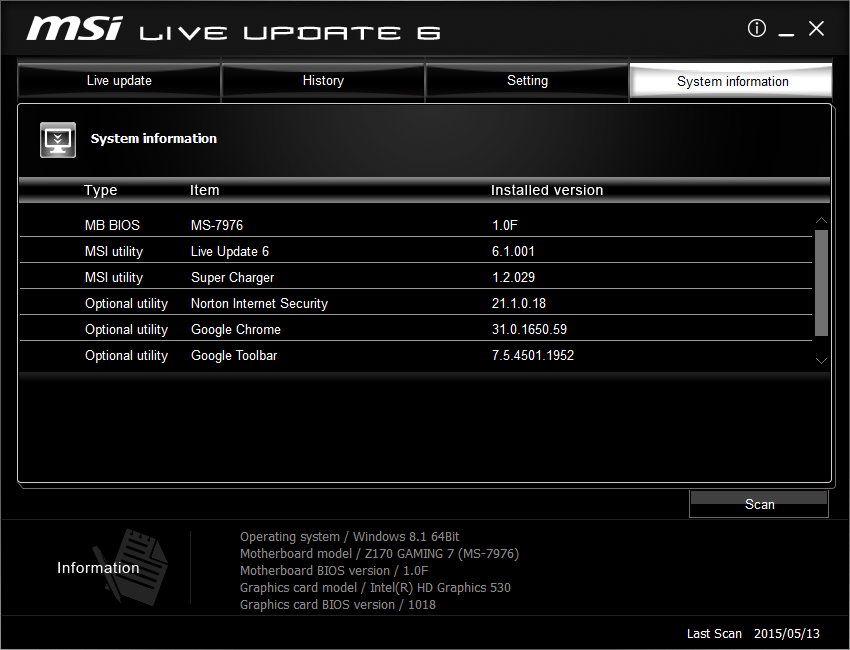
8. Făcând clic pe butonul [i] puteți vedea adresa site-ului web MSI , și de asemenea Versiune live Actualizare 6.
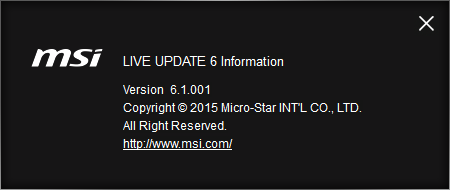
Instrucțiuni pentru actualizarea BIOS-ului:
Salutare dragi vizitatori ai blogului! Astăzi am decis să actualizez BIOS-ul pe computerul meu și să scriu un blog despre el. Am făcut fotografii și capturi de ecran, așa că articolul va fi interesant și cel mai probabil lung, ei bine, nu e mare lucru, dar de înțeles :).
Despre sistem BIOS Am scris deja multe articole, iar dacă vrei să știi ce este BIOS-ul, atunci citește acest articol. Computerul meu este deja puțin vechi :) și nu am actualizat încă BIOS-ul pe el, așa că am decis că ar trebui să existe o actualizare. Acum ne vom uita la cum să stabilim ce placă de bază este instalată pe computerul dvs., unde să căutați actualizări de BIOS, Cum se actualizează BIOS-ul si decide posibile problemeîn curs de actualizare.
De ce să actualizezi BIOS-ul?
Ei bine, cred că totul este clar aici. Actualizările vor îmbunătăți aproape întotdeauna performanța dispozitivelor; BIOS-ul este același. După actualizare, pot apărea noi funcții, stabilitatea funcționării va crește și va apărea suport pentru noile tehnologii și componente. Pe scurt, trebuie să actualizați și este mai bine să o faceți des.
Vreau să spun imediat despre pericolele actualizării sistemului BIOS. Totul trebuie făcut cu atenție și conform instrucțiunilor în cazul unor eșecuri pot apărea consecințe nefaste. Deși această metodă de actualizare, despre care voi scrie astăzi, mi se pare că minimizează toate riscurile.
Placa de baza si versiunea BIOS
Înainte de a începe actualizarea BIOS-ului, trebuie să aflăm ce placa de bază și versiunea BIOS-ului este instalată pe computerul nostru. Pentru că vom descărca actualizări de pe site-ul web al producătorului plăcii de bază.
Pentru asta avem nevoie de un program EVEREST, îl puteți descărca de pe Internet tastând motor de căutare solicitați „descărcați EVEREST”. Instalați programul și rulați-l. Dacă acești pași vi se par foarte complicati, atunci este mai bine să nu actualizați singur BIOS-ul, dar dacă doriți cu adevărat, atunci contactați un serviciu de calculatoare.
Ei bine, dacă totul este bine, atunci lansați EVEREST, accesați fila „Plăcă de bază” și vedeți ce placă de bază este instalată pe computer.

După cum vezi, am o placă de bază MSI MS-7267, de aceea vom căuta actualizări BIOS. Mai jos am evidențiat linkul care vă duce la pagina de descărcare diverse actualizări de pe site-ul producătorului. Urmați acest link și deschideți fila BIOS din programul EVEREST pentru a vedea ce versiune de firmware este instalată.
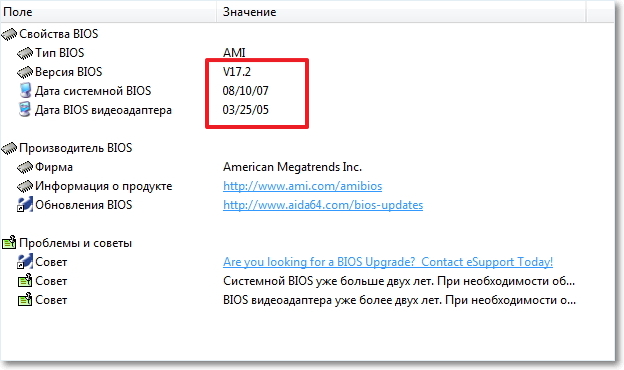
După firmware vom compara aceste date și versiune. După cum puteți vedea, am o versiune de BIOS din 2007 și o versiune de adaptor video din 2005. Vom actualiza :).
De unde pot obține actualizări de BIOS?
Acum revenim pe site-ul producătorului plăcii de bază, al meu este site-ul MSI, l-am deschis printr-un link în programul EVEREST, dar poate fi găsit pur și simplu printr-o căutare. Sau aici este versiunea rusă a secțiunii de descărcare a site-ului MSI ru. msi. com/service/download/.
După cum puteți vedea, există trei opțiuni pentru căutarea actualizărilor.
- Prima metoda la cererea lui MSI MS-7267 nu mi-a dat niciun rezultat, probabil pentru ca placa de baza este deja veche. Nici măcar nu am folosit a doua metodă, pentru că imediat spune că aceasta este o opțiune pentru modelele noi. Dacă ai produs nou, apoi îl puteți căuta în listă. Ei bine, a treia opțiune vă permite să descărcați un utilitar care vă va scana computerul și va afișa o listă actualizările necesare, cu posibilitatea de a le descărca. Mare! Faceți clic pe „Click aici” și faceți clic pe „Deschide”.
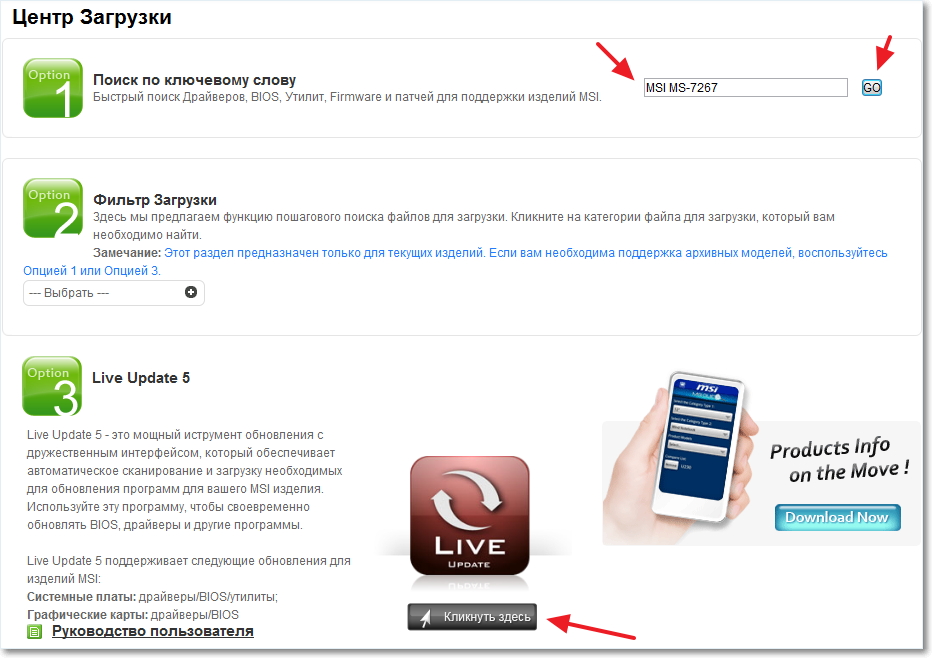

Arhiva se va deschide, rulează în ea fișier de instalare LiveUpdate. exe și instalați utilitarul Live Update 5 în câțiva pași.
După finalizarea instalării, lansați-l și faceți clic pe butonul „Scanați”, așteptați câteva secunde până când caută actualizări.

Programul va afișa o listă de rezultate. Suntem interesați de actualizarea numită „MB BIOS”. Dacă o astfel de actualizare este în listă (de obicei este în partea de sus), atunci înseamnă pentru noi placa de baza Există o actualizare a BIOS-ului. Descărcați-l pe computer făcând clic pe butonul „Descărcare” (săgeată).
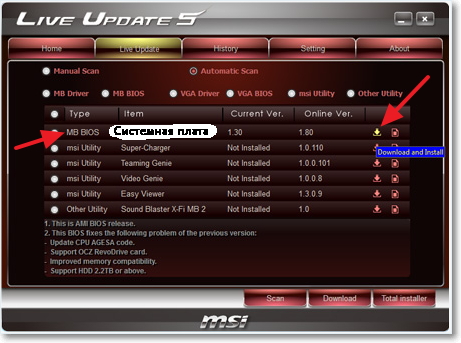
Este mai bine să faceți clic pe „Răsfoiți” și să alegeți o locație pentru a salva singur fișierul de actualizare. De exemplu, l-am salvat pe desktop.

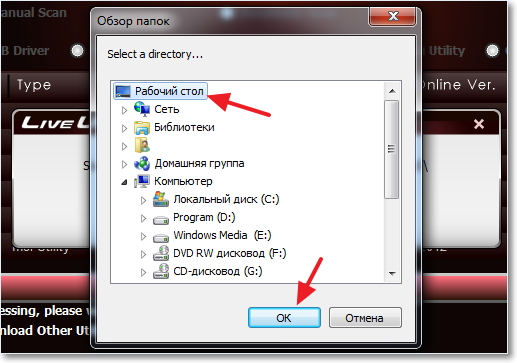
Gata, acum avem fișierul de actualizare a BIOS-ului, acum putem trece la etapa următoare.
Cum să actualizez BIOS-ul?
Rulați fișierul salvat cu actualizarea BIOS și urmați instrucțiunile.
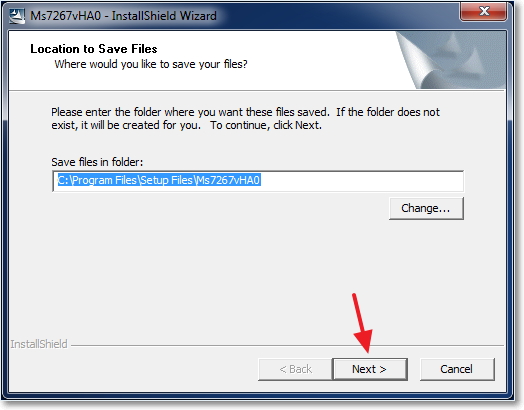
Faceți clic pe „Următorul”.
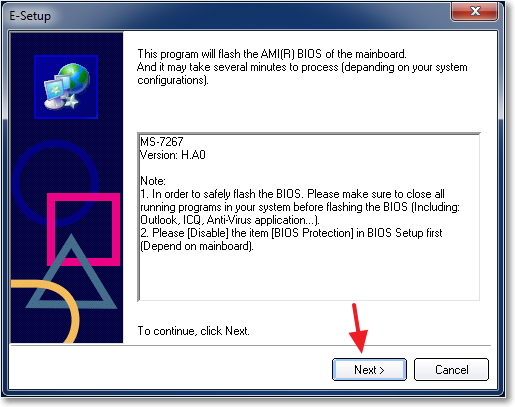 Hai sa continuam...
Hai sa continuam...
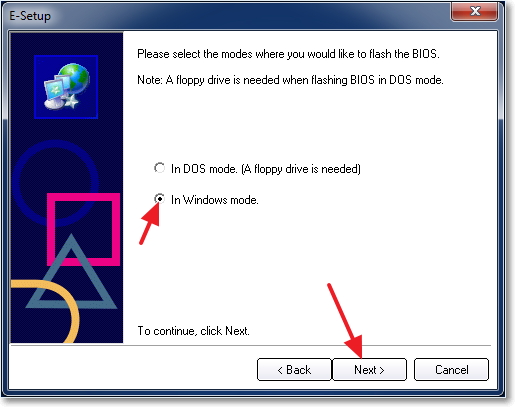
Există două opțiuni aici: prima este probabil să scrieți imaginea firmware-ului unitate flash USB, și actualizați BIOS-ul de pe o unitate flash (sau pentru firmware, dacă este imposibil să actualizați de dedesubt). Dar, din moment ce nu aveam o unitate flash gratuită, am ales a doua opțiune, care, judecând după titlu, înseamnă să flashezi BIOS-ul din Windows.
![]()
Aici trebuie să îngropăm programele care rulează și să facem clic pe „Următorul”.
Procesul de actualizare a BIOS:

Apăsați orice tastă. Computerul ar trebui să repornească. Gata, BIOS-ul este actualizat!
Probleme după actualizarea BIOS-ului
Am două mici probleme despre care cred că merită să scriu.
1. Imediat după prima repornire, a apărut fereastra neagra cu text alb (din păcate nu am făcut o fotografie), în care trebuia să apăsați F1, aparent pentru a o configura. Și F2 pentru a porni setări optime BIOS. Am apăsat pe F2 și acest mesaj nu a mai apărut.
2. A doua problemă este absența unității A:.
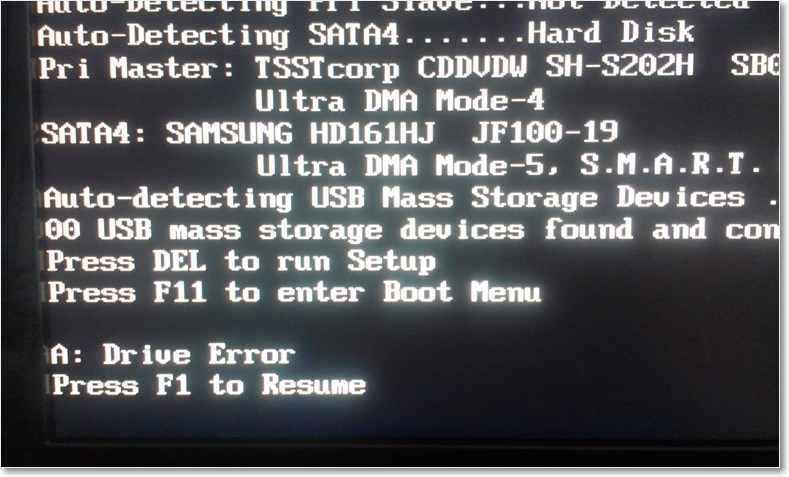
Puteți apăsa doar F1, dar acest mesaj va apărea în continuare. Computerul pur și simplu nu găsește unitatea A:, este o dischetă, nu o am, dar este listată în BIOS. Am primit si eu aceasta eroare dupa. Este foarte ușor să-l dezactivați.
Accesați secțiunea „Funcții standard CMOS”.
![]()
Plasați cursorul peste „Floppy Drive A” și apăsați „Enter”.
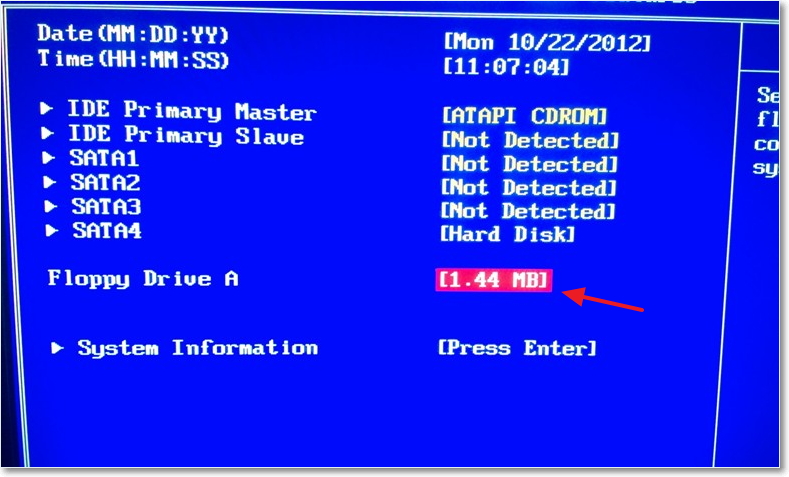
Selectați „Neinstalat” din listă, apăsați „Enter”.

Salvați modificările apăsând F10 și confirmați salvarea setărilor. Ieșiți din BIOS apăsând „Esc”.
Ei bine, asta-i tot prieteni, BIOS-ul a fost actualizat, problemele au fost rezolvate, sper sa mearga calculatorul :).
La începutul articolului mi-am postat captura de ecran programe EVEREST, cu versiunea de firmware BIOS înainte de actualizare. Să vedem ce s-a schimbat acolo.

După cum puteți vedea, totul a fost actualizat. Deși anul lansării actualizării este 2009, acest lucru se datorează faptului că am o placă de bază învechită și nu mai sunt lansate actualizări pentru aceasta.
Sper că totul a funcționat pentru tine.
Încheind seria noastră de articole despre actualizarea BIOS-ului, vă vom spune cum să actualizați BIOS-ul MSI, deoarece plăcile de bază de la acestea au propriile caracteristici!
Actualizarea BIOS-ului pe un dispozitiv echipat cu o placă de bază MSI în vedere generală se face astfel:
- este instalat model specific placa ta de baza;
- Disponibilitatea este verificată versiuni actualizate sistemul care vă interesează;
- instalați-le direct.
Dacă știi exact modelul echipamentului tău și versiunea sistemului de reinstalat, atunci nu mai rămâne decât să afli dacă placa ta de bază este de marca MSI. Firmware-ul de care aveți nevoie poate fi descărcat fie pe computer, fie pe un dispozitiv portabil.
Cum se actualizează BIOS-ul de la marca MSI folosind o unitate flash?
Puteți rula versiunea actualizării software I/O care vă interesează direct de pe desktop.
Pentru a ușura această operațiune, puteți folosi interfața specială Click BIOS II, potrivită pentru lucrul cu dispozitive de la producătorul taiwanez pe care îl luăm în considerare. În secțiunea „Utilități” veți găsi unul potrivit pentru instalare de pe o unitate flash Programul M-Flash pentru a vă ajuta să vă actualizați software-ul I/O.
Acest utilitate specializată vă va solicita să utilizați opțiunea „Actualizare bios”. Cu ajutorul acestuia, selectați dintr-o unitate flash fișierul necesar actualizări, descărcate anterior de pe site-ul oficial al producătorului și apoi instalate automat. Înainte de a continua să utilizați computerul, se recomandă să-l reporniți.
Actualizarea live MSI 6 este, de asemenea, situată în aceeași secțiune. Este vorba despre O utilitate specială, cu care puteți afla versiunea plăcii de bază folosind secțiunea „Informații despre sistem”. 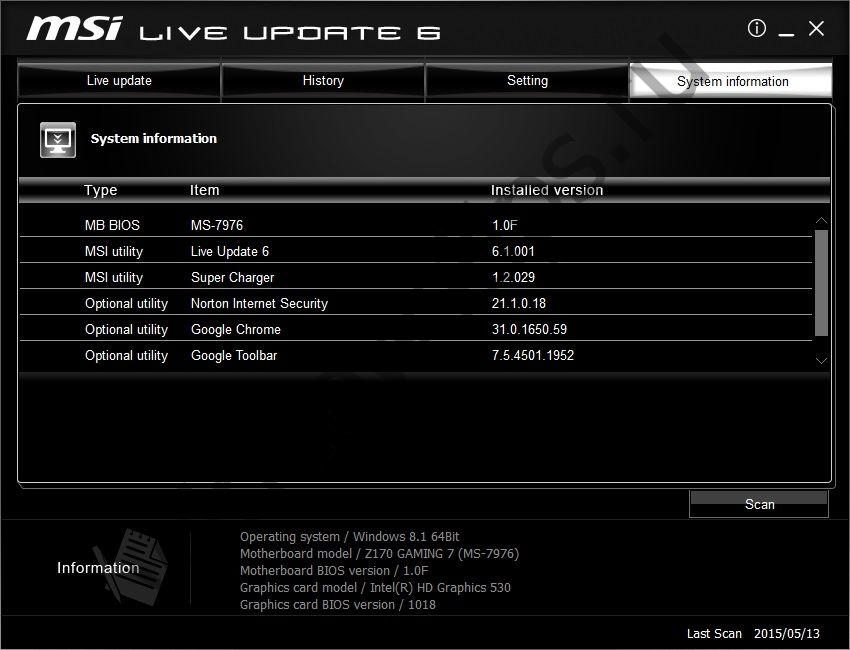
Asemenea acest program vă va ajuta să verificați disponibilitatea în timp real actualizările curente pentru dispozitivul dvs., făcând-o manual sau automat. Dacă selectați prima opțiune, va trebui să bifați a doua casetă „MB Bios” înainte de a începe scanarea. 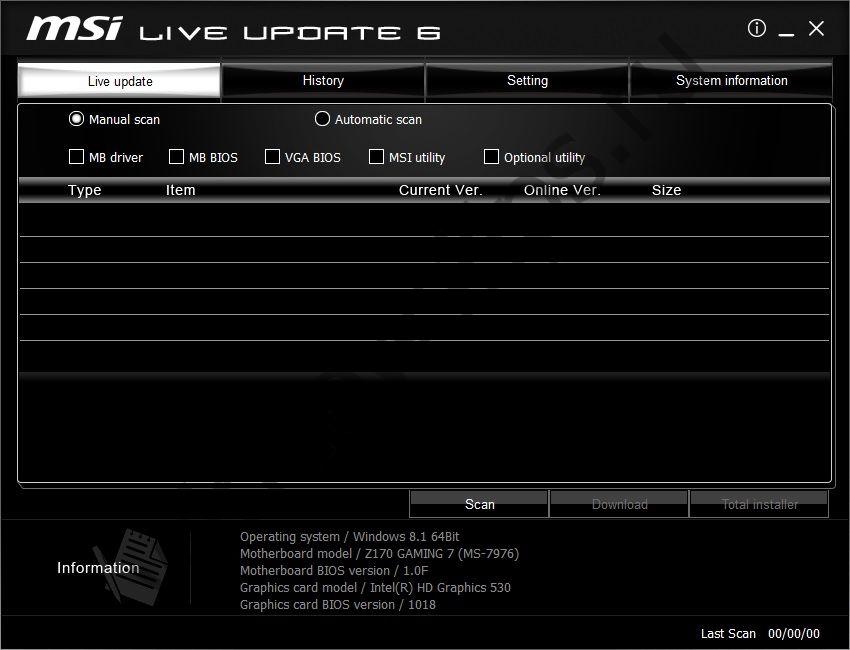
Înțelegem modele de plăci de bază și utilități de la producătorul taiwanez
Merită să ne amintim că sub abrevierea care indică echipamentul pentru care încercăm să instalăm o actualizare BIOS, se ascunde numele unei companii specializate în producția de plăci de bază.
Sună ca Micro-Star International. Astfel, nu vorbim despre vreo versiune anume a plăcii de bază, ci mai degrabă despre întreaga lor familie. De exemplu, este posibil să aveți MSI z270 a pro sau MSI h110m pro vd pe computer.
Puteți afla modelul plăcii de bază pentru a actualiza ulterior sistemul I/O în diverse moduri, inclusiv:

O zi bună!



