Cum să faci un sigiliu uzat în Photoshop. Creați un efect de imprimare realist în Photoshop
18.11.2014 27.01.2018
În această lecție veți învăța cum să desenați un sigiliu sau o ștampilă în Photoshop. Sigiliul va fi rotund, deși poate fi făcut triunghiular. Veți învăța cum să vă imprimați, cu propriile date pentru organizație. Citiți instrucțiunile de mai jos.
Nota: Acest tutorial nu este destinat sau intenționat să fie un tutorial pentru crearea de sigilii false pentru documente. Lecția vă învață cum să creați ștampile de benzi desenate pentru cărți poștale sau pur și simplu să decorați orice imagini care nu sunt documente. Nu încălcați legile Federației Ruse sub nicio circumstanță.
Creați un cerc pentru imprimare
Primul lucru pe care trebuie să-l faceți este cu o culoare transparentă în interior, dar cu o contur albastru de 3 px. Cea mai bună culoare albastră pentru imprimare este - #013fcd
Pentru a crea un cerc cu o umplere goală, dar cu o contur colorat, utilizați instrumentul Elipsă:
![]()
Setările instrumentului din panoul superior arată astfel - culoarea principală este transparentă, culoarea conturului #013fcd
![]()
Acum că setările cercului sunt setate, desenați un cerc.
Pentru a face acest lucru, apăsați SCHIMBAREŞi Butonul stâng al mouse-ului. Apoi, trageți cursorul în lateral, creând un cerc. În acest fel, veți obține un cerc perfect uniform.
![]()
Duplicați cercul
Faceți o copie a stratului cerc. Pentru a face acest lucru, selectați acest strat și faceți clic CTRL+J.
![]()
Va apărea o copie a stratului cerc. Vom continua să lucrăm cu el.
![]()
Schimbați dimensiunea cursei noului cerc la 1 pixel.
Clic CTRL+T pentru a scala și a face cercul mai mic ținând apăsat SHIFT+ALT(astfel încât cercul să scadă proporțional cu centrul).
![]()
Mare! Am pregătit un cadru pentru imprimare și un loc pentru inscripție.
Adăugarea unei inscripții pentru tipărire
Copiați ultimul cerc cu o contur subțire și faceți această copie a cursei cercului transparentă - de fapt, cercul nu va fi vizibil, dar va fi deasupra celui original. Apoi, activați instrumentul Instrumentul de text pentru a adăuga o legendă.
![]()
Treceți cursorul peste acest cerc (și veți vedea cum se schimbă cursorul, solicitându-vă să adăugați o inscripție de-a lungul conturului cercului), apăsați butonul stâng al mouse-ului și începeți să scrieți.
Adăugați inscripția dorită, vă puteți juca cu dimensiunea inscripției astfel încât să se potrivească exact întregului cerc.
![]()
Tot ce rămâne este să adăugați inscripția principală în centru.
![]()
De fapt, un simplu sigiliu este gata. Poti sa complici si sa experimentezi cum vrei, intelegi tehnica.
Puteți adăuga un fundal de hârtie pentru efect. Va fi mai frumos și mai realist dacă răsuciți sigiliul.
Probabil, fiecare nou utilizator al Photoshop, care se adâncește din ce în ce mai adânc în jungla funcțională a programului, face din ce în ce mai multe descoperiri cu încântare și surpriză, gândindu-se cu recunoștință și admirație la creatorii unui program unic, ale cărui posibilități par uneori nelimitate. . Și aici, de nicăieri, apare un gând insinuant: „Deci poți trage și tu bani?!”
Ei bine, să spunem, nu toată lumea se va gândi la bani, dar mulți oameni sunt interesați de Photoshop și să nu-l falsească, nu, doar curioși.
Cerințe pentru ștampile
Deoarece nu avem de gând să falsificăm nimic, nu este nevoie să știm că, potrivit legii, nu există reguli speciale care să reglementeze conținutul sigiliilor (cu excepția cazului în care pe ele este reprodusă emblema statului), producerea, înregistrarea și procedura de utilizare. Pentru a crea o ștampilă în Photoshop, este suficient să știm că doar persoanele juridice sunt obligate să aibă ștampila rotundă, iar restul - oricine doresc.

Cel mai important lucru este că imprimarea trebuie să includă numele complet al organizației sau numele complet al antreprenorului, precum și o indicație a Legislației, care nu este împotriva informațiilor suplimentare, astfel încât să puteți afișa sigla sau OGRN, TIN , etc.
Și încă un detaliu foarte semnificativ, care determină cum să faci imprimarea în Photoshop cât mai realistă posibil. Acesta, desigur, este un clișeu de imprimare, prin care se aplică o amprentă într-o imagine în oglindă și, deoarece este decupată, textul de pe desen ar trebui să arate voluminos (dar acesta nu este un gust dobândit).
Ștampila rotundă
Să trecem de la cuvinte la acțiune și să desenăm un simplu sigiliu rotund. Creați un document nou în Photoshop, de exemplu, 300 x 300 px. cu o rezoluție de 72 pixeli/inch pe fundal alb.
Porniți instrumentul „Text”, selectați dimensiunea (să zicem, 18 pt.), culoarea și tipul de font după gustul dvs. și scrieți un nume nu foarte lung al companiei, companiei, „magazinului”, biroului, numele antreprenorului. sau altceva de genul ăsta.
Selectați textul de pe pânză și în panoul de setări din partea de sus, faceți clic pe butonul cu litera „T” de pe slide. În fereastra care se deschide - „Deformare text” - extinde „Stil” și selectați opțiunea „Arc”, îndoind-o cu glisorul „Îndoiți” la 100%.
Copiați (Ctrl+J) stratul de text și întoarceți duplicatul cu susul în jos (Editare > Transformare > Rotire 180 de grade), apoi poziționați copia sub jumătatea de cerc originală de text.
Adăugați un nou strat, activați instrumentul de selecție „Oval Marquee” și încercuiți textul, apoi accesați meniul „Edit” și selectați comanda „Stroke”, specificând o lățime de aproximativ 6-8 px. și plasându-l „Centrat”. Deselectați (Ctrl+D).
Repetați pasul anterior pentru a crea un inel interior chiar sub litere, așa cum este tipic pentru modelele de ștampile rotunde, dar faceți contura puțin mai subțire, aproximativ 5 px.
Notă: puteți muta textul într-un cerc fără a deforma inscripția directă, așa cum sa făcut cu a noastră. Puteți desena un cerc cu instrumentul Elipse, specificând modul „Contur” în panoul de setări din partea de sus, apoi mergeți la instrumentul „Text” și mutați cursorul pe linia de contur. De îndată ce se transformă, trebuie să faceți clic pe mouse, după care cursorul va clipi într-un mod familiar, invitându-vă să introduceți text. Puteți șterge o cale apăsând Ctrl+H, astfel încât să nu trebuie să vă încurcați cu fila Căi. În plus, pentru a crea un cerc, puteți utiliza inele dintr-un set standard de forme arbitrare, de exemplu, „Cadru rotund subțire”. Nu uitați să rasterizați acest strat înainte de a adăuga textura poroasă.
În inelul interior din centrul sigiliului, puteți adăuga (pe un nou strat) un logo sau o marcă comercială, o abreviere a companiei sau orice altceva doriți și poate fi text, o imagine sau ambele.
Ne-am dat seama cum să desenăm un sigiliu în Photoshop, dar asta este doar jumătate din luptă. Acum, designul clișeului trebuie să primească o textură poroasă (sau cu granulație fină), așa cum arată de obicei amprentele de ștampilă. Acest lucru se realizează în moduri diferite, dar toate se rezumă practic la adăugarea de zgomot.

Creați un nou strat peste toate celelalte, accesați Filtru > Redare și selectați Nori, apoi deschideți din nou meniul Filtru și selectați Zgomot > Adăugați zgomot. Aici trebuie să setați „Efectul” la 18-20% (în cazul nostru), să specificați distribuția „Gaussiană” și să selectați „Monocrom”. Schimbați modul de amestecare curent pentru stratul „zgomotos” în „Ecran”, iar designul de imprimare este pregătit pentru activitate falsă.
Acum puteți selecta toate straturile, cu excepția fundalului și, de dragul plauzibilitatii, teșiți casual imprimarea apelând transformarea (Ctrl+T) și rotind ușor desenul.
Ștampila dreptunghiulară
Este și mai ușor să faci o imprimare în Photoshop dacă forma sa este dreptunghiulară. Să spunem că ștampila noastră este din cauciuc.
Creați un document nou cu dimensiunile 250 x 150 px. (suficient pentru o ștampilă medie) și selectați roșu ca culoare principală (pare impresionant) și faceți fundalul negru.
Activați instrumentul „Text”, folosind o dimensiune de font aldine de cel puțin 50 de puncte. faceți o inscripție. Pentru simplitate, să fie un singur cuvânt.
Accesați „Straturi” > „Rasterizare” > „Text” sau faceți clic dreapta pe strat și selectați o comandă similară.
Porniți instrumentul Rectangular Marquee și întindeți cadrul pentru a include textul, apoi accesați meniul Editare și alegeți Stroke, setând lățimea la aproximativ 10 px. și plasându-l „Centru” sau „În interior”. Apoi deselectați (Ctrl+D).
Puteți adăuga un stil de strat Shadow Shadow în cadrul ștampilei cu text în interior, folosind opțiunile adecvate pentru a crea un efect 3D.
Acum să adăugăm imaginii o textură care imită o ștampilă din cauciuc poros. Pentru a face acest lucru, mergeți la Filter > Strokes și selectați Spatter. În Photoshop CS6, acest instrument „splatter” se află în „Filter Gallery” în același folder „Strokes”.
În dialogul de filtru, setați Spray Radius la 17 și Smoothness la 5.
Apoi, deschideți meniul „Selectați” și selectați „Gama de culori”. Aici, în lista „Selectați” din partea de sus, selectați „Culori eșantionate”, setați „Fuzziness” la maximum (200) și selectați „Selectare” în partea de jos. Acum luați pipeta și alegeți negrul de pe ștampila dvs. Făcând clic pe OK, veți vedea că toate punctele negre sunt acum selectate, astfel încât acestea să poată fi eliminate, creând astfel un efect de ștampilă. Fără a-l deselecta, faceți clic pe butonul Șterge până când punctele negre sunt complet eliminate.

Notă: textura pestriță a unui imprimeu de ștampile de cauciuc poate fi creată și folosind pensule grunge mari (există o mulțime de ele pe Internet), alegând un model de imprimare potrivit și o culoare mai închisă decât clișeul. Faceți clic pe modelul de imprimare și textura materialului cauciucat este gata.

Acţiune
Pentru a obține o ștampilă, nu este deloc necesar să știți cum să faceți o ștampilă în Photoshop cu propriile mâini, deoarece oameni buni și „leneși” au făcut-o deja pentru noi. Vorbim, desigur, despre Acțiuni, așa cum sunt numite, deși în program aceste macrocomenzi se numesc „Operațiuni”. Există atât versiuni plătite, cât și versiuni gratuite.

După descărcarea fișierului, luați-l cu dvs. (sau copiați-l) și mergeți pe traseu: drive C: > Program Files > Adobe Photoshop CS > Presets. Aici veți găsi folderul Photoshop Actions și puneți fișierul acolo.
Acum lansați Photoshop, selectați „Acțiuni” din meniul „Fereastră”, apoi faceți clic pe triunghiul din dreapta sus și selectați „Încărcați acțiuni”. În fața dvs. se va deschide o fereastră în care trebuie să vă selectați fișierul și să faceți clic pe butonul „Încărcare”. Asigură-te că colecția ta a fost completată cu o nouă acțiune și folosește-o pentru sănătatea ta.
Perii
După cum știți, pensulele Photoshop pot picta nu numai cu lovituri clasice, ci și cu o mare varietate de modele. Cu toate acestea, cel mai important avantaj al acestui instrument artistic al programului este că ne permite să ne creăm propriile printuri. După ce stăpâniți această știință nu foarte complicată, puteți face față cu ușurință unei astfel de lucrări de „bijuterii” precum imprimarea în Photoshop, deoarece nu trebuie să desenați nimic, ci pur și simplu utilizați desene sau fotografii ale ștampilelor ca imprimări în procedura de creare a unei pensule. .
Este și mai ușor și mai rapid să vă rezolvați problema de imprimare prin descărcarea de pensule gata făcute (gratuit!), deși este puțin probabil să le puteți folosi în escrocherii.

Pensule descărcate sunt de obicei plasate în folderul Pensule, la care se poate ajunge prin ruta: C: > Program Files > Adobe > Adobe Photoshop CS > Presets. Apoi fișierele vor intra imediat în editor, dar puteți, de asemenea, să vă creați propriul folder în orice loc convenabil pentru dvs. și să trimiteți fișierele acolo.
În acest caz, deschideți „Photoshop”, accesați „Editare” > „Presetări” > „Gestionați presetări”, în fereastra care se deschide, indicați locația în care se află fișierul și faceți clic pe „Încărcare”, după care noua perie va apar în set. Sperăm că acum înțelegeți cum să faceți un sigiliu în Photoshop.
În acest tutorial veți învăța cum să creați un efect de imprimare realist interesant în Photoshop în câțiva pași simpli.
Generator de timbre de cauciuc

1. Creați un fundal grunge
Pasul 1
Creați un document nou care măsoară 850 x 550 pixeli (Ctrl+N). Puteți lua o dimensiune diferită, dar apoi va trebui să ajustați proporțional toate mărimile pe care le vom folosi în lecție.
Lipiți textura hârtiei pe un nou strat.

Pasul 2
Apoi trecem mai departe Strat- NouAjustareStrat- GradientHartă(Layer - New Adjustment Layer - Gradient Map), faceți clic pe bara de gradient pentru a deschide editorul și setați culorile la #7a6849 și #ffffbf7.

2. Creați baza ștampilei
Pasul 1
Activați instrumentul ElipsăInstrument(U) (Oval) și desenați un cerc. În timp ce lucrați, țineți apăsată tasta Shift pentru a menține proporțiile. Denumiți stratul cu forma „Cerc 1”.

Pasul 2
Duplicați (Ctrl+J) stratul „Cerc 1” de trei ori. Numim fiecare copie „Cercul 2”, „Cercul 3” și „Cercul 4”.

Reduce Umple(Umplere) stratul „Cerc 1” până la 0%. Apoi faceți dublu clic pe acest strat pentru a deschide fereastra StratStil(Stil strat) și aplicați Accident vascular cerebral(Accident vascular cerebral). Setați lățimea cursei la 6 pixeli și culoarea la #000000.


Pasul 3
Selectați stratul „Cerc 2” și apăsați Ctrl+T pentru a activa transformarea gratuită. În panoul de sus, faceți clic pe butonul de legătură în lanț pentru a menține proporțiile și a seta scara la 95%.

Umple Accident vascular cerebral


Pasul 4
Selectați stratul „Cerc 3” și apăsați Ctrl+T pentru a activa transformarea gratuită. În panoul de sus, faceți clic pe butonul de legătură în lanț pentru a menține proporțiile și a seta scara la 75%.

Pentru acest strat reducem Umple(Umplere) la 0% și aplicați un stil de strat Accident vascular cerebral(Accident vascular cerebral). Lățimea cursei este de 6 pixeli, culoarea este #000000.


Pasul 5
Selectați stratul „Cerc 4” și apăsați Ctrl+T pentru a activa transformarea gratuită. În panoul de sus, faceți clic pe butonul de legătură în lanț pentru a menține proporțiile și a seta scara la 70%.

Pentru acest strat reducem și noi Umple(Umplere) la 0% și aplicați un stil de strat Accident vascular cerebral(Accident vascular cerebral). Lățimea cursei este de 4 pixeli, culoarea este #000000.


Pasul 6
Apoi, descărcați formele rotunde și instalați-le în Photoshop. Pentru a face asta mergem Edita- PresetatManager(Editare - Gestionare seturi), în lista derulantă PresetatTip(Setare tip) selectați PersonalizatForme(Cifre arbitrare). Apoi apăsați butonul Încărca(Descărcare) și în fereastra care apare găsim fișierul CSH descărcat.
Setați culoarea la #000000. Activa PersonalizatFormăInstrument(U) (Formă personalizată), în panoul superior din setul de setări a instrumentului DefinitProporții(Păstrează proporțiile). Selectați orice cerc și desenați-l de-a lungul conturului exterior al ștampilei. Figura 17 este folosită în această lecție.

3. Adăugați text
Faceți clic pe miniatura măștii de strat „Cerc 3”. Apoi luăm orizontalăTipInstrument(T) (Text), mutați cursorul la conturul cercului până la simbolul | cu o linie ondulată alături. Faceți clic pe contur și imprimați textul.
Fontul folosit în acest tutorial este Intro și culoarea este #000000. Dar, ca de obicei, puteți alege propriile fonturi și setări.

4. Transformă fotografiile în printuri
Pasul 1
Transferăm fotografia modelului în documentul de lucru.

Pasul 2
Țineți apăsată tasta Ctrl și faceți clic pe masca de strat „Cerc 4” pentru a încărca selecția acesteia.

Mergeți în partea de jos a panoului de straturi și faceți clic pe butonul Adăugastratmasca(Add Layer Mask) pentru a aplica o mască layer-ului modelului.


Pasul 3
Aplicarea unui filtru Filtra- Schiță- Ştampila(Filtru - Schiță - Linogravare). Aprinde/ÎntunericEchilibru(Echilibrul tonurilor) este setat la 4 și Netezime(Înmuiere) - cu 1.


Pasul 4
Faceți dublu clic pe stratul cu modelul și în fereastra care apare StratStil(Stil strat) accesați setări AmestecDacă(Suprapunere dacă). Glisor alb de sus AcestStrat(Acest strat) mutați la stânga 180 pentru a elimina complet culoarea albă.

Apoi faceți clic dreapta pe stratul model și selectați ConvertitlaInteligentObiect

5. Adăugați un efect grunge
Pasul 1
Acum trebuie să selectăm toate straturile imprimate. Pentru a face acest lucru, ținem apăsată tasta Ctrl și facem clic pe toate straturile „Cerc...”, stratul de text și stratul de model pe rând. Apoi faceți clic dreapta pe ele și selectați ConvertitlaInteligentObiect(Conversie în obiect inteligent).
Adăugați o mască la obiectul inteligent rezultat făcând clic pe butonul Adăugastratmasca(Adăugați mască de strat) în partea de jos a panoului Straturi. Apoi luăm instrumentul PerieInstrument(Penie), setați diametrul la aproximativ 800 de pixeli și culoarea la negru. Folosind pensulele grunge descărcate, edităm masca pentru a adăuga abraziuni la sigiliu.

Pasul 2
Adăugați un nou strat (Ctrl+Shift+N) și numiți-l „Print Lines”. Să o luăm PerieInstrument(B) (Penie), în setul „Imprime” găsim o pensulă potrivită cu linii ondulate și le desenăm.

Apoi adăugăm o mască la stratul de linie și folosim din nou pensulele grunge pentru a edita această mască pentru a adăuga urme de uzură. Îndepărtăm și acele secțiuni de linii ondulate care se suprapun sigiliului rotund.

6. Adăugați culoare imprimării
În această secțiune vă voi spune cum să adăugați culoare ștampilei dvs. Selectați obiectul inteligent cu ștampila și aplicați-i un stil de strat CuloareSuprapunere(Suprapunere de culoare). Pentru umplutură folosim culoarea #d9a4ae sau orice alta.

Și ca atingere finală, vom adăuga un alt efect interesant. Creați un nou strat „Plic vechi”. În setul „Plicuri”, selectați pensule potrivite și lucrați cu ele, folosind culoarea #b24659.

Felicitări, am terminat!
În acest tutorial ați învățat cum să creați un efect de imprimare realist de la zero folosind o varietate de pensule și texturi. Sper că v-a plăcut acest tutorial.

Puteți găsi acest efect în acțiunea mea Rubber Stamp Generator, care este disponibilă pe site-ul GraphicRiver.
Următoarele materiale sursă au fost folosite pentru a crea această lecție:
- Portretul unui bărbat
1. Creați un fundal Grunge
Pasul 1
Creați un document nou cu următoarele dimensiuni 850 x 550 px. Puteți utiliza, desigur, alte dimensiuni ale documentelor de lucru pentru munca dvs., dar trebuie să ajustați proporțional toate dimensiunile care vor fi utilizate în această lecție.
Adăugați o textură de hârtie grunge hârtiei noastre de lucru.
Pasul 2
2. Creați un formular de timbru poștal
Pasul 1
Selectați un instrument Elipsă(Instrumentul Elipse). Ține apăsat ( Schimbare) pentru a crea un cerc perfect. Denumiți acest strat Cercul 1(Cercul 1).
Pasul 2
Duplicați stratul de trei ori Cercul 1(Cercul 1) prin apăsarea butonului ( Ctrl+J). Denumiți straturile duplicate Cercul 2(Cercul 2), Cercul 3(Cercul 3) și Cercul 4(Cercul 4).
Scădeți valoarea Umple(Umplere) pentru strat Cercul 1(Cercul 1) la 0% Accident vascular cerebral(Stroke), dimensiunea cursei 6px, culoarea conturului #000000 .
Pasul 3
Pentru strat Cercul 2(Cercul 2), apăsați pe ( Ctrl+T Menține proporțiile 95% .
Scădeți valoarea Umple(Umplere) pentru strat Cercul 2(Cercul 2) la 0% și apoi adăugați un stil de strat Accident vascular cerebral(Stroke), dimensiunea cursei 4px, culoarea conturului #000000 .
Pasul 4
Pentru strat Cercul 3(Cercul 3), apăsați pe ( Ctrl+T) pentru a scala figura. Nu uitați să faceți clic pe pictogramă Menține proporțiile(Menține raportul de aspect) și, de asemenea, setați scara la 75% .
Scădeți valoarea Umple(Umplere) pentru strat Cercul 3(Cercul 3) la 0%
și apoi adăugați un stil de strat Accident vascular cerebral(Stroke), dimensiunea cursei 6px, culoarea conturului #000000 .
Pasul 5
Pentru strat Cercul 4(Cercul 4), apăsați pe ( Ctrl+T) pentru a scala figura. Nu uitați să faceți clic pe pictogramă Menține proporțiile(Menține raportul de aspect) și, de asemenea, setați scara la 75% .
Scădeți valoarea Umple(Umplere) pentru strat Cercul 4(Cercul 4) la 0% și apoi adăugați un stil de strat Accident vascular cerebral(Stroke), dimensiunea cursei 4px, culoarea conturului #000000 .
Pasul 6
Descărcați formele cercului Photoshop originale și apoi încărcați fișierul CSHîn programul dvs. Photoshop. În continuare, să mergem Editare - Gestionare seturi(Editare > Manager presetare) și în meniul drop-down Tip de apelare(Tip presetat), selectați o opțiune Cifre personalizate(Forme personalizate). Faceți clic pe butonul Descărcați(Încărcare) pentru a încărca fișierul CSH.
Setați culoarea primului plan la negru #000000. Selectați un instrument Figura liberă(Custom Shape Tool) și, de asemenea, în meniul drop-down, selectați opțiunea Menține proporțiile(Proporții definite). Pentru acest tutorial, am folosit forma #17, dar puteți folosi orice formă doriți.
3. Adăugați text la timbrul poștal
Faceți clic pe miniatura mască a stratului vectorial Cercul 3(Cercul 3) pentru a-l activa. Selectați un instrument Text orizontal(Instrumentul de tip orizontal) și apoi treceți cu mouse-ul direct peste pista cerc. Cursorul se va schimba într-o pictogramă „I” înconjurată de o linie punctată.
Am folosit fontul Introducere, culoarea fontului #000000 . Puteți utiliza un font și o culoare diferite pentru text.
4. Creați un efect de imprimare cu o fotografie
Pasul 1
Adăugați imaginea originală cu portretul unui bărbat în documentul nostru de lucru.
Pasul 2
În timp ce ține apăsat ( Ctrl), faceți clic pe masca stratului vectorial Cercul 4(Cercul 4) pentru a încărca selecția activă.
Pasul 3
Asigurați-vă că setați culoarea prim-plan la #000000 și culoarea fundalului la #ffffff, altfel următorul efect foto nu va arăta corect.
Să mergem Filtru - Schiță - Linogravare(Filtru > Schiță > Ștampilă). Instala Echilibrarea tonului(Echilibru lumină/întuneric) activat 4 , A Atenuare(Netezimea) pe 1 .
Pasul 4
Faceți dublu clic pe stratul portret al bărbatului pentru a deschide fereastra Stiluri de straturi(Stil strat). Funcţie Suprapunerea dacă(Blend If) este situat în partea de jos a ferestrei. Utilizați glisoarele parametrilor Acest strat(Acest Layer) pentru a elimina culoarea albă. Doar mutați glisorul din dreapta la 180 pentru a ascunde culoarea albă.
Faceți clic dreapta pe stratul cu portretul unui bărbat și în fereastra care apare, selectați opțiunea Convertiți în obiect inteligent(Conversie în obiect inteligent).
5. Adăugați un efect Grunge
Pasul 1
Selectați toate straturile cu ștampile (straturi cu cercuri, un strat cu text și un strat cu portretul unui bărbat), faceți clic dreapta pe straturile selectate și în fereastra care apare, selectați opțiunea Convertiți în obiect inteligent(Conversie în obiect inteligent).
Adăugați o mască de strat la stratul îmbinat cu obiectul inteligent. Selectați un instrument Perie(Instrument perie), setați dimensiunea periei la aproximativ 800pxși setați, de asemenea, culoarea primului plan la #000000 . Folosind pensule grunge, adăugați un efect grunge ștampilei; folosiți diferite pensule. Nota traducatorului: nu uitați să mergeți la masca de strat.
Pasul 2
Creați un nou strat, denumiți acest strat Ștampila de linie(Linii de ștampilă). Selectați un instrument Perie(Brush Tool) și dintr-un set de pensule Ștampile de cauciuc, selectați o perie Ștampila de linie.
Adăugați o mască de strat la strat Ștampila de linie(Linii de ștampilă). Folosind din nou pensula grunge, adăugați un efect grunge liniei de ștampilă și, de asemenea, ascundeți secțiunile liniei de ștampilă care acoperă ștampila principală.
6. Creați o imprimare color
Dacă doriți să creați o imprimare color, atunci puteți adăuga un stil de strat Suprapunere de culoare(Suprapunere de culoare) la stratul de obiecte inteligente îmbinate, utilizați următoarea nuanță ca culoare de suprapunere #d9a4ae sau puteți utiliza alte nuanțe de culoare pentru straturile de obiecte inteligente.
Pentru finisarea, creați un nou strat, denumiți acest strat Plic vechi(Plic Vechi). Folosind pensula Old Envelopes, adăugați un efect realist de plic vechi. Utilizați următoarele nuanțe de culoare: #b24659 și #b24659 pentru a adăuga diferite tipuri de ștampile.
Felicitări! Am terminat lecția!
În acest tutorial ați învățat cum să creați o ștampilă de e-mail în Photoshop de la zero folosind pensule și texturi. Sper că v-a plăcut acest tutorial!
Acest efect de timbru poștal face parte din Rubber Stamp Action, care este disponibilă pe profilul meu Envato Market.
Un tutorial foarte util pentru începători în care vom crea o ștampilă grunge elegantă, cu zgârieturi și zgârieturi. Pentru a face acest lucru, vom scrie cuvântul care va fi pe ștampila noastră, vom face o lovitură, vom adăuga abraziune folosind filtrul „Aerbrush”, vom aplica o textură cu zgârieturi într-un mod special, vom folosi instrumentul „Niveluri” și vom roti ușor imaginea. .
Pasul 1.
Să creăm un document nou. Umple-l cu alb. Utilizați fontul Impact, dimensiunea 72 px, pentru a scrie orice cuvânt. Culoarea este roșie. Faceți clic dreapta pe stratul de text și selectați „Rasterizare text”. 
Pasul 2.
Pe un strat nou, selectați un dreptunghi puțin mai mare decât cuvântul în sine. 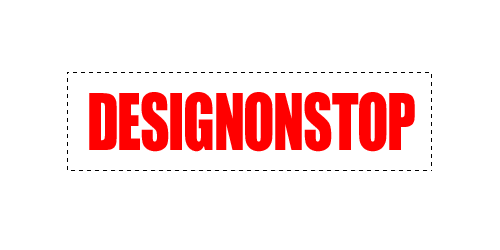
Pasul 3.
Umpleți acest dreptunghi cu roșu. Apoi, în meniul de sus, selectați „Selectare” > „Modificare” > „Comprimare” și în caseta de dialog care se deschide, setați valoarea la 5 pixeli. 
Pasul 4.
Ștergeți partea interioară a dreptunghiului. Rezultatul este o lovitură pentru text. Combinați două straturi: un strat cu text și un strat cu un accident vascular cerebral. 
Pasul 5.
În meniul de sus, selectați „Filtru” > „Trasuri” > „Aerografia...”. Setăm valorile ca în figura de mai jos. Atenţie! Pentru cei cu CS5, trebuie să plasați un strat cu, de exemplu, culoarea albă sub inscripție și să-l îmbinați, apoi filtrul va funcționa. 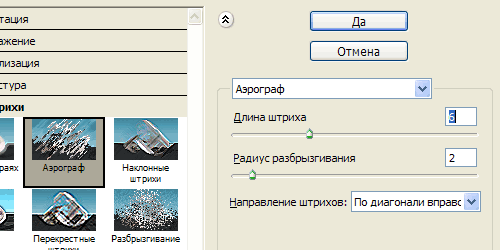
Acesta este rezultatul. 
Pasul 6.
Să folosim o textură potrivită cu zgârieturi. De exemplu acesta. 
Pasul 7
Inserăm textura în documentul nostru. Schimbați modul de amestecare la „Lighten”. 
Pasul 8
În timpul stratului de textură, selectați „Imagine” > „Ajustări” > „Niveluri” din meniul de sus. Prin mutarea glisoarelor alb și negru, setăm valorile ca în figura de mai jos. 
Acesta este rezultatul. 
Pasul 9
În timpul stratului de textură, apăsați Ctrl+I pentru a inversa imaginea. Acum mutam manual textura pana gasim o parte potrivita a textura pe care vor cadea zgarieturile in cel mai reusit mod. 
Final
Puteți reduce opacitatea stratului de textură la 85% și puteți roti ușor imaginea. 



