Un program pentru îmbunătățirea calității sunetului. Îmbunătățiți calitatea sunetului folosind Realtek, Вongiovi Acoustics DPS sau DFX Audio Enhancer
Când grupul meu prietenos de fete (fiicele 👭 și soția 🙋) mi-a dat un laptop nou-nouț pentru ziua berii Hewlett Packard, a atras imediat atenția asupra sunetului său, abia ieșit din difuzoare. Nu era nici măcar un sunet, ci o șoaptă blândă a vântului, care juca solitaire din frunzele de toamnă pe drumurile de pământ.
O respirație blândă, o șoaptă liniștită a vântului
Visul meu mă inspiră din nou,
Focul s-a stins doar cu miros de cenusa,
Și privesc în depărtare în gol.
O stea atinsă doar de o nișă,
Deci cerul este mai luminos decât somnul,
Printre drumuri, case, postere,
Este o tăcere fără sunet...
Dacă doreai să auzi ceva inteligibil, trebuia să-ți aduci localizatorul sensibil al urechii pe laptop și aproape să îmbrățișezi hardware-ul pentru a te bucura de deliciile sunetului care iese. La început am crezut că l-au strecurat în magazin, dar după instalare Realtek AudioȘofer() A trebuit să înăbușesc sunetul, pentru că nici să surd nu făcea parte din planurile mele. Nu voi descrie cum se instalează Realtek HD Audio, vezi. De asemenea, nu văd niciun rost să descriu setările „Realtek HD Manager”, totul acolo este banal și simplu.
![]()
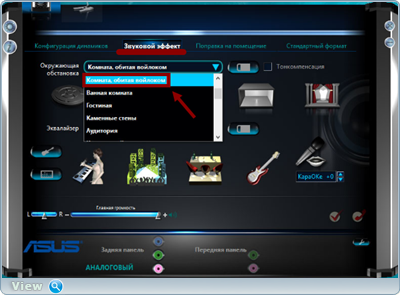
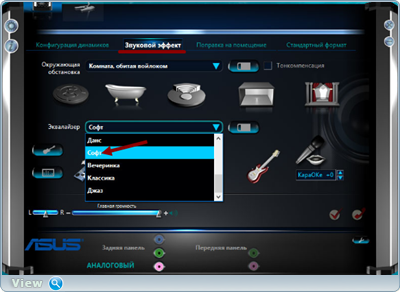
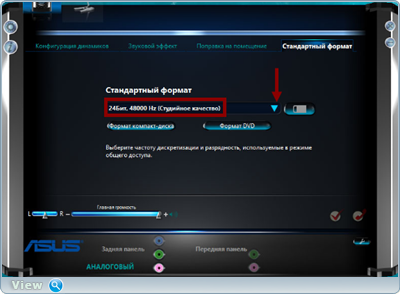
●▬▬▬▬๑۩۩๑▬▬▬▬▬●
Acum despre soluția de îmbunătățire a sunetului cu alte completări, și anume pluginuri Вongiovi Acoustics DPS (stație de alimentare digitală)() sau DFX Audio Enhancer(). Din câte am înțeles, pluginurile sunt plătite, dar pe trackere torrent trebuie doar să le introduci numele în fereastra de căutare și iată...
După instalarea Вongiovi Acoustics DPS (Digital Power Station), sau pe scurt DPS pluginul funcționează în fundalși procesează tot sunetul de pe computer. Sistemul de profil DPS optimizează sunetul difuzoarelor pentru a se potrivi mediului dumneavoastră de ascultare. Primul pas este alegerea difuzoarelor și a media:
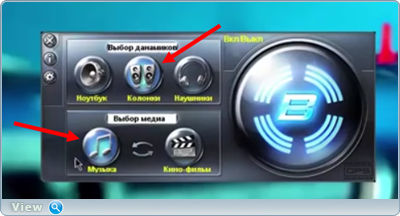
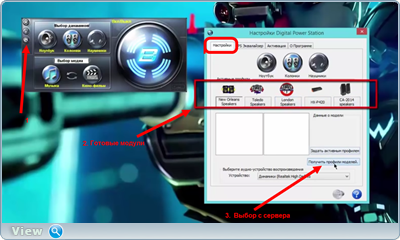
Dacă ați descărcat module de pe server, procesul de configurare este următorul: 1. Selectarea modulului principal 2. Selectarea unei ramuri 3. Butonul „Setare ca profil activ”.
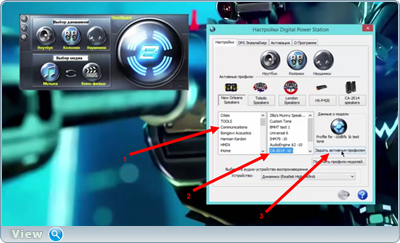
Apoi vom „simți” egalizatorul.
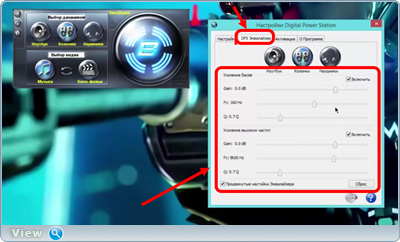
Puteți dezactiva pluginul din tavă făcând clic pe butonul „Dezactivați gestionarea DPS”.
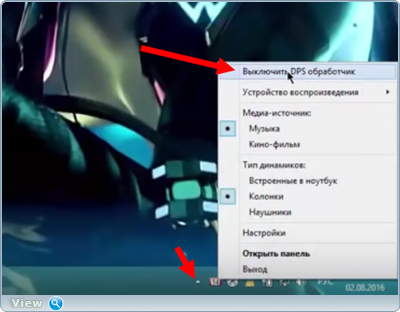
●▬▬▬▬๑۩۩๑▬▬▬▬▬●
După instalarea pluginului, calitatea sunetului este cu adevărat mai bună, devine mai curată și mai bogată. Dar pluginul este încă considerat cel mai faimos DFX Audio Enhancer(link mai sus). După instalare și activare, pluginul este imediat gata să funcționeze. Să ne schimbăm aspect programe.
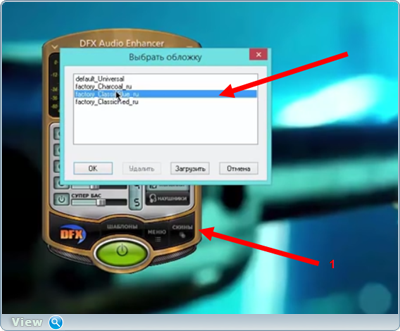
Reglarea fină a egalizatorului.
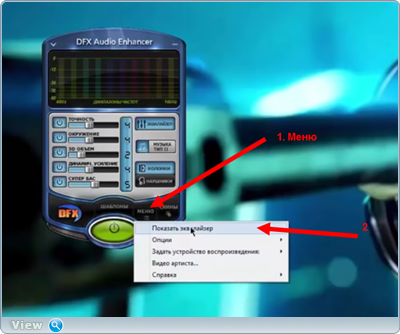
Configurarea a tot felul de opțiuni.
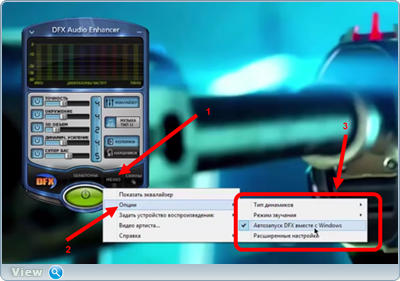
Reglaj fin module suplimentare, până la dezactivarea uneia dintre ele.
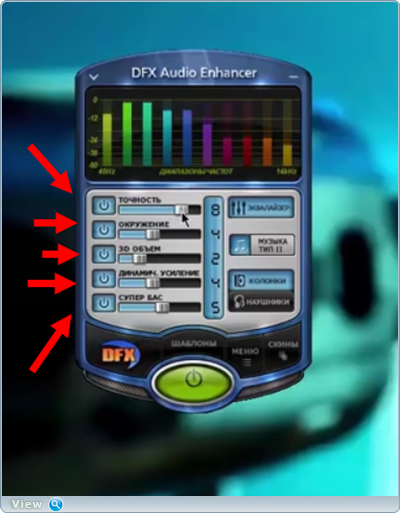
Dezactivează complet pluginul.

Intr-un cuvant, tinker si tinker, cu un plugin sau altul. Acum rămâne să înțelegeți ce opțiune de îmbunătățire a sunetului este potrivită pentru dvs. Pentru a verifica 🎶 Am plasat un player din contul meu Soundcloud în antetul postării ( player muzical situat sub videoclipul principal de antrenament) sau urmați linkul direct.
După ce videoclipul a fost postat, au apărut comentarii.
: „Pot sfătui nu calitatea sunetului, ci volumul în sine să fie crescut la 500% cu acest program simplu Letasoft Amplificator de sunet . Volumul sunetului din căști este, după părerea mea, cel mai popular parametru atunci când vizionați filme online. Calea mea este cea mai bună băieți XDD."
: Cu tot respectul Oleg, aceste metode nu înseamnă nimic. Pachet de cablu virtual, driver asio4all si secventier FL Studio- o vor rupe pur și simplu în bucăți, folosind toate metodele descrise mai sus. Cred că avantajul Asio4all față de Realtek este clar pentru toată lumea, dar permiteți-mi să explic despre secvențiator: toate aplicațiile din Windows pot fi împărțite în grupuri și procesate pe canale separate. De exemplu, am făcut-o așa: 1 canal - dispozitiv. implicit, apoi bish, browser și jocuri, canalul 2 - media, adică muzică. player și player video (clipuri muzicale), canal 3 - Skype out, canal 4 - microfonul meu etc.
Când mă uit la filme și videoclipuri pe tub, maximizatorul funcționează pe primul canal, când joc jocuri online cu prietenii de pe Skype, sunetul de la Skype dezactivează sunetul jocului pentru a-ți auzi interlocutorii și, dimpotrivă - un compresor cu mai multe benzi pe primul canal vă permite să vă relaxați cel mai mult sunete liniştiteîn joc, în ciuda vocii de pe Skype, fundalurile de pe Skype sunt complet tăiate pe canalul 3, datorită pluginului MRnoise. Despre avantajele acestui sistem pot vorbi mult timp, dar cred că mă voi opri 😉.
Ajută victima cataclismului capitalist. Distribuiți-vă pagina pe rețelele sociale. retele:
O zi buna tuturor!
Când actualizați sistemul de operare la Windows 10 (sau instalați acest sistem de operare), destul de des trebuie să vă ocupați de deteriorarea sunetului:
în primul rând, devine liniștit și chiar și cu căști atunci când vizionați un film (ascultând muzică) cu greu puteți desluși nimic; în al doilea rând, calitatea sunetului în sine devine mai scăzută decât era înainte, uneori este posibilă „bâlbâitul” (de asemenea, posibil: șuierat, șuierat, trosnet, de exemplu, când dați clic pe filele browserului în timp ce ascultați muzică...).
În acest articol vreau să dau câteva sfaturi care m-au ajutat să remediez situația sunetului pe computere (laptop-uri) cu Windows 10. În plus, voi recomanda și programe care pot îmbunătăți ușor calitatea sunetului. Aşa..

1. Configurați Windows 10 pentru a îmbunătăți calitatea sunetului
1.1. Șoferii sunt „capul” a tot
Câteva cuvinte despre motivul sunetului „rău”.
În majoritatea cazurilor, la trecerea la Windows 10, sunetul se deteriorează din cauza şoferii. Faptul este că driverele încorporate în sistemul de operare Windows 10 în sine nu sunt întotdeauna „ideale”. În plus, toate setările de sunet realizate în versiunea anterioară Windows - sunt resetate, ceea ce înseamnă că trebuie să setați din nou parametrii.
Înainte de a trece la setările de sunet, recomand (insistent!) instalarea ultima versiune drivere pentru dvs placa de sunet. Cel mai bine este să faceți acest lucru folosind site-ul oficial sau unul special. programe pentru actualizarea driverelor (câteva cuvinte despre unul dintre acestea mai jos în articol).
Cum să găsești cel mai recent driver
Recomand folosirea programului DriverBooster. În primul rând, va detecta automat hardware-ul și va verifica Internetul pentru a vedea dacă există actualizări disponibile pentru acesta. În al doilea rând, pentru a actualiza driverul, trebuie doar să bifați caseta și să faceți clic pe butonul „actualizare”. În al treilea rând, programul face automat copii de rezervă- și dacă nu-ți place șofer nou, puteți oricând să reveniți la starea anterioară a sistemului.
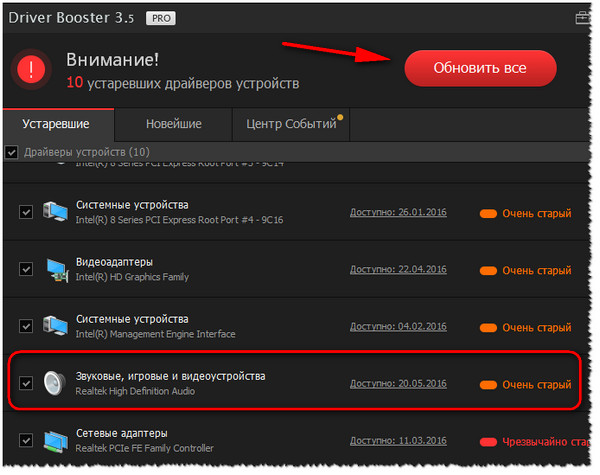
Cum să afli dacă există probleme cu șoferul
Pentru a vă asigura că aveți chiar în sistem driver de sunetși dacă este în conflict cu alții - se recomandă utilizarea managerului de dispozitive.
Pentru a-l deschide, apăsați combinația de butoane Win+R, apoi ar trebui să apară fereastra „Run” - introduceți comanda în linia „Deschidere”. devmgmt.mscși apăsați Enter. Un exemplu este prezentat mai jos.
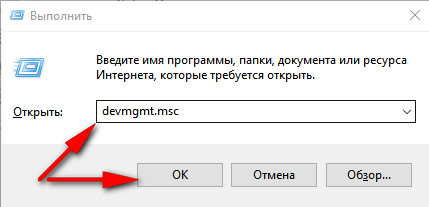
Apoi, găsiți și deschideți fila „Dispozitive de sunet, jocuri și video”. Dacă aveți un driver audio instalat, ar trebui să existe ceva de genul „ Realtek High Definiție Audio" (sau titlu dispozitiv de sunet, vezi captura de ecran de mai jos).
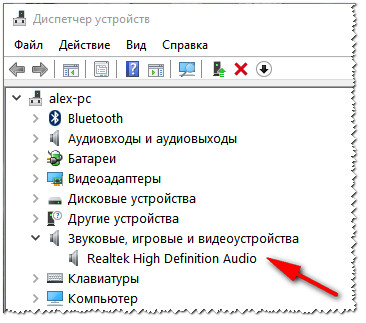
Manager dispozitive: dispozitive audio, jocuri și video
Apropo, acordați atenție pictogramei: nu ar trebui să fie semne de exclamare galbene sau cruci roșii pe ea. De exemplu, captura de ecran de mai jos arată cum va arăta un dispozitiv pentru care nu există driver în sistem.
Nota! Dispozitive necunoscute, pentru care nu există driver în Windows, sunt de obicei localizate în managerul de dispozitive în filă separată„Alte dispozitive”.
1.2. Îmbunătățirea sunetului în Windows 10 cu câteva casete de selectare
Setările de sunet specificate în Windows 10, pe care sistemul le stabilește în mod implicit, nu funcționează întotdeauna bine cu unele tipuri de echipamente. În aceste cazuri, uneori este suficient să schimbați câteva casete de selectare în setări pentru a îmbunătăți calitatea sunetului.
Pentru a deschide aceste setări audio: faceți clic clic dreapta mouse-ul peste pictograma de volum din tava de lângă ceas. Următorul în meniul contextual selectați fila „Dispozitive de redare” (ca în captura de ecran de mai jos).
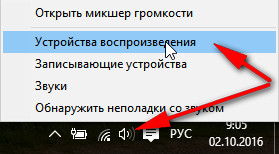
1) Verificați dispozitivul implicit de ieșire audio
Aceasta este prima filă „Redare” pe care trebuie să o verificați fără greșeală. Faptul este că este posibil să aveți mai multe dispozitive în această filă, chiar și cele care sunt în în acest moment nu esti activ. Și o problemă și mai mare este că Windows poate, în mod implicit, să selecteze și să activeze dispozitivul greșit. Ca urmare, sunetul tău este ridicat la maximum, dar nu auzi nimic, pentru că... Sunetul este trimis pe dispozitivul greșit!
Rețeta pentru a scăpa de el este foarte simplă: selectați fiecare dispozitiv unul câte unul (dacă nu știți exact pe care să alegeți) și activați-l. Apoi, testați fiecare dintre opțiunile dvs. în timpul testului, dispozitivul va fi selectat de dvs.;

2) Verificarea îmbunătățirilor: compensarea sonorității și egalizarea volumului
După ce dispozitivul pentru ieșire audio este selectat, accesați-l proprietăți. Pentru a face acest lucru, pur și simplu faceți clic dreapta pe acest dispozitiv și selectați din meniul care apare această opțiune(ca în captura de ecran de mai jos).
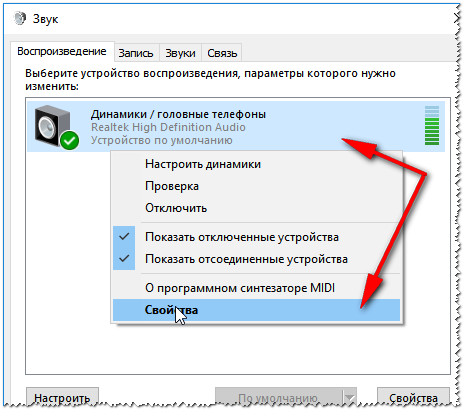
În această filă, este recomandabil să bifați caseta de lângă elementul „compensare puternică” și să faceți clic pe „OK” pentru a salva parametrii (Important! În Windows 8, 8.1, trebuie să selectați elementul „Egalizare volum”).
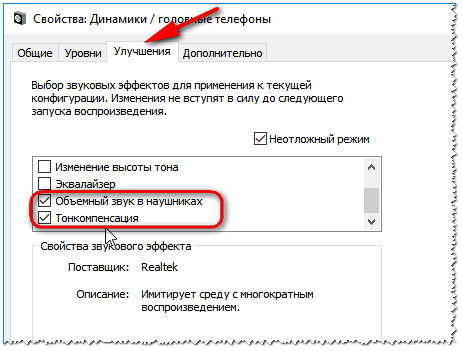
Fila Îmbunătățiri - Proprietăți difuzor
3) Verificați fila suplimentară: frecvența de eșantionare și suplimentar. mijloace sonore
- verificați adâncimea de biți și rata de eșantionare: dacă aveți calitate scăzută- setează-l mai bine și uită-te la diferență (și în orice caz va fi una!). Apropo, cele mai populare frecvențe astăzi sunt 24bit/44100 Hz și 24bit/192000Hz;
- bifați caseta de lângă „Activați fonduri suplimentare sunet" (apropo, nu toată lumea va avea acest element de setări!).
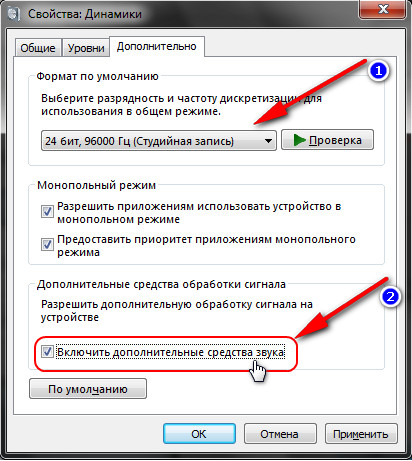
Activați sunet suplimentar
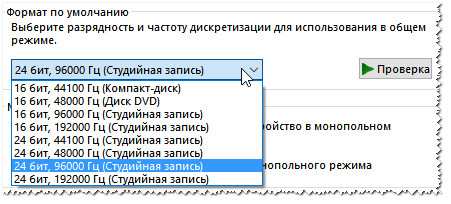
1.3. Verificarea și configurarea driverului audio (folosind exemplul Dell Audio, Realtek)
De asemenea, dacă există probleme cu sunetul, înainte de a instala special. program, recomand totuși să încercați să configurați driverele. Dacă nu există pictogramă în tava de lângă ceas pentru a deschide panoul acestuia, atunci accesați panoul de control - secțiunea „Hardware și sunet”. În partea de jos a ferestrei ar trebui să existe un link către setările lor, în cazul meu arată ca „Dell Audio” (exemplu în captura de ecran de mai jos).
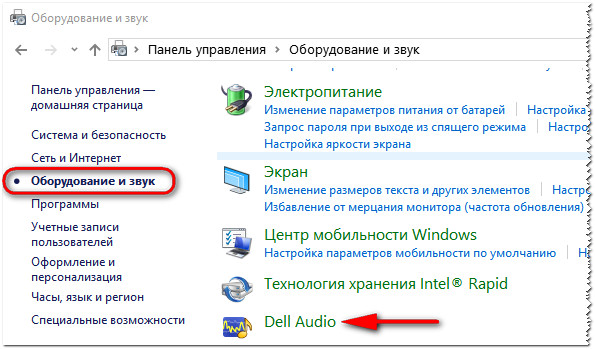
Nota! Faptul este că dacă conectați, să zicem, căști la intrarea audio a unui laptop și un alt dispozitiv (un fel de căști) este selectat în setările driverului, atunci sunetul fie va fi distorsionat, fie nu va fi deloc sunet. .
Morala aici este simplă: verificați dacă dispozitivul audio conectat la dispozitivul dvs. este instalat corect!
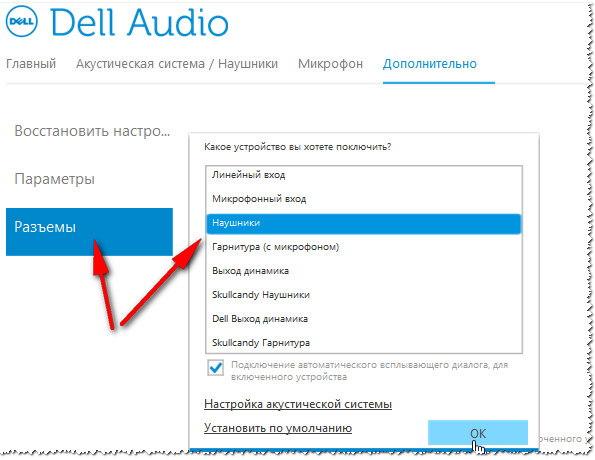
De asemenea, calitatea sunetului poate depinde de preinstalat setări acustice: De exemplu, dacă efectul este setat la „într-o cameră sau hol mare”, veți auzi un ecou.
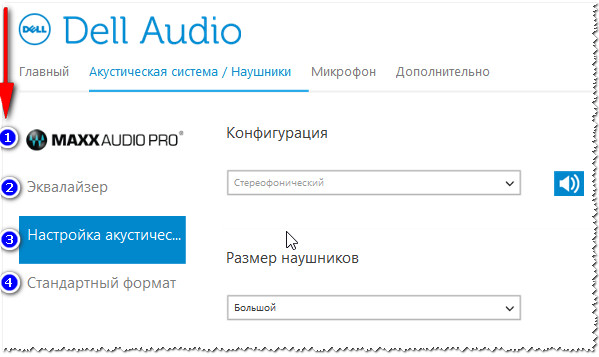
Sistem de difuzoare: Reglarea dimensiunii căștilor
ÎN Manager Realtek există toate aceleași setări. Panelul este oarecum diferit și, după părerea mea, în partea mai buna: totul este mai clar pe ea panoul de controlînaintea ochilor tăi. În același panou, recomand deschiderea următoarelor file:
- configurația difuzoarelor (dacă utilizați căști, încercați să activați sunetul surround);
- efect de sunet (încercați să îl resetați complet la setările implicite);
- corectarea camerei;
- format standard.
Configurare Realtek (se poate da clic)
2. Programe pentru îmbunătățirea și reglarea sunetului
Pe de o parte, Windows are suficiente instrumente pentru a regla sunetul, dar cel puţin, toate elementele de bază sunt acolo. Pe de altă parte, dacă întâlniți ceva non-standard, dincolo de gama celor mai elementare, atunci este puțin probabil să găsiți opțiunile necesare printre software standard(și nu veți găsi întotdeauna opțiunile necesare în setările driverului audio). Acesta este motivul pentru care trebuie să recurgeți la software terță parte...
În această subsecțiune a articolului vreau să dau câteva programe interesante, care ajută la reglarea fină și reglarea sunetului de pe computer/laptop.
2.1. DFX Audio Enhancer / îmbunătățirea calității sunetului la playere
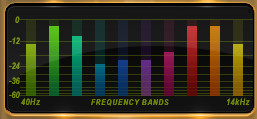
Acest plugin special, care poate îmbunătăți semnificativ sunetul în aplicații precum: AIMP3, Winamp, Windows Media Player, VLC, Skype etc. Calitatea sunetului va fi îmbunătățită datorită caracteristicilor îmbunătățite ale frecvenței.
DFX Audio Enhancer este capabil să elimine două deficiențe principale (pe care Windows însuși și driverele sale implicite nu le pot rezolva de obicei):
- Se adaugă sunetul surround și modurile super bass;
- tăietura este eliminată frecvente inalteși separarea bazei stereo.
După instalarea DFX Audio Enhancer, de regulă, sunetul devine mai bun (mai curat, fără zornăituri, clicuri, bâlbâituri), muzica începe să se joace cu cea mai înaltă calitate(atât cât vă permite echipamentul).
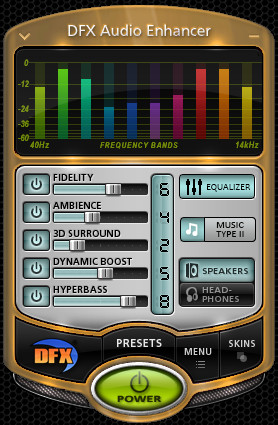
Următoarele module sunt încorporate în software-ul DFX (care îmbunătățesc calitatea sunetului):
- Harmonic Fidelity Restoration - un modul pentru compensarea frecvențelor înalte care sunt adesea întrerupte la codificarea fișierelor;
- Ambience Processing - creează un efect de „ambiance” atunci când redați muzică și filme;
- Dynamic Gain Boosting - modul pentru sporirea intensității sunetului;
- HyperBass Boost - un modul care compensează frecvențele joase (atunci când redați melodii poate adăuga bas profund);
- Optimizare ieșire pentru căști - un modul pentru optimizarea sunetului în căști.
In general, DFX merită laude foarte mari. Îl recomand ca o lectură obligatorie pentru oricine are probleme la configurarea sunetului.
2.2. Auzi: sute de efecte sonore și setări
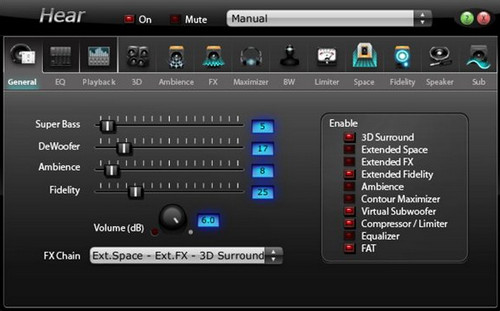
Auzul îmbunătățește semnificativ calitatea sunetului în diverse jocuri, playere, programe video și audio. În arsenalul său, programul are zeci (dacă nu sute) de setări, filtre, efecte care se pot adapta la cel mai bun sunet pe aproape orice echipament! Numărul de setări și opțiuni este uluitor pentru a le testa pe toate: vă poate lua o perioadă semnificativă de timp, dar merită!
Module și caracteristici:
- Sunetul 3D este un efect surround, deosebit de valoros atunci când vizionați filme. Se va părea că tu însuți ești în centrul atenției, iar sunetul se apropie de tine din față, și din spate, și din lateral;
- Egalizator - control complet si total asupra frecventelor sunetului;
- Corecție difuzor - ajută la creșterea intervalului de frecvență și la îmbunătățirea sunetului;
- Subwoofer virtual - dacă nu aveți un subwoofer, programul poate încerca să-l înlocuiască;
- Atmosferă - ajută la crearea „atmosferei” dorite de sunet. Vrei un ecou ca și cum ai asculta muzică într-un mod mare sala de concerte? Vă rog! (sunt destul de multe efecte);
- Controlul fidelității este o încercare de a elimina interferența și de a restabili „culoarea” sunetului la gradul în care era în sunetul real înainte de a-l înregistra pe suport.
2.3. Sound Booster - amplificator de volum
Mic, dar extrem program util. Sarcina sa principală este de a îmbunătăți sunetul în diverse aplicații, de exemplu, Skype, player audio, playere video, jocuri etc.
Are o interfață rusă, puteți configura taste rapide și există și posibilitatea de a încărca automat. Volumul poate fi mărit până la 500%!
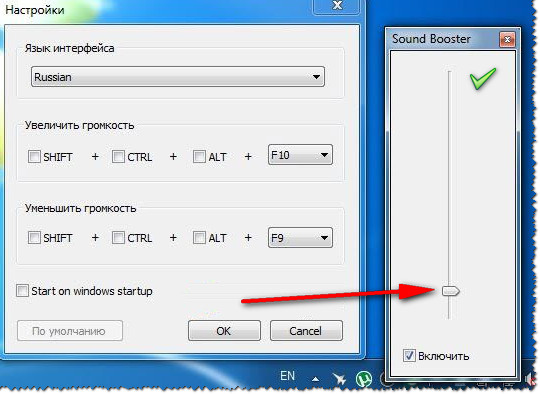
2.4. Razer Surround - sunet îmbunătățit în căști (jocuri, muzică)

Acest program este conceput pentru a schimba calitatea sunetului căștilor. Dispunând de o nouă tehnologie revoluționară, Razer Surround vă permite să personalizați setările de sunet surround oriunde. căști stereo! Poate că programul este unul dintre cele mai bune de acest gen, efectul de sunet surround care este obținut în el nu poate fi obținut în alți analogi...
Caracteristici cheie:
- 1. Suporta toate sistemele de operare Windows populare: XP, 7, 8, 10;
- 2. Personalizare aplicații, capacitatea de a efectua o serie de teste pentru reglarea fină a sunetului;
- 3. Nivelul vocii - reglați volumul sunetului interlocutorului dvs.;
- 4. Claritatea vocii - reglarea sunetului în timpul negocierilor: ajută la obținerea unui sunet clar de cristal;
- 5. Normalizarea sunetului - normalizarea sunetului (ajută la evitarea „dispersiei” volumului);
- 6. Bass boost - modul pentru creșterea/scăderea basului;
- 7. Suport pentru orice căști, căști;
- 8. Există profiluri de setări gata făcute (pentru cei care doresc să configureze rapid un PC pentru serviciu).
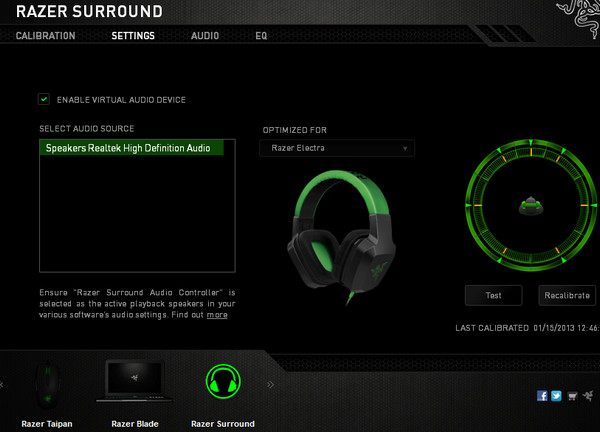
2.5. Sound Normalizer - normalizator de sunet pentru MP3, WAV etc.
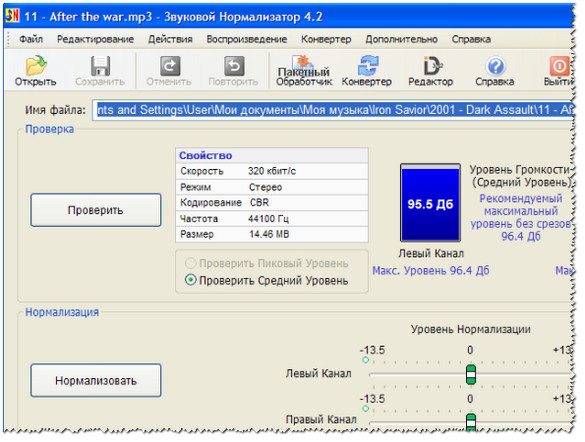
Normalizator de sunet: fereastra principală a programului.
Acest program este conceput pentru a „normaliza” fișierele muzicale, cum ar fi: Mp3, Mp4, Ogg, FLAC, APE, AAC și Wav etc. (aproape toate fișierele muzicale care pot fi găsite pe Internet). Normalizarea înseamnă restabilirea volumului și sunetului fișierelor.
În plus, programul convertește rapid fișierele dintr-un format audio în altul.
Avantajele programului:
- 1. Posibilitatea de a crește volumul fișierelor: MP3, WAV, FLAC, OGG, AAC în medie (RMS) și nivel de vârf.
- 2. Procesare în loturi dosare;
- 3. Fișierele sunt procesate folosind special. Algoritmul de ajustare a câștigului fără pierderi - care normalizează sunetul fără a recoda fișierul în sine, ceea ce înseamnă că fișierul nu va fi deteriorat chiar dacă este „normalizat” de mai multe ori;
- 3. Convertiți fișierele dintr-un format în altul: P3, WAV, FLAC, OGG, AAC în medie (RMS);
- 4. În timpul funcționării, programul salvează etichetele ID3, coperțile albumelor;
- 5. Există un player încorporat care vă va ajuta să vedeți cum s-a schimbat sunetul și să reglați corect creșterea volumului;
- 6. Baza de date a fișierelor modificate;
- 7. Suport în limba rusă.
Adăugările pe tema articolului sunt binevenite! Succes cu sunetul...
Difuzoarele încorporate ale laptopurilor tind să aibă o calitate slabă a sunetului. Pentru a îmbunătăți sunetul de pe laptop, puteți cumpăra mai puternic difuzoare externe.
Cu toate acestea, acest lucru face laptopul mai puțin mobil. Prin urmare, nu este luată în considerare opțiunea de cumpărare a difuzoarelor externe. De asemenea, puteți îmbunătăți sunetul laptopului dvs. folosind un dispozitiv special software, cum ar fi SRS Audio Essentials.
Cum să îmbunătățiți sunetul pe un laptop
Descărcați SRS Audio Essentials de pe acest link
Instalați programul și reporniți computerul. Odată instalat, programul se lansează automat și redă sunet demonstrativ. Minimizați fereastra SRS Audio Essentials.
Faceți clic pe butonul „Start”, selectați „Panou de control”. Faceți dublu clic pe „Sunete și dispozitive audio” în Windows XP sau „Sunet” în Windows Vistași Windows 7, Windows 8 /8.1/10.
Poate fi necesar să faceți clic pe „ Aspect clasic„ sau „Vizualizare: Pictograme mici” pentru a vedea opțiunea corespunzătoare.
Asigurați-vă că este instalat următorul dispozitiv pentru redarea audio implicită: SRS Labs Audio Essentials.
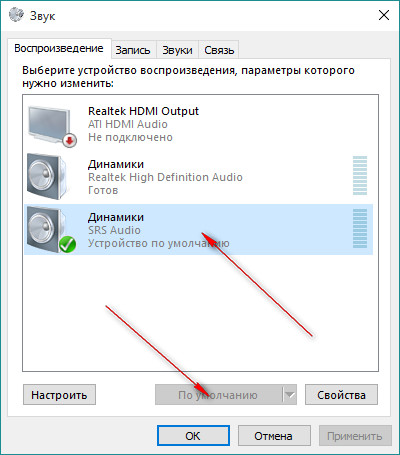
Dacă da, programul este instalat corect. Închideți fereastra panoului de control și reveniți la fereastra SRS Audio Essentials.
Porniți playerul audio, selectați fișier muzicalși începeți să îl redați pentru a verifica calitatea sunetului.
Faceți clic pe meniul de lângă opțiunea Conținut și selectați Muzică. Aceasta optimizează sunetul pentru computer în funcție de tipul de conținut pe care îl redați. Pe lângă muzică, puteți selecta Film, Jocuri și Voce.
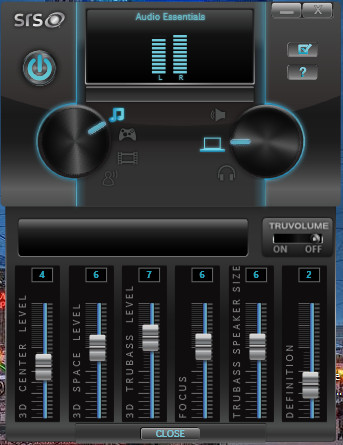
Faceți clic pe butonul meniului derulant de lângă opțiunea Difuzor și selectați Difuzoare pentru laptop.
Faceți clic pe butonul de lângă opțiunea Auto Tech pentru a deschide meniul Tehnologie. Selectați WOW HD din meniul derulant. WOW HD se optimizează sunet stereo pentru redare pe sisteme cu două difuzoare, cum ar fi laptopuri și căști.
Faceți clic pe butonul Comenzi avansate (" Opțiuni suplimentare") pentru a configura setările WOW HD. Aceste setări vă permit să reglați nivelul basului, precum și dimensiunea câmpului stereo pentru a îmbunătăți sunetul. După aceasta, calitatea sunetului laptopului crește semnificativ.
Cum să îmbunătățiți sunetul pe computer
Muzica este cu adevărat o resursă minunată pentru recuperare și relaxare. Cu ajutorul muzicii, ne putem crea starea de spirit pe care ne-o dorim - putem avea chef de acțiune energică și ne putem relaxa perfect după o zi grea de muncă. Pentru a maximiza plăcerea de a asculta muzica preferată, putem îmbunătăți sunetul acesteia.
În primul rând, acordați atenție codecului audio pe care l-ați instalat dacă este necesar, descărcați și instalați, de exemplu, K-Lite Mega Codec Pack; Actualizați-l la cea mai recentă versiune.
Cel mai bun player pentru a asculta muzica pe computer in acest moment este aplicatia winamp, eu personal folosesc aplicatia aimp.
Experimentați cu egalizatorul, fie manual, fie folosind presetările care sunt deja incluse în el, până când obțineți rezultatul optim.
Pentru a schimba volumul unei piese, puteți fie să creșteți volumul de pe computer, fie să schimbați volumul piesei în sine. Pentru a face acest lucru, trebuie să utilizați editor muzical. Normalizați nivelul audio al piesei la nivelul dorit și salvați.
Difuzoarele instalate pe majoritatea laptopurilor sunt potrivite doar pentru redare sunete de sistem ferestre. Cumpărați difuzoare suplimentare sau un sistem audio dacă bugetul vă permite.
Dacă vrei să realizezi cel mai bun sunet, împreună cu sistemul audio, căutați o placă audio, de care depinde calitatea sunetului în timpul redării.
Descărcați și instalați efecte speciale care pot schimba sunetul muzicii prin procesarea programatică a sunetului de ieșire.
Instrucţiuni
Descărcați SRS Audio Essentials din linkul din secțiunea Resurse a acestui articol. Instalați programul. După instalarea programului începe automat și este în curs de reproducere sunet demonstrativ. Minimizați fereastra SRS Audio Essentials.
Faceți clic pe butonul „Start”, selectați „Panou de control”. Faceți dublu clic pe Sunete și dispozitive audio în Windows XP sau Sunet în Windows Vista și Windows 7. Poate fi necesar să faceți clic pe butonul Vizualizare clasică sau Vizualizare: Pictograme mici pentru a vedea opțiunea.
Asigurați-vă că dispozitivul dvs. audio implicit este setat la: SRS Labs Audio Essentials. Dacă da, programul este instalat corect. Închideți fereastra panoului de control și reveniți la fereastra SRS Audio Essentials.
Porniți playerul audio, selectați un fișier muzical și începeți să-l redați pentru a verifica calitatea sunetului.
Faceți clic pe meniul de lângă opțiunea Conținut și selectați Muzică. Acest lucru optimizează sunetul pentru calculatorîn funcție de tipul de conținut pe care îl redați. Pe lângă muzică, puteți selecta Film, Jocuri și Voce.
Faceți clic pe butonul de lângă opțiunea Auto Tech pentru a deschide meniul Tehnologie. Selectați WOW HD din meniul drop-down. WOW HD optimizează sunetul stereo pentru redare duală difuzoare, cum ar fi laptopuri și căști.
Faceți clic pe butonul Comenzi avansate pentru a configura setările WOW HD. Aceste setări vă permit să reglați nivelul bas, precum și dimensiunea câmpului stereo pentru un sunet îmbunătățit. După aceasta, calitatea sunetului laptopului crește semnificativ.
Muzica este cu adevărat o resursă minunată pentru recuperare și relaxare. Cu ajutorul muzicii, ne putem crea starea de spirit pe care ne-o dorim - putem avea chef de acțiune energică și ne putem relaxa perfect după o zi grea de muncă. Pentru a maximiza plăcerea de a asculta muzica preferată, putem îmbunătăți sunetul acesteia.
Instrucţiuni
Pentru a schimba volumul unei piese, puteți cum să crească crește volumul calculatorși modificați volumul piesei în sine. Pentru a face acest lucru, trebuie să utilizați un editor de muzică. Normalizați nivelul audio al piesei la nivelul dorit și salvați.
Dacă doriți să obțineți cel mai bun sunet, împreună cu sistemul dvs. audio, căutați o placă audio, care va depinde de calitatea sunetuluiîn timp ce se joacă.
Video pe tema
Un joc care rulează pe un computer nu este întotdeauna plăcut pentru jucător. Setările implicite afectează calitatea video, transmisia sunetului și alți factori care afectează atractivitatea generală jocuri.

vei avea nevoie
- Pe computer, joc pe calculator.
Instrucţiuni
După ce instalați oricare calculator jocul pe computer, puteți seta anumiți parametri pentru acesta care îl vor afecta calitate jocuriŞi gameplay-ul. Acești parametri pot fi configurați direct în interfață rulează aplicația. Deci, ce trebuie să faceți pentru a vă îmbunătăți calitate jocuri?
În primul rând, rulați jocul cu permisiuni administrator. Pentru a face acest lucru, faceți clic dreapta pe comandă rapidă jocuri, apoi selectați „Run as”. Va apărea o fereastră în care aveți nevoie pune capăt vizavi de utilizatorul „Administrator”. După ce ați selectat administratorul, faceți clic pe „OK” și așteptați să se lanseze jocuri.
Odată ce meniul principal devine disponibil pentru dvs jocuri, trebuie să accesați secțiunea de setări făcând clic pe intrarea corespunzătoare. Odată ajuns aici, veți vedea secțiuni precum: „Setări controlor", "Setări sunet", "Setări video" Dacă setările de sunet au puțin să te intereseze, atunci setările video merită o atenție deosebită.
Accesați secțiunea „Setări video”. ÎN această secțiune trebuie să setați toți indicatorii la maxim. De asemenea, puteți seta rezoluția necesară Pentru jocuri. După toate modificările, salvați nou parametrii. Jocul se va reporni automat, după care puteți juca cu mai mult video de înaltă calitate acompaniament.
Video pe tema
Articol înrudit
Absența sunet pe laptop, ca în computere desktop, este aproape întotdeauna o consecință a configurației sale incorecte. Motivul poate sta fie într-o reglare banală a volumului, fie în configurarea funcțiilor plăcii de sunet. Pentru a recupera sunetul, trebuie să efectuați o serie de setări pe laptop.

Instrucţiuni
Dacă problema nu este rezolvată, utilizați un mixer standard - Utilitarul Windows pentru ajustare setări de sunet, în majoritatea cazurilor acesta va fi un panou Realtek AC97 Audio. Mixerul are o varietate de glisoare concepute pentru a regla volumul, echilibrul și frecvențele sunet. Aici trebuie să acordați atenție casetei de selectare Mute All trebuie debifată. Dacă nu există sunet de la anumite dispozitive, cum ar fi microfon, CD sau DVD, trebuie să ajustați glisoarele corespunzătoare.
Dacă se utilizează surse audio externe difuzoare, apoi trebuie să verificați setările acestora. De obicei au nevoie sursă externă energie, verificați dacă sunt conectate la prizăși dacă nivelul volumului de pe ele este reglat.
Surse:
- cum să remediați sunetul pe computer
În sala de operație sistem Windows Vista oferă multe opțiuni de schimbare diverse setari astfel încât fiecare utilizator să poată adapta interfața pentru a funcționa în cel mai potrivit mod. În special, aceasta se referă la setări sunetși selecția individului efecte sonore evenimente însoțitoare.

Instrucţiuni
Toată lumea utilizator Windows Vista se distinge prin modul specific de lucru cu un computer. Prin urmare politica acestui sistem de operare consta din configurație flexibilă parametrii, care vă permite să construiți mai individual o interfață și un sunet pentru muncă, crescând astfel eficiența muncii dvs.
Pentru a configura sunet deschide Panoul de control. Acest lucru se poate face prin butonul Start. Pe panou, accesați secțiunea „Hardware și sunet”.
În fereastra care se deschide, veți vedea toate dispozitivele utilizate în timp ce sistemul rulează. Găsiți secțiunea „Sunet”, conține trei subsecțiuni: „Reglarea volumului”, „Schimbarea sunetelor sistemului” și „Gestionarea dispozitivelor de sunet”.
În fereastra „Volum”, care apare când selectați prima subsecțiune, există două comenzi implicite sunet. Primul, numit „Dispozitiv”, este responsabil de redare sunet prin difuzoare sau căști. În al doilea rând, " Sunete Windows„ controlează volumul sunetelor de sistem care însoțesc diverse evenimente. Această setare poate fi accesată și din partea dreaptă jos a ecranului din bara de activități.
Subsecțiunea „Schimbarea sunetelor sistemului” controlează setările sunetului Efecte Windows. Valoarea implicită este standard schema de sunet, care poate fi schimbat. Pentru a face acest lucru, în fila „Sunete”, selectați „Evenimente de program” din listă linia dorită, apoi melodia dorită din lista derulantă „Sunete”.
Adaugă-l pe al tău fișiere de sunet se poate face folosind butonul „Răsfoiește”. Setarea oferă, de asemenea, posibilitatea de a asculta înregistrarea selectată făcând clic pe butonul „Verifică”. Pe lângă schema standard sunet furnizate în Vista absență completă coloana sonoră, care poate fi setat selectând schema „Fără”. sunet" Când ați terminat de schimbat setările, faceți clic pe Aplicare și închideți fereastra.



