Информация с флешки в ноутбуке не открывается. Изменение файловой системы. Флеш-накопитель не определяется компьютером
USB-накопитель – компактное и удобное устройство для хранения файлов. Как и любое оборудование, он подвержен сбоям и поломкам – как аппаратным, так и программным. Если компьютер не видит флешку, справится с проблемой обычно можно самостоятельно. Перечислим возможные причины, почему USB-накопитель не отображается или не читается, и пути их скорейшего решения.
Когда не определяется флешка, первичную диагностику удобно проводить утилитой от Microsoft. Все возможные проблемы она не решит, но распространенные ошибки устранить может.

Скачайте с официального сайта и запустите, если ваш накопитель не опознается. Утилита подходит для Windows 7 – 10.
USB-порты
Если утилита не выяснила, почему компьютер не видит вставленную флешку, переходите к самостоятельной проверке. Начните с USB-портов – они могут быть неисправны или не включены. Если вы вставляли накопитель в порт на передней панели системного блока, переставьте назад или попробуйте соседнее гнездо. Попутно проверьте контакты USB-разъема флэшки – кода на них попадает мелкий мусор, устройство не читается на компьютере. Вычистите пыль зубочисткой, контакты протрите ватной палочкой, смоченной в спирте.
Если ноутбук не видит флешку, причина может заключаться в недостаточной мощности блока питания. Когда по USB к ПК подключено слишком много оборудования – мышка, клавиатура, съемный жесткий диск, смартфон на подзарядке – мощности на все не хватает, и очередное устройство система не распознает. В этом случае просто отключите лишние устройства и вставьте накопитель заново.
Если же комп не распознает флешку и остальные USB-устройства ни в одном из портов, USB выключено в параметрах BIOS. Чтобы получить доступ к их изменению, перезагрузите ПК, в начале загрузке нажмите клавиши для входа в BIOS.

Нужная комбинация будет написана на экране, обычно это F2. В BIOS перейдите во вкладку «Advanced», щелкните на «USB Configuration». В пункте «USB Controller» установите значение «Enables». Нажмите F10, чтобы сохранить настройки и выйти.
Вирусы
Когда флешка определяется, но не читается, стоит . Если вы недавно вставляли накопитель в чужой компьютер или ноутбук, на нем мог хозяйничать вирус. Тогда система подключит ваше USB-устройство, а при попытке скопировать файлы выдаст ошибку «Приложение не найдено» или «В доступе отказано».
Чтобы антивирус получил полный доступ к накопителю, проверьте, нет ли на нем замененного вирусом файла автозапуска. Для этого откройте флэшку в «Проводнике», опция показа «Скрытые элементы» должна быть включена, чтобы все элементы были видимыми.

Опция включается на верхней панели «Проводника» или в параметрах папки. Если вы найдете вирусный файл autorun.inf, сразу удалите его, затем запустите проверку антивирусом.
Драйверы
Если ваш компьютер перестал видеть флешку, а в других ПК она прекрасно определяется – разбирайтесь с драйверами. Откройте «Диспетчер устройств» через свойства ярлыка «Мой компьютер». В списке контроллеров USB найдите флешку – если рядом с ней есть желтый треугольник с восклицательным знаком, кликните правой кнопкой мышки по названию и выберите «Удалить устройство». Извлеките накопитель из разъема компа и вставьте, драйверы будут установлены заново.

Если это не могло, скачайте и установите новые драйвера на USB с сайта производителя материнской платы компьютера или ноутбука. Если вы не видите в диспетчере USB-устройство, достанете его и вставьте заново, при этом в списке исчезнет и появится нужная строчка.
Иногда возникает конфликт драйверов – когда для вашего накопителя система пытается использовать драйвер для другого сходного запоминающего устройства, поэтому компьютер никак не видит флешку. Что можно делать в такой ситуации? Следует удалить из ОС сведения о подключавшихся ранее USB-устройствах. Это умеют делать программы и DriveCleanup, совместимые с Windows 7 – 10.

Программа USBOblivion произведет и удалит точки монтирования USB. После окончания ее работы перезагрузите компьютер и проверьте, сможет ли система распознать флэшку.
Конфликт разделов
Иногда компьютер определяет флешку, но неправильно. При этом вы слышите обычный звук включения USB-накопителя, всплывает оповещение и появляется значок в трее, но использовать устройство нельзя. Компьютер не распознает съемный носитель, потому как ОС присвоила ему неверную букву раздела, уже занятую другим оборудованием. Возникает конфликт адресов, и флэшка не работает.
Что делать в такой ситуации? Если компьютер не видит флешку, откройте утилиту «Управление дисками». Чтобы быстро найти ее, зажмите Win+R и впишите diskmgmt.msc. В перечне дисков обратите внимание на параметр «Состояние» у нужного устройства. Если там стоит «Исправен», кликните на нем правой кнопкой, в меню щелкните на «Сделать раздел активным» – если пункт доступен.

Чтобы задать разделу правильный символ, выберите «Изменить букву диска…». В новом окне разрешите доступ к устройству и кликните «Изменить». Из списка букв английского алфавита укажите любую для присвоения разделу. Убедитесь только, какие буквы уже используются для именования устройств и не используйте первые A, B, C, D, по умолчанию они предназначены для дискет и разделов жесткого диска.
Если в поле «Состояние» значится «Неизвестный», значит флэшка перестала работать из-за повреждения. Попытайтесь восстановить данные, чтобы спасти их.
Форматирование
Когда вы включаете новый съемный носитель в ПК, система выдает оповещение о необходимости отформатировать его. Объем устройства при этом отображается 0 Мб, как будто Windows 10 или 7 не видит флешку.
Процедура форматирования пригодится при конфликте файловых систем. Если на компьютере использована FAT32, а на USB-устройстве – NTFS, прочитать файлы будет сложно. Если на накопителе уже записаны данные, найдите ПК со сходной файловой системой и скопируйте на него всю информацию.

На своем компьютере откройте «Проводник». Кликните правой кнопкой по флэшке, в меню перейдите на «Форматировать». В новом окне установите нужную файловую систему, внизу поставьте галочку на «Быстрое» – это не только ускорит процесс, но и поможет затем восстановить данные, если вы не смогли их скопировать. После форматирования заново подключите и проверьте устройство.
Особенности Windows XP
Если на ПК установлена Windows XP, иногда флешка не распознается из-за отсутствия обновлений. В версии SP2 отсутствуют компоненты для корректной работы USB-устройств, поэтому обновите систему до SP3 и установите последние исправления от Microsoft.
Откройте свойства значка «Мой компьютер», если в информации об ОС вы увидите Service Pack 2 – разрешите автоматическое обновление. Запустите Windows Update, дождитесь установки новых компонентов системы.
Заключение
Мы разобрались, что делать, если ваш компьютер или ноутбук не видит флешку. Причин проблемы может быть несколько, последовательно проверьте самые распространенные из нашего списка, чтобы устранить их и пользоваться накопителем.
Как восстановить удаленные файлы с flash накопителя? Что делать если компьютер не видит флешку? Что делать если компьютер видит флешку, но она не открывается?
Если объем флешки определяется неверно, или она определяется с нулевым размером, то чаще всего это либо аппаратная неисправность микроконтроллера, ячеек NAND памяти или внутренней микропрограммы флешки. Такая же ситуация, если Windows сообщает “usb устройство не опознано”.
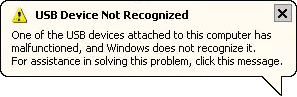
Если данные нужны, то скорей всего придется отдать флешку специалистам, так как для восстановления информации потребуется демонтаж чипов памяти, считывание дампов и обработка полученной информации. В случае если данные не нужны, то вы можете попробовать программы для ремонта флешек .
Если у вас остались вопросы по flash накопителям, вы можете задать его в нашем форуме , и наши специалисты постараются вам помочь.
Остались вопросы?
Оставьте телефон и менеджер перезвонит Вам
Флешка стала необходимым атрибутов в жизни большинства людей. Универсальное устройство для хранения информации является полезным как в повседневной жизни, так и в работе. Однако, никто не застрахован от ситуаций, когда флешка не открывается на компьютере. Ошибки в работе системы случаются не редко, поэтому сильно переживать, если такая ситуация произошла, не стоит. Достаточно знать порядок действий, которые помогут исправить возникшую проблему. Читайте, что делать, если не открывается флешка на компьютере или ноутбуке.
Часто нормальную работу флешки нарушают вредоносные программы или вирусы . Заражение происходит практически незаметно. Флешки особо уязвимы к этому. Когда один накопитель используется на нескольких компьютерах, то вероятность заражения будет высокой.
При подключении устройства первое, что нужно делать, если не открывается флешка, это проверить накопитель на наличие угроз.
Вероятность обнаружения вирусов зависит от того, насколько обновлены антивирусные базы установленной программы. Устаревшим антивирусом, насколько он бы ни был хорошо, невозможно обнаружить большинство современных вредоносных программ. В самой программе следует отметить заражённую флешку и поставить полное сканирование.
Не всегда антивирусные программы могут получить доступ к флешке. Многие вредоносные приложения могут изменять пути загрузки накопителя, тем самым блокируя доступ с запросов системы. В этом случае потребуется вручную удалять созданный вирусом файл.
Если в системе не настроен вид объектов, тогда часть из информации может быть скрыта. Раскрыть её можно в системном меню. Через «Пуск» заходим в «Панель управления». Выбираем иконку с названием «Параметры папок». Кликаем по вкладке «Вид» и прокручиваем ползунок в самый низ. В последней строчке ставим точку напротив надписи «Показывать скрытые файлы», и кликаем на «Применить».
После этого все скрытые данные будут отображаться в системе. Далее через файловый менеджер открываем флешку и удаляем файл под названием «autorun». Именно в нём содержатся параметры загрузки устройства, которые мешают нормальному функционированию. После этого запускаем заново антивирус и проверяем на наличие заражённых объектов.

После проверки и удаления флешка должна быть извлечена и заново помещена в USB-порт. Система издаст характерный звук активации устройства и автоматически откроет обзор хранящихся файлов на устройстве.
Флешка перестала работать после обновления или переустановки системы
Порой возникает вопрос, почему на ноутбуке не открывается флешка после обновления или переустановки системы. Когда флешка не открывается на компьютере, что делать, если система только установлена? Операционные системы не застрахованы от ошибок. На это может повлиять множество различных внутренних и внешних факторов. Нередки и установки системы с ошибкой.
При таких сбоях при переустановке либо обновлении системы возникают сбои в системных устройствах. Часто повреждаются системные драйвера устройств хранения и записи информации. Под эту категорию как раз попадают и флешки.
При подключении компьютер просто никак не реагирует на устройство и не отображает его. Как починить в таком случае флешку? Для ремонта не потребуется никаких дополнительных утилит. Обладателям Виндовс версии 7, 8, 10 надо зайти в панель управления и найти программу по устранению неполадок USB.
Стоит также отметить, системное ПО не всегда присутствует в полном объёме. В этом случае утилиту следует скачать с официального сайта Майкрософт.
Программа достаточно проста в использовании и после запуска всё, что потребуется, это нажать «Далее». Приложение самостоятельно проведёт полное сканирование как системы, так и реестра со связанными ключами, которые относятся к флешке.

Средство устранения неполадок после выявленных нарушения в работе исправит всю информацию в ключах и системных драйверах автоматически и попросит перезапустить Виндовс. После перезагрузки проблема будет решена.
Повреждение файловой системы на флеш-карте
Если после подключения флешка медленно мигает и не открывается, есть вероятность, что возникли ошибки в файловой системе , которые препятствуют нормальной загрузке и отображению устройства.
Проблема может возникнуть при перебое с питанием во время работы с накопителем, при неправильном извлечении, при попытках перепрошить флешку или отформатировать её в какой-то из нестандартных файловых систем, например, RAW.
Без специальных знаний и навыков работы со средствами накопления информации лучше не применять вышеперечисленные способы. Это грозит не только потерей информации, но и полным выходом из строя устройства.
Вначале попытайтесь открыть носитель на других компьютерах, чтобы исключить ошибку в самой операционной системе. Если устройство ведёт себя одинаково, тогда придётся прибегнуть к помощи сторонних утилит для исправления ошибки.
ВАЖНО. Если файловая система повреждена, одним из отличительных симптомов этого будут ошибки при записи файлов на флешку.
Для подтверждения того, что ошибка кроется именно в корне системы флешки, воспользуйтесь утилитой «VID&PID» или «Flash Drive Information Extractor», программы имеют интуитивно понятный интерфейс. После запуска проверки утилиты выдадут полную информацию по устройству и наличию ошибок в нём.

Утилита Flash Drive Information Extractor — это бесплатная программа для получения информации о флешках, которая обладает возможностью определения модели USB контроллера, модели и типа памяти
Для восстановления флешки используйте программы «ChipEasy» или «CheckUDisk». Оба приложения имеют русские версии и всего несколько пунктов меню. Они в автоматическом режиме ищут повреждённые сектора и исправляют их. По окончании работы безопасно извлеките устройство и установите обратно. Чтобы убедиться, что перебоев с обнаружением устройства больше не будет, просканируйте через программы ещё раз флешку.
Физические неисправности устройства
Ещё одной ошибкой, из-за которой не открывает компьютер флешку, может стать физическое повреждение носителя. При небрежном хранении или использовании карты памяти со временем могут возникать перебои в работе.
Такие перебои, в первую очередь, могут быть вызваны пропаданием информации с носителя. В более запущенных случаях само устройство начинает работать медленнее или, вообще, перестаёт открываться.
Флешка, при своей внешней простоте, внутри является сложным электронным устройством. В ней расположен набор микросхем и чипов, скреплённых специальными контактами. Они могут быть повреждены из-за негативного физического воздействия, такого как:
- падение;
- влага;
- пыль;
- скачки напряжения.
Во многих случаях после таких воздействий флеш-карта становится неисправной. Единственное, что может помочь в этом случае - это обращение в специализированные ремонтные мастерские. Конечно, вероятность отремонтировать носитель крайне мала, но если на нём присутствует важная информация, специалисты могут извлечь её, используя профессиональные приборы для этого.

Ошибка в названии флешки
Причина, по которой на компьютере не открывается флешка, может заключаться в её названии. Из-за этого система компьютера не может правильно определить устройство и происходит ошибка, которая мешает нормальной работе.
Если присвоенная буква флешки будет совпадать с уже имеющийся буквой на разделах жёсткого диска, то система в приоритете будет оставлять жёсткий диск, а вставленный USB-накопитель будет проигнорирован.
Для исправления этой ошибки, первое, что нужно сделать, это перейти в командную строку. В неё введите команду «diskmgmt.msc». Откроется программа для работы с накопителями. В программе выберите флешку, нажмите правую кнопку мыши и выберете пункт, отвечающий за изменение буквы. В нём укажите другую латинскую буквы и нажмите «OK». После этого извлеките устройство и заново подключите к компьютеру.
Вывод
Перечисленные выше методы рассказывают, как починить флешку, если она перестала открываться, но случаев достаточно много. Есть ситуации, когда флешка может просто выйти из строя по причинам заводского брака. Попробовать её починить или восстановить на ней данные в таком случае уже не представляется возможным. Физические повреждения, из-за которых накопители выходят из строя, тоже далеко не редкость. Поэтому внимательно относитесь к выбору флешки и уходу за ней. Такие действия помогут увеличить срок её службы при работе.
Если вы имеете даже самое отдаленное отношение к IT, то не можете не знать о том, что в последние годы самыми распространенными носителями данных являются обычные карты памяти. Цены за гигабайт (да-да, о мегабайтах уже никто не вспоминает) постоянно падают, а надежность остается на прежнем уровне.
Сегодня уже никого не удивить ситуацией, когда флэшку на 4-8 Гб могут просто подарить вместе с информацией, чей совокупный размер не превышает пары мегабайт. Раньше о таком никто даже подумать не мог!
Но эта дешевизна имеет и свою обратную сторону. Мы не случайно упомянули о том, что «надежность осталась на прежнем уроне». Причем надежность эта прямо пропорциональна размеру флэшки. К примеру, если карту памяти на 2 Гб в «природных условиях» практически невозможно перезаписать столько раз, чтобы она вышла из строя, то с карточкой на 64 Гб такая неприятность может произойти легко.
Особенно обидно, что даже совершенно новые флэшки так непринужденно выходят из строя, как будто их использовали в течение нескольких лет! Зачастую они уносят с собой кучу данных...
С чем это связано
Вы замечали, какого размера флэшки были раньше, а какие они стали сейчас? Сегодня есть карты памяти размером с ноготь, на которую помещается аж 32 Гб данных. К сожалению, физику не обманешь.

За огромную плотность записи данных приходится платить. Так, за коррекцию ошибок (которые в этом случае будут обязательно) отвечают сложные математические алгоритмы. Из-за этой же плотности записи количество ее циклов сильно снижено. Словом, все в духе современной экономики: выпустить что-то, обладающее внешне привлекательными характеристиками, но забыть сообщить, чем это чревато.
Впрочем, довольно лирики. Предположим, что у вас не открывается флешка. Что делать и как быть дальше? Чтобы ответить на этот вопрос, следует разобраться с теоретическими вопросами.
Какие проблемы с картами памяти встречаются чаще всего?
Сразу оговоримся, что все предложенные нами решения справедливы для ОС Windows, так как эти операционные системы наиболее распространены. Отметим, что при регулярном использовании флэшки и при работе с важными файлами необходимо постоянно делать бекапы важной информации.
В этом случае, даже если флешка открывается как ярлык, вы хотя бы не потеряете важные файлы безвозвратно.
Чаще всего проблемы начинаются после того, как пользователь вытаскивает флэшку, не завершив предварительно работу с ней (функция «Остановить работу устройства»). В этом случае нередко страдает служебная информация, в результате чего диск перестает определяться и читаться.
Что следует делать в первую очередь?

Есть много причин, из-за которых не открывается флешка. Что делать в первую очередь? Убедитесь, что у вас не подключен какой-либо С Windows нередко бывает так, что система присваивает флэшке ту же букву, что и сетевому диску. Кроме того, если карта памяти форматирована под то иногда приходится самостоятельно назначать букву.
Ноутбуки
Чаще всего подобные проблемы встречаются с ноутбуками, особенно старыми. Посмотрите, не заняты ли другие порты: если в каждом из них торчит по разветвителю, в которые вы подключаете и еще что-нибудь, то с высокой долей вероятности можно предположить, что материнская плата попросту не справляется с нагрузкой.
Отключите лишние устройства, после чего вновь попробуйте вставить злосчастную карту памяти.
Если даже после этого вы не можете ее открыть, подключите ее к другому компьютеру. И на нем не получается ее открыть? Тогда практически наверняка проблема в самом накопителе. Важно! Если у вас нет второго компьютера для тестов карты памяти на нем, не забывайте о том простом факте, что сам USB-разъем вполне мог выйти из строя.
Как бы там ни было, но сегодня уже очень сложно найти машину, оснащенную только лишь одним таким разъемом. Попробуйте подключить карту памяти во все имеющиеся. Возможно, хотя бы один из них прочитает ее нормально.

Компьютеры
Внимание! Если речь идет об обычном компьютере с фронтальными USB-разъемами, то помните об их пренеприятной привычке по любому поводу выходить из строя. Именно по этой причине часто не открывается флешка. Что делать в этом случае? Пойти в магазин и купить PCI-карту с целой кучей новых USB.
И снова внимание! Учтите, что мощности старого блока питания и возможностей древней материнской платы (если у вас такой компьютер) может банально не хватить для питания такого устройства. Так что заранее уточните его спецификацию при покупке.
Кардридеры
Если вы задаетесь вопросом, почему не открывается флешка, не помешает выяснить и другой вопрос. До сей поры мы говорили исключительно об их USB-разновидностях, совершенно упустив из виду существование и прочих карт памяти.

Так вот. Кардридеры для работы с ними очень часто далеки от совершенства. Многие сборщики грешат тем, что даже в дорогие компьютеры устанавливают очень сомнительные китайские поделки, которые буквально разваливаются уже через пару месяцев.
Автор статьи сам наблюдал, как совершенно новая флешка определяется, но не открывается. И связано это было как раз-таки с плохим качеством оборудования. Если есть возможность, попробуйте подключить карту памяти через другой компьютер.
Обратите внимание также на переходник. Дело в том, что подключаются к компьютеру только через него. При качестве китайского ширпотреба нередко попадаются неисправные переходники. Просто замените его, и в большинстве случаев все ваши проблемы будут решены.
Что делать в других случаях?
Сначала нажмите на кнопку «Пуск», после чего отыщите там пункт «Панель управления». Щелкните левой клавишей мыши по пункту «Администрирование», дважды кликните по «Управлению компьютером».
Откроется диалоговое окно, в правой части которого следует кликнуть по «Запоминающим устройствам». Если вы видите свою флэшку в появившемся списке, причем ее объем определился правильно, то все дело в сбое файловой системы.
Если на диске нет каких-то ценных файлов, то его можно попросту отформатировать, используя для этого штатные системные средства. В случае, когда сделать это не получается, можно воспользоваться фирменными утилитами для их принудительного форматирования.
Со многими проблемами прекрасно справляется программа HS2.0_Utility_Repair_2 (подходящая практически для всех накопителей), или же нечто с трудным именем CBM2090UMPTOOL. Впрочем, последняя программа замечательно форматирует сбойные флэшки китайского производства, так что пренебрегать ее помощью не следует. Если у вас не открывается флешка (что делать в типовых ситуациях, мы уже обсудили), то лучше присмотреться к карте памяти внимательнее.

Немного о существующих хитростях
Имейте в виду, что на официальных сайтах всех уважающих себя производителей карт памяти есть специальные утилиты для принудительного форматирования. Если не открывается флешка на компьютере, воспользуйтесь их помощью.
В том случае, когда неверно определяется объем диска, все намного серьезнее. Скорее всего, дело в выходе из строя его контроллера или же в серьезном повреждении внутренней структуры.
Если флэшка изготовлена безвестными китайскими специалистами, то велик риск того, что вы купили старинную модель, истинная емкость которой равняется 521 Мб! Ушлые китайцы просто заново прошивают контроллер, после чего продают флэшки доверчивым покупателям.
Если у вас такая флешка (не открывается, просит отформатировать), то думать о ее восстановлении бесполезно. Лучше сразу купить новую, а не портить себе нервы.



