Установка линукс убунту с флешки. Полноценная установка Linux на Flash-накопитель. Создание загрузочной флешки Ubuntu
Часто бывает так, что при желании установить ОС человек сталкивается с тем, что его дисковод сломан или отсутствует. Особенно часто эта проблема бывает у владельцев ноутбуков. Но не стоит расстраиваться, ведь есть альтернатива – установка с флешки Linux . Для этого вам не понадобятся большие познания в программировании, ведь существуют специальные программы, которые «прожгут» образ Linux на вашу флешку точно как на диск. Вам останется только запустить процесс установки.
Итак, перед тем, как установить Linux с флешки , вам понадобится флешка с записанным на неё образом. Если вы не знаете, как это делается, получите всю необходимую информацию в .
Шаг 1 – подготовка BIOS к установке
В качестве примера рассмотрим установку дистрибутива Linux Mint. Для того чтобы установка Linux Mint с флешки началась, необходимо настроить параметры автозагрузки.
Вставляем флешку в компьютер, включаем его и в самом начале, когда на экране чёрный экран и много текста, нажимаем кнопку F2. В зависимости от версии BIOS и компьютера это может быть другая кнопка – F10, Delete либо Esc.
Мы попадаем в меню настроек и теперь нам нужно найти пункт «Boot». Опять же, в разных версиях BIOS он может называться по-разному, но ориентируйтесь на это слово. После того, как мы нашли меню автозапуска, перед глазами появляется список приоритетов. В нём находятся: жесткий диск, дисковод, съемный жесткий диск, USB-входы и прочее. Наша задача – найти в этом списке флешку и поставить её в приоритете на 1 место.
Делается это так – наводим стрелочками на название (например: «USB 40GB DEVICE») и двигаем его, нажимая кнопки F5 и F6 до тех пор, пока флешка не окажется на 1 месте.
Теперь система запустит флешку в первую очередь. Жмем F10 и подтверждаем выход, вводя клавишу Y (Yes) и нажимая кнопку Enter.
Перезагружаем компьютер.
Шаг 2 – запуск процесса установки
После перезагрузки компьютера вы увидите меню автозагрузки. Зачастую его украшают различными изображениями, так что вы точно поймете, что это оно. Нажмите Enter.
Если ничего не изменилось или что-то пошло не так, перезагрузите компьютер и ознакомьтесь подробно со списком меню. Возможно, на записанном образе присутствует не только , но и различные программы.
Шаг 3 – установка с флешки Linux
Все мучения позади! Уже вначале установки вас встречает дружелюбный русскоязычный интерфейс. Начните с выбора языка – укажите желаемый язык.
Далее вам нужно убедиться, что компьютер имеет достаточно свободной памяти на жестком диске, подключен к источнику электропитания и подключен к Интернету. Вы можете сразу согласиться с тем, чтобы последние обновления автоматически скачались во время установки.
Нажимаем «Вперёд». Попадаем в меню выбора жесткого диска. В нём вы можете отформатировать и разбить разделы, при желании. Укажите раздел (диск), в который вы хотите установить операционную систему и жмите кнопку «Установить сейчас».
Попадаем в меню изменения раздела. Здесь можно увеличить объем памяти, изменить тип файловой системы, форматировать раздел и указать точку монтирования. Используем файловую систему «Ext4» и прописываем точку монтирования «/». Если на жестком диске нет ценной информации, желательно отформатировать раздел. Нажимаем «Установить сейчас».
Теперь выбираем страну и город проживания, чтобы система автоматически выставила время и другие показатели под ваши персональные нужды. Также указываем раскладку клавиатуры. Остается ввести желаемое имя для своего компьютера, имя для пользователя и пароль (не обязательно). Нажимаем «Вперёд» и запускаем процесс установки.
После окончания установки перезагрузите компьютер, вытащите флешку и ожидайте запуска операционной системы Linux.
Поздравляем! Установка успешно завершена!
Множество современных моделей ноутбуков поставляются без CD/DVD привода. Это позволяет значительно снизить цену и разместить дополнительные порты и разъёмы.
Но отсутствие DVD-привода немного затрудняет администрирование компьютера.
Например, есть комплекты утилит для выполнения дефрагментации файлов, борьбы с вирусами или для работы с жёсткими дисками и разделами, которые можно скачать в виде ISO-файлов.
Мы так же использовали ISO-образ с системой, когда рассматривали установку Ubuntu на новый компьютер в предыдущей статье.
Так что, если вы приобрели такой новенький компактный ПК, то теперь вам придётся научиться создавать загрузочные USB-диски и загружать компьютер с флешки.
Приступаем. Чтобы записать ISO образ Ubuntu на флешку будем использовать специальное программное обеспечение.
Создаём загрузочный USB-диск помощью Rufus
Rufus - это программа для создания загрузочных USB-дисков. Работает на любых Windows системах, и поддерживает множество языков, в том числе русский и украинский.
Если у вас есть загрузочный диск с системой Linux или Windows, вы можете с помощью программы для создания ISO-образов клонировать его и из получившегося образа создать загрузочную флешку.
Для начала нужно скачать Rufus с сайта https://rufus.akeo.ie , можно выбрать портабельную версию. Далее рассмотрим, как записать образ Ubuntu на флешку.
Запускаем программу, интерфейс простой и понятный, нам предстоит сделать несколько простых настроек.
Как видим, наш USB-диск определился автоматически.
Параметр "Схема раздела" - для современных компьютеров нужно выбрать "GPT для компьютеров с UEFI".
Для более старых моделей ПК следует оставить значение "MBR для компьютеров с BIOS или UEFI".
"Параметры форматирования" - из выпадающего списка выбираем тип источника "ISO-образ". Кликаем по иконке с диском и выбираем ISO-файл с образом Ubuntu.
На этом настройки окончены. Нажимаем кнопку "Старт" и нас ждут ещё два диалоговых окна.
Отмечаем пункт "Записать в ISO-образ режиме" и жмём "ОК".
Теперь, если отсоединить флешку и снова подключить, то диск будет иметь новую метку тома и характерную иконку.
Убедимся, что компьютер правильно настроен и будет выбирать USB-диск при загрузке. Порядок действий может отличаться, в зависимости от модели ПК:
- 1. Войти в BIOS нажимая при загрузке компьютера клавишу F2.
- 2. Переместиться в раздел "Boot" с помощью клавиш "Стрелка вправо" и "Стрелка влево".
- 3. Опуститься в раздел "Boot priority order".
- 4. Выбрать устройство под названием "USB HDD" с помощью клавиш со стрелками вверх и вниз.
- 5. Переместите выбранное устройство на первое место в списке с помощью клавиш F6 и F5.
- 6. Выйдите из BIOS, сохранив внесённые изменения.
При перезагрузке компьютера теперь запустится GNU GRUB загрузчик, перемещаться по меню можно с помощью клавиш "Стрелка вверх" и "Стрелка вниз".
Установка Ubuntu с флешки имеет несколько преимуществ по сравнению с установкой с компакт диска. Во-первых, не у всех компьютеров вообще есть привод для компакт дисков (особенно это актуально, если необходимо установить Ubuntu на нетбук). Во-вторых, установка Linux с флешки происходит намного быстрее, чем с компакт диска (и это особенно важно при "конвеерной" установке на несколько компьютеров). Ну и в-третьих, компакт диски вообще имеют очень неприятные свойства царапаться и быстро выходить из строя.
Итак, как-же создать загрузочную флешку с Ubuntu Linux? Для начала Вам понадобиться образ диска Ubuntu или же сам компакт-диск. Если у Вас еще его нет - читайте где его взять.
Обслуживание кофе брейка в Москве заказать viezdnoy-banket.ru
Создание загрузочной флешки Ubuntu
Итак, первый способ создания загрузочной флешки предназначен для тех, кто работает в любой версии Ubuntu или в состоянии загрузиться с LiveCD Ubuntu. Для этого в Ubuntu есть специальная утилита usb-creator-gtk. Чтобы ее запустить, жмем ALT+F2 и вводим "usb-creator-gtk" или же в меню приложений ищем "Создание загрузочного диска".
Программа эта до безобразия проста: выбираем устройство привода, где стоит диск Ubuntu, или файл ISO-образа Ubuntu, ниже выбираем устройство флешки. При необходимости можно также выделить на флешке пространство для сохранения личных файлов и настроек (если Вы этого не сделаете, то при работе с флешки они будут теряться при каждой перезагрузке - но если флешка нужна Вам не для работы, а только для установки - Вас это волновать не должно).

Создание загрузочной флешки Ubuntu в Windows
Если в Вашем распоряжении есть только ОС Windows, и с компакт-диска Ubuntu Вы по каким-либо причинам загрузиться тоже не можете, то существует специальная утилита для создания загрузочной флешки Linux из Windows - UNetbootin. Скачать эту программу можно .

Здесь все тоже довольно просто: выбираем дистрибутив в верхнем списке (его программа скачает сама), или уже скачанный файл образа диска (Diskimage). В нижней части окна выбираем диск флешки. При необходимости выделяем дополнительное пространство для хранения личных файлов (Spase used to preserve files across reboots).
Ubuntu – довольно легкая операционная система, установка которой простая и быстрая. Каждая новая версия LINUX разрабатывается с максимально упрощенным вариантом ее установки.
Приведенная инструкция детально описывает весть этот процесс, начиная от создания образа на флешке, до полной загрузки операционной системы.
Больше всего сложностей может возникнуть во время разметки диска или инсталляции Убунту Линукс рядом с Windows. Эти и другие проблемы, которые могут возникнуть в процессе загрузки, рассмотрены в конце статьи.
Краткое определение
Ubuntu – основанная на Debian операционная система Linux. Ее первостепенная задача – предоставление удобного, мощного, но при этом простого интерфейса для работы с компьютером.
К преимуществам можно отнести:
- доступность, так как она совершенно бесплатна и не требует каких-либо активаций;
- автообновление приложений по мере необходимости;
- простая установка программ;
- высокая защита от вирусов.
Подготовка к установке
Установка Линукс Убунту с флешки имеет больше преимуществ по сравнению с популярной ранее установкой с CD-диска:
- современные ноутбуки и нетбуки часто не имеют дисководов;
- установка с USB-устройства идет намного быстрее, чем с диска;
- CD-диск быстро выходит из строя из-за царапин и прочих дефектов.
Чтобы приступить к установке, нужно создать загрузочную флешку. Для этого потребуется образ диска Линукс или компакт-диск с ним, который можно скопировать.
Общий процесс установки Линукс следующий:
- скачивание/копирование образа системы;
- создание загрузочной флешки;
- изменение настроек БИОСа;
- установка Linux.
Лучше всего скачать образ системы с ее официального сайта, так как там предоставлена самая новая и доработанная версия. Также следует учитывать параметры компьютера, так как новые версии программного обеспечения могут плохо совмещаться с устаревшей техникой.
Видео: Создание загрузочной флешки с ОС
Записать образ
Флешка для записи должна быть в объеме не меньше 1 Гб. Скачанный образ можно записать с помощью таких программ:
- Pendrive;
- Unetbootin;
- Lili USB Creator;
- UltraIso;
- Universal USB Installer.
Создания образа в Windows
Программа «Unetbootin» подходит для создания загрузочного устройства как в операционной системе Windows, так и в Ubuntu. Ее необходимо скачать, установить и запустить. После этого в пункте «Diskimage» выберите нужный файл системы. Среди дисков в «Drive» выберете нужное загрузочное устройство и подтвердите создание образа:

Эта программа имеет преимущество в том, что не требует форматирования устройства, а создает рядом с уже существующими файлами свои. После окончания записи можно приступать к самой установке.
Создание загрузочной флешки
Если флешка создается с компьютера, где стоит любая версия Linux, можно также воспользоваться предыдущим способом, а можно поступить иначе. Есть специальная утилита usb-creator-gtk. Чтобы ее запустить, нужно зажать ALT+F2 и ввести «usb-creator-gtk» или же в меню приложений найти «Создание загрузочного диска»:

В самой программе укажите место, где расположен файл ISO-образа Линукс и выберите USB-устройство в окне чуть ниже:

После этого нажимаете «Создать загрузочный диск» и программа начнет работу.
Загрузчик в BIOSе
Следующий этап – переключить в BIOS устройство, с которого начинается загрузка. На некоторых компьютерах это есть автоматически, просто вставляете флешку, перезагружаете устройство и во время загрузки заходите в boot menu, которое открывается при нажатии Esc, Tab или F8:
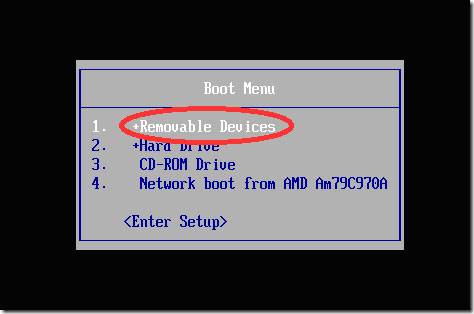
Но бывает, что такой возможности на компьютере нет, потому при загрузке необходимо зайти в BIOS. Для разных устройств структура БИОСа и комбинации входа могут отличаться, но обычно это клавиши Del / F2 / F12:

В открывшемся окне, нажимая клавишу «вправо», заходите в пункт «Boot»:
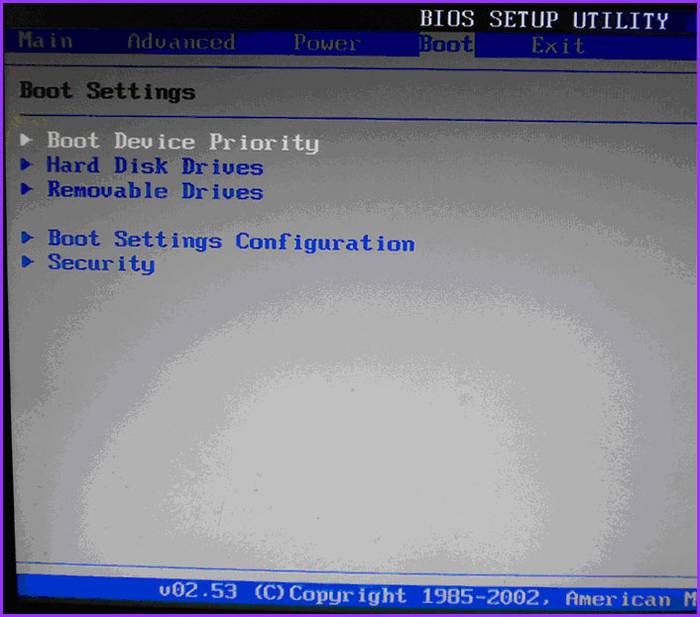
- в нем выбираете пункт «Hard Disk Drives»;
- в появившемся меню, нажимаете Enter на «1st Drive»;
- откроется список, в котором нужно выбрать название загрузочного USB-устройства;
- нажимаете Enter и Esc:

Компьютер автоматически перезагрузится и начнет запуск с USB-устройства.
Как установить с флешки LINUX Ubuntu
Как только флешка загрузиться, откроется следующее окно с выбором языка и следующего действия:

Для установки операционной системы нажимаем на нужный язык и «Установить Ubuntu». Далее откроется окно с названием «Подготовка к установке Ubuntu», в котором нужно убедиться, что на компьютере достаточно свободного места на жестком диске и он подключен к Интернету.
Если компьютер подключен к сети не по Wi-Fi, то на этом этапе Интернета не будет, но это не столь страшно, так как он нужен для загрузки последних обновлений, что можно сделать и позже.
Нижний пункт «Установить это стороннее программное обеспечение» лучше отметить галочкой, тогда будет установлено дополнительное программное обеспечение.

Следующий шаг – вариант установки:

Установка рядом с Windows
Если Вы хотите иметь две операционные системы и при запуске выбирать нужную, то нажимайте первый пункт. Далее нужно отрегулировать размер разделов вашего жесткого диска. Опытные пользователи могут самостоятельно выполнить разбивку диска с помощью расширенного редактора разделов, но для других это не рекомендуется.
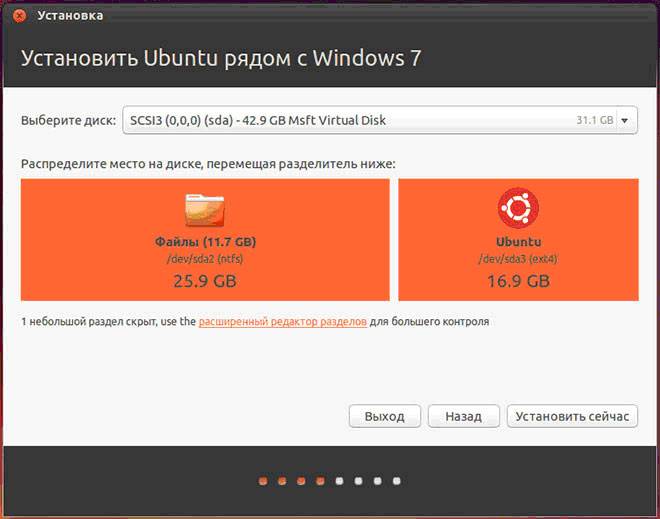
После нажатия «Установить сейчас», всплывет предупреждение о создании и изменении разделов на диске, это может занять продолжительное время. Продолжайте установку системы, через время нужно будет выбрать региональные стандарты для Убунту Линукс – часовой пояс и раскладку клавиатуры. Потом необходимо будет создать пользователя и пароль для входа в Линукс. Заполняете все формы и нажимаете «Продолжить»:
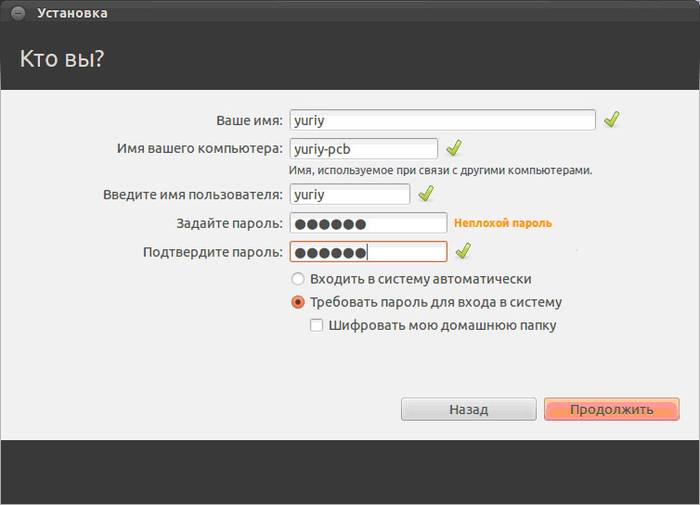
Затем следует выбрать изображение для вашего пользователя:

Также установщик предложит импортировать учетные записи из других операционных систем:

После завершения процесса потребуется перезагрузить компьютер, не забыв извлечь загрузочную флешку.
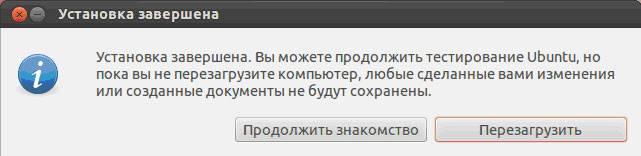
Замена текущей ОС на Линукс
Предварительно подготовьте чистый жесткий диск или диск с ненужной информацией. Тогда при выборе типа установки нажимаете «Стереть диск и установить Ubuntu», а далее пункты пойдут, как в инструкции выше.
Другой вариант установки
При выборе последнего пункта, открывается окно:
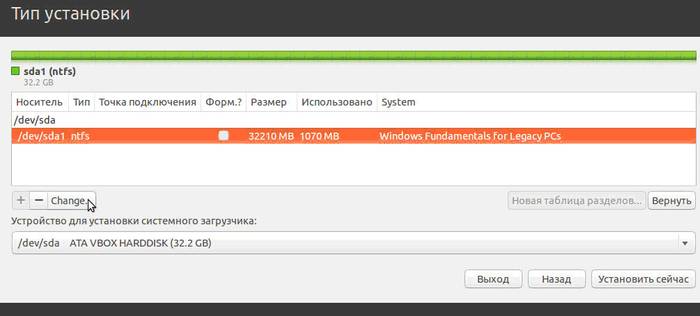
Это структура имеющихся жестких дисков и их разделов. На скриншоте показан компьютер с одним жестким диском /dev/sda, имеющим один раздел /dev/sda1 и на нем установлена Windows. Другими словами – Диск С. Количество разделов и дисков может быть разным. Ntfs – тип расширения диска. Задача – выбрать из имеющихся разделов подходящий для того, чтобы выделить в нем 10 Гб на новую систему. Нажмите раздел и кнопку «Change»:

- в пункте «Размер» указывайте нужный размер диска;
- в графе «Использовать как» выбирайте нужный тип диска, в данной случае «ntfs»;
- галочку в пункте «Форматировать» не ставьте, если не хотите потерять все данные;
- в точке монтирования выбирайте «/windows» чтобы иметь доступ с программы к своим файлам;
- жмите «Ок».
Подтвердите свои действия:

Теперь в таблице дисков появилось свободное место:

Выбирайте новый пункт и жмите «+», откроется еще одно окно:

Оно предназначено для создания Раздела подкачки, который используется в случае нехватки оперативной памяти. Выставляйте так, как указанно на рисунке. Жмите «Ок».


Конечный вид списка разделов такой:

Галочку Форматировать» ставьте только там, где нужно стереть данные.
Запуск Линукса
Если Linux единственная операционная система, то она загрузится сразу. Если нет, будет четыре варианта загрузки:
- система Ubuntu
- recovery mode, аналогичный safe mode в Windows
- запуск теста оперативной памяти
Можно подождать 10 секунд и Линукс загрузиться автоматически, а можно самостоятельно выбрать нужный пункт.
При запуске компьютер будет запрашивать пароль для входа в систему:

После этого загрузится рабочий стол.
Возможные проблемы при установке
Если программа не запускается при установке с флешки, причиной может быть:
- негодная флешка;
- неправильно записанный образ;
- неправильно загруженный образ системы.
Найти причину можно только экспериментальным способом. Если есть другая флешка, запишите образ на нее и попробуйте установить. Если система продолжает не запускаться с флешки, сверьте – нужный ли образ был вообще скачан для Вашего компьютера. Все еще не работает? Бывают случаи, что проблема в самом процессе записи образа. Из программ, перечисленных в начале статьи, поочередно пробуйте записывать и запускать образ с USB-устройства. В любом случае проблема в чем-то одном.
Если при попытке запуска Linux после установки системы появляется черный экран и больше ничего не происходит, проблема может быть в драйвере установленной видеокарты.
Для устранения этой проблемы до начала загрузки ОС зажмите левую клавишу «Shift» для отображения меню GRUB. Наведите курсор на верхнюю точку и нажмите клавишу «e». Это нужно для редактирования параметров загрузки.
После «quiet splash» необходимо дописать «nomodeset»:

После этого нажмите «F10» для загрузки ОС с введёнными параметрами, это дает возможность установить проприетарные драйверы видеокарты в меню «Параметры системы» -> «Драйверы устройств». Теперь нужно перезагрузить систему. Операционная система Ubuntu LINUX – простая и понятная в работе, ее установка с флешки довольно быстрая и легкая. Во время и после установки могут возникнуть небольшие проблемы, которые легко исправить.
>Прошли те времена, когда для того, чтобы установить на компьютер Linux, нужно было предварительно . У меня раньше была, да и до сих пор осталась, большая пачка дисков с разными версиями Linux. Теперь, когда каждый компьютер может загружаться с флешки, диски можно вообще не покупать.
Загрузил образ Linux с интернета, установил его на флешку, а потом с этой флешки устанавливаешь на компьютер. Благодать! Но ещё не все юные линуксоиды знают, как установить Linux с флешки и для них эта небольшая статья.
Как установить Linux с флешки самому?
Для установки Linux с флешки вам понадобится естественно флешка, не менее 4 гигабайт для среднего размера дистрибутива и не менее 8 гигабайт для полной версии Linux, который обычно может достигать и 4 гигабайт.
После этого нам нужно скачать образ Linux, который мы будем устанавливать. Какой Linux выбрать? Я предпочитаю, те, которые описаны в этой статье ? Впрочем, вы можете выбрать любой, который вам понравится. Скачиваемый файл должен иметь расширение.ISO Обычно оно всегда такое, но некоторые разработчики могут выкладывать образы и в других форматах.
После этого нам нужно установить Linux на флешку, как это описывается в статье ? Процесс достаточной простой и прочитав ту статью вы легко установите любой Linux на свой сменный носитель. После того, как вы установили Linux НА флешку, можно устанавливать и Linux С флешки.
Следующий этап - это загрузка с этой флешки, а это может вызвать некоторые затруднения. Дело в том, что многие компьютеры настроены на загрузку с вашего жёстко диска и воткнув флешку в компьютер и пере загрузившись у вас ничего не произойдёт. Чтобы установить линукс с флешки, нужно изменить настройки BIOS.
Не пугайтесь, ничего страшного тут нет, просто прочитайте статью и вам станет всё понятно. Будем полагать, вам удалось загрузиться с флешки, и вы увидели свою новую операционную систему, работающую в режиме живого диска (в нашем случае - в режиме живой флешки:)
Но это ещё конечно не всё, Linux пока не установлен, хоть пользоваться вы уже можете им прямо с флешки. Но наша задача состоит именно в том, чтобы УСТАНОВИТЬ линукс с флешки.
Установка Linux описана у меня в этой статье ? Все этапы установки там хорошо описаны, как разметить диск и так далее. Так что затруднений быть не должно.
Но если вам будет что-то непонятно, то напишите в комментариях и я постараюсь вам помочь советом, так как эту операцию я проделывал я уже не раз и лично мне кажется, что всё просто. Но с другой стороны, могут быть ситуации, с которыми я не сталкивался и я с удовольствием допишу статью.
В заключении хочется пожалеть людей, которые пользуются Windows, она до сих пор не умеет загружаться с флешки и не имеет LIVE режима работы. Стыд и позор!
Не нашли ответ на свой вопрос? Воспользуйтесь поиском по сайту:
4 комментария
Доброго времени суток. Не получается никак установить убунту. Сделал и загрузочную флешку, и в биосе все выставил, но все равно не запускает.
п.с. форматировал флешку в фат32
, после с помощью утилиты unetbootin-windows-608 записал убунту 14,04,2 десктоп амд64, в винчестере освободил место откусив 50 гиг от диска Д с помощью стандартных програм и оставил место незанятым что б убунту сама создала раздел из этого пространства со своей файловой системой(не смог найти как создать Ехт3/4(((
Помоги пж, что не правильно делаю.



