Пиксельная рисовка. Смотреть что такое "Пиксель-арт" в других словарях
Созданной на компьютере с помощью растрового графического редактора, где изображение редактируется на уровне пикселей . На старых (или на неполнофункциональных) компьютерах, в играх для Game Boy , играх для старых игровых приставок и многих играх для мобильных телефонов в основном используется пиксельная графика.
Отличительные черты пиксельной графики
Распространено заблуждение, что любой рисунок или эскиз, сделанные с использованием растровых редакторов - пиксельная графика. Это неверно, «пиксельное» изображение отличается от «непиксельного» технологией - ручным редактированием рисунка пиксель за пикселем. Поэтому пиксельный рисунок отличается от других видов компьютерного искусства следующими особенностями:
- небольшие размеры окончательного рисунка,
- небольшое количество цветов,
- отсутствие сглаживания (как правило).
Пиксельная графика использует лишь простейшие инструменты графических редакторов , такие как «карандаш», «прямая» или «заливка». Поэтому встречаются шедевры пиксельной графики, сделанные в Microsoft Paint и других неполнофункциональных редакторах.
В любом случае, использование инструментов, не работающих с отдельными пикселями (например, «Кисть») и автоматических фильтров (таких, как сглаживание) считается неприемлемым в «настоящем» искусстве пиксельной графики - такие инструменты добавляют новые пиксели автоматически, нарушая аккуратное ручное размещение. «Правилом хорошего тона» считается использовать минимальное число цветов; в идеале - стандартные 16 цветов, доступные на подавляющем большинстве видеоподсистем, даже самых ранних: в них три бита кодируют сигналы R,G,B и четвёртый бит кодирует яркость.
Некоторые классические виды изобразительных искусств, такие как вышивка крестиком , мозаика и вышивка бисером, напоминают пиксельную графику, так как рисунок складывается из небольших цветных элементов, аналогичных пикселям современных мониторов.
Достоинства
- Один из самых простых в изучении стилей компьютерного искусства (простую пиксельную картинку можно нарисовать, даже не имея особых художественных способностей).
- Требует мало памяти за счёт применения палитровых форматов с небольшим количеством цветов.
- Даже при очень плохой цветопередаче пиксельный рисунок не теряет выразительности.
- Наиболее красивый графический стиль, доступный на системах с ограниченной цветовой палитрой.
- Хорошо выглядит на экранах с чёткими границами пикселей (наподобие ЖК).
Недостатки
- Плохо переносит автоматическое масштабирование (при изменении разрешения картинку требуется перерисовывать).
- Практически недоступна для систем автоматического рендеринга .
Методы рисования
Пиксельный рисунок, сделанный в Paint
Рисование обычно начинают с эскиза, который состоит из основных линий и определяет характер того, что художник намеревается изобразить. Его можно получить путём обводки отсканированного рисунка, и довольно часто ими делятся другие художники. Существуют и другие методы, некоторые из которых напоминают обычное рисование.
Ограниченная палитра требует использования размытия для получения различных цветов и оттенков, но из-за особенностей пиксельной графики делается это только вручную. Иногда можно встретить даже сглаживание «ручной работы» - в том числе с альфа-каналом формата PNG , что позволяет наложить изображение на любой фон.
Вот несколько примеров использования вышеупомянутых техник:
1. Основная форма размытия - два цвета в виде «шахматки» из пикселей 2×2. Изменение плотности каждого цвета позволяет получать полутона. 2. Стилизованное размытие с беспорядочно рассеянными квадратами из пикселей 2×2 позволяет добиться необычных эффектов. Ещё могут использоваться небольшие круги. 3. Нарисованное вручную сглаживание.
Хранение
Файл GIF (318 байт).
Файл PNG (258 байт).
Файл JPEG (706 байт).
Пиксельную графику обычно сохраняют в форматах «без потерь», то есть в тех, которые могут сохранить каждый пиксель изображения без потери точности. Поскольку отдельных цветов в пиксельном рисунке мало, часто используют палитровые форматы. PNG и
Пиксельную графику стараются не сохранять в формате сжатие «с потерями» не подходит для элементов пиксельного рисунка, даже если сжатие минимально. Алгоритм сжатия JPEG может вызвать серьёзное искажение первоначального вида пиксельного рисунка из-за того, что может менять цвета отдельных пикселей. По размеру же JPEG-файлы с такими рисунками получаются даже больше, чем сохранённые в GIF или PNG. сжатием без потерь (GIF, PNG-8) дают меньший размер файла, не приводя к потерям качества.
Классификация
Изометрическая
Плоская пиксельная графика подразумевает вид спереди, сверху или сбоку.
Изометрическая пиксельная графика рисуется в проекции, близкой к изометрической . Примеры можно увидеть в играх, которые отображают трёхмерное пространство, не используя при этом трёхмерной обработки. Технически в изометрии углы должны быть 30° от горизонтали, но при этом линии в пиксельной графике выглядят неровными. Чтобы устранить этот эффект, выбираются линии с отношением пикселей 1:2, а угол при этом составляет 26,565° (арктангенс от 0,5).
Реже встречаются другие проекции - диметрическая или перспективная .
История
Термин pixel art был впервые использован Адель Голдберт и Робертом Флегалом из Исследовательского центра Пало-Альто корпорации «1982 году. Хотя сама графика использовалась ещё за 10 лет до этого в программе «SuperPaint» Ричарда Шоупа, в Xerox PARC и т. п.
Пиксельная графика широко применялась в 1980-е годы на компьютерах и приставках с ограниченными палитрами. Появление изменяемых 256-цветных палитр положило конец засилью пиксельного рисунка в играх; с тотальным распространением
Часть 7: Текстуры и размытие
Часть 8: Мир тайлов
Предисловие
Есть много определений пиксель-арта, но здесь мы будем использовать такое: изображение пиксель-арт, если оно создано целиком руками, и присутствует контроль над цветом и позицией каждого пиксела, который нарисован. Несомненно, в пиксель арте включение или использование кистей или инструментов размытия или машин деградации (degraded machines, не уверен), и других опций ПО, которые «современны», нами не используются (вообще-то put at our disposal значит «в нашем распоряжении», но по логике вроде правильнее так). Он ограничен инструментами такими как «карандаш» и «заливка».Тем не менее не скажешь, что пиксель-арт или не-пиксель-арт графика - более или менее красива. Справедливее сказать, что пиксель-арт другой, и он лучше подходит для игр стиля «ретро» (как Супер Нинтендо или Гейм Бой). Вы можете также комбинировать техники изученные здесь, с эффектами из не-пиксель-арта, для создания гибридного стиля.
Так, здесь вы будете изучать техническую часть пиксель-арта. Тем не менее никогда я не сделаю вас художником… по простой причине, что я тоже не художник. Я не научу вас ни человеческой анатомии, ни структуре искусств, и мало скажу о перспективе. В этом руководстве, вы можете найти много информации о техниках пиксель-арта. В конце, вы должны будете быть способны создать персонажей и пейзаж для ваших игр, при условии что вы будете внимательны, практиковаться регулярно, и применять данные советы.
- Я также хочу указать, что только некоторые из изображений, использованные в этом руководстве увеличены. Для изображений которые не увеличены, будет хорошо, если вы найдёте время скопировать эти изображения так, чтобы вы могли изучить их детально. Пиксель-арт - это суть пикселей, изучать их издалека бесполезно.
В конце концов, я должен поблагодарить всех художников, кто присоединился ко мне в создании этого руководства так или иначе: Шина, за его грязную работу и штриховые рисунки, Ксеногидрогена, за его гений цветов, Лунна, за его знания перспективы, и Панду, сурового Ахруона, Дайо, и Крайона за их щедро предоставленные работы, для иллюстрации этих страниц.
Так, позвольте вернуться к сути дела.
Часть 1: Правильные инструменты
Плохие новости: вы не нарисуете ни единого пикселя в этой части! (И это не причина пропускать её, так ведь?) Если есть поговорка которую я терпеть не могу, это «нет плохих инструментов, только плохие работники». На самом деле я думал, что не может быть ничего более далёкого от истины (исключая может быть «то что не убивает вас, делает вас сильнее»), и пиксель-арт, очень хорошее подтверждение. Это руководство нацелено ознакомить вас с различным программным обеспечением, используемым для создания пиксель-арта, и помочь вам выбрать правильную программу.1.Некоторые старые вещи
Когда выбираешь ПО для создания пиксель-арта, люди часто думают: «Выбор ПО? Это безумие! Всё что нам нужно для создания пиксель-арта, это paint!(видимо игра слов, рисование и программа)» Трагическая ошибка: Я говорил о плохих инструментах, это первый. Paint имеет одно преимущество (и только одно): он уже есть у вас, если вы запустили Windows. С другой стороны, у него куча недостатков. Это (неполный) список:
* Вы не можете открыть более одного файла одновременно
* Нет управления палитрой.
* Нет слоёв или прозрачности
* Нет непрямоугольных выделений
* Мало горячих клавиш
* Ужасно неудобно
Вкратце, вы можете забыть про Paint. Сейчас мы посмотрим настоящее ПО.
2. В конце концов...
Люди тогда думают: «Ладно, Paint слишком ограничен для меня, так я буду использовать моего друга Photoshop (или Gimp или PaintShopPro, это одно и то же), которые имеют тысячи возможностей.» Это может быть хорошо или плохо: если вы уже знаете одну из этих программ, вы можете делать пиксель-арт (отключив все опции для автоматического антиалиасинга, и выключив многое из продвинутого функционала). Если вы ещё не знаете эти программы, тогда вы потратите много времени, изуччая их, даже хотя вам не нужна вся их функциональность, что будет пустой тратой времени. Вкратце, если вы уже используете их долгое время, вы можете создавать пиксель-арт (я лично использую Photoshop по привычке), но иначе, много лучше использовать программы, которые специализируются на пиксель-арте. Да, они существуют.3. Сливки
Программ предназначенных для пиксель-арта много больше, чем кто-то может подумать, но здесь мы рассмотрим только лучшие. Они все имеют очень похожие характеристики (управление палитрой, предпросмотр повторяющихся тайлов, прозрачность, слои, и так далее). Различия у них в удобстве… и цене.Charamaker 1999 - хорошая программа, но распространение, кажется, приостановлено.

Graphics Gale намного более интересна и легка в использовании, и она идёт по цене около $20, что не так уж плохо. Добавлю, пробная версия не ограничена по времени, и идёт с достаточным набором, чтобы сделать достаточно хорошую графику. Только она не работает с.gif, что не такая уж проблема, поскольку.png в любом случае лучше.
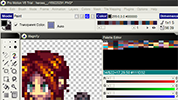
ПО более часто используемое пиксельными художниками, это ProMotion , которая (явно) более удобна и быстра чем Graphics Gale. А, да, она дорогая! Вы можете купить полную версию за скромную сумму… 50 евро ($78).
Позвольте не забыть наших друзей на Mac! Pixen хорошая программа, доступная для Macintosh, и она бесплатна. К несчастью я не могу сказать вам больше, потому что у меня нет Mac. Заметка переводчика (с французского): пользователи Linux(и другие) должны попробовать , и GrafX2 . Я убеждаю вас попробовать их все в демо версиях, и посмотреть которая подходит вам по удобству. В конце концов это дело вкуса. Просто знайте, что однажды начав использовать программу, может быть очень сложно переключиться на что-то другое.
Продолжение следует…
Заметки переводчика с французского на английский
Это большое руководство по пиксель арту, написано Филом Разорбаком с LesForges.org. Большое спасибо Филу Разорбаку за разрешение OpenGameArt.org перевести эти руководства и поместить их здесь. (От переводчика на русский: я разрешения не спрашивал, если кто имеет желание, можете помочь, не имею достаточного опыта общения на английском и тем более французском).Заметка переводчика с английского на русский
Я программист, а не художник или переводчик, перевожу для своих друзей художников, но что добру пропадать, пусть будет тут.Оригинал на французском где-то здесь www.lesforges.org gamedev Добавить метки
Создайте документ с белым фоном и размером 640x480. Для каждого шага урока используйте отдельный слой. Готовы? Давайте начнем.
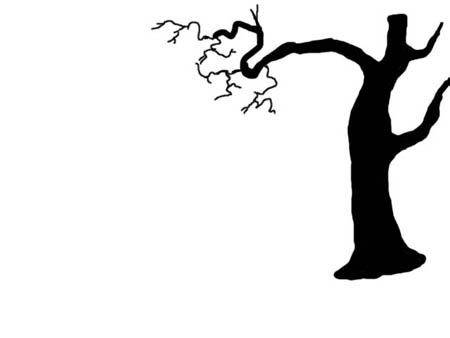
Возьмите стандартную круглую кисть и нарисуйте черную схему дерева.
Это дерево имеет несколько раскидистых ветвей на левой стороне.
Поставьте жесткость кисти 0, вот палитра цветов, именно такую цветовую схему использую для прорисовки ствола дерева:
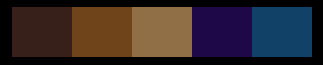

Теперь возьмите самый темный коричневый цвет с маленьким размером кисти, например, размер 5. Нарисуйте некоторые соблазнительные синусоидные линии на левой стороне дерева.
Внимательно рассмотрите набросок, чтобы определить, где свет поразит дерево. Забудьте о крошечных ветвях пока.

Затем, возьмите самый темный синий цвет (больше фиолетового), и сделайте то же самое теневой стороне дерева.

Теперь мы добавим немного светлого.
На солнечной стороне дерева, добавьте линии светло-коричневого цвета, главным образом акцентируйте на левых краях дерева. А темно - коричневые линии - в центре дерева.

Сделайте то же самое с более легким, синим цветом. Больше линий с правой стороны края ствола.

Уделите больше внимания к солнечной стороне, используя самый легкий коричневый цвет.

Теперь, используйте инструмент S mudge tool (Размазывание /Палец)
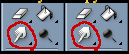
Смешайте все эти линии, используя размер кисти приблизительно 15-20 для ствола с силой 20 %. Для меньших ветвей, уменьшите размер кисти. Работайте аккуратно, не торопясь.
Удостоверьтесь, что инструмент S mudge tool установлен в Normal (Нормальный) режим. Размазывайте цвета медленно, чтобы получить смесь, которая выглядела бы так:

Инструмент размазывания имеет тенденцию делать края слишком смазанными.
Поэтому, выберите инструмент Еraser tool
(Ластик) и немного обострите края дерева.
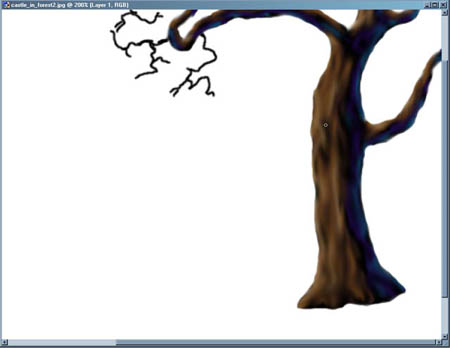
Текстура ствола.
Возьмите инструмент S
mudge tool
(Размазывание /Палец) снова, уменьшите размер кисти до 3, нажим, интенсивность до 90-94 %. Установите режим инструмента на Darken
(Замена темным).
Для структуры ствола дерева автор использовал вертикальные линии, чтобы нарисовать кору. Возьмите инструмент и поместите его на более темной области ствола. Зажимая и удерживая левую клавишу мышки, ведите темную линию вверх.
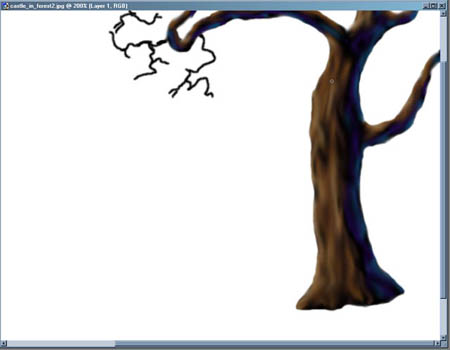
Вы получите хорошую темную линию как на этой картине.

Повторяйте это действие, чтобы добиться лучшего результата. Сделайте вертикальные линии (горизонтальные для ветвей, которые горизонтальны) на солнечных сторонах и заштрихованных сторонах дерева.
Используйте данный метод, чтобы сделать любой вид структуры, которую Вы хотите.
Для получения более легких цветов, меняйте режим наложения кисти на Lighten (Замена светлым) или Нормальный способ.

Вы можете сделать несколько акцентов на стволе дерева при помощи инструмента D odge tool (Осветлитель):
![]()
Выберите подходящий размер кисти с настройками экспозиции в 20 %, а диапазон установил Highlights (Света). Теперь слегка пройдитесь инструментом по краям дерева, не затрагивая середину.
Создайте новый слой. Убедитесь, что он находится в самом верху палитры слоёв.

Каково дерево без листьев? Для листвы автор использовал кисть #66, с диаметром 90 пикселей:
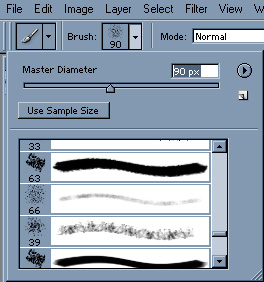
Нажмите Caps Look , таким образом, большой размер кисти не закрывает рисунок, и при помощи черного цвета набросайте схему листвы.
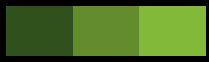
Вот цветовая схема для рисования листьев.

Используйте ту же самую кисть, установите темно – зеленый цвет. Попытайтесь сделать маленькие "кучкообразные" участки для более реалистичного вида. Рисуя темно–зеленым, уменьшайте нажим кисти.
Примечание
: автор использовал легкие мазки темно-коричневого цвета к крошечным ветвям.

Теперь используйте светло-зеленый цвет. Распределите светло-зеленый цвет более экономно, чем более темные оттенки. Примените светло-зеленый цвет к листве на вершине дерева. Нижняя часть листвы должна быть более скрыта от света.

Автор повторяет описанные выше действия для крошечных ветвей, но в меньшем масштабе. (Меньший размер кисти).

Примените к слою с листвой F ilters - P ixilate – M osiac (Фильтр - Оформление – Мозаика), и использую размер ячейки - 2. Автор фильтр оформления и к слою листвы и к слою ствола дерева.
Теперь рисуем каменные глыбы!
Но прежде чем приступит к рисованию глыб, я добавьте еще несколько деревьев на задний план.

У каждой секции листвы есть свой собственный слой. Чтобы изменить цвет листьев, примените I mage - A djustments - C olor B alance (Изображение – Коррекция – Цветовой баланс) или нажмите CTRL+B. Поиграйте с регуляторами средних тонов.
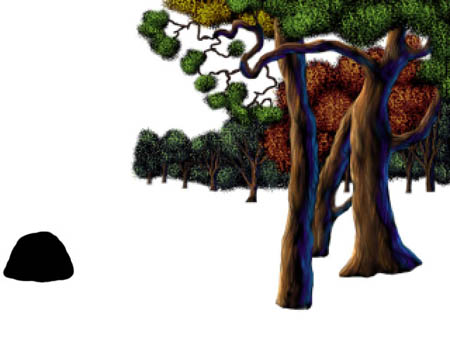
Приступим к рисованию каменных глыб. Автор начал рисунок с черной схемы камня, как в примере с деревом. Используйте обычную кисть. Вот цветовая палитра, которая понадобится для рисования:
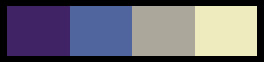
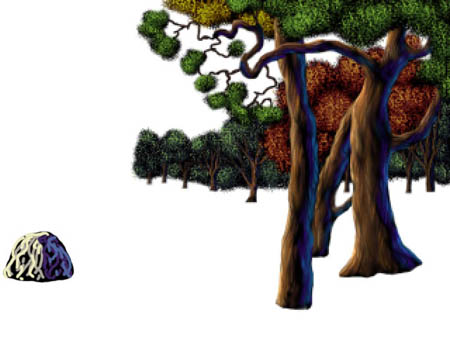
Рисуйте тем же способом, каким рисовались деревья.
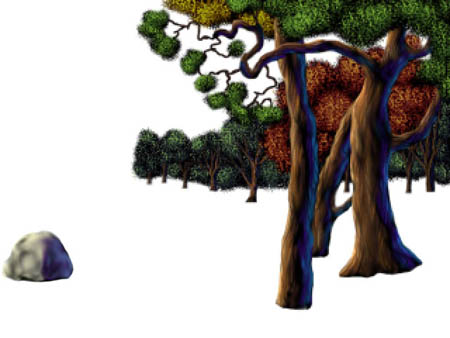
Размазывайте цвета, используя тот же самый метод и параметры настройки, как при рисовании дерева, и обострите края, если понадобится.
Используя S mudge tool (Размазывание /Палец), создайте текстуру на камне. Автор использовал поочередно режим Darken (Замена темным) и Lighten (Замена светлым) для кисти.
Затем я уменьшите жесткость кисти до 1 %, установил его в Нормальный режим, чтобы разгладить камень.
Обострите немного края камня и примените фильтр F ilters - P ixilate – M osiac (Фильтр - Оформление – Мозаика).

Нарисуйте еще несколько камней вокруг. Примените такую цветовую палитру:
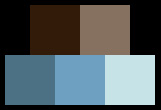

Когда применяете инструмент размазывания, делайте мазки такими, чтобы они были похожи на царапины в камне.

Теперь приступаем к рисованию травы и веселых, пушистых кустарников!
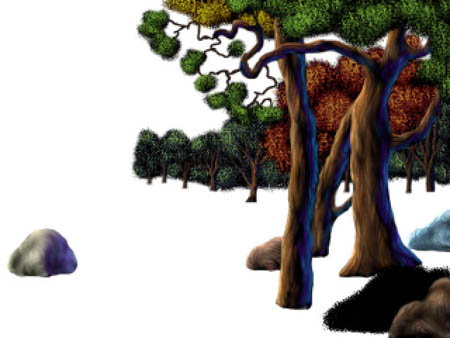
Рисуем, используя то же самый метод, как и для листвы дерева, в той же цветовой гамме. Используйте сначала черный.

Добавьте темно-зеленый цвет у основания камней.
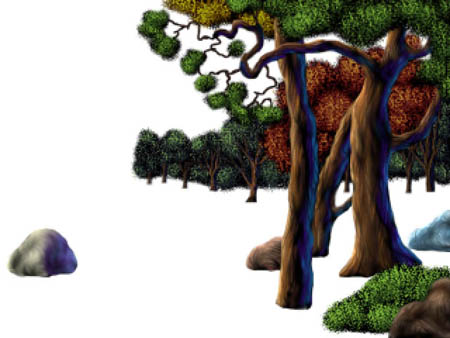
Добавьте светло-зеленый цвет у вершины камней.
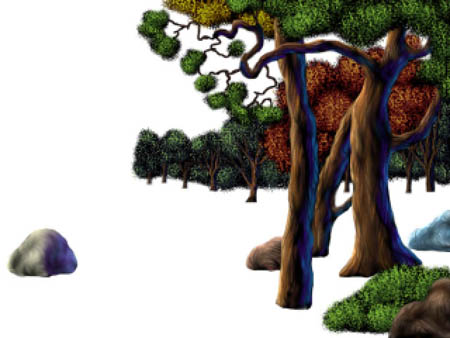
F ilters - P ixilate – M osiac (Фильтр - Оформление – Мозаика),

Нарисуйте кустарники различных цветов, чтобы заполнить пространство.

(Примечание переводчика : Здесь видно, что автор создал новый слой и заполнил его наполовину черным и переложил слой на задний план).

Теперь рисуйте различными оттенками зеленого цвета для травы, и различными оттенками коричневого цвета для создания интересного оттенка. Цвета автор использовал такие:
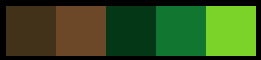

Инструмента S mudge tool (Размазывание /Палец) с размером кисти 30, интенсивность 20 % и в Нормальном режиме. Наносите горизонтальные и вертикальные мазки. Вертикальные мазки применяйте для создания холмов.

Теперь воспользуйтесь кистью травы (#112). Диаметр приблизительно равен 16 пикселям. Непрозрачность приблизительно к 30-35 %. Распределите траву на всем пространстве зеленых частей. Рисуя траву на переднем плане, уменьшите диаметр кисти, приблизительно 20-22 пикс. А возле горизонта поставьте диаметр кисти приблизительно 10-12px.
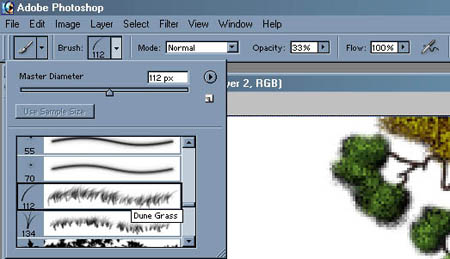

Добавим немного теней около каменных глыб и деревьев при помощи инструмента Burn tool (Затемнитель). Параметры настройки, которые использовал
Нарисуйте тени на заштрихованной стороне деревьев и скал.

Затем применим фильтр мозаичного оформления.
Теперь рисуем небо и горную цепь!

Создайте новый слой, возьмите круглую кисть и рисуйте небо светлыми тонами вверху, а спускаясь к горизонту, темными тонами. Используйте цветовую гамму:


Смешайте краски инструментом палец. Автор использовал нажим 30 %.
![]()
На этом же слое, на котором нарисовано небо, рисуем облака мягкой круглой кистью белого цвета.

Размажьте края облаков Пальцем 30%-ой силой. Уменьшите размер кисти, чтобы добавить мелкие детали к облакам. Попытайтесь фантазировать, чтобы создать интересные формы облаков, используя этот инструмент.

Автор добавил еще несколько деревьев, применил фильтр оформления для неба и гор.
Технику рисования горной цепи в точности соответствует технике рисования каменных глыб. Отличие лишь в цветовой гамме и расположении слоя. Слой с горной цепью должен быть размещен ниже слоя с небом.

Вы потратите не один час, выпьете не одну чашку кофе в перерывах между рисованием, прежде чем получите такую прекрасную сцену.
При желании вы можете добавить больше скал, кустарников, и деревьев. Удостоверьтесь, что все было пропущено через фильтр F
ilters
- P
ixilate
– M
osiac
(Фильтр -
Оформление – Мозаика).
Нет ничего лучше, чем провести дождливое воскресение за выполнением интересной и творческой работы. Надеюсь, что Вы нашли в этом уроке для себя новое и интересное.
В этой статье я расскажу, как в Photoshop CC / CS6 создать несколько различных игровых спрайтов. Для этого мы используем пиксельную графику:
Настройки Photoshop
1. Создайте новый квадратный документ со сторонами от 20 до 100 пикселей (в зависимости от того, насколько большой спрайт
). Я буду работать с холстом 50 на 50 пикселей:
- Ширина: 50 пикселей;
- Высота: 50 пикселей;
- Разрешение: 72 точек / дюйм;
- Цветовой режим: RGB (8-бит );
- Содержимое фона: Прозрачный.
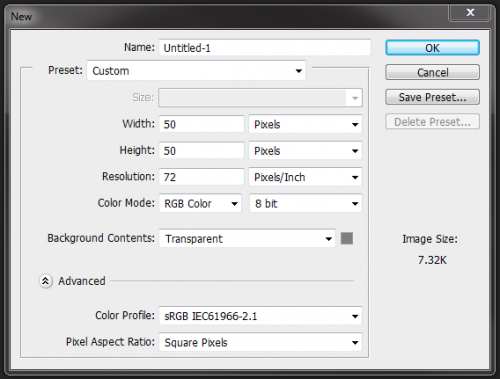
Рисунок 1: Новый файл в Photoshop 50 на 50 пикселей
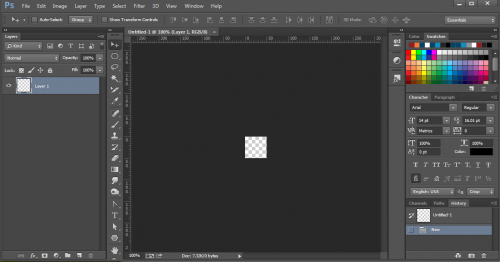
Рисунок 2: Новый пустой холст в Photoshop 50 на 50 пикселей
2. Продолжим наш урок пиксельной графики. Выберите инструмент «Карандаш » (в выпадающем меню инструмента «Кисть» ) и установите размер кисти в 1 пиксель. Выберите инструмент «Ластик » и задайте для него размер - 1 пиксель, Режим - Карандаш :
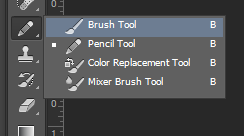
Рисунок 3: Инструмент «Карандаш» находится в выпадающем меню инструмента «Кисть»
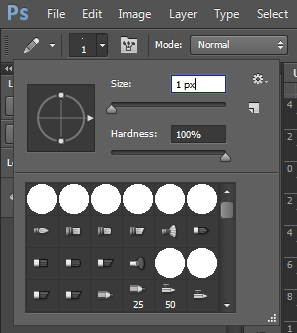
Рисунок 4: Измените размер инструмента «Карандаш» на 1 пиксель
Рисунок 5: Измените параметры инструмента «Ластик»
3. Чтобы показать, где на холсте будут располагаться пиксели графики, мы включим сетку. В разделе Редактирование> Установки> Направляющие , сетка и фрагменты настройте параметры сетки. Задайте для сетки отображение каждого пикселя (деление - 1 пиксель ). Нажмите кнопку «ОК », а затем включите сетку, чтобы вы могли ее видеть. Перейдите в Показать > Показать> Сетка :
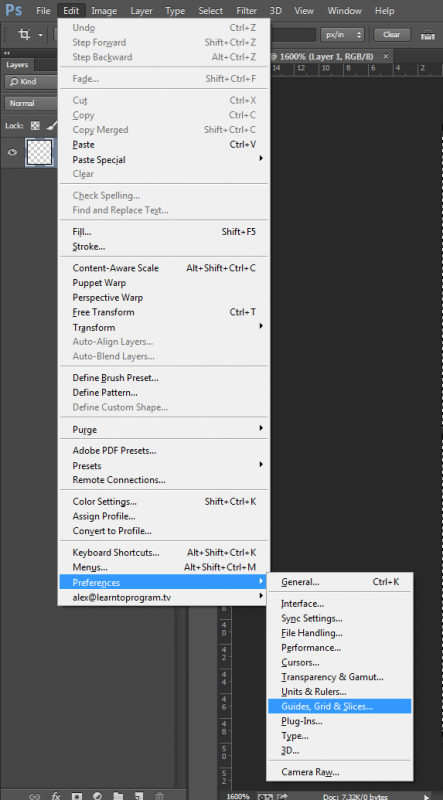
Рисунок 6: Настройте установки сетки
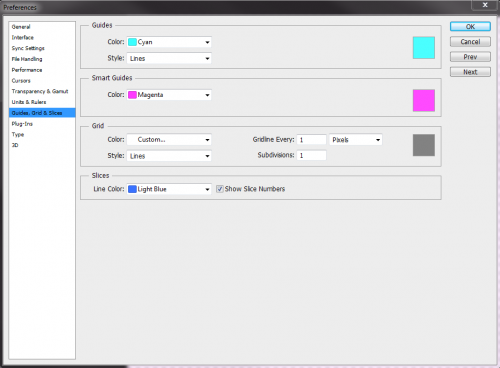
Рисунок 7: Задайте для сетки отображение каждого пикселя
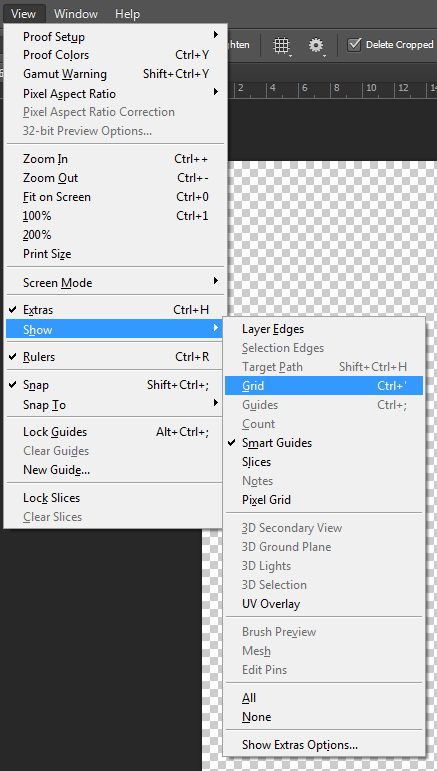
Рисунок 8: Включите сетку
4. Еще одно изменение, вернитесь в Настройки > Общие и измените интерполяцию изображения на «По соседним пикселям (сохраняет четкие края) »:
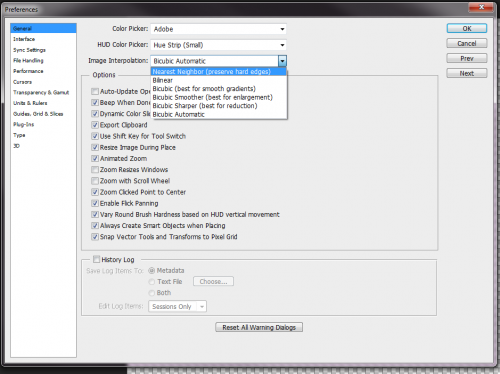
Рисунок 9: Изменение интерполяции изображения на «По соседним пикселям»
Теперь все готово, чтобы мы могли приступить к созданию пиксельной графики!
Создание персонажа
Мы начнем с создания спрайта одиночного персонажа.
1. Начнем с файла размером 50 на 50 пикселей, который мы создали. Я добавлю фоновый слой со сплошным цветом. После этого мы сможем видеть сетку.
В нижней части палитры слоев нажмите на иконку, которая выглядит как наполовину заполненная окружность. Выберите параметр «Цвет » и задайте для нового слоя нейтральный цвет заливки:
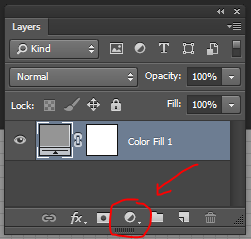
Рисунок 10: Ярлык для добавления нового однородного слоя находится в меню в нижней части палитры слоев
2. Добавьте новый прозрачный слой поверх этого слоя заливки цветом. Перейдите в Слой> Новый> Слой или просто нажмите иконку с загнутым листом в меню в нижней части палитры слоев.
3. Давайте создадим тело нашего персонажа. Выберем основной цвет кожи. Я использую цвет #f2cb9f :
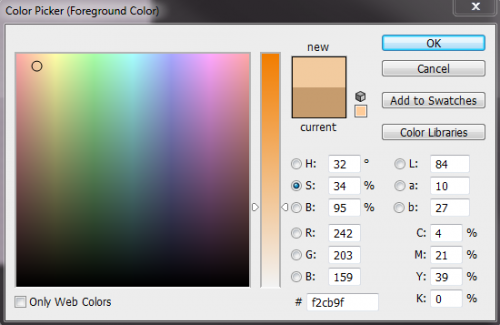
Рисунок 11: Выбор основного цвета кожи
4. С помощью инструмента «Карандаш » нарисуйте тело персонажа игры с пиксельной графикой. Я хочу сделать тело как можно более простым, а затем в конце подкорректировать его. Мы добавим больше деталей, когда создадим основную форму.
Подсказка: Для каждого нового элемента добавляйте дополнительный слой, чтобы иметь возможность вернуться позже и откорректировать.
Подсказка: Если хотите создать прямую линию, кликните один раз в том месте, где вы хотите ее начать, а затем, удерживая нажатой клавишу Shift , кликните в месте, где хотите завершить линию. Photoshop автоматически создаст прямую линию между двумя точками.
Вы можете создавать тело, как вам нравится. Вот, как это сделала я:
- Нажмите один раз на холсте карандашом размером 15 пикселей, чтобы создать голову;
- Создайте треугольник (направленный вниз ), это будет грудь, и нарисуйте сверху от него шею (с помощью карандаша с размером 3 пикселя );
- Создайте туловище с помощью другого треугольника (направленного вверх ) снизу от треугольника груди;
- Нарисуйте ноги из нижней части треугольника туловища;
- Поставьте "точки " в тех местах, где будут заканчиваться руки. Одна рука у персонажа будет поднята вверх, а другая опущена. Удерживая нажатой клавишу Shift , кликните мышью по краю плеча, чтобы соединить плечо и конец руки;
- Добавьте кисти рук и ступни ног персонажа игры с пиксельной графикой;
- Теперь можете добавить или стереть некоторые пиксели, чтобы скорректировать форму тела. Я добавила немного больше объема в ногах, чтобы сделать шею и тело толще и немного округлила плечи.
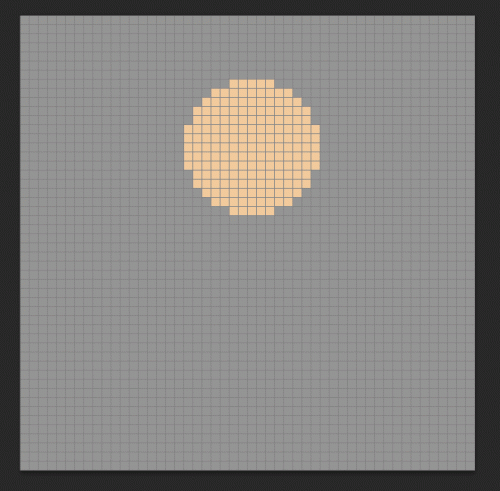
Рисунок 12: Порядок создания частей тела, начиная с головы
5. Теперь мы добавим одежду, волосы и лицо. Используйте базовую форму тела как шаблон, чтобы создать одежду. Я хочу добавить шесть новых слоев для рубашки, брюк, обуви, волос, лица и мелких деталей:
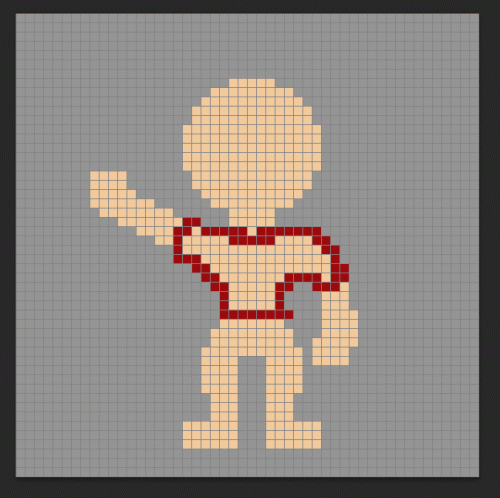
Рисунок 13: Добавление деталей персонажа, начиная с рубашки
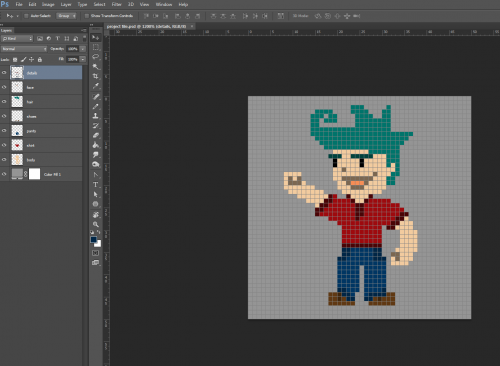
Рисунок 14: У меня получился один слой заливки цветом, один слой тела и шесть слоев деталей
6. Файл Photoshop так, как он есть на текущий момент.
7. На данном этапе урока пиксельной графики нашего парня уже можно было бы назвать завершенным, но я хочу добавить больше глубины с помощью света и тени.
Дополнительный шаг, добавление теней:
Создадим сведенную копию всех слоев. Для этого отключите видимость слоя заливки цветом (нажмите на иконку глаза слева от миниатюры слоя ), затем нажмите Command-Option-Shift-E (Mac) или Ctrl-Alt-Shift-E (PC) . Это автоматически создаст сведенную копию всех видимых слоев поверх остального стека слоев.
Теперь я предлагаю поместить слои в отдельную папку и отключить ее видимость. Чтобы быстро сгруппировать слои, выберите их и кликните по ним, а затем нажмите Ctrl / Option -G :
Рисунок 15: Нажмите Command-Option-Shift-E (Mac) или Ctrl-Alt-Shift-E (PC), чтобы создать сведенную копию
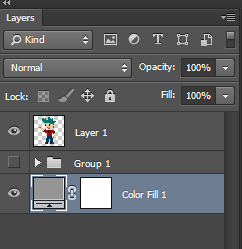
Рисунок 16: Неиспользуемые слои сгруппируйте в папку. Я также вновь включила видимость слоя заливки
8. Добавьте новый слой и измените его режим смешивания. Режим смешивания можно задать с помощью выпадающего меню в верхней части палитры слоев, слева от параметра непрозрачности. По умолчанию в этой программе для пиксельной графики он установлен на «Нормальный ».
Я хочу выбрать режим смешивания «Мягкий свет », потому что это хорошо затемнит цвета, которые я использовала для персонажа. При выбранном новом слое (я назову его "Shading " ), удерживая нажатой клавишу Alt , кликните по слою, расположенному ниже (сведенному слою персонажа ), чтобы создать маску. Таким образом, все, что вы рисуете на слое “Shading ” будет видно в пределах маски слоя “Character ”:
Рисунок 17: Режим смешивания «Мягкий свет»
9. Зарисуйте области слоя "Shading " черным карандашом. При текущем режиме смешивания черный цвет будет затемнять цвет под ним. Красный цвет рубашки станет темно-красным, зеленый цвет волос станет темно-зеленым и так далее.
Подсказка: Если затенение является слишком жестким, измените режим смешивания или непрозрачность слоя. Если хотите добавить больше оттенков затененных цветов, создайте новые слои "Shading " с различной непрозрачностью.
В конце у меня получилось два слоя теней: первый с непрозрачностью 25%, а второй с непрозрачностью 45%:
![]()
Рисунок 18: Добавление глубины с помощью дополнительных слоев теней
10. Если хотите добавить светлые участки, создайте новый слой “Highlighting ” так же, как мы добавили слой "Shading ", только установите режим смешивания «Перекрытие » и используйте белый карандаш.
11. После того, как вы будете удовлетворены видом своего 8-битного персонажа, пора сохранить окончательный спрайт в файл PNG . Но сначала мы должны обрезать холст, чтобы он плотно прилегал к изображению персонажа игры с пиксельной графикой и не содержал дополнительного пространства по краям. Это позволит нам уменьшить размер файла. Выключите видимость слоя заливки цветом, а затем перейдите в Изображение> Тримминг и задайте для параметра «На основе » значение – «Прозрачные пиксели ». Нажмите кнопку «ОК »:
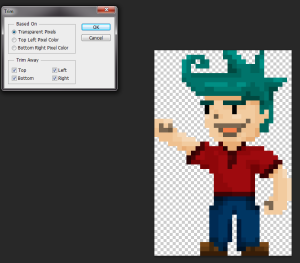
Рисунок 19: Обрежьте холст вокруг изображения
Это идеальный размер для мобильных устройств, где предпочтение отдается компактной графике.
Если хотите, чтобы изображение было больше, перейдите в Изображение> Размер изображения , и задайте для параметра «Ресамплинг » значение «По соседним пикселям (четкие края) ».
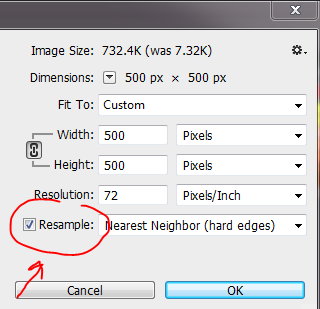
Рисунок 20: Измените значение параметра «Ресамплинг» при изменении размеров

Подводя итоги:
Мы начали с нескольких основных установок Photoshop , чтобы было проще создавать пиксельную графику. Мы задали для параметра «Интерполяция изображения » значение «Соседние пиксели », а для деления сетки - 1 пиксель. Затем мы использовали «Карандаш » и «Ластик » в режиме «Карандаш » соответственно.
Мы выбрали основной цвет с помощью палитры цветов и нарисовали базовую фигуру. По мере добавления новых деталей, создали несколько слоев, чтобы все было организованным, и можно было в случае чего вернуться и исправить что-нибудь. В качестве дополнительного шага с помощью Command-Option-Shift-E (Mac) или Ctrl-Alt-Shift-E (PC) создали сведенную копию всех слоев. Добавили темные и светлые участки с помощью различных слоев и измененных режимов наложения и / или непрозрачности. Наконец, подрезали холст спрайта и сохранили его в формате PNG .
В следующей части этого руководства, я возьмусь за создание других графических элементов фэнтези игры: врага, оружия, а также элемента здоровья.
Перевод статьи «Create 8-Bit Pixel Art with Photoshop (Part 1 of 3) » был подготовлен дружной командой проекта .
Если в детстве вам нравилось играть с конструктором Лего (или вы продолжаете с ним играть даже будучи взрослым), вас наверняка заинтересует изометрический пиксель арт. Он может зависеть от техники и быть похожим больше на точную науку, чем на иллюстрирование. Зато в таком художестве нет 3D перспективы, можно перемещать элементы окружающей среды с максимальной простотой.
Мы создадим персонажа как логическую точку отсчета для пиксель арта, поскольку он поможет определить пропорции для большинства остальных предметов, которые мы возможно будем создавать. Однако для начала нужно узнать некоторые основы изометрического пиксель арта, а потом переходить к созданию персонажа; если вы не хотите изучать основы и рисовать куб, переходите к пункту 3. Теперь начнем.
1. Пиксельные линии
Эти линии являются основой для самого распространенного (и интересного) стиля изометрического пиксель арта, стиля который мы будем использовать в уроке:
![]()
Они представляют собой два пикселя вдоль на каждый пиксель вниз. Такие линии выглядят относительно мягкими и используются для квадратных поверхностей:
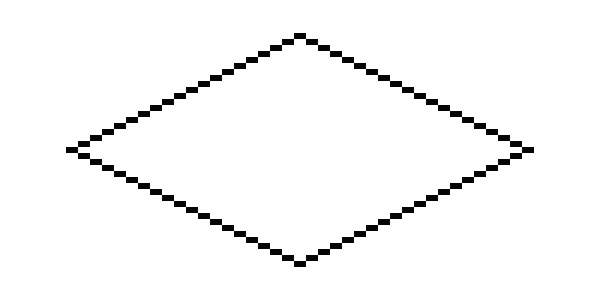
Самые часто используемые структуры линий (как на рисунке ниже) будут работать хорошо, но рисунок получится более угловатым и грубым с каждым увеличением шага:

Для контраста вот несколько неравномерно структурированных линий:
Очень угловатые и выглядят не
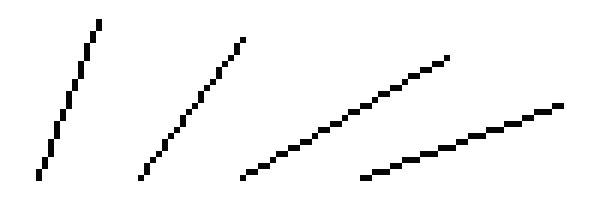
красиво. Избегайте их использования.
2. Объемы
Наш персонаж не будет точно следовать законам изометрии, поэтому давайте сначала создадим простой куб, чтобы определится с пропорциями.
Создайте новый документ в Photoshop с разрешением 400 x 400 px .
Я люблю открывать дополнительное окно для того же файла, используя меню Окно > Упорядочить > Новое окно/lessons. (Window > Arrange > New Window…). Это позволяет, работая при увеличении 600% следить за результатом в окне с зумом 100% . Использование сетки - ваше дело, но иногда она кажется мне более назойливой, чем полезной.
Давайте приблизим документ и создадим одну из линий 2:1
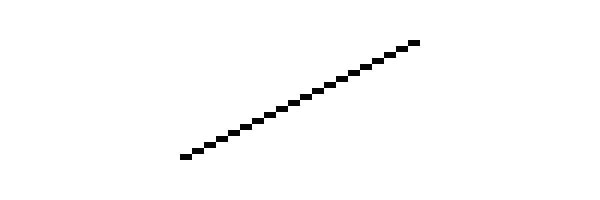
Я предпочитаю использовать 5% серый цвет вместо черного, чтобы потом добавить тени (черного цвета и с низкой непрозрачностью) и иметь возможность выбрать каждый цвет отдельно при помощи волшебной палочки.
Есть несколько способов нарисовать линию:
1. Используя инструмент Линия (Line Tool) с режимом Пиксели (Pixels), снятой галочкой Сглаживание (Anti-alias) и толщиной 1px . Во время рисования подсказка с углом наклона должна показывать 26,6° . На деле инструмент Линия нельзя назвать удобным, он создает неровные линии, если угол не точный.
2. Нужно создать выделение 20 х 40 px , затем выбрать Карандаш (Pencil Tool) толщиной в 1px и нарисовать точку в левом нижнем углу выделения, после этого, удерживая нажатой клавишу Shift кликнуть в правом верхнем углу. Photoshop автоматически создаст новую линию между двумя точками. Если потренироваться, таким способом можно создавать ровные линии без выделения.
3. Нужно нарисовать карандашом два пикселя, выбрать их, нажать Ctrl + Alt , после этого перетянуть выделение на новое место так, чтобы пиксели сошлись на углах. Также можно перемещать выделение стрелками на клавиатуре, удерживая Alt . Такой метод называется Alt-смещение (Alt-Nudge).
Вот мы и создали первую линию. Выделите ее и переместите как в шаге 3 или просто скопируйте и вставьте, переместив новый слой вниз. После этого отразите вторую линию по горизонтали через меню Редактирование > Трансформирование > Отразить по горизонтали (Edit > Transform > Flip Horizontal). Я использую эту функцию так часто, что даже сделал для нее клавиатурное сокращение!
Теперь давайте объединим наши линии:
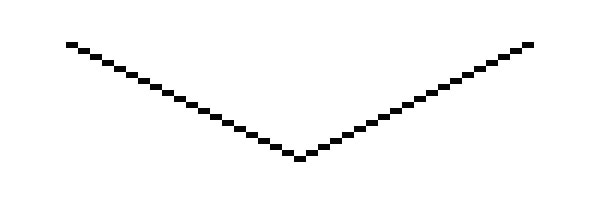
Затем, снова примените Alt-смещение, отразите копию по вертикали и объедините две половины, чтобы закончить нашу поверхность:
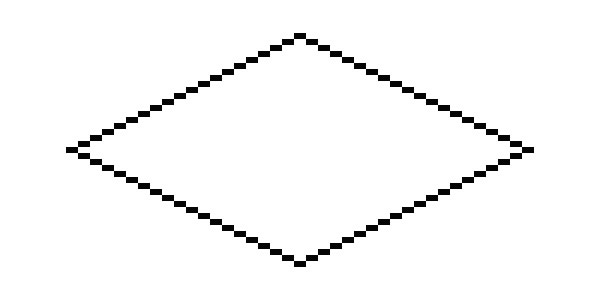
Пришло время добавить "третье измерение". Выполните Alt-смещение квадратной поверхности и переместите ее на 44px вниз:
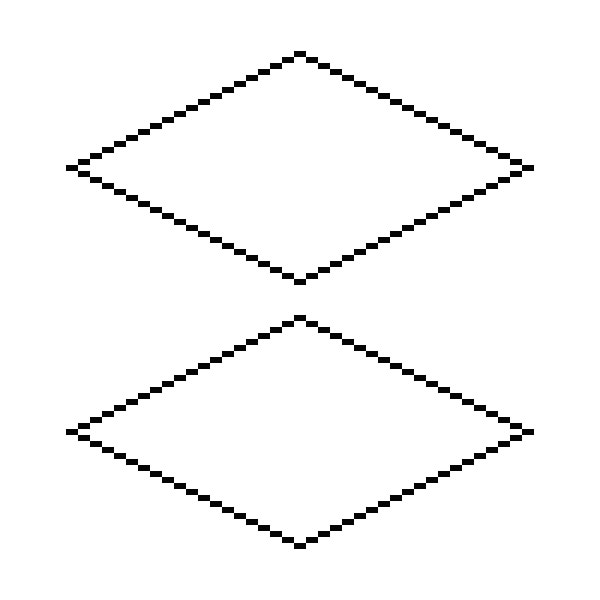
Совет: Если при перемещении стрелками удерживать Shift , выделение сместится на 10 пикселей вместо одного.
Чтобы сделать более опрятный куб, давайте смягчим углы, убрав крайние левые и правые пиксели с квадратов. После этого добавьте вертикальные линии:
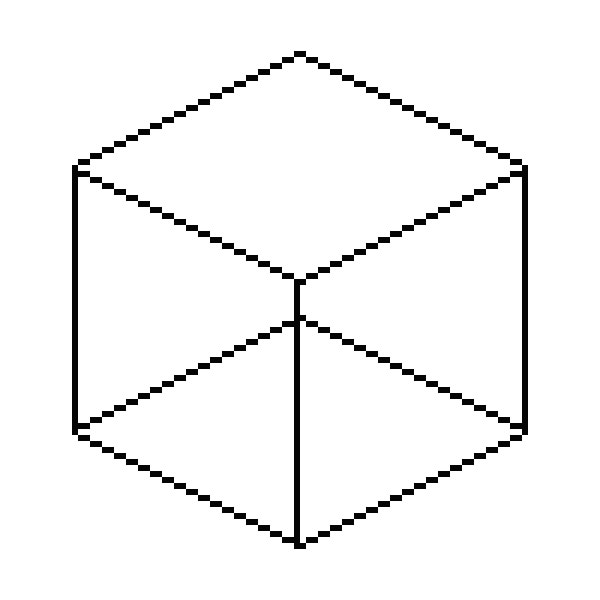
Теперь уберите ненужные линии в нижней части куба. Чтобы начать раскрашивание нашей фигуры выберите любой цвет (желательно светлого оттенка) и заполните им верхний квадрат.
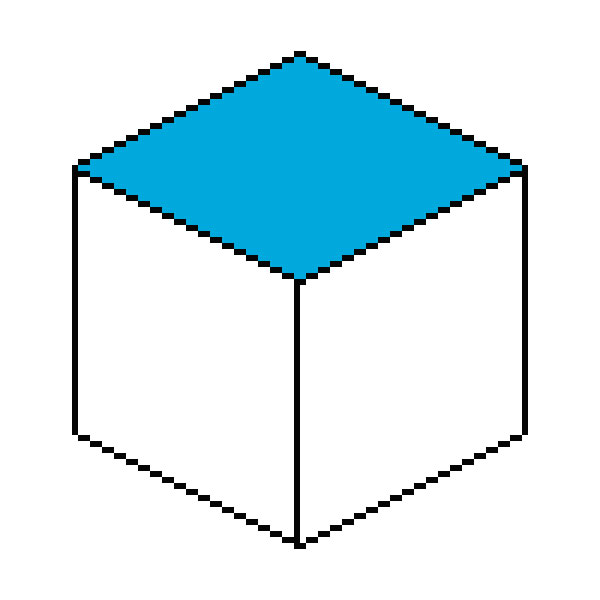
Теперь увеличьте яркость выбранного цвета на 10% (я рекомендую использовать HSB слайдеры на контрольной панели), чтобы нарисовать более светлые углы вдоль передней части нашего цветного квадрата. Из-за того, что мы немного обрезали куб, эти светлые линии будут выглядеть красивее, находясь над черными гранями (вместо того, чтобы заменять их) как на рисунке ниже:

Теперь нужно удалить черные грани. Используйте трюк из второго способа рисования линий для ластика (который должен быть настроен на обычный инструмент Ластик (Eraser Tool), режим Карандаш (Pencil Mode), толщина 1px ).
Выберите цвет верхнего квадрата при помощи Пипетки (Eyedropper Tool). Чтобы быстро выбрать этот инструмент, во время рисования карандашом или заливки нажмите клавишу Alt . Используйте полученный цвет пипетки, чтобы заполнить вертикальную линию посередине куба. После этого уменьшите яркость цвета на 15% и заполните левую грань куба полученным цветом. Уменьшите яркость еще на 10% для правой грани:
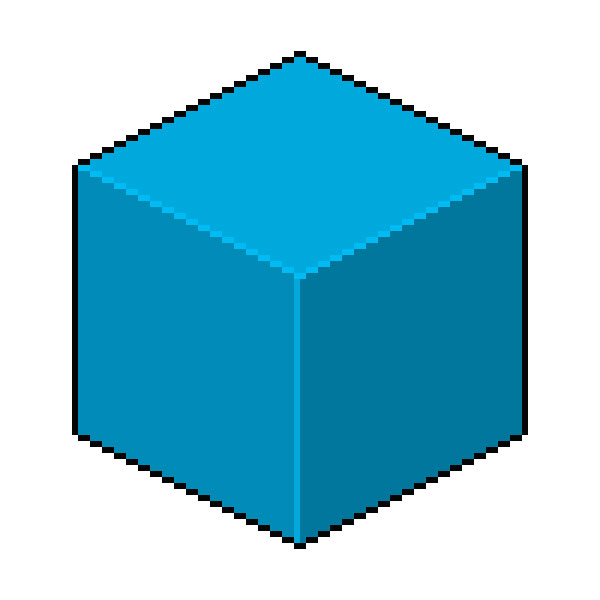
Наш куб завершен. Он должен выглядеть чисто и относительно гладко при зуме 100% . Можем продолжать.
3. Добавим персонажа
Стиль персонажа может быть совершенно разным, вы вольны изменять пропорции или элементы по своему желанию. Как правило, я делаю тонкое тело и немного большую голову. Худое тело персонажа помогает сохранять линии прямыми и простыми.
Логично будет начать с глаз. Если с изометрическими углами мы были строги, то на лице один глаз должен быть ниже, но в маленьком масштабе мы можем пренебречь этой особенностью, чтобы сделать лица персонажей более приятными. Это сделает рисунок аккуратным даже несмотря на размер.
Мы делаем персонажа маленьким, ведь через время вы можете захотеть добавить ему машину, дом, целую площадь или даже город. Поэтому персонаж должен быть одним из самых мелких элементов в иллюстрации. Стоит учитывать также графическую эффективность; старайтесь сделать персонажа как можно более привлекательным с минимальным количеством пикселей (достаточно большим, чтобы изобразить черты лица). Помимо этого, маленькие предметы рисовать намного проще. Исключением является ситуация, когда вы хотите показать только персонажа, его эмоции или сходство с кем-то.
Давайте создадим новый слой. Для глаз необходимо всего два пикселя - по одному на каждый глаз, с пустым пикселем между ними. Пропустив один пиксель слева от глаз, добавьте вертикальную линию:

Теперь добавьте еще один слой и нарисуйте горизонтальную полоску из двух пикселей, это будет рот. Используйте стрелки на клавиатуре для перемещения и когда найдете идеальную позицию, переместите слой вниз. То же самое сделайте с подбородком, это должна быть просто линия подлиннее:

Дорисуйте волосы и верх головы, затем смягчите углы. Вы должны получить что-то похожее:

Теперь рядом со вторым глазом оставьте пустой пиксель, добавьте бакенбарды (которые также помогут нарисовать уши персонажа) и еще несколько пикселей над ними до самой линии волос. Затем оставьте еще один пустой пиксель, здесь будет начинаться ухо и линия, помечающая конец головы. Продолжайте и смягчите углы стыковки линий:

Добавьте пиксель для верхней части уха и измените форму головы, если хотите; головы обычно рисуют уже в районе шеи:

Нарисуйте линию от подбородка - это будет грудь. Начало шеи будет в районе уха, несколько пикселей вниз и пара пикселей по диагонали, чтобы у нашего персонажа были видны плечи:
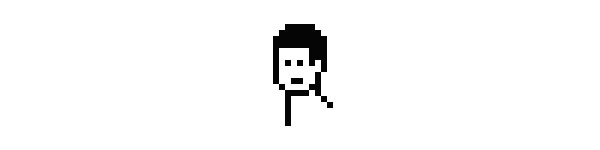
Теперь в месте, где заканчиваются плечи, добавим вертикальную линию длиной в 12 пикселей, чтобы сделать внешнюю сторону руки, а внутренняя сторона будет на два пикселя влево. Соедините линии внизу парой пикселей, чтобы получилась рука/кулак (в нашем случае нет детализации, поэтому не обращайте внимание на этот элемент) и сразу над местом, где заканчивается рука, добавьте линию 2:1 , которая будет выступать в роли талии, затем дорисуйте линию груди и получите законченную верхнюю часть тела. Другую руку персонажа не видно, но это будет выглядеть нормально, так как она закрыта туловищем.
У вас должно получиться что-то на подобии этого:
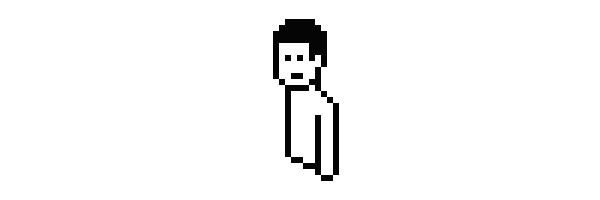
Само собой вы можете использовать любые пропорции, которые вам нравятся; я предпочитаю нарисовать разные варианты рядом перед тем, как решить что лучше.
Теперь для нижней части туловища мы добавим еще несколько вертикальных линий. Мне нравится оставлять 12 пикселей между подошвами и талией. Ноги рисовать очень просто, нужно лишь сделать одну ногу немного длиннее, что позволит персонажу выглядеть более объемно:
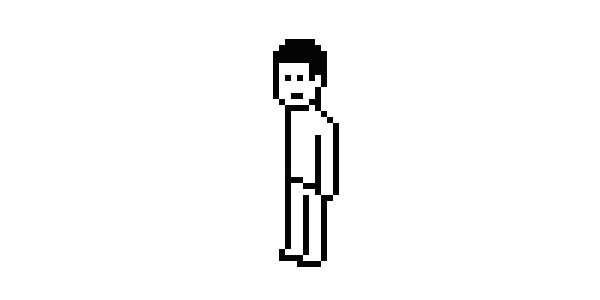
Теперь мы добавим цвет. Подобрать хороший цвет кожи всегда трудно, поэтому если вы хотите использовать такой же, как в этом уроке, его код #FFCCA5 . Подбор цветов для остальных элементов не должен стать проблемой. После этого определите длину рукавов, положение разреза рубашки, ее стиль. Теперь добавьте темную полоску, чтобы отделить рубашку от тела. Я предпочитаю делать все декоративные элементы светлее черного (особенно когда много элементов находятся на одном уровне, например от рубашки до кожи или штанов). Это позволяет получить необходимый контраст, при этом изображение не будет слишком грубым.
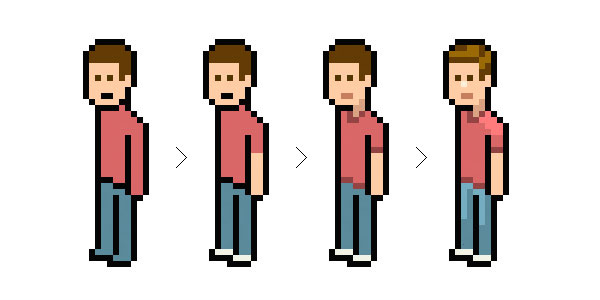
Вы можете добавить световые эффекты почти на каждую цветную зону. Избегайте слишком большого количества теней или использования градиентов. Нескольких пикселей более (10% или 25% ) светлого или темного цвета вполне достаточно, чтобы заставить элементы выглядеть объемными и убрать плоскость иллюстрации. Если вы хотите добавить яркий цвет для зоны, которая уже имеет 100% яркости, попробуйте уменьшить его насыщенность. В некоторых случаях (например, при рисовании волос) это может стать хорошим способом изменить оттенки.
Вы можете попробовать много вариантов волос. Вот несколько идей:
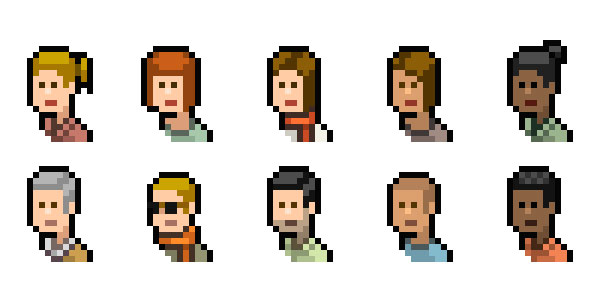
Если вы продолжите создавать персонажей, такие мелочи как стиль одежды, длина рукавов, штанов, аксессуары, одежда и цвет кожи очень пригодятся для разнообразия.
Теперь все, что осталось сделать - поместить оба элемента вместе и оценить, как они смотрятся в одной обстановке:
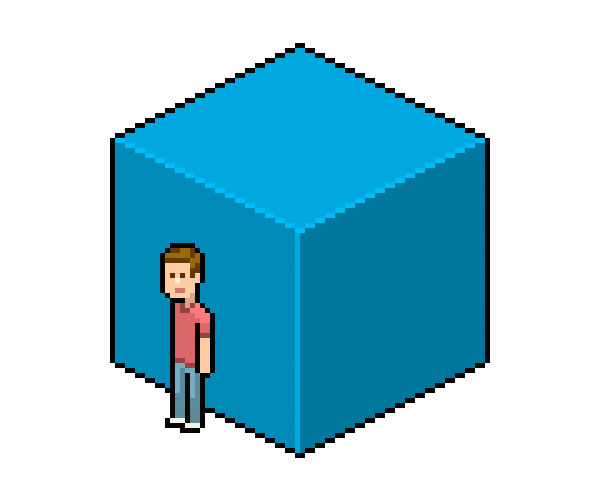
Если вы хотите экспортировать свое творение, PNG станет идеальным форматом.
Вот и все, работа сделана!
Надеюсь, этот урок получился не слишком запутанным. Я думаю, что рассказал о максимальном количестве советов и эстетических приемов. Вы можете свободно расширять свой изометрический пиксельный мир - здания, машины, интерьеры, экстерьеры. Делать это все возможно и даже интересно, хотя не так и легко.
Переводчик: Шаповал Алексей



