Как обновить Биос на материнской плате Asus. Как обновить "биос" asus, и зачем это нужно
Перед тем, как приступить к самому процессу, следует заметить – обновление BIOS является довольно серьезным занятием. Если у вас нет веской причины проводить такую операцию, а ПК работает исправно – лучше оставить все на своих местах. В случае сбоя, компьютеру понадобится вмешательство специалиста, вплоть до ремонта в сервисном центре.
Как обновить Биос на материнской плате Asus – нужны ли обновления
Первым делом следует определить, есть ли обновления для вашего BIOS. Помогут нам в этом ревизия материнской платы и текущая версия самого BIOS. Ревизию можно рассмотреть на самой “материнке”, по ее периметру, на магазинной коробке или в гарантийном талоне. Версию BIOS узнаем так:
- жмем Win+R;
- в строке пишем msinfo32, кликаем по “ОК”;
- в “Сведениях о системе” ищем строку “Версия BIOS”;
- теперь переходим на официальный сайт производителя;
- в строку поиска вводим модель своей материнской платы (для ноутбуков – модель всего устройства);
- выбираем раздел “Поддержка” -> “Драйвера и Утилиты”, а также свою версию Windows;
- заходим в “Утилиты BIOS” и проверяем, какой датой обозначена последняя доступная версия ПО;
- если на сайте размещена более новая версия – качаем ее;
- также следует скачать и установить размещенный на сайте Winflash, как необходимый пререквизит к обновлению.
Обновление Биос на материнской плате Asus
В теории, существуют разные способы обновления BIOS – например через DOS, сторонними программами либо из самого BIOS. Однако наиболее простой, современный и безопасный способ проведения апдейта заключается в использовании специальных утилит с сайта производителя. При этом, если вы покупали компьютер в сборке от какого-то именитого бренда (например Dell, HP, Lenovo ), то лучше обращаться за программным обеспечением и деталями процесса обновления именно на их сайты. В обратном случае, с материнскими платами от Asus поступаем так:
- распаковываем все архивы, которые были скачаны по инструкции в предыдущем пункте;
- запускаем утилиту Winflash;
- интерфейс программы попросит указать, куда был сохранен полученный файл обновления BIOS;
- программа проверит файл и запустит его на исполнение (перед этим желательно закрыть все другие программы, подключить ноутбук к сети, ПК – к источнику бесперебойного питания);
- через несколько минут Winflash закончит работу и предложит перезагрузиться – жмем для этого кнопку “Enter”;
- когда компьютер включится вновь, проверьте версию BIOS через msinfo32.


Автоматическое обновление Биос на материнской плате Asus через “Asus Manager”
Существует еще одна полезная программа, которая самостоятельно проверяет актуальность установленных драйверов, BIOS’a и других важных компонентов системы. Чтобы использовать “Asus Manager”:
- переходим по ссылке на сайт компании;
- выбираем версию Windows, качаем утилиту;
- распаковываем и устанавливаем, как обычную программу для ПК;
- запускаем “Asus Manager”, переходим в раздел “Update” -> “BIOS”;
- жмем кнопку “Подключиться к серверу”;
- программа в один клик обновит все до последней версии;
- если обновления не требуются, вы увидите надпись “No critical updates available”.


Одновременно можно пользоваться обеими программами, например для того, чтобы обновить только BIOS, не затрагивая драйвера, и наоборот.
Давайте рассмотрим, как обновить "БИОС" Asus на обычных материнских платах, а также платах, установленных в ноутбуках. Кроме того, мы разберемся, что же такое этот BIOS и с чем его "едят".
Как обновить "БИОС" Asus: определение
Читая "Википедию", вы можете узнать, что BIOS (или на русском "БИОС") - в переводе с английского - это база ввода-вывода. На самом деле, перед нами программа, программное обеспечение (ПО), которое позволяет пользоваться всеми устройствами, видеокартой, жестким диском, дисководом, оперативной памятью и так далее. А также и внешними устройствами: динамиками (они же колонки), мышью, клавиатурой, принтером, монитором, USB-флэш-картой, в конце концов, и так далее. То есть без этого программного обеспечения ОС (операционная система) просто не сможет нормально работать, и скорее всего, не запустится.
Использование "БИОС"

Многие пользователи уже давно знают, как зайти в "БИОС", и заходят туда только для установки операционной системы, но на самом деле через "БИОС" можно настроить еще и работу жёстких дисков, кулеров, дисководов и так далее. Однако возникает вопрос: "Как обновить "БИОС" Asus, и для чего нужна эта процедура?" На самом деле, с каждым днём выходят всё более новые видеокарты и остальные компьютерные комплектующие, и зачастую старые материнские платы просто не поддерживают их. Именно в такой ситуации и происходит обновление, "БИОС" Asus при этом становится более функциональным. Однако это не единственная причина для подобной процедуры. Другие рассмотрим ниже.
Как обновить "БИОС" на Asus (ноутбуках)

Внимательный читатель отметит, что обновление указанного программного обеспечения необходимо для работы с новыми комплектующими ПК. Что касается ноутбуков, здесь аппаратную часть сменить намного сложнее, значит, и к процедуре обновления обращаться не обязательно. На самом деле, вся информация проходит через "БИОС", а с каждой новым обновлением система оптимизируют скорость работы, поэтому, как правило, компьютер или ноутбук начинает работать в два-три раза быстрее.
Как же обновить "БИОС" именно у материнских плат ASUS?
Есть два основных способа - первый через сам "БИОС" и флешку, второй - через операционную систему Windows. Рассмотрим первый. Для начала заходим на официальный сайт и скачиваем последнюю прошивку, последнее обновление "БИОСа". Теперь просто скинем файл на флешку. Далее обязательно необходимо обеспечить бесперебойное питание и ни при каких обстоятельствах не отключать компьютер от сети. Перезагружаем систему и нажимаем на DELETE или F2, заходим в "БИОС". Находим вкладку TOOLS и выбираем пункт обновления "БИОСа", обычно это - ASUS ** Flash 2, запускаем утилиту, нажав на "ОК". Теперь выбираем файл на флешке. "БИОС" проверит файл, после этого он удалит сам себя и запишет новые файлы. Поздравляем вас, вы обновили свой BIOS!
Альтернативный метод

Скачиваем с официального сайта ASUS установщик программы ASUS BIOS UPDATE. Устанавливаем. Запускаем и снова скачиваем файл прошивки *.ROM, выбираем его в программе и нажимаем на FLESH. После успешного обновления компьютер перезагрузится. Поздравляем, вы обновили BIOS! Как же обновить его на ноутбуке? Очень просто, предлагаем вам пошаговую инструкцию. Для обновления "БИОСа" есть очень много особых программ, однако прежде чем приступать к обновлению, узнайте тип собственного ПО, его производителя и версию. Если в обычном компьютере вы можете вынуть материнскую плату и посмотреть, что написано на аппаратной части, то с ноутбуком это проблема. Разбирать портативный компьютер не рекомендуем, лучше откройте документ, предлагавшийся к устройству, и отыщите в нем данные о "БИОСе" — они непременно там будут указаны. Велика возможность, что создатель вашего ПО — Award либо Ami. Узнав производителя "БИОСа", вы можете посетить его официальный сайт, где и загрузить все необходимые обновления. Также аналогичные материалы могут присутствовать на сайте компании-производителя вашего ноутбука. Скачайте файлы, убедившись в том, что перед вами действительно новейшая версия, и узнайте, необходимо ли восстанавливать "БИОС" в вашей модели ноутбука через DOS, либо разрешено проходить данную процедуру через операционную систему. Для обновления через DOS скачайте особый загрузчик производителя "БИОСа" — amiflash.exe либо awdflash.exe, перепишите его на флеш-накопитель либо компакт-диск и загрузитесь с него в систему. В "БИОСе" выключите разделы Flash bios protection, Video bios cacheable, System bios cacheable, а потом установите обновления и лишь после этого перезагрузите компьютер. Не перезагружайте ПК в процессе установки — это может привести к неприятным последствиям для вашей системы.
Дополнительная информация

Для того, чтобы облегчить взаимодействие с "БИОСом", рекомендуем ознакомиться с данным разделом. Начнем с того, что эта программа обладает текстовым интерфейсом. Управление производится исключительно с клавиатуры, при этом используются несколько специальных клавиш. Стрелки служат для удобного перемещения по пунктам меню, окнам и вкладкам. Клавиша Enter выполняет команду либо осуществляет переход к выбранному разделу. Для изменения значений параметров можно использовать клавиши "Плюс" и "Минус", а также Page Up и Page Down. Esc обеспечивает выход из определенного раздела в основное меню или из "БИОСа" без сохранения выполненных изменений. Клавиша F1 традиционно вызывает справку. F2 может изменить цветовую палитру. Клавиша F5 может вернуть значения, установленные по умолчанию либо указанные на момент входа. F6 возвращает все значения, установленные по умолчанию в выбранном разделе. F7 применяет оптимальные значения в данном разделе. F10 - выход из BIOS, который предполагает сохранение изменений, а также подтверждение клавишами "Y" и "Ввод". Вот мы и разобрались, как обновить "БИОС" Asus. Надеемся, наши советы были вам полезны.
Каждый пользователь, который решился обновлять (перепрошивать) биос, должен понимать, что это серьёзная мера и просто так этого делать не следует. Если попытка будет неудачной, то можно получить серьёзные проблемы, например: материнская плата перестанет работать. Представим самые распространённые причины обновления биос:
- смена «железа» на более новые версии, зачастую замена именно процессора;
- рекомендация производителя.
Перед перепрошивкой базы ввода-вывода проверьте список изменений, которые присутствуют в новой версии биос, актуально ли это для вас. В остальных случаях, если компьютер функционирует нормально, лучше в биос не лезть.
Подготовка к обновлению
Внимание! Обновление на ноутбуке и персональном компьютере не отличаются, за очень редким исключением.
- В первую очередь вам необходимо узнать модель (желательно и ревизию) своей материнской платы. Это можно сделать следующими способами:
- на упаковке фирменной продукции;
- на самой плате обычно имеется её название;
- при помощи специальных программ (AIDA 64, HWInfo) .
- Затем узнайте версию биос, для этого зайдите в него (во время перезагрузки жмёт без остановки F2 или Delete) и ищем надпись «Version», запоминаем или записываем всё на листок.
- Теперь зайдите на официальный сайт ASUS (http://www.asus.com/ru ). Перейдите по пути «Сервис» -> «Поддержка» найдите свою материнскую плату (по данным, которые узнали ранее).
- Перейдите на страницу вашей материнской платы и нажмите «Драйвера и утилиты».
- В выпавшем вкладыше выберите свою операционную систему.
- Посмотрите: существует ли версия биос выше той, которая у нас уже установлена.
- Если да, то нажмите на « - BIOS» и выберите самую свежую версию прошивки. На этой странице также можно ознакомиться с тем, что изменено в конкретной версии. Чтобы её скачать кликните на «Глобальный». Скачанный архив содержит файл обновления.
Сама реализация перепрошивки может быть осуществлена несколькими способами. Рассмотрим их ниже.
Обновляем биос утилитой Asus Live Update
- Скачать небольшую программку «Asus Live Update» можно там же, где вы скачивали саму прошивку. Скачайте, установите и зайдите в неё; выберете «UpdateBIOSfromfile».
- Потом найдите сам файл прошивки, заранее извлечённый из архива.
- Программа автоматически всё обновит и потребует перезагрузки ПК или ноутбука. Во время обновления никаких сторонних программ запускать не стоит.

Внимание! Далеко не все материнские платы ASUSможно обновить таким способом.
Устанавливаем прошивку через сам биос
- Разархивируйте скачанный с сайта файл обновления по пути: C -> Bios.
- Перезагрузите ПК или ноутбук и зайдите в биос (во время перезагрузки жмите без остановки F2 или Delete).
- Выберите закладку «Advanced». В ней найдите «StartEasyFlash». Перейдя туда, вы должны найти файл прошивки по пути, куда он был перенесён (C -> Bios). Также эту утилиту можно запустить при перезагрузке, нажимая F4, но такой вход есть не на всех компьютерах Asus.
- Далее пойдёт обновление. После его завершения перезагрузите ваше устройство.

Обновление биос при помощи флеш-карты
Выше описанные способы перепрошивки биос были самые простые. Если у вас по каким-либо причинам обновить базу ввода-вывода не удалось, можно сделать это вручную. Чтобы осуществить задуманное придерживайтесь следующих шагов:
- Создайте загрузочную флешку. Это очень просто сделать при помощи приложения MKBT. Все данные с флешки удалятся.
- Перенесите файл обновления биос (расширение: .rom) на готовую флешку, и туда же установочный файл, например Afudos.exe. Всё скачивайте в интернете и смотрите, чтобы расширение совпадало с нами представленными файлами.
- Перезагрузите компьютер и нажмите F8, затем выберите загрузку с флешки (там будет её название). В случае, если так зайти не получается, войдите через биос (First Boot Device) и там проделайте те же операции.
- В появившемся меню введите: afudos(пробел)/(имя файла прошивки).rom . Нажмите «Enter».
- Начнётся прошивка. После её окончания перезагрузите компьютер.

Неважно каким образом вы обновляете биос, во время прошивки нельзя:
- Выключать компьютер, если выключить большая вероятность, что материнская плата выйдет из строя. На время перепрошивки установите бесперебойник или другой вид запасной батареи (на ноутбуке просто по максимуму зарядите батарею), чтобы если отключат свет или будут перебои с электричеством, можно было завершить операцию.
- Нажимать или трогать устройства, кроме клавиатуры или мыши (если она требуется).
- Доставать флеш-карту, если устанавливаете с неё.
Для установки с флешки идеальный её размер составляет до 512 м/б, иногда, из-за большого размера, возникает несовместимость и установить ничего невозможно.
Для того чтобы удостовериться удалось ли вам обновить биос, зайдите в него и посмотрите версию. Она должна быть другой, не как перед установкой.
Внимание! Если вы не имеете ни малейшего понятия о компьютере, не стоит переоценивать свои силы, иначе вы рискуете сделать всё только хуже. Обратитесь к специалисту.
Стоит ли обновлять биос?
Прочитав статью, вы, наверное, поняли, что обновить биос - это нетрудная задача. После его обновления компьютер станет работать быстрее, и ваши основные задачи будут решены. Но стоит понимать, что обновление, без определённых навыков, может только усугубить ситуацию. Прежде чем перепрошивать биос, подумайте: надо ли вам это? Если ваш ответ «да», то удачи и успехов в освоении компьютерного дела!
После выпуска и продажи новых компьютеров производители часто устраняют множество проблем с ними, выпуская новые версии БИОСа. Проблемы могут быть самыми разными.
Например, компания Acer создала новый БИОС для ноутбука Aspire E5-574G, которая улучшает производительность на видеокартах Nvidia, а также решает проблемы с черным экраном при подключении ноутбука по кабелю HDMI.
Кроме устранения проблем и недочетов, производители улучшают характеристики своих продуктов, создавая новый БИОС. Например, производители материнских плат с процессорным разъемом FM2+, выпуская новую версию БИОС, дают возможность пользователям использовать новейшие процессоры .
Чтобы пользователь смог самостоятельно обновлять БИОС своего ПК мы подготовили материал, в котором подробно опишем этот процесс. Для новых компьютеров сейчас существуют два варианта обновления БИОСа:
- Первый - обновление через флешку.
- Второй - обновление с помощью утилиты для Windows.
В наших примерах мы будем использовать установку с помощью флешки , так как этот вариант более надежный.
Новая версия BIOS
Самым первым делом, которое необходимо сделать для установки нового БИОСа - это осуществить загрузку его новой версии.
Загружать новую версию БИОСа нужно только с официальных источников, то есть с сайтов производителей ноутбуков, нетбуков, неттопов и других видов ПК. Ни в коем случае не скачивайте BIOS со сторонних источников.
Используя БИОС из сторонних источников, вы можете вывести из строя свой компьютер , а также лишиться гарантии, после чего придется заниматься восстановлением компьютера в сервисном центре.
Рассмотрим загрузку БИОСа для ноутбука Aspire E5-574G, нетбука ASUS Transformer Book T100HA и стационарного ПК на базе материнской платы MSI A58M-E33. Для загрузки прошивки к ноутбуку Aspire E5-574G нужно перейти на официальный сайт компании Acer - www.acer.com. На главной странице сайта ищем ссылку «Поддержка » и переходим по ней к странице поддержки устройств Acer.
На этой странице откроем вкладку «Поиск по категории » и введем в появившихся параметрах серию и номер нашего ноутбука. После этих действий откроется страница поддержки ноутбука Aspire E5-574G. На этой странице есть вкладка BIOS / Firmware , в которой находятся все версии микрокода прошивки для Aspire E5-574G.

На данный момент последняя версия микрокода прошивки идет под номером 1.13. Эта версия содержит исправление ошибок за март 2016 года. Кроме этого, все новые версии прошивок также включают все исправления микрокода, которые были в предыдущих версиях.
Загрузим эту версию прошивки BIOS и сохраним ее на локальный диск. Микрокод БИОСа распространяется в архиве, поэтому мы распакуем его на локальном диске и обнаружим файл «ZRW_113.exe». Файл с расширением «exe» означает, что прошивка для ноутбуков и нетбуков Acer устанавливается только через Windows.
Обновляя BIOS из-под Windows, нужно быть предельно осторожным, так как любая антивирусная программа может нарушить процесс обновления, тем самым повредив ноутбук, после чего его восстановление будет возможно только через сервисный центр.
Планшет ASUS Transformer Book T100HA, умеющий трансформироваться в нетбук, является интересной моделью для нашего обзора, так как его можно обновлять через БИОС с флешки .
Скачать новую версию БИОСа можно на официальной странице ноутбука www.asus.com/ru/Notebooks/ASUS_Transformer_Book_T100HA. Для этого перейдем на вкладки «Поддержка/Драйверы и Утилиты » и загрузим новую версию BIOS.

После загрузки архива его нужно распаковать на локальный диск и записать файл прошивки для примера обновления.
Принцип загрузки нового BIOS для стационарного ПК на базе материнской платы MSI A58M-E33 схож с предыдущими примерами. Загрузку можно осуществить с официальной страницы материнской платы на вкладке поддержки https://ru.msi.com/Motherboard/A58M-E33.html.

Загрузим последнюю версию архива с БИОСом на локальный диск под номером 32.8 и распакуем файл с микрокодом также на флешку для примера установки прошивки.
Обновляем BIOS нетбука ASUS Transformer Book T100HA с флешки
Первым делом опишем процесс обновления нетбука ASUS Transformer Book T100HA. Воспользуемся флешкой с сохраненным файлом BIOS и перезагрузим нетбук. На этапе старта нетбука нажмем клавишу Delete и перейдем к главному окну БИОСа. В этом окне откроем вкладку «Advanced ».

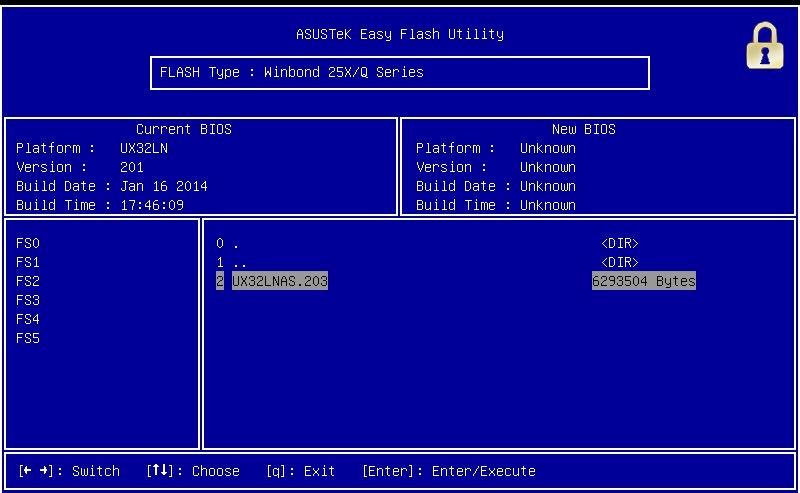
С помощью этой утилиты можно выбрать файл обновления как с флешки, так и с локального диска. В нашем случае мы выберем файл не с локального диска, а с флешки и подтвердим установку БИОСа.

После проделанных действий начнется обновление БИОСа.

Как видно из примера, перепрошить БИОС нетбука ASUS Transformer Book T100HA совсем несложно, тем более, если у вас нет флешки, его можно легко прошить с локального диска.
Обновляем BIOS материнской платы MSI A58M-E33 с флешки
Также как в примере с нетбуком, перезагрузим компьютер и перейдем в BIOS с помощью клавиши Delete .

В главном окне перейдем на вкладку «M-FLASH », после чего откроются параметры обновления BIOS.

Для обновления с флешки мы выберем пункт «Update BIOS », который откроет следующее окно. В открывшемся окне выберем файл БИОСа с нашей флешки.

После этих действий начнется процесс обновления микрокода БИОСа.
На этом этапе нужно следить, чтобы подача электропитания на компьютер не отключилась, так как это может привести к поломке материнской платы, после чего придется заказывать ее восстановление в сервисном центре.
Поэтому при обновлении BIOS стационарного компьютера лучше всего использовать источники бесперебойного питания .
Вывод
Из рассмотренных примеров видно, что обновление БИОСа совсем несложная задача. Но при обновлении нужно быть предельно внимательным и не допускать, чтобы во время этого процесса компьютер выключился .
Также хочется еще раз напомнить нашим читателем, что ни в коем случае не используйте файлы БИОСа для прошивки с неофициальных источников, так как это может привести к поломке и вам придется делать восстановление компьютера в сервисном центре.
Надеемся, что руководствуясь нашими примерами, читатели смогут обновить BIOS, обеспечив тем самым стабильную работу своего ПК.
Видео по теме
19.03.2017
Многие пользователи в процессе эксплуатации современных компьютеров сталкиваются с желанием, а часто и необходимостью обновить BIOS материнской платы. Эта процедура во многих случаях позволяет устранить проблемы, связанные с несовместимостью комплектующих ПК, минимизировать количество критических ошибок, и в целом вывести стабильность работы системы на более высокий уровень.
Сегодня мы поговорим о БИОС материнских плат одного из самых известных производителей — ASUS. Вернее, не о самой микропрограмме, а о методах ее обновления. Используя правильный подход, самостоятельно процедуру такого обслуживания техники может выполнить даже неопытный пользователь. Далее подробно описаны несколько существующих методов и способов решения данной проблемы, разработанных программистами ASUS. Четко следуя пошаговым инструкциям можно почти со 100%-й вероятностью быть уверенным, что процесс будет завершен успехом, а риск поломки оборудования от неверных действий сведен к минимуму.
Этапы обновления
На сегодняшний день существует несколько способов обновить микропрограмму базовой системы ввода-вывода материнских плат ASUS. Разнообразие методов вызвано огромным модельным рядом продукции и серьезным сроком пребывания компании на рынке. Инженеры Асуса постоянно совершенствуют программное обеспечение, необходимое для работы собственных аппаратных решений, создавая все более надежные и простые для использования конечным потребителем утилиты.
Обычно процесс обновления состоит из нескольких этапов:
- Точное определение модели материнской платы
- Получение файла обновления.
- Выбор метода и способа обновления.
- Непосредственно процедура обновления.
Определение модели материнской платы
Казалось бы, пустяковый, но в действительности немаловажный момент. Пользователь должен четко знать модель оборудования, с которым придется работать. Учитывая большой ассортимент мат. плат, необходимо понимать, что каждая из моделей отличается от другой целым рядом параметров и внесение, к примеру, настроек необходимых для работоспособности одного решения, может привести к нестабильной работе и даже выходу из строя другого представителя модельного ряда. При работе с БИОС на вышеописанный нюанс следует обратить особое внимание.
Определение модели можно осуществить многими способами. Эта информация в обязательном порядке:


Также модель может быть выяснена с помощью командной строки Windows:
Команда: wmic baseboard get product

или стороннего ПО (на скриншоте — утилита AIDA64):
Получение файла обновления BIOS
После того как модель выяснена, можно переходить к поиску и получению файлов, необходимых для прошивки, а также ПО, с помощью которого осуществляется процедура.
Важное замечание! Все необходимые для работы файлы должны быть загружены исключительно с сайта производителя ASUS! Использование прошивок и методов, которые получены со сторонних ресурсов — недопустимо!

Выбор способа обновления, скачивание утилит
Нельзя сказать, что выбор метода обновления базовой системы ввода-вывода материнских плат АСУС полностью зависит от предпочтений пользователя. Здесь все продиктовано моделью обновляемого устройства и заложенными производителем возможностями. Большинство материнских плат позволяют произвести update BIOS несколькими способами, но существуют и такие, где действенный метод только один.
В целом методология процедуры Update BIOS может быть разделена на две группы способов:
- С помощью программ, разработанных для среды Windows и/или DOS:
- ASUS EZUpdate — компонент комплексного программного решения AI Suite, рекомендуемого производителем для обслуживания комплектующих АСУС;
- Winflash (решение предназначенное в большей степени для ноутбуков и моноблоков, не рекомендовано к применению ввиду огромного количества отрицательных отзывов);
- AFUDOS utility, BUPDATER и некоторые другие устаревшие DOS-утилиты.
- Easy Flash Utility (применяется для старых моделей);
- EZFlash Tool;
- USB BIOS Flashback.
Многие профессионалы с большим опытом работы в сфере обслуживания и ремонта компьютерной техники не рекомендуют обновлять БИОС материнских плат с помощью Windows-утилит. Весьма спорное утверждение, вероятно основанное на горьком опыте использования данного метода при его появлении более 10 лет назад (тогда, действительно, наблюдались некоторые сложности со стабильностью таких решений и возникали проблемы в процессе использования утилит). Стоит отметить, что за годы своего развития, windows-утилиты, во всяком случае, выпущенные именитыми производителями, достигли высокого уровня надежности. Эти инструменты многократно протестированы на работоспособность и стабильность и могут быть рекомендованы для применения обычным пользователям.
Вероятно, если выбор уже пал на материнскую плату ASUS, оказанное производителю доверие стоит распространить и на его рекомендации по обслуживанию. Другими словами, если на странице загрузки для выбранной версии ОС присутствует определенная утилита, ее и следует использовать. Такой подход в некоторой степени облегчает выбор метода, но окончательное решение, однозначно за пользователем.
Таким образом, если в качестве инструмента выбрана Windows-утилита, скачиваем ее с сайта производителя, затем устанавливаем. Процедура установки стандартна.

Если это DOS-программа, скачиваем и распаковываем данные в отдельную папку, также готовим любую USB-флешку. Кроме того, флешка может понадобиться при обновлении БИОС c помощью средств, интегрированных в микропрограмму производителем, а вот никакого дополнительного ПО уже не потребуется.

Подготовка завершена, переходим к процессу Update BIOS. Ниже пошагово описан процесс работы каждого метода и необходимые действия пользователя. Кроме того, перечислены основные преимущества каждого рассматриваемого способа.
Процедура обновления
Способ 1: Утилита ASUS Update (в составе программного комплекса AI Suite II)
В целом, преимуществом ASUS Update перед другими методами можно считать практически полную автоматизацию процесса. Кроме того, EZUpdate является частью программного комплекса AI Suite, с помощью которого осуществляется обслуживание материнской платы в целом, в частности регулярная проверка наличия новых версий драйверов, получение информации о текущих параметрах, «разгон» компонентов и т.п.

Способ 2: Утилита ASUS EZ Update 3 (в составе программного комплекса AI Suite III)
EZ Update 3 – это самая последняя версия Windows-утилиты от АСУС из предназначенных для автоматического обновления драйверов и прошивок BIOS. В целом, работа с программой аналогична применению предыдущего решения. Пользователю заметны лишь некоторые интерфейсные различия в версиях.
Итак, пошагово использование EZ Update 3:
- Скачиваем с официального сайта и устанавливаем программный комплекс AI Suite III.
- Запускаем AI Suite III
- Слева находим кнопку, нажатием на которую раскрываем панель с перечнем установленных компонентов.
- Выбираем раздел «EZ Update» .
- Нажимаем на кнопку с изображением трех точек и указываем путь к файлу обновления БИОС.
- Убедившись, что данные внесены верно, нажимаем на кнопку «Обновление» .
- В появившемся окне нажимаем на эту же кнопку еще раз.
- Подтверждаем получение информации о том, что все прошло успешно нажатием на кнопку «ОK» .
- Соглашаемся на перезагрузку – кнопка «ОК» .
- После того как ПК перезагрузится, наблюдаем интерфейс BIOS c индикатором процесса. Далее — еще одна перезагрузка и процедуру можно считать оконечной. Осталось лишь войти в БИОС (Клавиша «F1» на клавиатуре) и заново сконфигурировать систему.
Процедура установки стандартна, не будем подробно останавливаться на этом моменте, но все же посмотрим скриншоты процесса.
Установка выбранных пользователем компонентов EZ Update 3:

Завершение инсталляции:

И наблюдаем современный интерфейс программного комплекса.








Дополнительно. Производитель предусмотрел в EZ Update 3 возможность обновить БИОС напрямую через Интернет, без предварительной загрузки обновления с сайта производителя. Этот способ не описывается здесь подробно по причине его несовершенства, по мнению автора статьи. Чтобы запустить проверку наличия новых версий нужно нажать кнопку «Проверить сейчас» , а затем кнопку «Подключить» :

Неоднократно наблюдалась ситуация, когда на странице загрузки присутствует новая версия, а утилита ее «не находит» и сообщает пользователю, что обслуживание не требуется:

Способ 3: ASUS EZ Flash 2
Этот способ довольно популярен среди пользователей. Для своей реализации он не требует установленной операционной системы и даже наличия жесткого диска в ПК. (Впрочем, полностью рабочий компьютер с операционной системой все же понадобиться – для загрузки файла и копирования его на USB-флешку.) Кроме прочего — EZ Flash 2 довольно надежное решение, которое развилось из многолетней практики компании ASUS встраивать средства обновления в микропрограмму BIOS.

Способ 4: EZ Flash 3
И снова речь пойдет о самой современной версии ПО для обновления. EZ Flash 3 характеризуется теми же преимуществами и недостатками что и предыдущие версии, также не изменился список необходимого для осуществления процедуры. Интерфейс стал более информативным и приятным глазу, но это нельзя назвать глобальным изменением метода, в целом шаги те же, что и в предыдущей версии:

Способ 5:USB BIOS Flashback
На официальном сайте компании АСУС утверждается, что фирменная технология компании — USB BIOS Flashback – является наиболее удобным решением для апдейта BIOS материнской платы. Во многом это заявление истинно – использование технологии позволяет с легкостью произвести Update BIOS и восстановление микропрограммы. Присутствует встроенная защита от сбоев. Процесс не требует установленных на материнскую плату процессора и модулей памяти. Необходим лишь блок питания, сама материнская плата и флешка, содержащая файл БИОС.
Очень актуальное предложение при установке нового процессора, не поддерживаемого текущей версией прошивки БИОС мат.платы. Единственным недостатком USB BIOS Flashback от Асус можно считать тот факт, что данной технологией оснащается на сегодняшний день весьма ограниченное количество предложений из премиум-сегмента (к примеру материнские платы серии Republic of Gamers).

Итак, сам процесс:

Способ 6: AFUDOS и Bupdater
Когда речь идет об обновлении БИОС, нельзя не упомянуть о довольно старых способах прошивки, — с помощью DOS-утилит. Этот метод является иногда единственно применимым для старых моделей мат. плат, а также может быть рекомендован к использованию при возникновении неполадок и недоступности других методов.
Средства AFUDOS и Bupdater очень похожи по своей сути. В действительности Bupdater – это более современная версия утилиты AFUDOS.
Для использования метода нам понадобиться прошивка БИОС, сама утилита и загрузочная флешка MS-DOS. Есть множество способов сделать флешку загрузочной, подробно останавливаться на них не будем, упомянем лишь что проще всего это сделать с помощью программы HP USB Disk Storage Format Tool.
Шаги, необходимые для прошивки БИОС при помощи AFUDOS и Bupdater:
- Помещаем файлы прошивки и утилиты (afudos.exe либо bupdater.exe) в корень загрузочной USB-flash.
- Загружаемся с флешки (в большинстве случаев для этого нужно нажать клавишу «F8» на клавиатуре во время загрузки системы и выбрать USB FlashDrive из списка устройств с которых возможна загрузка).
- По завершению загрузки на экране будет отображаться надпись «C:\>» ;. Далее вводим команду для старта прошивки БИОС:
- в случае использования AFUDOS:
afudos /XXXXX.rom - при применении Bupdater:
bupdater /XXXXX.cap или bupdater /XXXXX.rom*В обоих случаях XXXXX – это имя файла прошивки.
Заключение
В завершение можно сказать, что несмотря на большое разнообразие методов, Update BIOS материнских плат ASUS не является сверхсложным заданием даже для новичка.
В целом, вышеописанное – это полезная и рекомендуемая процедура, которая позволяет своевременно предупредить появление критических ошибок и других проблем с компьютером. Обслуживайте оборудование регулярно и наслаждайтесь стабильной работой компьютера!
Помните, — правильный подход, обдуманные действия и следование инструкциям обязательно приведут к успеху мероприятия!
Расскажи друзьям в социальных сетях
комментария 32
-
Kyzmat34
Вам необходимо идти следующим путем. Загрузиться в Биос, нажать кнопку «Exit/Advanced Mode» в верхнем правом углу экрана, затем в раскрывшемся перечне нажать «Advanсed Mode». В раскрывшемся окне перейти на вкладку «Tools» и увидите пункт «ASUS EZ Flash 2 Utility».
-
-
Влад
пожалуйсто помогите мне как мне поставить прошивку индикатор мигает потом перестаёт мигать и индикатор флэшки гаснет а биуса горит что делать тоесть всё ещё идёт установка биуса или что почему флэшка гаснет всегда когда перестаёт мигать кнопка биуса и тут же гаснет индикатор флешки а биус горит не мигает синим
-
-
-
-
Игорь
Большое спасибо, за помощь.
Kyzmat34
Вот ссылка на страницу технической поддержки вашей модели: https://www.asus.com/ru/Motherboards/PRIME-B350-PLUS/HelpDesk_Download/
На странице после выбора ОС становятся доступными для скачивания все утилиты.
На всякий случай прямые ссылки на скачивание для Win10 64-bit:
AI Suite III_V2.00.12 — http://dlcdnet.asus.com/pub/ASUS/mb/Utility/AI_Suite_III_2.00.12_20170728.zip?_ga=2.47629927.1162970563.1502816184-568626066.1502816184
ASUS EZ Update — http://dlcdnet.asus.com/pub/ASUS/mb/Utility/AI_Suite_III_V10177_Ez_update-V20316.zip?_ga=2.15729398.1162970563.1502816184-568626066.1502816184
-
-
Влад
пожалуйста помогите мне запустить пк ошибка а2 в пост коде выскакивает на материнке горит индикатор boot зелёным все проверки прошол только вот на boot остановился тоесть нужно прошивку ставить новую,материнская плата ASUS MAXSIMUS IX FORMULA Z270 процессор 6700к видеокарта 1070 от асус ос версия до биуса не грузиться чёрный экран на мониторе пост код а2 постоянно и индикатор где питание материнки доходит до boot и всё и писк пост код а2 и всё



