Asus win 8 прокрутка тачпада не работают. Приводим в исправность тачпад на ноутбуке.
Все ноутбуки оснащены специальной сенсорной панелью – тачпадом. Он представляет собой указывающее устройство, с помощью которого можно управлять всеми процессами в компьютере. Данное устройство является отличной альтернативой компьютерной мыши, однако, мало кому известно, что тачпад требует настройки под индивидуального пользователя. Как настроить тачпад на ноутбуке? Об этом мы поговорим далее.
Для того чтобы настроить тачпад, вам прежде всего будет найти его настройки. Где настройки тачпада - спросите вы? Они находятся в панели управления. Как правило, за них отвечает пункт Мышь, при этом, в Windows 8 вам достаточно будет вести в поисковый запрос, который можно вызвать при нажатии на правый верхний угол экрана, слово “touchpad”.
Настройка параметров прокрутки
Прокрутка позволит вам листать страницы не прикасаясь к тачпаду двумя руками. Как настроить тачпад для прокрутки? Прежде всего, вам нужно будет:
- Открыть страницу свойств сенсорной панели.
- Найти заголовок "Прокрутка".
- Установить флажок напротив "Прокрутка" одним пальцем или же "Прокрутка двумя пальцами".
Настройка левой и правой клавиши мыши
Кроме самой сенсорной панели, на ней имеются кнопки, которые служат правому и левому нажатию компьютерной мыши. Эти устройства активны у каждого ноутбука по умолчанию. Но на той же странице свойств вашей сенсорной панели можно также настроить каждую кнопку по своему усмотрению.
- Для этого в свойствах сенсорной панели найдите заголовок: Кнопки.
- Выберите далее пункт Действие по нажатию левой кнопки.
- После этого выберите нужное вам действие в представленном списке.
Настройки прикасания к тачпаду
Заметим, что одиночное или двойное касание на сенсорной панели считается эквивалентным одиночному или двойному нажатию на кнопки, к примеру, компьютерной мыши. Однако в том же окне управления вашей сенсорной панели, вы можете индивидуально настроить параметры прикасания. Как настроить touchpad на прикасание? Следуйте представленной инструкции:
- Найдите и нажмите во свойствах сенсорной панели заголовок: Касание.
- Далее установите флажок (по желанию) на Касание и перетаскивание или Зоны касания.
Так, к примеру, с помощью параметра "Зоны касания" вы можете назначить каждому углу на вашей сенсорной панели функцию отдельной кнопки. Таким образом, правая и левая кнопка вам могут и не понадобиться.
Настройки чувствительности
Кроме параметров настройки функций вашей сенсорной панели, вы можете настроить и саму ее чувствительность, которая будет подстроена под ваше прикосновение. Данная настройка позволит вам настраивать скорость реакции на нажатие пальцем вашей сенсорной панели. Данная настройка будет как раз кстати для тех пользователей, которые страдают постоянным перескакиванием курсора во время набора текста или при другом нежелательном касании ладонью или пальцем. Данное явление указывает на то, что чувствительность вашей сенсорной панели слишком велика и ее нужно будет несколько снизить или наоборот повысить (в зависимости от проблемы).
- Для этого в свойствах сенсорной панели выберите категорию указатель и Чувствительность.
- Далее найдите пункт: чувствительность к касанию.
Подвигайте ползунок в нужную сторону, при этом по умолчанию он должен находиться посередине.
Работа тачпада считается неполноценной если не работает прокрутка. Такая проблема может возникнуть у пользователей, как правило, после переустановки драйверов или ОС. Особенно это было заметно после установки Windows 10. Но такая проблема вполне решаема.
Первое что нужно сделать, если сам тачпад у вас в принципе работает, но не работает именно прокрутка на нем – это проверить, включена ли у вас вообще эта функция.
Для это, открываем Панель управления – Оборудование и звук – Мышь .
В открывшемся окне, открываем вкладку, отвечающую за настройку именно сенсорной панели, например, у меня она называется ClickPad, у вас может называться иначе и кликаем по кнопке Параметры .
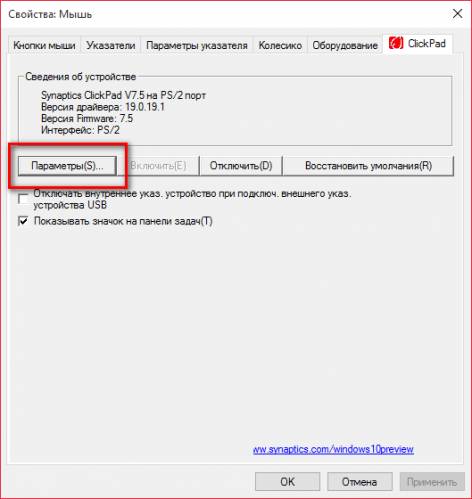
Теперь, в открывшемся окне выбираем вкладку Прокрутка .
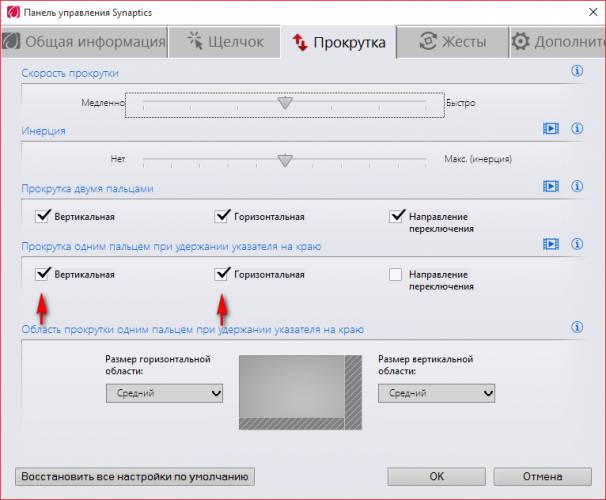
Здесь нас интересует пункт Прокрутка одним пальцем при удержании указателя на краю . Устанавливаем галочку напротив пунктов Вертикальная и Горизонтальная (если требуется). Сохраняем настройки, кликнув по кнопке ОК.
Если прокрутка в настройках у вас включена, но она всё равно не работает, в таком случае проблема очевидно в драйвере.
Для обновления драйвера, заходим в Диспетчер устройств .
В открывшемся окне, в пункте Мыши и иные указывающие устройства правой кнопкой мыши кликаем по необходимому устройству и выбираем пункт Обновить драйверы .
Компьютерные технологии прочно вошли в нашу повседневную жизнь. Каждый человек использует технику в различных целях для удовлетворения основных потребностей. Кто-то может использовать компьютер для работы, другие совершают покупки через интернет, однако большинство задействует компьютер как развлечение или средство связи. Среди последней группы пользователей наиболее популярными являются такая разновидность компьютера, как ноутбук.
Преимущества и недостатки ноутбуков. Чего больше?
Одним из преимуществ ноутбука перед обычным компьютером является наличие батареи для использования в автономном режиме работы. Однако, чтобы явно показать соотношения количества преимуществ к недостаткам, необходимо соотнести их между собой.
Из недостатков современных ноутбуков можно выделить особенности На многих моделях очень часто возникает ситуация, когда не работает прокрутка (тачпад на ноутбуке). О решении данной проблемы будет сказано немного ниже.
Вторым преимуществом портативных компьютеров являются небольшие размеры. Но и в данной ситуации пользователь должен понимать, что ему приходится чем-то жертвовать. В частности, для уменьшения размеров компьютера производители вынуждены использовать сложные технологии изготовления основных комплектующих деталей, приводящие в последующем к увеличению стоимости самого ноутбука.
Кто-то отдает предпочтение данной модификации из-за уменьшенных размеров и небольшого веса. Однако данные показатели серьезно влияют на производительность аппаратной части, которая высоко оценивается на сегодняшний день.

В пользу использования ноутбуков склоняют наличие таких функциональных возможностей, как Wi-Fi-адаптер, встроенная камера с микрофоном и интегрированная акустическая система. Однако некоторые производители иногда экономят на акустике, поэтому любителям хорошего и чистого звука приходится дополнительно подключать колонки.
Как можно увидеть, для каждого преимущества можно подобрать соответствующий недостаток. Поэтому следует сделать вывод о том, что число преимуществ примерно равно числу имеющихся недостатков. Однако большинство людей, выбирая между обычным компьютером и ноутбуком, склоняются больше ко второму варианту за счет удобства использования в любом месте. И в большинстве случаев их вовсе не пугает ситуация, когда может возникнуть проблема, что не работает прокрутка.
основные причины. Способы решения
Вот мы плавно и подошли к вопросу о том, почему не работает прокрутка. Тачпад на ноутбуке на самом деле моет выйти из строя по разным причинам. Однако чтобы не обращаться в сервис, их необходимо обязательно рассмотреть и усвоить основные пути решения. Таким образом, вы сэкономите свое время и деньги, которые с удовольствием можно потратить на более важные вещи.

Итак, первая и основная причина, из-за которой не работает прокрутка (тачпад на ноутбуке), - проблема с драйвером. Существует несколько путей решения. Первый из них - попробовать перезагрузить компьютер. Иногда случается так, что при загрузке операционной системы драйвер touch-pad не успевает загрузиться. Если после перезагрузки проблема осталась, необходимо проверить сам драйвер. Для этого необходимо открыть "Свойства компьютера", найти в списке устройств имя тачпада, открыть его свойства и просмотреть сведения о драйвере.
Вторая причина, когда не работает прокрутка (тачпад на ноутбуке в этом случае не сломан), может заключаться в следующем. Некоторые модели оборудованы специальной кнопкой включения/выключения touch-панели. Поэтому необходимо убедиться, что функция работы тачпада активирована, нажав на данную кнопку.
Третий вариант отказа работы прокрутки - конфликт устройств. Это происходит в том случае, если вы используете обычную мышь, подключенную через USB-разъем. Необходимо отключить устройство и проверить, осталась ли ещё проблема.
С чем связаны проблемы различных брендов?
Модели Asus отличаются повышенной надежностью. Производители уделяют особое внимание применяемым технологиям. И даже если тачпад на ноутбуке не работает (прокрутка), Asus-моделипредполагают, что возникшие проблемы связаны с операционной системой, но никак не с аппаратной частью.

Для бренда Hewlett Packard так же возможна описываемая ситуация. Когда тачпад на ноутбуке не работает (прокрутка), HP-сервисы в качестве основной причины часто называют засорение панели мелкими частицами мусора.
Всегда ли хорош бюджетный вариант?
Бюджетные ноутбуки фирмы Acer также очень часто попадают в руки специалистов ремонтных сервисов. И одна из причин уже описывалась ранее - драйвер тачпад. На ноутбуке не работает прокрутка Acer? Необходимо проверить версию установленного драйвера и проделать действия, описанные выше. Если проблема остается, рекомендуется обратиться в сервис.
Именно для ноутбуков линейки Acer тачпад может не работать без заведомой причины. Работоспособность может быть нарушена даже настройками "Биоса" или потерей контакта со шлейфом, подключающим панель.
Александр
| 28 марта 2017, 23:14
На ноутбуке Aser Aspire E1-571, помог поиск на диске С папки touchpad с файлом setup, после переустановки драйвера и перезагрузки, все заработало.
Сергей
| 10 марта 2015, 23:19
У меня ноутбук Samsung NP-RC530-S04RU. После переустановки виндовс 7 домашняя базовая тачпад работал, но не работала полоса прокрутки, которая раньше находилась в центре и работала от двух пальцев. Перепробовал кучу советов: включал\выключал тачпад кнопками Fn+F10; пробовал кнопки Fn+U, как написано в одном из советов, для вкл. \выкл. полосы прокрутки; заходил в биос для проверки включения тачпада; отключал питание и батарею;перезагружал. Ничего не помогало. Потом, совершенно случайно, зашел в компьютер. Выделил ЛКМ диск С, а в графе поиска набрал "touchpad". Помимо всего прочего мне вылезла такая надпись: TouchpadSetup. C: \NP-RC530\Touchpad_4.7.0.0 тип-приложение дата... размер.... Эту надпись выделил ЛКМ. Потом, щелкнув ПКМ, выбрал "Открыть" в выпавшем контекстном меню. Далее открывается мастер установки драйвера ELAN. Выполняем все команды. Следует установка драйвера. Ждём. Перезагружаемся. И, О радость! Всё заработало в том же виде и на том же месте, как было. ВСЁ.
Валентин.
| 20 февраля 2015, 18:14
спасибо за совет о нажатии клавиш Fn+U, вы спасли меня неграмотного.
Ёпрст
| 6 февраля 2015, 10:16
Установить дрова, изменить настройки, всё это чушь. Просто снимите аккумулятор на пару минут и все проблемы с тачем решаться. Пробуйте!
Ирина
| 13 июля 2014, 07:34
как вернуть тачпад в автозагрузку?
тёмик
| 16 июня 2013, 19:52
спасибо всем за советы, очень благодарен, спасибо!!!
Рефат
| 18 мая 2013, 17:06
Ответ Сергей | 12 сентября 2012, 11:27 Спасибо мне помогло, все заработало!!!
Александр
| 31 марта 2013, 05:27
Спасибо огромное Сергей! Перелопатил кучу форумов и везде один и тот-же совет - переустановите дрова... У меня и прокрутка и масштабирование на тачпаде исчезли и никак не мог настроить, зашёл в элементы управления, мышь, (у меня ASUS) Elan smart-Pad, опции, установить всё по умолчанию и всё заработало как и прежде!
Роман
| 6 ноября 2012, 19:03
Спасибо, мне помогли эти действия. Ноутбук - Acer Aspire v3-571g
Сергей
| 12 сентября 2012, 11:27
Не всегда бывает такое, что слетели именно дрова на вашем устройстве(ноутбуке). Скорее всего вы просто-напросто выключили эту функцию прокрутки на тачпаде, комбинацией клавиш. Именно поэтому прокрутки не происходит. Если вы сами выключили эту функцию, то решение проблемы очевидно. У вас есть доп. кнопки на вашей клавиатуре, но самая главная из них, это конечно "Fn". По стандарту, кнопка отключения/включения полосы прокрутки - "Fn"+"U" Даже при условии, что все аппараты разные, всё равно по стандарту, ставят именно эту комбинацию клавиш.
Если же при нажатии этих клавиш ничего не произошло, и тачпаде по прежнему не работает функция прокрутки - не беда, скорее всего, у вас назначена просто другая кнопка, но не спешите нажимать, вместе с кнопкой "Fn", на все кнопки подряд. А то вы можете отключить некие другие устройства в вашем ПК.
Посмотреть какая же кнопка установлена у вас на включение и отключение очень просто. Заходим в Панели управления в настройки Мыши, далее в параметры Устройства. В открывшемся разделе будет показано ваше устройство - тачпад. Обратите внимание, что оно включено. Далее Нажимаем на устройство и нажимаем на параметры этого устройства. В открывшемся разделе открываем пункт "прокрутка", нажимаем именно на эту надпись - "прокрутка", далее смотрим назначение кнопок. Прохождение от и до -(Панель управления - Мышь - параметры устройства - параметры - прокрутка). Далее делаем вывод, и включаем Функцию прокрутка комбинацией клавиш "Fn"+ та клавиша на клавиатуре, которая у вас установлена по стандарту.
Если же ничего не произошло, и функция прокрутки не включилась, то у вас слетел драйвер, Причины - вирус, сбой системы. Решение проблемы - переустановка пакета драйверов, либо откат системы.
Не работает тачпад на ноутбуке, что делать и куда бежать?
Прежде всего нужно разобраться, что такое тачпад, и в чем может быть проблема.
Тачпад (от англ. touchpad - сенсорная площадка) - устройство для управления курсором в .
Устройство было изобретено в 1988 году Джорджем Герфайде, но популярность приобрело только спустя 6 лет, после лицензирования и установки на ноутбуках PowerBook от компании Apple.
О возможных проблемах с панелью для управления курсором и вариантах их решения пойдет речь ниже.
Большинство владельцев ноутбуков для комфортной работы предпочитают пользоваться мышью , нежели встроенной сенсорной панелью – тачпадом.
Необходимость в отключении тачпада может возникнуть при наличии стационарной , а также если планируется набор больших объемов текста.
Дело в том, что при наборе текста, нередки случаи, когда манжетом рубашки, часами можно случайно коснуться тачпада, в результате чего курсор перемещается по тексту. В некоторых моделях ноутбуков, процесс отключения тачпада автоматизирован, но включать его приходится в ручном режиме.
Аsus : Fn + F 9
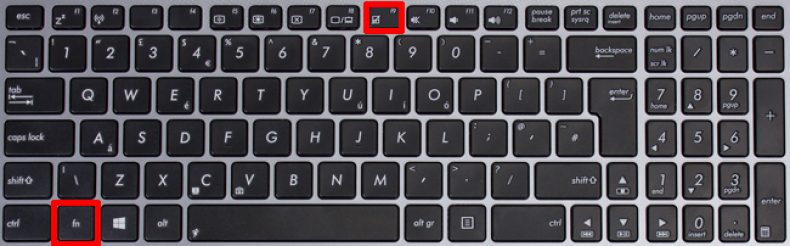
D еll : Fn + F 5
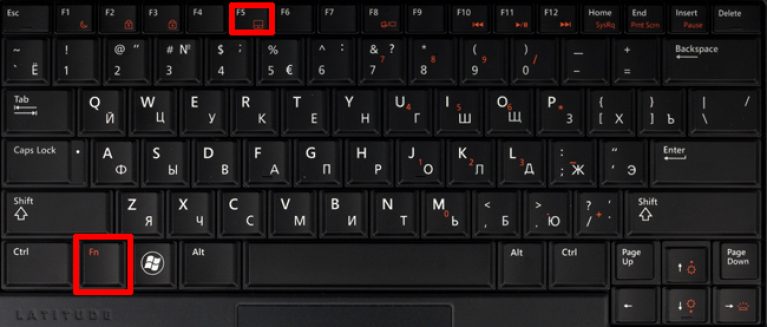
Fuj і tsu : Fn + F 4

G і g а byt е : Fn + F 1
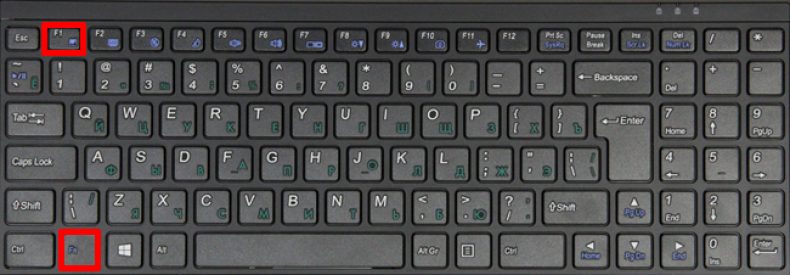
L е n о v о : Fn + F 6

Hewlett-Packard (HP)
Компания НР, а также некоторые другие производители ноутбуков, предпочитают уходить от стандартной раскладки клавиш Fn + Fx и выносят кнопку включения тачпада непосредственно на сенсорную панель, она находится в левом верхнем углу и для удобства работы имеет световую индикацию.
Для устранения проблемы следует зайти в BIOS ноутбука. Перейти к BIOS-настройкам можно на этапе загрузки, нажимая определенную клавишу на клавиатуре. Название клавиши зависит от производителя BIOS. Обычно это клавиши Del , Esc , F1 , F2 , F10 и др.
Момент, когда следует нажимать клавишу можно определить по появлению надписи с названием клавиши для перехода в BIOS . Если начать нажимать раньше или позже в BIOS зайти не получится.

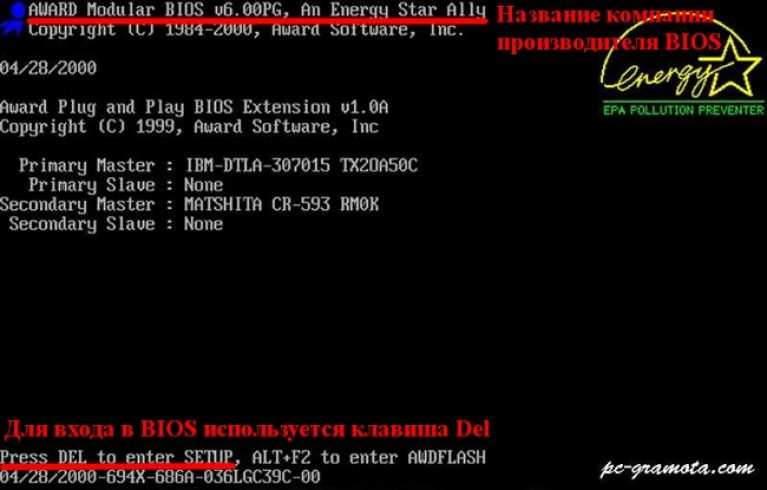
Работа сенсорной панели возможна, если установлено значение «Enabled », т.е. «Включено», если установленное значение «Disabled » – тачпад выключен.
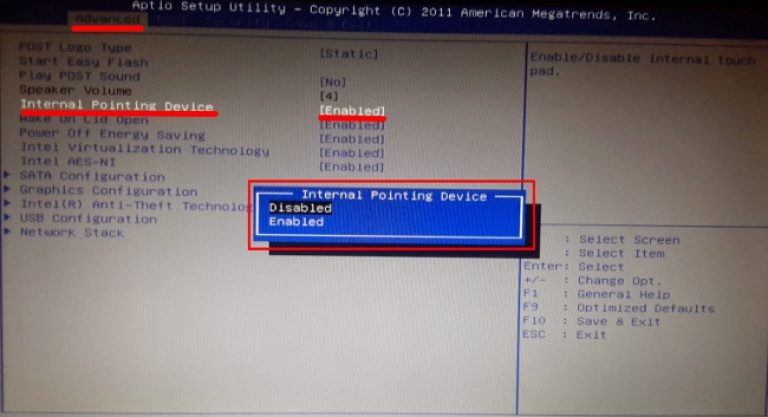
Важно! Не забывайте, что при смене параметров BIOS необходимо сохранить произведенные настройки, в противном случае тачпад останется отключенным. Все действия в BIOS необходимо выполнять без спешки, чтобы, решая проблему с тачпадом, не создать новую.



