Поменять имя вайфая. Как поменять название своей вай фай сети. Изменение наименования сети роутера TP-LINK
Ростелеком предоставляет своим абонентам именные универсальные маршрутизаторы, наиболее подходящие для работы в сети данного провайдера. Компания заключила партнерские соглашения со многими популярными производителями подобных устройств, так что пользователи могут выбирать товар из целого ассортимента.
В данной статье подробно описано, как поменять пароль и имя Wi-Fi сети на роутере Ростелеком различных моделей и производителей.
- Sagemcom Fast
- D-Link DVG-5402SP
- QTech RT-A1W4L1USBn
- Starnet AR800
- Общие рекомендации к паролям
Sagemcom Fast
Маршрутизаторы данной фирмы являются наиболее популярными устройствами, которые распространяются в салонах провайдера Ростелеком. На данном роутере можно легко настроить и ADSL подключение (приходящий кабель из медной витой пары) и FTTB (оптоволоконный кабель).Если вы хотите поменять пароль Wi-Fi подключения на своем роутере, вам необходимо подключиться к специальному интерфейсу для настройки. Это можно сделать с любого устройства, которое умеет работать с браузерами: со смартфона, планшета, ноутбука. Проще всего работать с маршрутизатором от Ростелеком на большом экране персонального компьютера или ноутбука.
- Откройте веб-обозреватель.
- В поисковой строке необходимо написать адрес устройства в вашей TCPIP сети (192.168.1.1, если вы не изменяли настройки по умолчанию) и нажать Enter.
- Вы увидите всплывающее окошко, запрашивающее у вас логин и пароль. В поле «Login» требуется ввести слово «admin».
Пароль (если вы его не изменяли) тоже «admin». - Вы попадете на главную страничку настроек параметров маршрутизатора.
- Перейдите в раздел «Настройка WLAN» (Wireless Local Area Network) с помощью гиперссылки, находящейся в меню слева.
- Откройте вкладку «Безопасность».
- Нужный вам параметр носит название «WPAWPA2 пароль». Именно его значение и необходимо поменять.
- Щелкните по кнопке «Применить и сохранить».
- Теперь откройте раздел «Управление» в меня слева.
- Подождите немного, пока маршрутизатор включится.
Если вы дополнительно хотите поменять и имя сети, вам понадобится перейти в категорию «Настройка WLAN», раздел «Основной». Измените значения параметра «SSID» на желаемое и выполните перезагрузку устройства от Ростелеком.
D-Link DVG-5402SP
Маршрутизаторы данной марки являются одними из наиболее популярных в мире. Если вам необходимо поменять пароль на роутере D-link от Ростелеком, данная часть руководства предназначена для вас.- Запустите интернет-бразузер.
- В строке поиска вбейте адрес по умолчанию «192.168.8.254» и нажмите клавишу Enter.
- Вы будете перенаправлены на страницу авторизации. В поле «Login» напишите «admin», а пароль оставьте пустой (если вы, конечно, не поменяли его на какой-нибудь другой).
- В меню сверху необходимо выбрать раздел «Setup» («Настройка»).
- Из списка в левой части странички выберите раздел «Wireless Setup» («Настройка беспроводного подключения»).
- Зайдите в подраздел «Wireless Security» («Безопасность»).
- Здесь вам нужной отыскать параметр с именем «Pre-shared key» и поменять его значение.
- Нажмите «Apply» («Подтвердить»).
- Если вы хотите дополнительно поменять имя сети, вам понадобится зайти во вкладку «Wireless Basics» и ввести нужное имя в поле напротив надписи «Network Name (SSID)». Кликните по кнопке «Apply».
- Теперь откройте вкладку «Maintenance» («Обслуживание»).
- В разделе «Save and Reboot» нажмите на кнопку «Reboot» для перезагрузки устройства.
QTech RT-A1W4L1USBn
Еще одна модель маршрутизаторов, которую компания Ростелеком предлагает своим абонентам. Процесс изменения конфигураций беспроводной сети здесь мало отличается от предыдущих рассматриваемых устройств.- Откройте браузер.
- В адресной строке введите следующий адрес устройства: «192.168.1.1». Теперь нажмите на Enter.
- Система запросит у вас персональные логин и пароль. В поле «Login» введите «admin», в поле «Password» - тоже самое.
- Среди вкладок в верхней части страницы необходимо выбрать «Interface Setup» («Настройки Интерфейса»).
- Теперь откройте раздел «Wireless» («Беспроводные сети»).
- Поле для логина называется «SSID», а для пароля – «Pre-shared key». Измените их и щелкните по кнопке «Save» («Сохранить») внизу экрана.
- После этого вам потребуется перейти в раздел «Maintenance» («Обслуживание») и включить перезагрузку на вашем роутере от Ростелеком.
Starnet AR800
Стандартный ADSL-роутер с поддержкой Wi-Fi, который можно приобрести в салонах Ростелеком. В его настройках нет ничего неординарного:- Запустите обозреватель.
- Введите строку «192.168.1.1» в поисковой строке и нажмите Энтер.
- Далее следует процедура авторизации: в оба поля с названиями «Login» и «Password» вам нужно ввести строку «admin».
- Вы попадете на главную страницу интерфейса для работы с маршрутизатором. Откройте закладку «Wireless», расположенную в самом верху окна.
Если вас интересует только смена пароля – вы можете сразу же перейти на страничку «Security». Если вы ходите поменять еще и имя подключения – откройте «Basics».
- Отыщите здесь параметр «SSID», измените его значение на желаемое и кликните по кнопке «Apply/Save».
- В разделе «Security» вам требуется поменять значение «WPA Pre-shared Key» на новое. Нажмите «Apply/Save».
- Теперь перейдите в раздел «Management» с помощью закладки с соответствующим названием в верхнем меню.
- Нажмите на гиперссылку «Reboot» в списке слева.
- Кликните по кнопке «Reboot» для начала процесса перезагрузки устройства.
Именно поэтому ключ от Wi-Fi должен быть как можно сложнее, чтобы его было очень трудно подобрать и, тем более, угадать. Ни в коем случае не используйте в качестве ключа имена и фамилии свои или своих родственников и друзей, клички домашних любимцев и даты рождения. Также не стоит устанавливать в качестве пароля простые комбинации, вроде «12345678» или «1qaz2wsx».
Лучше всего использовать случайные последовательности букв и цифр. Придумайте ничего незначащую последовательность, например «g7l2m9d4». Чтобы не забыть, вы можете записать ее на бумажке и приклеить к своему роутеру. Таким образом, вашу сеть будет крайне трудно взломать, и вы сможете быть спокойными за безопасность вашего компьютера.
Если в момент настройки роутера, вы забыли изменить название Wi-Fi сети , то его можно сменить в любое время на удобное вам. Неудобства это принесёт только соседям висящем на вашем Wi-Fi, вам же это не составит никакого труда, если вы воспользуетесь инструкцией ниже. Ведь приятнее иметь сеть со своим названием, а не названием завода производителя вашего роутера.
Первым рассмотрим процесс изменения названия Wi-Fi сети на роутере фирмы TP-LINK
Требуется зайти в настройки роутера. Для этого подключите роутер к компьютеру кабелем витая пара (сетевой кабель).В адресной строке интернет браузера введите адрес 192.168.0.1 (написан снизу роутера). На открывшейся странице введите пароль с логином для доступа к настройкам (логин и пароль по умолчанию — admin и admin. Так же написан снизу роутера).
 |
| Настройки беспроводной сети роутера TP-LINK WR841N |
Зашли в настойки и сразу переходим на вкладку "Wireless" — "Wireless Settings" ("Беспроводной режим"- "Настройка беспроводного режима").
В поле "Wireless Network Name" ("Имя сети") запишите новое название Wi-Fi сети. И нажмите кнопку "Save" ("Сохранить") для сохранения результатов. Перезагрузите роутер.
Рассмотрим, как это все сделать на роутере фирмы ASUS
Зайти в настройки роутера, вы можете способом рассмотреным выше для роутеров TP-LINK, только адрес настроек у ASUS не 192.168.0.1, а 192.168.1.1. |
| Настройки беспроводной сети роутера ASUS RT-N10P |
 |
| Настройки беспроводной сети роутера ASUS G32 |
В открывшемся окне нажмите ссылку "Wireles" ("Беспроводная сеть").
В поле SSID впишите новое имя для своей сети. Нажмите кнопку "Apply" ("Применить").
Вот мы и произвели изменение имени сети на маршрутизаторе ASUS.
Рассмотрим, этапы смены имени беспроводной сети на роутере Zyxel
В адресной строке интернет браузера введите адрес 192.168.0.1 (написан снизу роутера). На открывшейся странице введите пароль с логином для доступа к настройкам (логин и пароль по умолчанию — admin и admin. Написан снизу роутера). |
| Настройки беспроводной сети роутера ZYXEL |
В открывшемся окне "Сеть Wi-Fi" - "Соединение". В поле "Имя сети (SSID)" введите новое имя для вашей сети. Нажмите кнопку "Применить" для сохранения настройки.
Если вместо названия сети вы меняете пароль, то могут возникнуть ошибки подключения связанные с тем что ваши устройства запомнили параметры беспроводной сети и пытаются подключиться по старым данным. Чтобы избежать этого требуется удалить параметры беспроводной сети с данным названием. Для разных операционных сетей существует свой способ чтобы сделать это. Это я описывал в статье " ".
Спасибо за внимание. Надеюсь статья помогла вам. Жду критики и комментариев.
После установки роутера и настройки вещания вы можете обнаружить, что у всех устройств, оснащённых антенной Wi-Fi , появилась возможность подключения к новой беспроводной сети. Однако, её название обычно повторяет бренд девелопера маршрутизатора либо модель указанного девайса. Такой подход удобен далеко не всегда, например, если вы живёте в современном многоэтажном доме либо работаете в офисном центре, похожих названий может быть около 20–30. Чтобы сделать подключение любого гаджета к интернету максимально удобным, нужно будет изменить имя сети. Как поменять название сетей Wi-Fi, должен знать любой пользователь, учитывая, что этот процесс отнимает минимум времени и не требует специальных навыков.
Часто юзеры оставляют стандартное название Wi-Fi по модели роутера
Работа с названиями
Предположим, что беспроводная сеть уже создана, и вы смогли установить соединение с ней, а теперь просто хотите поменять её название. Первым делом необходимо получить доступ к веб-клиенту роутера , набрав его адрес в строке браузера. По умолчанию большинство изготовителей утилизирует сочетание 192.168.0.1, хотя в некоторых случаях ноль заменяется единицей. Если вы не устанавливали логин и пароль самостоятельно, в обеих строках появившегося диалогового окна вам нужно будет ввести «admin». Однако, подобные базовые настройки используют далеко не все маршрутизаторы - чтобы изменить имя беспроводной сети, иногда приходится подробно изучить инструкцию.
Получив доступ к клиенту, воспользуйтесь вкладкой настроек беспроводного вещания - в англоязычных интерфейсах найти её можно будет по слову «Wireless». Встречаются следующие варианты названия вкладки, в которой можно изменить имя беспроводной сети:
- Wireless setup в D-Link;
- Wireless settings в TP-Link;
- Networking в Zyxel;
- Wireless network в Asus.
Перейдя в нужную вкладку, найдите строку с именем подключения - в ней вы увидите название, которое отображалось ранее в окне беспроводных сетей компьютера либо смартфона . Некоторые компоновщики называют искомую строку «Wireless network name», однако большинство пользуется стандартным обозначением «SSID».

Чтобы поменять имя, просто установите курсор в эту строку, удалите существующие символы и введите новое название, которое будет удобным для вас. Крайне нежелательно выбирать наименование Wi-Fi, которая уже существует в непосредственной близости от вас. В данном случае компьютеры, планшеты и смартфоны будут путаться, постоянно пытаясь подключаться к чужому роутеру - ничего хорошего из этого точно не выйдет. Также специалисты настоятельно рекомендуют не эксплуатировать служебные символы, включая косые и прямые черты, знак доллара, кавычки, решётку и проценты. Они могут помешать подключить к Wi-Fi конкретные смартфоны и прочие мобильные девайсы.
Остаётся только сохранить подобные установки и перезагрузить роутер, воспользовавшись пунктом меню «Системные настройки». Если после перезагрузки вы не сможете найти нужную сеть либо установить соединение с ней, придётся выполнить сброс до заводских параметров. Восстановить их можно при помощи специальной кнопки на маршрутизаторе, промаркированной «Reset», после чего настроить роутер придётся заново. Если устройство поставляется с прошивкой провайдера, перед его сбросом следует проконсультироваться со службой технической поддержки.

Быстро и легко
Практика показывает, что изменение имени сети в 99% случаев выполняется успешно, причём на эту работу уходит не более 2 минут, включая время перезагрузки и повторного подключения. Однако, некоторые устройства могут отказаться подключаться к сети с обновлённым названием. Чтобы устранить проблему, необходимо войти в меню доступных беспроводных сетей и удалить подключение с прежним SSID. После этого можно будет провести повторную попытку соединения, не забыв указать пароль. Если вы предпочли скрыть SSID, закрыв его для общего доступа, подключиться придётся через пункт меню «Другие сети».
Привет, друзья! Настало время очередной полезной статьи:). Хочу сегодня рассказать Вам о том, как сменить имя для Wi-Fi сети (SSID) на роутере.
Думаю, что такой совет будет полезным и многим пригодиться. В процессе настройки маршрутизатора, не всегда получается сменить название сети, и остается установленное роутером по умолчанию.
Но, когда Вы уже начинаете активно пользоваться беспроводным интернетом, то начинаете замечать, что у соседей сеть называется “муся”, “дуся”, “кукуся”, а у Вас какой-то “Tp-link…”.
Непорядок:). Сейчас исправим!
Изменяем название беспроводной Wi-Fi сети
Давайте сначала рассмотрим этот процесс на роутере Tp-link .
Нам нужно зайти в настройки роутера. Если Вы не знаете как это сделать, то рассказываю: подключите роутер к компьютеру, лучше всего по сетевому кабелю.
Зашли в настойки и сразу переходим на вкладку Wireless – Wireless Settings .
Напротив пункта Wireless Network Name придумайте и запишете новое название. И нажмите кнопку Save для сохранения результатов. Перегрузите роутер.

Все готово.
Теперь давайте посмотрим, как это все сделать на роутере Asus .
Зайдите в настройки роутера. Сам процесс практически ничем не отличается от того, что я описывал для Tp-link (смотрите выше) .
В панели управления перейдите на вкладку Беспроводная сеть .
И в самом верху, напротив пункта SSID пропишите новое имя для своей сети. Нажмите кнопку Применить (снизу) .
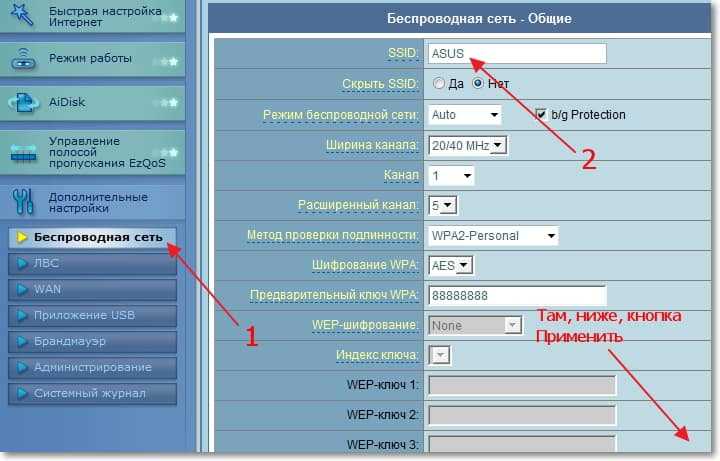
Важный момент. Если у Вас к маршрутизатору уже были подключены устройства по беспроводной сети, то после изменения имя сети – удалите старые подключения и подключитесь заново. А то могут быть проблемы. Подробнее смотрите в статье
Приступая к поиску Wi-fi на одном из своих устройств вы наверняка замечали, что большинство из доступных точек обзываются различными именами. При этом при настройке своей wi-fi точки ваш роутер задает ей имя по умолчанию, а чтобы изменить его, придется немного покопаться в настройках . В данной инструкции мы объясним вам, как легко и быстро поменять название вай фая в своем доме.
Как изменить имя вай фай роутера – пошаговая инструкция
Для начала нам стоит зайти в настройки своего роутера. Если на вашем компьютере уже установлен и подключен рабочий вай-фай, то сделать это просто – для большинства роутеров (например, для Tp- link ) нужно лишь набрать в адресной строке браузера 192.168.1.1. В случае, если вы пользуетесь роутером от D-link, Tenda или Netgear, в адресную строку введите 192.168.0.1. После этого авторизируйтесь, набрав стандартный логин Admin и стандартный пароль 1234.
Мы попали в меню веб-интерфейса, где нам доступны все настройки для собственного роутера. Нам нужно найти раздел настройки беспроводной сети вай фай. В зависимости от выбранного языка он может называться по-разному, в английском языке чаще всего этот раздел называется Wireless.
Дальнейшие действия по тому, как поменять название вай фая тоже различаются по моделям роутера. Чаще всего название Wi-fi сети оторбажается в строке SSID – это аббревиатура от service set identifier, или иначе просто идентификатор сети. Значение, которое вы задаете в этой строке и есть название вашего Wi-fi. Здесь же можно поменять и пароль – обратите внимание на строку WPA .

Однако у некоторых пользователей встанет вопрос, как изменить название вай фай роутера tp- link , ведь там такой строчки нет. И действительно, на данных роутерах вместо SSID используется название Wireless Network Name.
Внимательно проследите за тем, чтобы после того, как поменять имя вай фай роутера ваше новое название не совпадало с одним из тех, что уже существуют в зоне доступа Wi-fi.В таком случае ваше устройство периодически может пытаться подключаться к другому роутеру, из-за чего у вас начнутся проблемы с интернетом.



