Включение режима «точка доступа» с помощью средств системы Android. Как из Самсунг Галакси сделать точку доступа вай фай. Samsung Galaxy как раздать WI-FI. Как поменять пароль и имя WI-FI на телефоне
Если ваш телефон подключен к интернету, вы можете подключить к сети и другие устройства. Это инструкция о том, как раздать Wi-Fi с телефона Android . Зайти в Интернет с ноутбука, стационарного компьютера, планшета или любого другого устройства с поддержкой Wi-Fi можно с помощью смартфона, превратив его в мобильную точку доступа. Несколько кликов в «Настройках» и ваш телефон будет транслировать интернет сигнал на другие девайсы.
Прежде чем раздавать Wi-Fi с телефона , стоит учесть некоторые нюансы:
- Вы будете использовать мобильные данные вашей сим карты. Бюджетные тарифные планы предлагают ограниченный доступ к Интернету — от нескольких десятков до нескольких сотен Мб. Не стоит загружать большие файлы, смотреть фильмы в высоком качестве, стримить видео и передавать большие объемы данных при таком подключении.
- Некоторые операторы сотовой связи блокируют такую функцию, как раздача интернета со смартфона . В случае возникновения проблем, свяжитесь с оператором и уточните этот вопрос.
- Раздача Wi-Fi c Andorid сильно садит аккумулятор. Убедитесь, что под рукой есть зарядное устройство.
Я буду использовать свой смартфон на базе Android 5.1.1. В других версиях действия почти не отличаются.
В Настройках в первом разделе «Подключения» нужно зайти в «Использование данных» и поставить галочку возле «Мобильные данные». Такой же чекбокс можно найти в «Другие сети» -> «Мобильные сети». Удостоверьтесь, что на вашем счету есть доступные Мб.
Возвращаемся в меню настроек и переходим в «Модем и точка доступа». В открывшимся меню есть 3 пункта:
- Мобильная точка доступа
- USB-модем
- Bluetooth-модем.
Функция «USB-модем» позволяет раздать интернет через кабель USB. Можно подключить телефон к ноутбуку или компьютеру без Wi-Fi чипа для получения доступа к Интернет. «Bluetooth-модем» работает за счет Bluetooth модуля, это самое медленное беспроводное соединение. А для раздачи Wi-Fi с телефона кликаем по первому пункту.
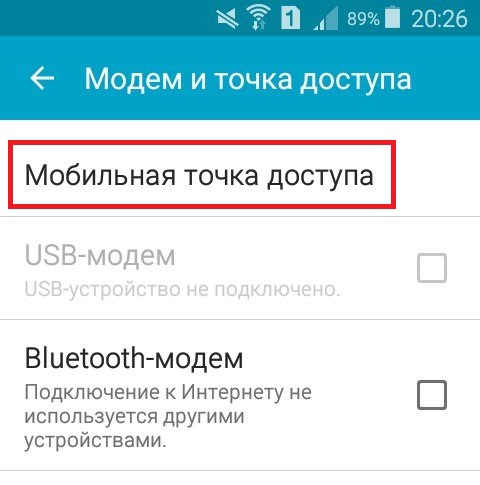
Вверху включаем мобильную точку доступа, передвинув ползунок вправо. Готово! Осталось только настроить этот мини-роутер.

Нажав на название сети можно ограничить доступ, указав только разрешенные устройства. В правом верхнем меню вы можете создать список разрешенных устройств, настроить точку и параметры тайм-аута.
В параметрах точки доступа можно изменить SSID — название, которое видят другие девайсы, скрыть устройство. Настройки безопасности позволяют поставить пароль на Wi-Fi сеть. Выберите тип защиты WPA2 PSK, и введите пароль не менее 8 символов. Если вы не поставите свой пароль, то он сгенерируется автоматически. В дополнительных параметрах можно изменить канал трансляции сигнала, но лучше оставить все как есть — Авто.

Параметры тайм-аута созданы для экономии ресурсов телефона. Если к созданной Wi-Fi сети никто не подключается на протяжении выбранного времени, то хотспот автоматически отключается.
На главном экране настроек мобильной точки вы увидите, если какое-то устройство подключится к сети. К счастью Android имеет очень дружелюбный интерфейс, в котором легко разобраться. Минимум настроек и максимум функционала.
Если вы нашли ошибку, пожалуйста, выделите фрагмент текста и нажмите Ctrl+Enter .
Рубрика:Доступ в глобальную паутину получает всё большее количество устройств. Но далеко не всегда гаджеты получают SIM-карту - в некоторых случаях они могут выйти в интернет только посредством Wi-Fi. Но что делать, если роутера рядом нет, а выйти в сеть с определенного устройства всё-таки хочется? Тогда нужно раздать интернет с Андроида. Именно об этом пойдет речь в сегодняшней статье.
Есть три самые вероятные причины научиться раздавать мобильный трафик по Wi-Fi. Во-первых, вы можете уехать всей семьёй за город. Велика вероятность, что проводного интернета и роутера там нет. При этом далеко не у всех членов семьи может быть куплен пакет интернет-трафика. В таком случае можно раздать по Wi-Fi интернет с того смартфона, у которого трафик в данный момент наиболее дешевый.
Во-вторых, далеко не всегда на наши роутеры интернет поступает в должном объеме. Иногда могут проводиться технические работы, в других случаях происходит какая-то авария - всё это ведёт к тому, что интернет пропадает. Именно в этот момент пригодится умение раздать трафик с Андроида на компьютер или другой смартфон. Особенно важна эта возможность в том случае, если вы работаете фрилансером. Да и другие члены семьи будут вам благодарны - им не придется подключать пакет интернет-трафика, дабы выходить в сеть, когда Wi-Fi дома отсутствует.
В-третьих, члены семьи не будут жаловаться на отсутствие Вай Фай в те моменты, когда вы решили нагрузить роутер по полной программе. Например, вы можете скачивать при помощи маршрутизатора несколько фильмов, весом по 10-15 Гб, в этом момент раздавая домочадцам интернет со своего смартфона или планшета.
Способы подключения
Необходимо отметить, что раздаваться интернет может не только по Wi-Fi. Ведь этот вариант неприемлем для настольного ПК - у него нет соответствующего приемника. Вот почему интернет-трафик может раздаваться по следующим типам интерфейса:
- Wi-Fi - идеальный способ обеспечить доступом к глобальной паутине смартфон, планшет или ноутбук.
- Bluetooth - передача данных посредством «синего зуба» является очень медленной. Но на некоторых ноутбуках применимо только такое решение. Также таким образом можно снабдить интернетом настольный ПК - нужно лишь обзавестись соответствующим приемником.
- USB - лучший способ раздавать интернет на настольный компьютер, заключающийся в проводном подключении смартфона.
Теперь давайте рассмотрим все методы чуть подробнее.
Раздача интернета через Wi-Fi
Если вы думаете над тем, как раздать Wi-Fi с Андроид на любой другой смартфон или планшет, то обратите внимание на соответствующий раздел в настройках операционной системы. Для его нахождения и активации совершите следующие действия:
Шаг 1. Зайдите в «Настройки ».
Шаг 2. Выберите пункт «Wi-Fi », не трогая его переключатель, если таковой имеется.
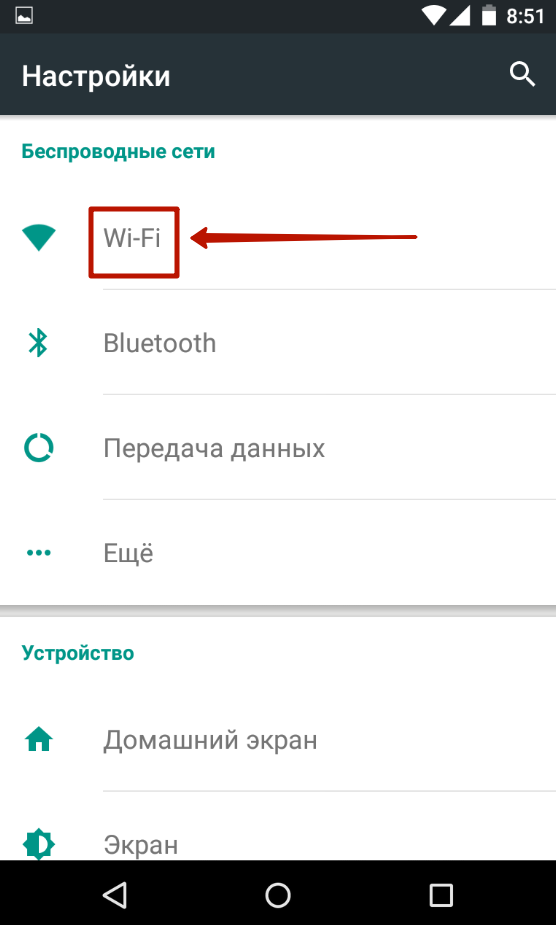
Шаг 3. Нажмите на вертикальное троеточие, расположенное в правом верхнем углу.
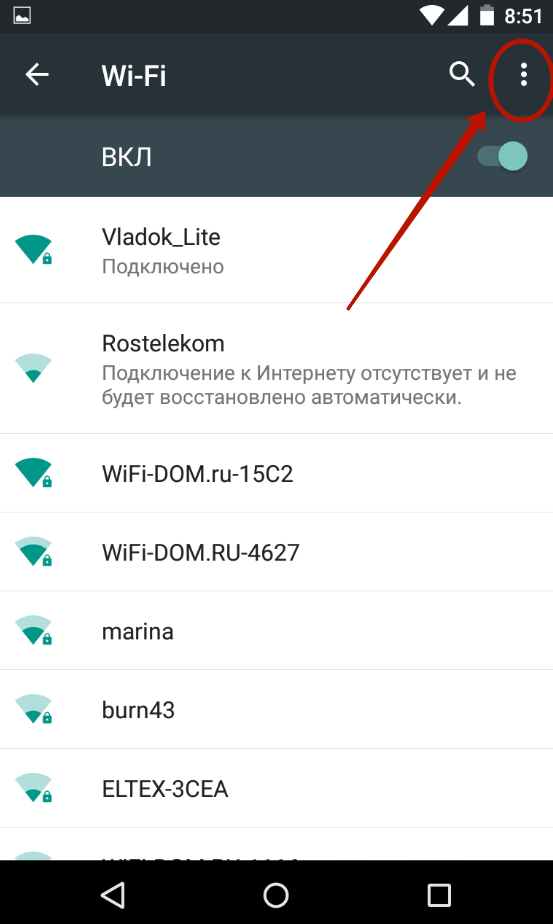
Шаг 4. Нажмите на пункт «Дополнительные функции ».

Шаг 5. Выберите пункт «Wi-Fi Direct ».

Шаг 6. Здесь вы видите наименование сети, которую будет раздавать аппарат. Теперь зайдите в этот же пункт «Настроек » на другом устройстве. Вы должны увидеть эту сеть, нажмите на неё для осуществления подключения.
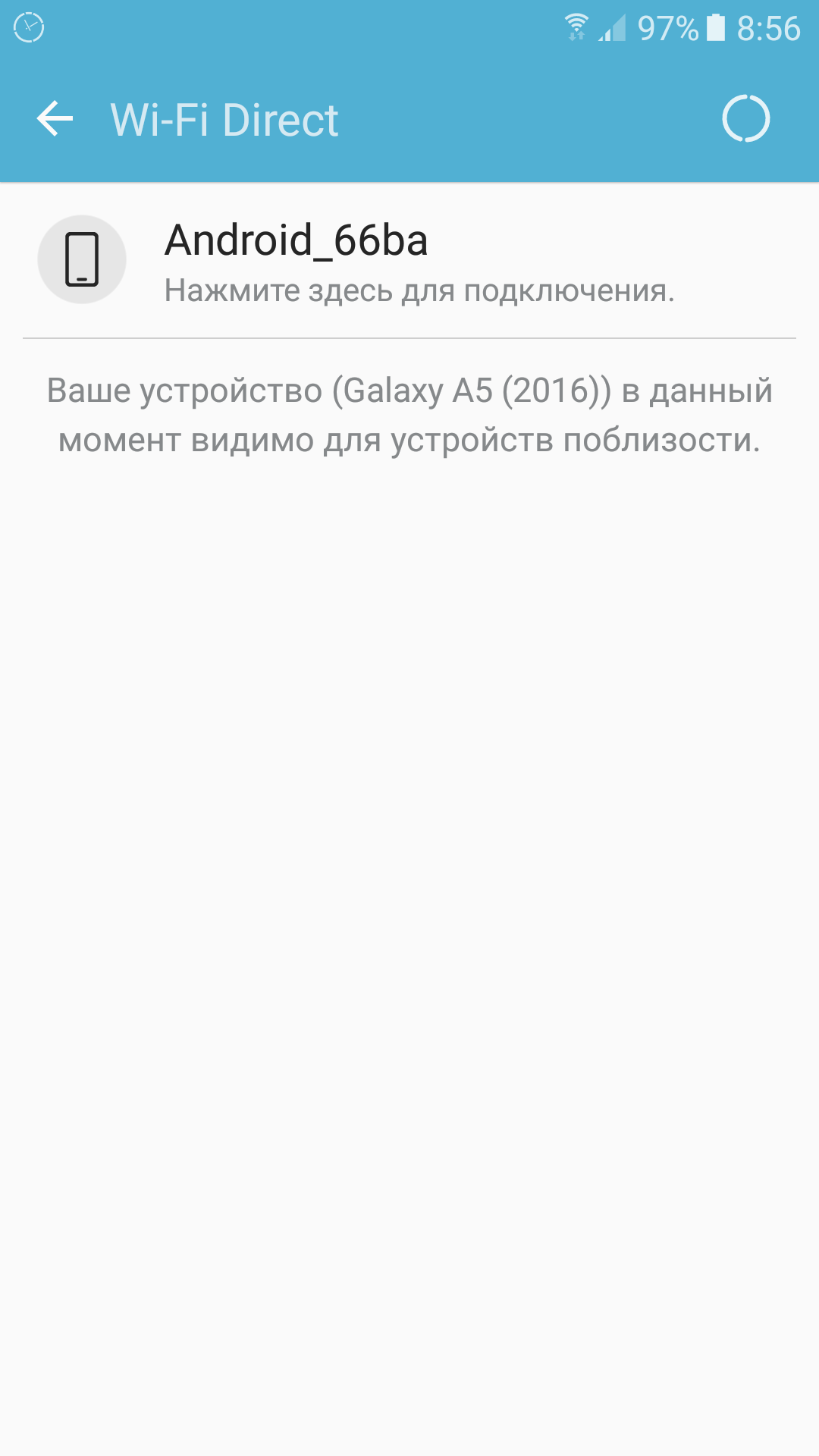
Шаг 7. На ваш первый смартфон придет соответствующий запрос. Нажмите «Принять ».
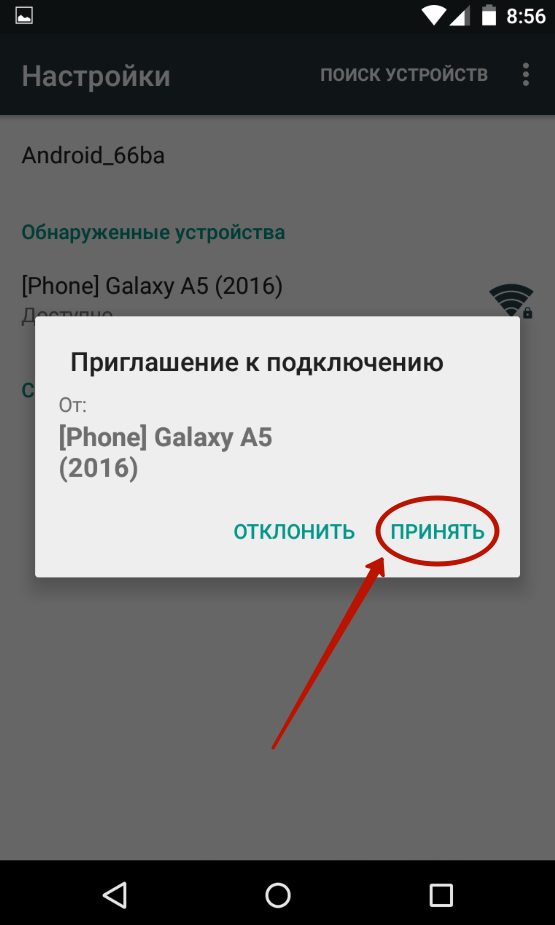
Шаг 8. Подобное всплывающее окно появится и на втором аппарате, выступающем в роли клиента. Нажмите кнопку «Подключиться ».

Шаг 9. Когда данная функция перестанет быть нужной - повторно нажмите на наименование сети, после чего смартфон от неё отсоединится. Также отключение произойдет автоматически, если устройства достаточно сильно отдалятся друг от друга.

Обратите внимание: Мы показали местонахождение функции Wi-Fi Direct на примере , который в таком виде устанавливается на девайсы из семейства Nexus. На других смартфонах зачастую не нужны промежуточные шаги - кнопку Wi-Fi Direct можно обнаружить на них гораздо раньше.

Второй способ создания сети Wi-Fi
Функция Wi-Fi Direct хороша тем, что второму устройству не нужно вводить пароль и совершать прочие сложные действия. Также созданную таким образом сеть не видят посторонние лица. Но данная функция появилась в планшетах и смартфонах на базе Android относительно недавно. Если у вас её нет, то можно воспользоваться вторым способом раздачи интернета, который заключается в следующих действиях:
Шаг 1. Зайдите в «Настройки » и проследуйте в пункт «Ещё », разместившийся в разделе «Беспроводные сети ».

Шаг 2. Нажмите на пункт «Режим модема ».
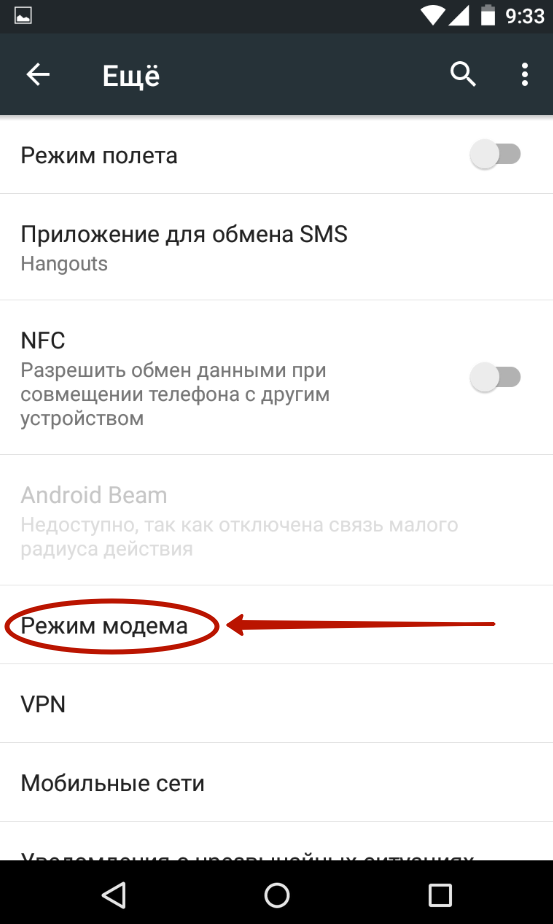
Шаг 3. Нажмите на переключатель, расположенный рядом с пунктом «Точка доступа Wi-Fi ».

Шаг 4. Этим вы активировали точку доступа. Теперь нажмите на пункт «Настройка точки доступа Wi-Fi ».

Шаг 5. Здесь вы можете задать имя сети Wi-Fi, выбрать технологию защиты (лучше оставить WPA2 PSK) и придумать пароль. Когда справитесь с этим - нажмите на кнопку «Сохранить ».
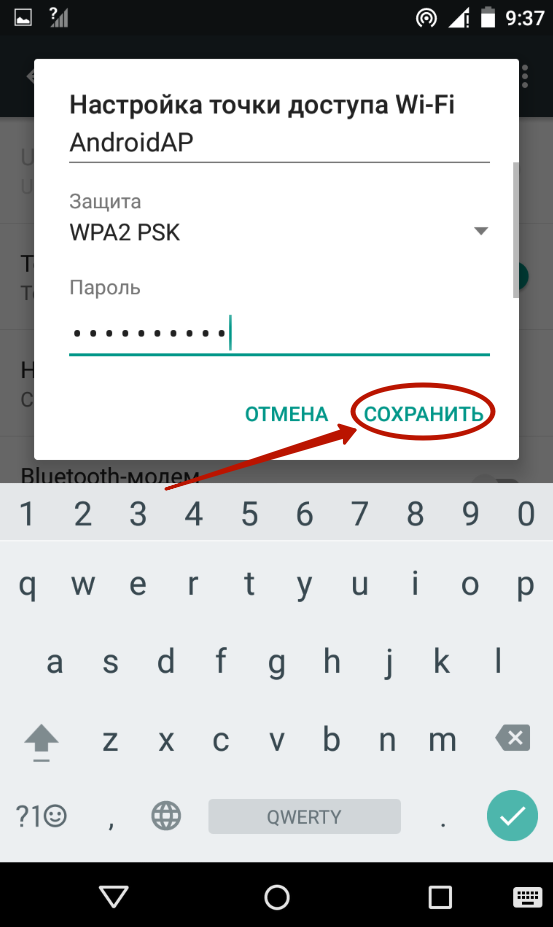
Шаг 6. На втором устройстве подключение к созданной сети происходит привычным образом. Для этого нужно перейти в «Настройки » и проследовать в пункт «Wi-Fi ». В списке доступных сетей вы обнаружите только что созданную. Нажмите на неё.

Шаг 7. Введите пароль и нажмите кнопку «Подключиться ».
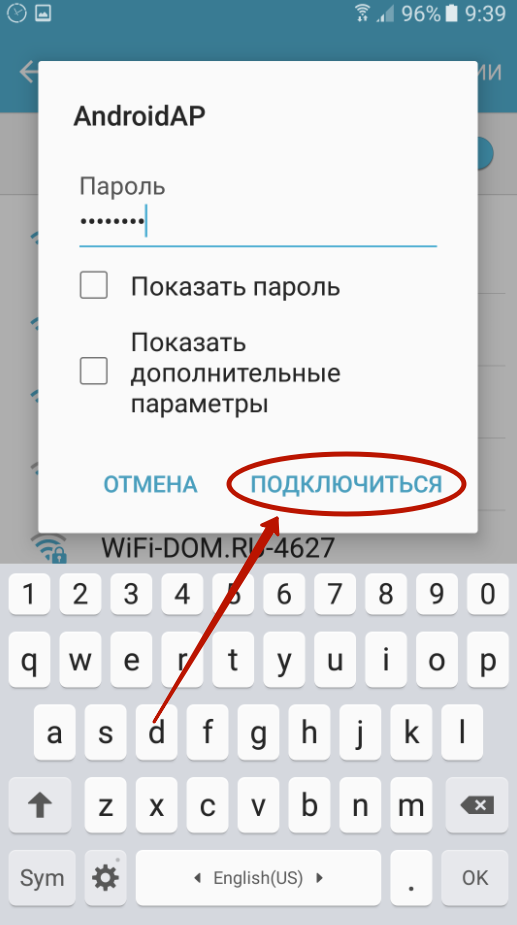
Вот и всё! Вы смогли раздать Wi-Fi с телефона на Андроид! Таким же образом подключиться к созданной сети сможет и любое другое устройство, оснащенное модулем Wi-Fi - совершенно не важно, с помощью какой операционной системы оно работает.
Создание из смартфона Bluetooth-модема
Многие из нас привыкли к тому, что Bluetooth используется для передачи мелких файлов, а также для использования беспроводной гарнитуры. Но в случае с операционной системой Android к этому перечню возможностей добавляется ещё одна. Она заключается в активации функции модема. Но на большую скорость передачи данных не рассчитывайте - даже новейшие версии Bluetooth заточены под музыку, а не под какие-то очень тяжелые файлы.
В случае с Bluetooth-модемом действия почти не отличаются от предыдущих:
Шаг 1. Проследуйте в «Настройки » и выберите пункт «Ещё ».

Шаг 2. Здесь нужно нажать на всё тот же пункт «Режим модема ».
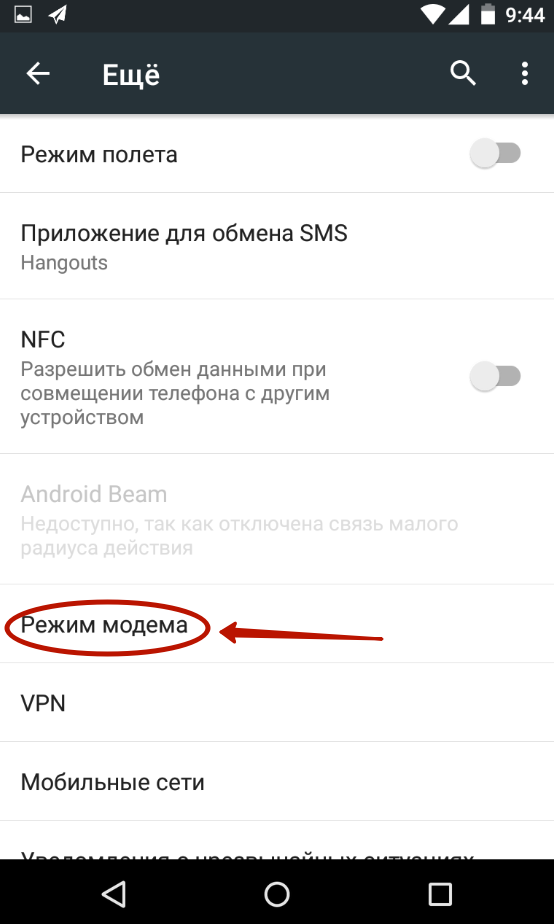
Шаг 3. В данном разделе вы должны активизировать переключатель, расположенный около пункта «Bluetooth-модем ».
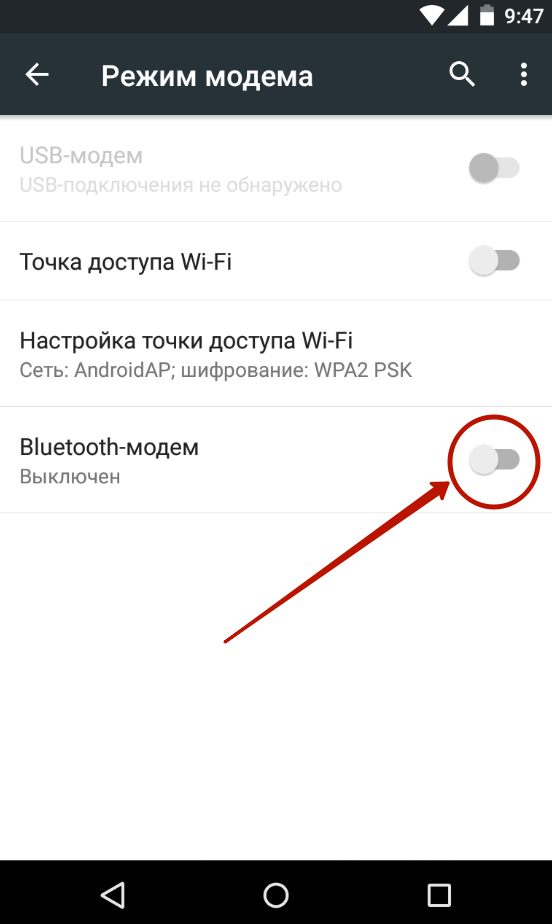
Подключить к Bluetooth-модему можно ноутбук - соответствующем модулем оснащены абсолютно все современные модели. Не забудьте подтвердить запрос на подключение, который затем высветится на экране смартфона.
Создание из смартфона USB-модема
Если вам хочется раздать интернет на стационарный ПК, то для этого следует использовать USB-подключение. В результате ваш смартфон на время станет аналогом USB-модема. Для этого следуйте нашей инструкции:
Шаг 1. Подключите девайс к компьютеру при помощи USB-кабеля.
Обратите внимание: некоторые китайские провода не способны передавать информационный поток, ограничиваясь лишь электроэнергией. Поэтому используйте качественный кабель. Но это не обязательно должен быть тот шнур, который поставлялся в комплекте со смартфоном.
Шаг 2. Перейдите в «Настройки ».
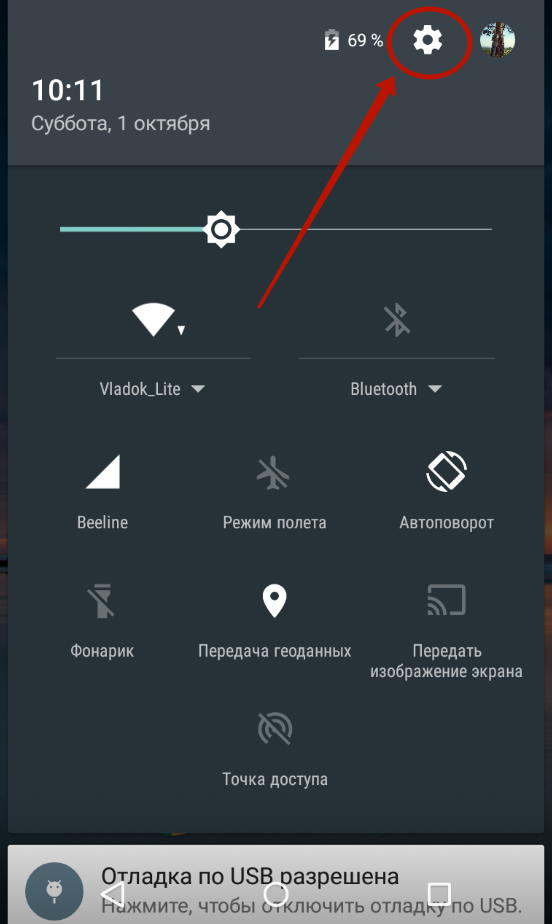
Шаг 3. Нажмите на кнопку «Ещё », расположенную в подразделе «Беспроводные сети ».
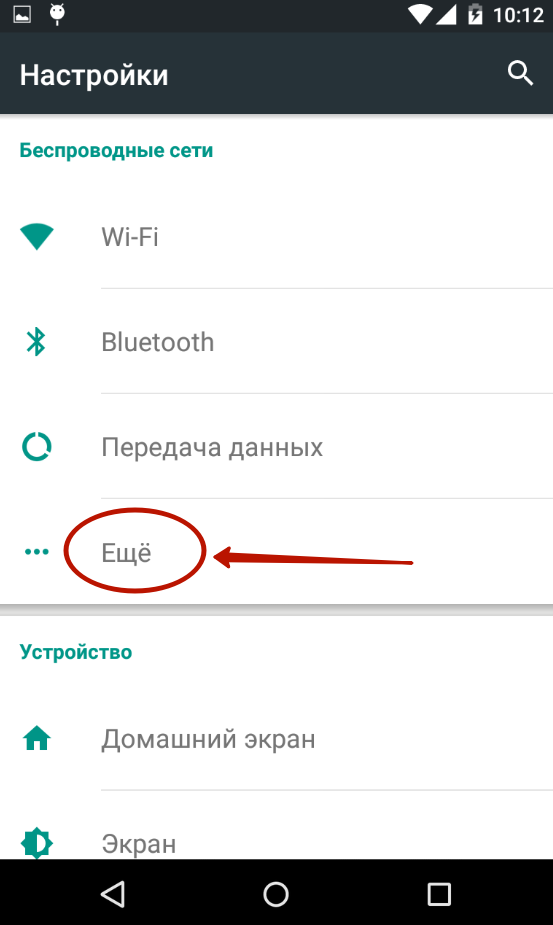
Шаг 4. Нажмите на пункт «Режим модема ».
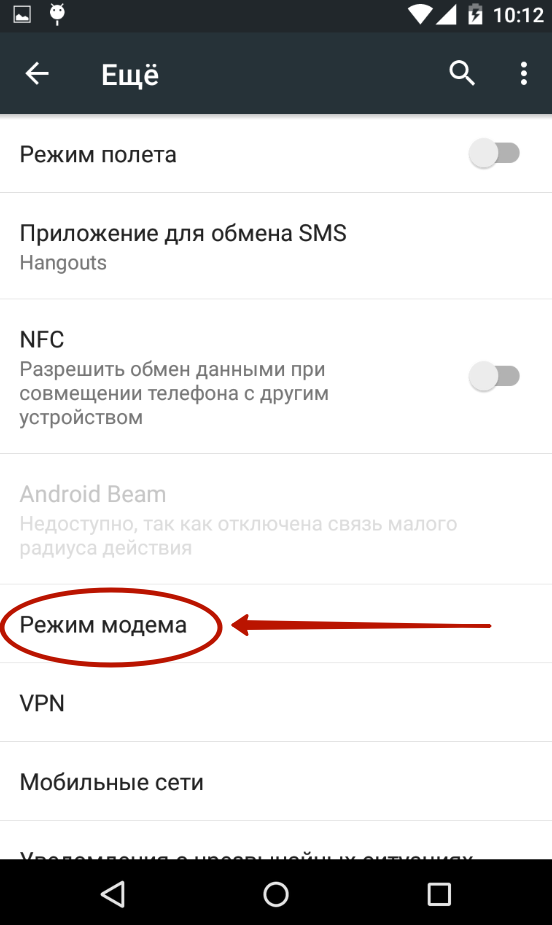
Шаг 5. Активизируйте флажок около пункта «USB-модем ».
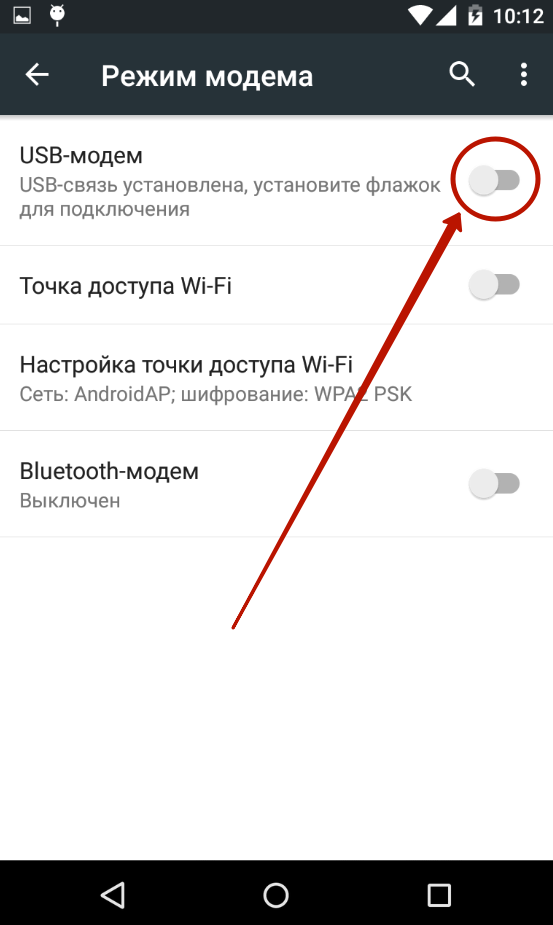
Шаг 6. Далее на компьютере будет запущена установка драйвера. По её окончанию вам следует щелкнуть правой кнопкой мыши по иконке сетевого подключения, расположенной в правом нижнем углу (пример приводится для Windows 7).
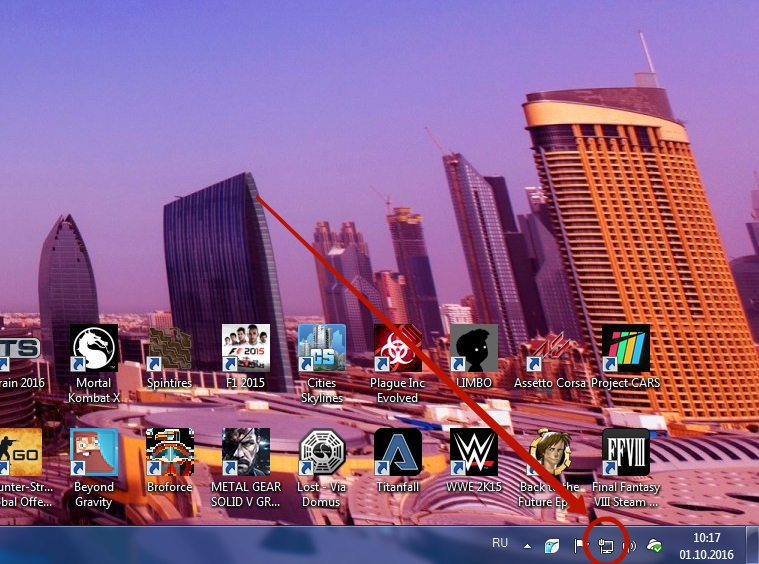
Шаг 7. В контекстном меню следует выбрать пункт «Центр управления сетями и общим доступом ».
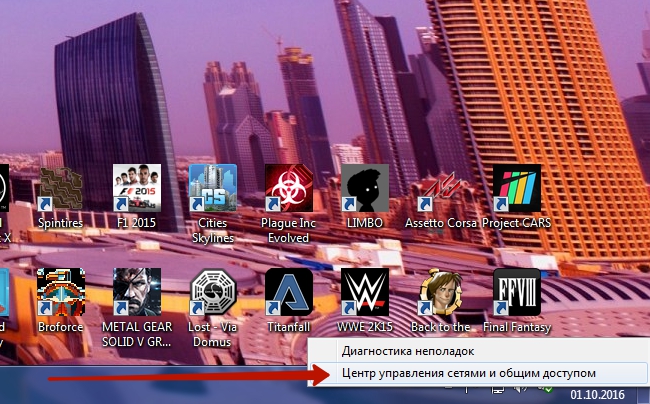
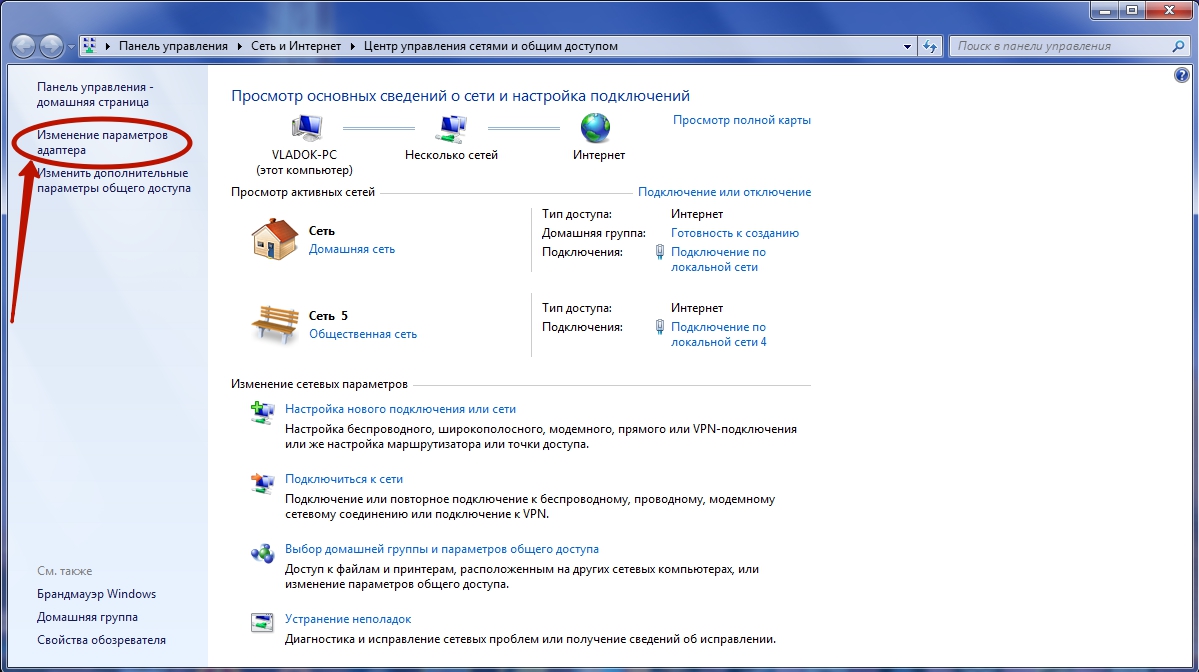
Шаг 9. Вы увидите новую сеть. Выделите её и щелкните по ней правой кнопкой мыши. Нажмите на пункт «Включить ». В некоторых случаях она включается автоматически. Отключить её можно тем же щелчком и нажатием соответствующего пункта. Либо просто отсоедините смартфон.
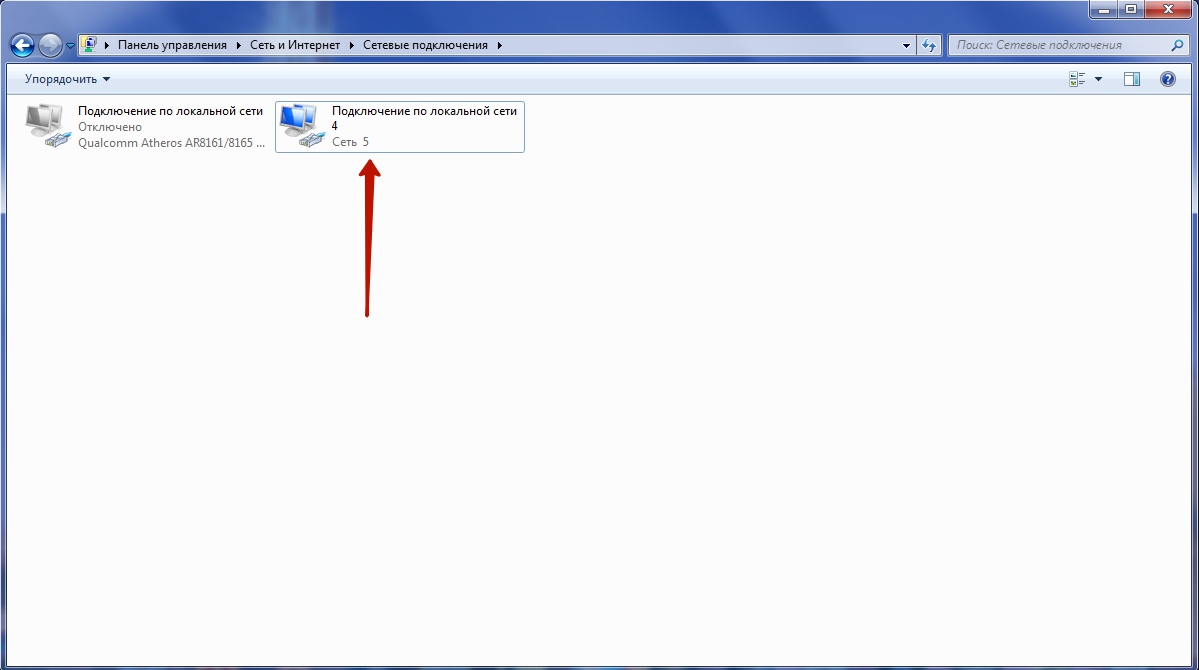
Теперь вы можете пользоваться тем интернет-трафиком, который активирован на вашем телефоне! На этом наш рассказ о раздаче интернета со смартфона можно назвать исчерпывающим.
Известно, что смартфоны наделены большим количеством функций, создающих приятные удобства для пользователей. Такие аппараты оснащены программами, необходимыми для входа в глобальную сеть. Говоря о модели Samsung Galaxy S3, отметим, что данный телефон способен заменить USB-модем, то есть он позволяет себя использовать как точку раздачи беспроводного интернета. Это значит, что будет допустимо подключить к нему другой ПК с целью вхождения в упомянутую сеть.
Рассмотрим решение вопроса по шагам:
- открытие меню «настройки»;
- выбор пункта «сеть»;
- вход в строку «модем и точка доступа»;
- выбор «Wi-Fi»;
- в настройке точки доступа ставится пометка («галочка») для осуществления запуска.
Далее надо вписать имя в «SSID сети» (допустим, MySamsung) и позаботиться о безопасности, то есть защите от чужого доступа. Вносится пароль длиной 8 символов или более, после чего все данные требуется сохранить. В результате пользователь снова попадает в «настр точку доступа», где ставится «галочка» и подтверждается это действие нажатием на кнопку «да».
В ПК, который надо было подключить к интернету, сканируется Wi-Fi сети и отыскивается название MySamsung. Понадобится на него кликнуть мышью и ввести тот пароль, который был создан. После этого Windows даст сообщение о подключении. Обычно у пользователей Galaxy S3 не бывает проблем с вышеназванной процедурой. Система Android версии 4.0.4. является превосходным оснащением для этой модели.
Из сказанного следует, что потенциал данного смартфона велик и позволяет входить в интернет даже во время путешествий автобусом или поездом. Владелец Galaxy S3 вполне может находиться в социальных сетях (например, таких, как Facebook и Vkontakte). Если Wi-Fi в этих условиях не является досягаемым, то остаётся иной вариант - 3G интернет.
Отметим, что при ограниченном трафике эту возможность используют с осторожностью: музыкальные файлы и видеоматериалы в таком случае лучше не открывать (объёмные ресурсы очень быстро «съедят» деньги на счету). Однако просматривать сообщения в электронной почте и социальных сайтах будет допустимо.
Чтобы подключить 3G, нажимают на «приложения» (эта иконка расположена на экране внизу и справа). Выбирается значок «настройки» и ищется пункт «дополнительные настройки», где помечаются «мобильные сети», после чего переходят к настройке точки доступа (она может быть прописана, то есть загружена оператором автоматически). В принципе, её можно прописать самостоятельно или же запросить у оператора. Главное, чтобы был установлен недорогой интернет, ибо клиентам нередко навязывают VAP-версию.
Теперь подведём итоги: Wi-Fi позволяет экономить средства при бесплатном использовании трафика, и это является достоинством связи данного типа. Однако доступ к ней возможен не всегда, и в таких ситуациях спасает дорогостоящий 3G интернет. Получается, что второй вариант надо всегда иметь про запас.
Раздаём интернет с Android-смартфона на другие устройства с той же ОС, а также на компьютер под управлением Windows. Три простых способа для подключения, все - в одном меню настроек. Уровень сложности: начальный.
Как раздать интернет с Android-смартфона по Wi-Fi
Первые шаги одинаковы для всех вариантов раздачи, пройдите в:
- Настройки - Беспроводные сети - Ещё .
- В пункте Режим модема есть всё, что нам нужно. Выбираем Точка доступа Wi-Fi , через несколько секунд ваш смартфон готов раздавать интернет.
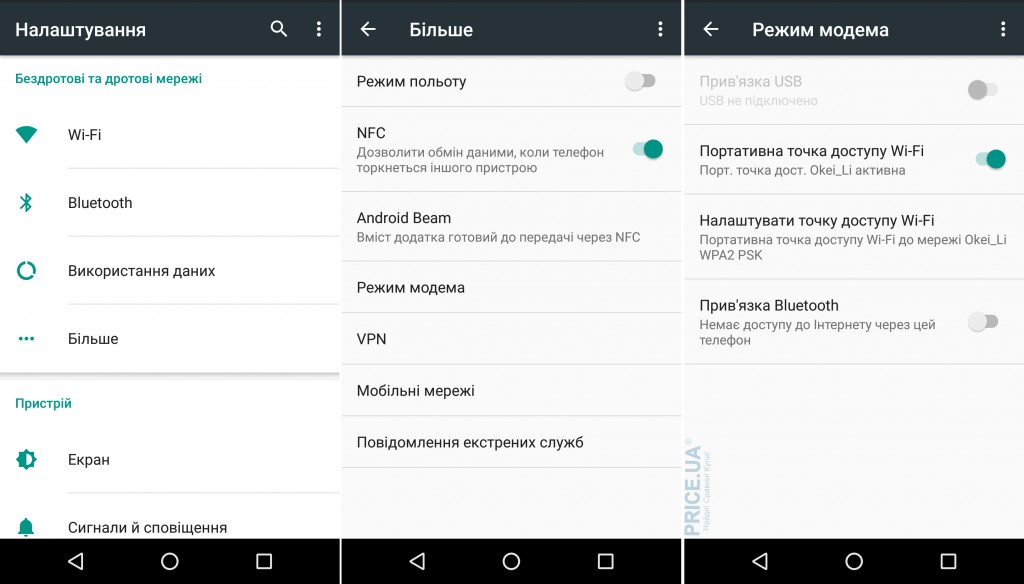
Чтобы к вашей точке не подключился никто “левый”, пройдите в меню Настройка точки доступа Wi-Fi , задав параметры защиты и изменив Имя сети. Рекомендуем использовать защиту по WPA2 PSK. Пароль задаётся автоматически, но также можно отредактировать.
В списке доступных на подключаемом устройстве найдите вашу точку доступа Wi-Fi, введите пароль - можно работать. К одной точке доступа на Android-смартфоне можно подключить несколько устройств одновременно, в том числе и ПК. Главное условие: подключаемый девайс должен иметь Wi-Fi модуль (спасибо, Кэп!).
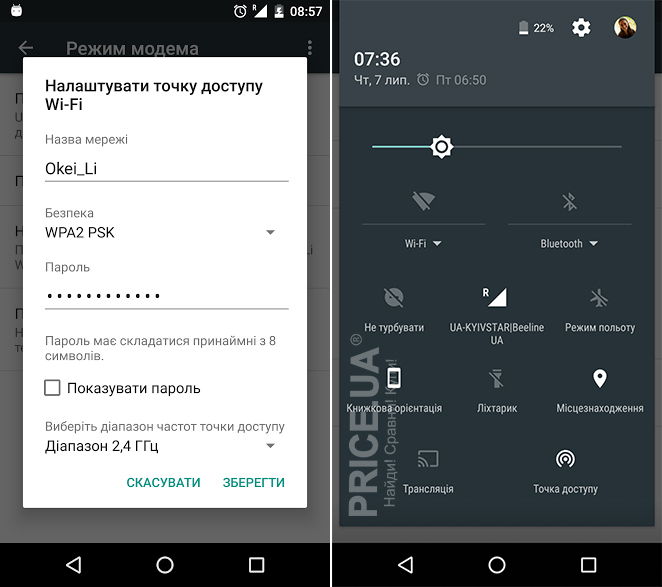
Если вы впервые организовали точку доступа, проверьте шторку быстрый настроек (свайп от верхней грани дисплея вниз) - теперь в ней появился соответствующий значок. Отсюда можно включить/выключить раздачу интернета, но доставать пароль к своему подключению придётся из меню Настройки .
Раздавать можно Wi-Fi и 3G - всё равно, что именно в данный момент подключено на вашем устройстве.
Как раздать интернет со смартфона по Bluetooth
В меню “Режим модема” выбираем пункт “Bluetooth-модем”, предварительно включать Bluetooth на смартфоне не нужно - это произойдёт автоматически. А вот сделать Bluetooth на смартфоне видимым для других устройств надо. Сделать это можно в меню Настройки - Беспроводные сети - Bluetooth .

Для раздачи интернета по Bluetooth со смартфона на компьютер:
- Включите Bluetooth на ПК и создайте пару (когда смартфон отобразится в списке доступных подключений, на оба устройства поступит пароль, совпадает - создаём пару).
- Далее в меню в меню Панель управления находим Устройства , подключенный по BT смартфон.
- Кликаем по иконке смартфона правой кнопкой мыши и выбираем Подкючиться через - Точка доступа . Готово!
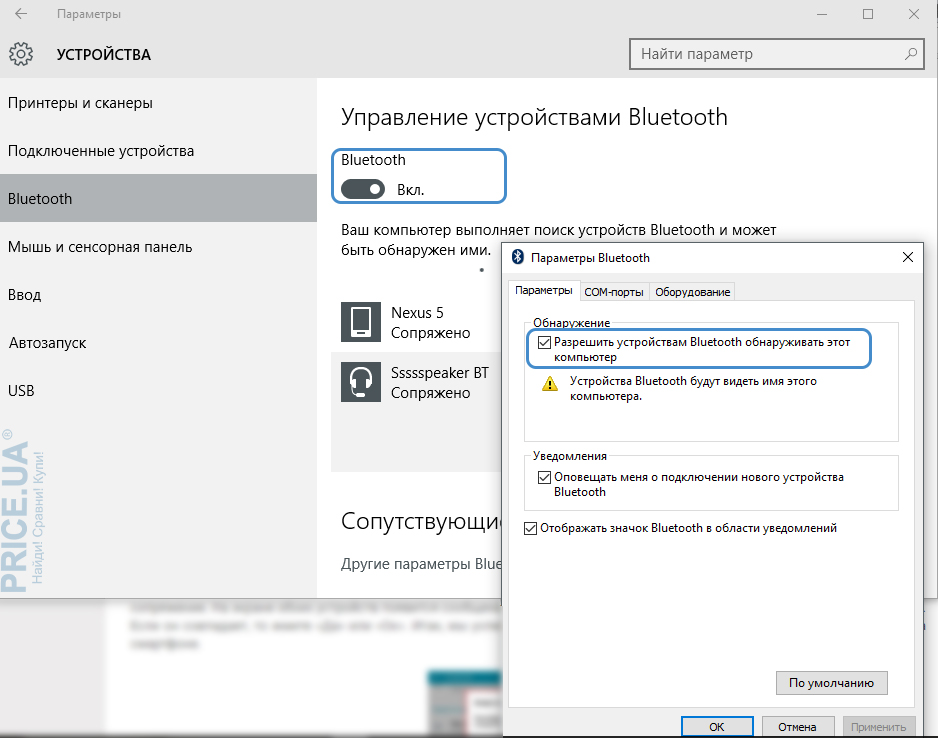
Для раздачи интернета со смартфона на другие Android-устройства, понадобится специальный софт. Например, программа BlueVPN (если ваше устройство её не поддерживает, ищите в Play Market-e аналоги вроде Wi-Fi Over Bluetooth и т.д.).
- Устанавливаем программу на смартфон/планшет, который будет принимать раздачу (программа бесплатна; есть и платная версия, BlueVPN+, но она нам не нужна).
- В списке видимых устройств выбираем нужное. Готово!
Беспроводная технология WiFi очень плотно вошла в жизнь людей и заняла свою нишу. Это позволяет пользователям объединять компьютеры и другие устройства в группы для обмена данными, совместных игр и просто для выхода в интернет. Как правило, для организации такой сети нужен роутер. Но, что делать, если его нет под рукой. Не стоит расстраиваться. Вы можете раздать WiFi с Андроида.
В наше время у каждого есть смартфон или планшет с данной операционной системой. Одной из многочисленных функций таких устройств является переносная точка доступа. Другими словами, вы можете раздавать вай-фай. Более того, если подключить телефон к мобильному интернету (2G или 3G), то выход в глобальную паутину будут иметь все подключенные к этой раздаче устройства.
Как на Андроиде включить переносную точку доступа
Для начала стоит отметить, что телефоны и планшеты работают с более старым стандартом беспроводной связи - 802.11g. В то время как ноутбуки, телевизоры, стационарные компьютеры и так далее работают со стандартом 802.11n.
При этом более новый стандарт поддерживает старые версии. Поэтому к группе, созданной при помощи Android, смогут подключиться практически любые устройства.
Разница между этими технологиями заключается в скорости передачи данных. Но для локальной сети даже стандарта 802.11g будет вполне достаточно. Итак, как раздать WiFi с Андроида? Все предельно просто. Более того, такую функцию поддерживают абсолютно все версии этой операционной системы вплоть до 2.3.3.
Для начала следует войти в настройки подключения. Для этого откройте меню и найдите ярлык настроек. Обычно он имеет вид шестеренки. Нажмите на него.
Теперь мы попали в параметры системы. Здесь нас интересует пункт «Другие сети». На некоторых версиях Android пункт называется «Еще …». Если же вы используете старый смартфон или планшет, то сначала следует войти в «Беспроводные сети».
Дальше на всех устройствах одинаково. Перейдите в раздел «Модем и точка доступа». Осталось только установить галочку в строке «Mobile AP» или «Переносная точка доступа». После этого вай фай адаптер перейдет в режим раздачи WiFi. На этом организация раздачи завершена. Ничего настраивать вам не придется.
Раздача интернета по WiFi с Android
Итак, теперь мы знаем, как использовать мобильное устройство на Android в качестве точки доступа. Однако вы можете раздать мобильный интернет. Для этого, прежде чем активировать Mobile AP следует включить мобильные данные. Делается просто. Проведите пальцем от верхней части экрана к нижней. В появившемся меню на панели инструментов найдите кнопку, которая активирует передачу мобильных данных. Как правило, она обозначена двумя стрелочками, направленными в противоположные стороны.



