Автоматизация настройки резервного копирования MS SQL с помощью.NET приложения. Резервное копирование баз данных Microsoft SQL Server Резервное копирование sql server express
sqlcmd -S DECLSERVER\SQLGTD -E -Q «declare @s varchar(255) set @s=’E:\backup\GTD_’ + convert(varchar(1), datepart(dw, getdate())) + ‘.bak’ backup database GTD to disk = @s with init, noformat, skip, nounload»
sqlcmd позволяет вводить инструкции Transact-SQL, системные процедуры и файлы скриптов из командной строки в редактор запросов в режиме SQLCMD,
- -S - задает имя сервера, server[\instance_name] ;
- DECLSERVER\SQLGTD - имя сервера/имя экземпляра, на котором крутится база;
- -E - использует для соединения с SQL server вместо имени пользователя и пароля доверительное соединение;
- -Q «cmdlinequery « - при запуске программы sqlcmd выполняет запрос, но выход из программы по завершении его выполнения не производится. Может быть выполнено несколько запросов, разделенных точкой с запятой. Заключайте запрос в кавычки, как показано выше;
- declare - объявляем переменную s ,имя переменной всегда начинается с @, поэтому @s . В нашем случае @s - это папка (диск) хранения бэкапов;
- varchar(n) - задает тип переменной @s как строковый с длинной строки n, в примере 255 символов;
- set - задает значение переменной @s ,в примере это папка backup на диске E (E:\backup\ ), далее задается имя бэкап файла, где набор функций convert(varchar(1), datepart(dw, getdate())) возвращает в текстовом формате с длиной в 1 символ текущий день недели (понедельник – 1 , вторник – 2 , и т.д.) и добавляется расширение bak . На выходе получим файл с именем GTD_НомерДняНедели.bak ;
- backup - создает бэкап;
- database - указывает на создание бэкапа всей базы;
- GTD - в нашем примере имя базы на SQL-сервере;
- to disk - указывает на тип устройства резервного хранения, файл жесткого диска, и указана переменная @s , которой присвоено путь и имя создаваемого файла;
- with init, noformat, skip, nounload - указывает на то, что необходимо произвести перезапись данных по кругу с переопределением заголовков, что позволит нам иметь 7 файлов бэкапа на каждый день недели, перезаписываемые по кругу.
При необходимости можно использовать и другие функции, например сжатие, см. справку по запросам и функциям Transact-SQL.
Шаг 2. Меняем расширение текстового файла на.cmd
В итоге получаем файл backupGTD.cmd . Запускать созданный командный файл необходимо с той машины, где установлена БД MS SQL.
Шаг 3. Автоматизируем данный процесс
Рассмотрим данный шаг на примере MS Windows Server 2008: Диспетчер сервера -> Конфигурация -> Планировщик заданий -> Библиотека планировщика заданий.
Ниже будет рассказано, как создать план обслуживания в с помощью программы «Среда SQL Sever Management Studio». В данной статье я просто постараюсь наглядно описать алгоритм создания плана обслуживания с помощью Мастера планов обслуживания, не вдаваясь в теоретическую часть вопроса. Получить больше информации по данной области можно изучив электронную документацию по SQL Server на сайте MSDN .
В описанный ниже план будут входить всего 2 задачи.
- Резервное копирование базы данных.
- Проверка целостности базы данных.
Я надеюсь, что после ознакомления с данной инструкцией, в дальнейшем каждый сможет самостоятельно создать любой требуемый план обслуживания SQL сервера.
1. Исходные данные
- Операционная система семейства Windows (в моем примере используется )
- Установленный Microsoft SQL Server 2008 R2 (об установке SQL Server можно прочитать )
- Существующая база данный в SQL Server (о создании баз данных в SQL Server читайте )
- Настроенная компонента Database Mail, в случае если требуется уведомлять по электронной почте операторов о результатах выполнения плана обслуживания (о том как настроить компоненту Database Mail и создать оператора системы я писал ).
2. Проверка работы Агента SQL Server
Первое что нам необходимо сделать, это убедиться что Агент SQL Server установлен и работает. Для этого запустим оснастку «Службы » («Пуск » (Start ) — «Администрирование » (Administrative Tools ) — «Службы » (Services )) и в списке служб найдем службу «Агент SQL сервер » (SQL Server Agent ).

Откроем свойства этой службы (кликнув по ней 2 раза) и убедимся что:
- Тип запуска стоит «Автоматически » (Startup type: Automatic);
- Состояние «Работает » (Service status: Started);

В противном случае, необходимо изменить параметры как на скриншоте выше и сохранить настройки нажав «Применить » (Apply) .
Теперь запустим программу «Среда SQL Sever Management Studio» («Пуск » (Start ) — «Все программы » (All programs) — «Microsoft SQL Server 2008 R2 » — «Средства SQL Server 2008 R2 «) и введем данные для авторизации.

После чего, еще раз убедимся что Агент SQL Server работает (в обозревателе объектов должна быть вкладка «Агент SQL Server » (SQL Server Agent) с зеленой иконкой слева.

3. Создание плана обслуживания
Теперь перейдем непосредственно к созданию плана обслуживания. В обозревателе объектов (Object Explorer) раскроем вкладку «Управление » (Management), кликнем правой кнопкой мыши по вкладке «Планы обслуживания » (Maintenance Plans) и в контекстном меню выберем «Мастер планов обслуживания » (Maintenance Plan Wizard) .

В запустившемся мастере планов обслуживания на странице приветствия нажимаем «Далее » (Next) и в следующем окне вводим имя и описание нового плана.
Затем необходимо определиться с расписанием, по которому будет выполняться данный план обслуживания. Для этого установим переключатель на «Единое расписание для всего плана или без расписания » (Single schedule for the entire plan ore no schedule ) и нажмем «Изменить… » (Change…) для назначения расписания.

Откроется окно «Свойства расписания задания » . Здесь зададим те параметры, согласно которым должен выполняться план обслуживания и нажмем «ОК » . В моем примере это:
- Выполняется — «Еженедельно » (Occurs — Weekly);
- Повторяется каждые — «1 нед. » в «Воскресенье » (Recurs every: 1 week(s) on Sunday);
- Выполняться один раз в день в: — «2:00:00» (Occurs onсe at: «2:00:00»);

Еще раз убедимся, что расписание задано верно, и нажмем «Далее » (Next) .

Здесь выберем те задачи, которые будет выполнять наш план обслуживания. В моем примере это:
- Проверка целостности базы данных (Check Database Integrity);
- Резервное копирование базы данных (полное) (The Back Up Database (Full));
Заметьте, что для каждой задачи приводится ее краткое описание в поле снизу. Выбрав необходимые задачи, жмем «Далее » (Next) .

Теперь необходимо задать порядок выполнения задач, используя кнопки «Вверх… » (Move Up) и «Вниз… » (Move Down). Установив порядок, жмем «Далее » (Next) .

Здесь требуется задать параметры для каждой задачи в плане. Первая задача в нашем списке это «Копирование БД (полное) » (Back Up Database (Full)).
Прежде всего необходимо выбрать базы данных для резервного копирования, нажав на кнопку выбора списка «Определенные базы данных » (Select one ore more). Выбрав необходимые для резервного копирования базы данных, нажимаем «ОК » .

Ниже зададим размещение и срок хранения резервных копий, а также установим дополнительные параметры:
- Если установить переключатель «Создать файл резервной копии для каждой базы данных » (Create a backup file for every database) , то при выполнении задания в выбранной директории будет создаваться несколько файлов резервных копий с именами, соответствующими названиям баз данных. Ну а установка флага «Создавать вложенный каталог для каждой базы данных » (Create a sub-directory for each database) разложит файлы по отдельным папкам. Обратите внимание, что необходимо оставить заполненным расширение файла резервной копии.
- Установка флага «Срок действия резервного набора данных истекает » (Backup set will expire) указывает SQL-серверу, когда этот набор может быть перезаписан без явного пропуска проверки на истечение срока.
- Для наибольшей надежности, можно установить флаг «Проверять целостность резервной копии » (Verify backup integrity).
- Также рекомендую выбрать режим «Сжимать резервные копии » (Compress backup) для экономии дискового пространства, если используемая версия SQL Server поддерживает данную функцию.

Если дисковое пространство ограничено, можно также выбрать один файл для хранения резервной копии, который будет перезаписываться после каждого выполнения плана обслуживания. Для этого установим соответствующий переключатель на «Создать резервную копию баз данных в одном или нескольких файлах » (Back up databases across one ore more files) и указжем соответствующее имя файла (будьте внимательны, файл резервной копии следует задавать с расширением.bak), а также выберем режим «Перезаписать » в случае, если файлы резервной копии существуют (If backup files exist: Overwrite).

Теперь очередь задачи «Проверка целостности базы данных » (Database Check Integrity). Для нее всего лишь необходимо выбрать базу данных. В моем примере это все та же база данных, что и на предыдущем шаге. Определившись с базами, жмем «Далее » (Next).

На следующей странице возможно выбрать директорию, куда будет сохраняться лог выполнения задания, а также указать SQL Server для отправки отчета по электронной почте. Задав параметры, снова жмем «Далее » (Next).

Проверим еще раз все настройки плана обслуживания, и если все верно, нажимаем «Готово » (Finish).

Мастер начнет построение плана обслуживания. Если мастер не обнаружит ошибок, то увидим сообщение об успешном построении плана. В противном случае необходимо устранить ошибки и повторить процедуру снова. Закроем окно, нажав «Закрыть » (Close).
4. Запуск выполнения плана обслуживания
Для запуска выполнения плана обслуживания перейдем в программу «Среда Microsoft SQL Server Management Studio». Здесь, раскрыв вкладку «Планы обслуживания » (Maintenance Plans) увидим наш только что созданный план. Чтобы проверить его работу, кликнем по нему правой кнопкой мыши, и в контекстном меню выберем пункт «Выполнить » (Execute) .

После чего запустится окно выполнения плана обслуживания, в котором, спустя необходимое количество времени, должно появиться сообщение об успешном выполнении.

А в соответствующих директориях должны появиться файл резервной копии

и файл лога выполнения плана.

Открыв, этот файл, вы должны увидеть примерно следующее:

Если все так, поздравляю! План обслуживания SQL Server создан и работает.
Помогла ли Вам данная статья?
После изучения множества информации с разных источников, решил описать процесс настройки резервного копирования БД MS SQL Server для полной модели восстановления, какую модель использовать решать Вам, но от себя добавлю, что если в вашей БД большой поток информации (например создаются десятки, сотни или тысячи документов в 1 час), то потеря информации за день работы будет просто неприемлемой, в таком случае только полная модель обеспечит сохранность ваших данных. Данна статья предназначена для начинающих системных администраторов и содержит по моему мнению минимальный набор действий для резервного копирования БД 1С. Установка\Настройка самого SQL сервера и развертывание БД на нём в не рамках данной статьи.
Все настройки будем производить с помощью SQL Management Studio. Для начала нужно создать Устройство резервного копирования, можно и не создавать, но на мой взгляд это гораздо удобнее и правельнее. в оснастке SQL Management Studio -> Объекты сервера-> Устройства резервного копирования. Нужно указать имя устройства и файл в котором будут храниться резервные копии (лучше с расширением BAK), в дальнейшем можно посмотреть содержимое носителя, там будут перечислены все резервные копии.
Теперь можно приступать к настройки Плана обслуживания (Maintenance Plan). План Обслуживания можно создать сразу для всех БД, но удобнее для каждой БД создать свой план обслуживания.

В нашем Плане обслуживания будет три подплана: 1 - резервное копирование БД (Полное); 2 - резервное копирование БД (Разностное); 3 - Резервное копирование Журнала транзакций. У каждого подплана есть свое расписание выполнения. Раписание каждый настраивает по своим усмотрениям, в моём же случае полное копирование делается раз в неделю в воскресенье, Разностное копирование каждый день кроме воскресенья, ЖТ - журнал транзакций каждый час. При такой модели резервирования можно восстановить искомую БД на любую дату и час, причем экономим пространство на жёстком диске т.к. полное резервирование выполняется фактически раз в неделю, а в течении недели только изменения.

Настройка дневного расписания. Недельное отличается только установленной галочкой "Воскресенье" и снятыми с "понедельника" по "Субботу"
Расписание для ЖТ. Красным выделено время сохранения в течении дня, имеет смысл например, если пользователи работают с БД в определённый период, если режим работы 24х7, то оставляем по уполчанию.

На рисунке ниже, изображен редактор недельного подплана, он состоит из задач, которые выполняются в заданной последовательности. Последовательность задается вручную, причем зелёные стрелки означают, что следущая задача будет выполнена только при успешном выполнении предыдущей, а синяя, что задача выполнится при любом завершении предыдущей задачи. В редактор подплана обслуживания, задачи можно добавить из "Панель элементов", которая находится в левом верхнем углу, когда редактор открыт.


Задачи. В каждую задачу нужно зайти и выбрать БД, для которой она будет выполняться и ряд других настроеек (если есть). Рассмотрим, какие задачи содержит недельный подплан нашего плана обслуживания.
1. "Проверка целостности БД" (Check Database Integrity Task). Следующая задача будет выполняться, только если БД не содержит ошибок. (Замем резервировать БД с ошибками?)
2. "Восстановить индекс" (Rebuild Index Task). Восстановить (Перестроить) индекс необходимо каждый день, т.к. при работе с индексами они сильно фрагментируются и при фрагментации более 25% SQL начинает заметно "тормозить". Эта операция довольно ресурсоёмка, поэтому её можно делать хотябы раз в неделю, а в дневном подплане заменить её менее ресурсоёмкую задачу "Реорганизация индекса".
3. "Обновить статистику" (Update Statistics Task). Для оптимизации... Кстати эту задачу можно выполнять несколько раз в течении дня, если ваша БД сильно нагружена.
4. После обновления статистики ОБЯЗАТЕЛЬНО нужно очистить процедурный кэш. Для этого перетаскиваем в редактор задачу "Выполнение инструкции T-SQL" и в поле "инструкция T-SQL:" написать процедуру DBCC FREEPROCCACHE . Но нужно учесть, что эта процедура очищает кэш у ВСЕХ БД, а мы обновили статистику по одной! Как очистить процедурный кэш для определённой БД, читаем . Вкратце: DBCC FLUSHPROCINDB(ID_БД)

5. "Резервное копирование БД" (Back Up Database Task). В этой задаче указываем какую БД мы резервируем, тип резервной копии (Для недельного подплана - Полное, для дневного - Разностное, для часового - Журнал транзакций.) Ставим переключатель в положение "Создать резервную копию баз данных в одном или нескольких файлах" и добавляем ранее созданное устройство резервного копирования. В таком случае ВСЕ копии сохраняются в один файл, который указали при создании устройства резервного копирования, если переключатель оставить в "Создать файл резервной копии для каждой базы данных", то на каждое резервное копирование будет создаваться отдельный файл и на Полное и на Разностное и на ЖТ, что очень неудобно при восстановлении, зато удобно при хранении. Не забываем укзать что нужно сжимать резервные копии!
6. "Очистка Журнала" Очищает записи, создаваемые при выполнении задач. Также можно включить задачу "Очистка после обслуживания" и настроить её для удаления текстовых логов или устаревших резервных копий.
Подплан для резервирования ЖТ, состоит из одной задачи "Резервное копирование базы данных".ЖТ для меня удобнее сохранять не в Устройство резервного копирования, а в отдельный файл, что необходимо указать в настройке задачи.

А также: бэкап SQL, бэкап 1С.
Серверная 1С содержит данные в базе данных, которая находится на SQL сервере. Сегодня мы рассматриваем вариант MS SQL 2005/2008.
Чтобы данные не были потеряны в случае сгоревшего диска сервера или других форс-мажорных ситуаций – необходимо с самого начала делать бэкапы (backup).
Делать ручками каждый день Backup SQL базы 1С конечно никто не хочет. Для этого есть автоматические средства. Познакомимся с ними.
Настройка Backup SQL
Настройка Backup SQL для базы 1С ничем не отличается от настройки бэкапа для любой другой базы данных.
Для настройки запустите MS SQL Management Studio. Эта программа находится в группе программ MS SQL.
Добавление задания бэкапа SQL базы 1С
Задания автоматического бэкапа баз SQL находятся в ветке Management / Maintenance plans.

Чтобы добавить новое задание бэкапа щелкните на группу Maintenance plans правой кнопкой мыши и выберите New Maintenance Plan.

Введите название задания. Название имеет значение только для Вас. На всякий случай лучше использовать английские символы.
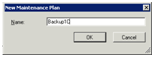
Настройка задания бэкапа SQL базы 1С
Откроется редактор заданий. Обратите внимание – задания могут делать различные операции с базой данных, а не только бэкапы.
Список вариантов операций выведен слева внизу. Выберите Back Up Database Task двойной кнопкой мыши или просто перетащите вправо.

Обратите внимание на стрелочку. Вы можете перетащить несколько различных или одинаковых операций и связать их стрелочками. Тогда будет выполняться сразу несколько заданий в определенной Вами последовательности.
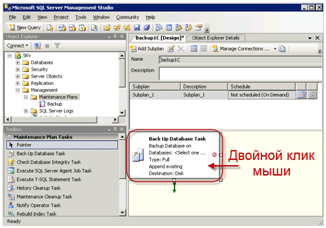
В окне настройки выберите нужные базы SQL 1С (можно сразу несколько или по одной).

Выберите место сохранения бэкапа базы SQL 1С. Необходимо выбрать физически другой винчестер. Организационно можно поставить галочку «Создать подпапки».

Теперь настроим расписание backup. Расписание backup по-умолчанию добавилось само. Но Вы можете добавить несколько расписаний (например, одно – ежедневное, одно – еженедельное и т.п.). Нажмите кнопку настройки расписания backup.

На скриншоте пример ежедневного Backup SQL базы 1С в 3 ночи.

Чтобы расписание backup в списке было красиво-понятным, его можно изменить.

Сохранение задания бэкапа SQL базы 1С
Нажмите записать. Задание появится слева в списке.
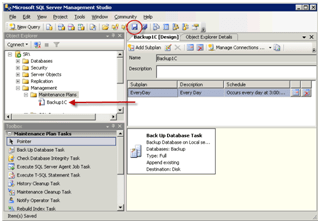
Это важно! Проверьте правильность создания задания Backup SQL базы. Для этого нажмите на задании правой кнопкой и выберите Execute.
В результате должен появится файл бэкапа по указанному пути. Если что-то не так – удалите задание (Del) и начните с начала.



