Скачать программу раздающий wi fi. Раздача Wi-Fi с ноутбука — еще два способа
А вы знаете, что ваш ноутбук, кроме выполнения различных повседневных задач, поставленных вами, может еще и раздавать сигнал Вай Фай? Удивлены? Что ж, давайте разбираться!
Современные компьютеры представляют собой устройства, имеющие в своем "вооружении" встроенный беспроводной адаптер, который может не только принимать сигнал, но и раздавать его. Чуть далее пользователи могут бесплатно скачать программу для раздачи WiFi с ноутбука Windows 7, 8, 10 и немного расширить функционал своего ПК.
Ведь теперь ваш ноутбук может делиться Интернетом с другими устройствами, которые находятся в зоне действия раздаваемого им сигнала. И это очень удобно! Иногда случается так, что на планшете, смартфоне, компьютере или другом подобном устройстве требуется выход в Интернет, а его нет. Здесь вам как раз пригодится эта весьма полезная функция вашего ноутбука, с помощью которой вы можете обеспечить Интернет соединением нуждающиеся в нем устройства. Предлагаем посмотреть список программ!

Данная утилита, позволяющая обеспечивать раздачу Wi-Fi с ноутбука, пользуется особой популярностью среди пользователей Интернета. Кроме того, она абсолютно бесплатная и имеет простой интерфейс. В ней сможет разобраться каждый, даже не имея базовых знаний английского языка. Приложение отлично выполняет свои функции, автоматически запуская раздачу сигнала при каждом включении системы Windows.

Connectify
Это программа, главной задачей которой является раздача сигнала ВайФай, так же, как и предыдущая, очень проста в использовании. Она оснащена множеством функций и имеет прекрасный интерфейс. Условно ее можно отнести к разряду бесплатных. Это связано с тем, что за базовое использование вам платить не придется. А вот за функции расширения зоны действия сигнала и раздачу Интернета другим гаджетам, у которых нет адаптера ВайФая, заплатить все же будет нужно.

Используя утилиту mHotspot, вы с легкостью сможете раздавать сигнал Wi Fi любым другим устройствам. Но данный инструмент имеет одно особое отличие от подобных ему: у него имеется ограничение на количество подключаемых устройств к раздаваемому Вай Фая. Это приложение дает вам возможность следить за входящим и исходящим трафиком, за скоростью приема и отдачи, а также за общим временем раздачи Интернет сигнала.

Это маленькое ПО с минимальным количеством настроек. Для работы пользователю доступно небольшое окошко, что очень удобно. Главным его достоинством является отсутствие лишних элементов. Юзеру нужно только задать логин и пароль.

Данное приложение немного напоминает предыдущую программу. Оно такое же маленькое и оснащено минимальным набором настроек. Чтобы начать с ним работу, от вас потребуется всего лишь ввести логин и пароль для своей точки доступа, выбрать, какое Интернет соединение вам нужно, и все. Программа готова выполнять свои функции. Все устройства, имеющие подключение к данному приложению, будут отображены в его нижней части.

Эта небольшая программка предоставляется пользователю абсолютно свободно. MaryFi имеет очень простой интерфейс, который поддерживает русский язык. Вам не придется тратить большое количество времени на то, чтобы настроить данное приложение. С его помощью вы сможете легко и быстро создать свою точку доступа.

Если вам нужна программа, которая не требует установки на компьютер, то Virtual Router Plus - это именно то, что вы ищете. Чтобы начать с ней работать, вам необходимо всего лишь найти и запустить файл EXE, который находится в архиве. Для того, чтобы другие гаджеты могли найти вашу точку доступа, вы должны задать логин и пароль. Все: осталось нажать "OK", чтобы приложение приступило к выполнению своих функций.

Утилита Magic WiFi так же, как и предыдущая, не требует установки на ПК. От вас требуется всего лишь осуществить перемещение программного файла в то место на, откуда вам будет удобнее всего им пользоваться. Переместили? Осталось только его запустить. Настройка приложения много времени у вас не отнимет. Вам нужно будет ввести логин с паролем и указать тип соединения Интернета.
После подключения программа выдаст полный список гаджетов, которые подсоединены к вашему ВайФаю. Это все функции, которые имеет данный инструмент. К тому же стоит отметить, что Magic WiFi отличается от себе подобных тем, что имеет прекрасный обновленный интерфейс, с которым работать одно удовольствие.

Вывод
Все приложения, представленные на этой страничке, имеют одну общую задачу - помочь пользователю создать свою точку доступа в Интернет. И каждое из них выполняет ее на отлично. От вас требуется лишь малость - определиться, с каким из них вам будет работать удобнее всего. Главное - не забудьте про обновление своего браузера. Это очень важно!
Если информация из этой статьи помогла вам определиться с выбором необходимого программного обеспечения, то мы будем этому очень рады! А еще нам будет приятно, если вы потратите чуточку своего времени и напишите отзыв или поставите оценку данному материалу. Оставьте комментарий и поделитесь полученными знаниями с другом, чтобы он тоже мог скачать драйвер WiFi для Windows 7, 8 и 10, позволяющий раздавать сигнал. Благодарим вас за внимание!

В этой статье мы рассмотрим самые популярные программы, с помощью которых можно запустить раздачу Wi-Fi с ноутбука, или компьютера, который работает на Windows 10, Windows 8 (8.1), и Windows 7. Но, показывать процесс настройки я буду на примере ноутбука, на котором установлена Windows 10. Все таки, это новая, популярная система, и рассматривать будем на ее примере. Но, какой-то существенной разницы даже с Windows 7 вы не заметите. Так что, эта инструкция подойдет для всех компьютеров и ноутбуков, которые работают на Windows 7 и более новых системах.
Для тех кто не в теме, и не знают как этот раздать Wi-Fi с ноутбука, запустить точку доступа, и для чего использовать специальные программы, объясняю. В Windows есть возможность запустить виртуальную Wi-Fi сеть. Проще говоря, превратить ноутбук, или компьютер с Wi-Fi адаптером в обычный роутер. К ноутбуку у нас подключен интернет. Мы запускаем точку доступа Wi-Fi, в нашем случае с помощью программы, и ноутбук начинает раздавать интернет по беспроводной сети. Таким способом, можно раздать Wi-Fi на телефон, планшет, другие ноутбуки и т. д. Главное, на вашем компьютере должен быть Wi-Fi и интернет (по сетевому кабелю, или через USB модем) .
Для запуска беспроводной точки доступа, можно использовать специальные программы. А можно обойтись и без них, и запустить раздачу выполнив определенные команды в командной строке, и открыв общий доступ к интернету. Мне, например, проще запустить сеть с помощью команд, чем использовать для этого сторонние программы. У нас уже есть подробные инструкции по запуску точки доступа на ноутбуке через командную строку:
- И инструкция специально для тех, у кого .
В этой статье я покажу несколько программ, созданных специально для запуска раздачи Wi-Fi с ноутбука, и для управления виртуальной сетью. Я подобрал 4 самых популярных программы, среди которых одна платная (не знаю, нужно ли, но покажу ее) . Я сегодня пол дня сидел, и проверял эти программы на компьютере с Windows 10. В каждой разобрался, настроил, и проверил. У меня все работает, ноутбук раздавал Wi-Fi на смартфон, интернет работал.
Выбираем программу:
- Virtual Router , она же Virtual Router Plus (насколько я понял, в более старых версиях) . Самая простая, бесплатная и рабочая программа. Ну и наверное самая популярная. Отлично работает в Windows 10. Есть русский язык, но перевод очень плохой (он там и не нужен) .
- Switch Virtual Router . Еще одна бесплатная программа для раздачи Wi-Fi с компьютера. У нее есть большее настроек, по сравнению с "Virtual Router". Есть русский язык и понятный интерфейс. Я уже писал об этой программе, но рассмотрим ее еще раз.
- Maryfi (русская версия) . Программа так же бесплатная, но что-то у меня с ней не сложилось. Сначала меня Яндекс не пустил на официальный сайт, мол там вирус (но, это не факт, антивирус не ругался) . Я ее скачал, поставил, а запустить точку доступа так и не смог. И вообще, начались проблемы с виртуальным адаптером, пришлось драйвера переустанавливать. Возможно, это только у меня такие проблемы. Так то вроде программа хорошая, и популярная.
- Connectify 2016 . Очень крутая, и функциональная программа. Но, платная. Есть вроде бы пробный период. По крайней мере, у меня получилось с ее помощью запустить виртуальную Wi-Fi сеть. Сразу видно, что софт платный, есть очень много крутых фишек. Но, русского языка я так и не нашел.
Есть конечно же и другие варианты, но, мы рассмотрим только эти программы. Их вполне достаточно.
Важный совет! Выберите для себя одну программу (которая вам понравилась больше всего) , скачайте и используйте ее. Не нужно качать и устанавливать/запускать сразу все. А то вообще ничего не получится. Если, например, при запуске сети в программе Virtual Router появляется ошибка что запуск невозможен, то она будет и в других программах, так как проблема скорее всего в Wi-Fi адаптере (нет драйвера, он отключен, неправильный драйвер) . Принцип работы этих программ одинаковый, можно сказать, что они отличаются только интерфейсом, и не очень нужными функциями (типа автозапуск, отображение Wi-Fi клиентов и т. д.) .
Программа только создаст и запустить виртуальную сеть. Вы сможете к ней подключится, но для того, что бы работал интернет, нужно обязательно разрешить общий доступ к интернету (кроме Connectify) . Как это сделать, напишу в конце статьи.
Настраиваем по такой схеме:
- Скачиваем и устанавливаем выбранную программу.
- Запускаем раздачу Wi-Fi в программе. Если появляется ошибка запуска, то решаем ее.
- Открываем общий доступ к интернету, в свойствах подключения.
Ну что, поехали!
Virtual Router Plus: программа для раздачи Wi-Fi в Windows 10
Я проверил версию Virtual Router v3.3. Она конечно же сильно отличается от Virtual Router Plus, но работает хорошо. Скачать ее можно по .
Установка не нужна. Просто разархивируйте скачанный архив, и запустите файл VirtualRouter.exe . Скорее всего откроется официальный сайт в браузере, просто закройте его.
Сразу после запуска, Virtual Router попытается запустить раздачу Wi-Fi сети. Если в статусе будет написано "работы", значит сеть уже запущена. И теперь, нужно открыть общий доступ к интернету (как это сделать, смотрите в конце статьи) , перезагрузить компьютер, и снова запустить программу.


А если в статусе будет написано, что "Virtual Router не удалось запустить", то проблема скорее всего в самом беспроводном адаптере. О решении этой проблемы писал в статье: .
Пользоваться программой очень просто: свернули, она спряталась на панели уведомлений. Закрыли, раздача беспроводной сети прекратилась.
Программа Switch Virtual Router для запуска точки доступа Wi-Fi в Windows
Мне кажется, что это лучшая программа. Есть все необходимые функции, русский язык и она бесплатная. Скачать можно по ссылке. Или, с официального сайта http://switchvirtualrouter.narod.ru.
Запускаем установку, и устанавливаем Switch Virtual Router. Затем, запускаем программу. Если вы хотите сменить стандартное название сети и пароль, то нажмите на кнопку в виде шестеренки, и задайте новые параметры. Там же есть и другие настройки.

Для запуска точки доступа, просто нажимаем на кнопку "Start", и открываем общий доступ к интернету (инструкция в конце статьи) .
Больше ничего не буду писать по этой программе, так как у нас на сайте уже есть . Там все очень подробно расписано, со всеми нюансами. Кстати, если появится ошибка "Wi-Fi адаптер выключен", то нужно проверить работу виртуального адаптера.
Настройка Maryfi. Раздаем интернет с ноутбука
Если вы решили использовать программу Maryfi, то русскую версию можно скачать по (версия 1.1) , или со странички на официальном сайте http://www.maryfi.com/maryfi-russian-edition.php (прямой ссылки не даю, так как Яндекс говорит о вредоносности сайта. Но, антивирус никаких вирусов не нашел) .
Запустите установочный файл, и установите приложение. Скорее всего, в процессе первого запуска Maryfi, программа попросит у вас установить компонент Microsoft .NET Framework 3.5. Нужно просто согласится. Система сама все скачает и установит. После этого можно запускать Maryfi.
По сути, вся программа поместилась в одно маленькое окно. Там мы задаем название сети и пароль, и нажимаем на кнопку "Запустите Wi-Fi". Если с Wi-Fi адаптером все в порядке, то сеть будет запущена.

Если сеть запустится, то нужно открыть общий доступ к интернету, и все готово.
Connectify 2016 для запуска Hotspot на компьютере
Напоминаю, что это платная программа, но вроде бы с бесплатной, сильно урезанной версией, то ли с пробным периодом. Но, программа очень крутая. Много разных функций. Что мне понравилось больше всего, так это то, что не нужно вручную открывать общий доступ к интернет (у многих с этим проблемы) . Просто выбираем с какого подключения расшарить интернет, и все готово.
Скачивал я Connectify с официального сайта: http://www.connectify.me/hotspot/ . После загрузки программу нужно установить на компьютер и запустить.
Дальше, все очень просто (даже без русского языка) . Выбираем подключение, через которое вы подключены к интернету, если нужно, меняем название сети и пароль, и нажимаем на кнопку "Start Hotspot".

Компьютер сразу начнет раздавать интернет. Я подключил телефон, и интернет уже работал. После запуска, сразу открывается вкладка, на которой отображаются подключенные устройства (клиенты) . И отображается даже статистика, сколько интернета они используют. В программе, возле полей, можно увидеть надписи "MAX", и "PRO". Это скорее всего функции, которые доступны только в платной версии. Но без них можно обойтись.
Если я не ошибаюсь, и действительно есть бесплатная, урезанная версия этой программы, то советую использовать именно ее.
Открываем общий доступ к интернету
Если вы запустили Wi-Fi сеть через программу Virtual Router, Switch Virtual Router, или Maryfi, то обязательно нужно настроить общий доступ. В противном случае, доступа к интернету не будет.
Нажимаем правой кнопкой мыши на значок подключения к интернету и открываем "Центр управления сетями и общим доступом". Дальше переходим в "Изменение параметров адаптера".

Нажмите правой кнопкой мыши на то подключение, через которое у вас подключен интернет, и выберите "Свойства".

Открываем вкладку "Доступ", ставим галочку возле "Разрешить другим пользователям сети...", выбираем из списка созданное нами подключение, и нажимаем "Ok".

Важно! После этих действий нужно перезагрузить компьютер, и заново запустить раздачу Wi-Fi в программе. После этого, можете подключать к сети свои устройства. Интернет уже должен работать.
Если устройства не подключаются к запущенной Wi-Fi сети
Если при подключении появляется ошибка, что невозможно подключится, или идет постоянное получение IP-адреса, то первым делом нужно отключить антивирус. Так же, можно отключить брандмауэр, и другие программы, которые могут блокировать подключение.
Чаще всего, виновен именно антивирус. Он блокирует подключение устройства.
Послесловие
Что-то мне кажется, что по этой статье будет много вопросов. Задавайте их в комментариях.
Я старался описать все моменты, которые могут появится в процессе запуска точки доступа с помощью программ. Но, оборудование, операционная система, набор программ и драйверов у всех разный. Поэтому, могут появится разные проблемы. Внимательно читайте статью, смотрите ссылки, которые я давал, ну а если ничего не получается, то описывайте проблему в комментариях. Всего хорошего!
Программ для раздачи wifi с ноутбука не слишком много – несколько. Поэтому есть возможность скачать и испытать все, что я и сделал – определил лучшую для себя.
Точнее для меня она оказалась стабильной, простой, имеет небольшой размер, бесплатная и на русском языке.
Единственный недостаток: работает только на windows 8, windows 7 (XP и VISTA – не поддерживает).
Называется программа — Switch Virtual Router. Есть похожая, но для меня эта оказалась лучшей.
С ее помощью также легко можно пользоваться через wifi принтером, сканером или ксероксом, если они оснащены вайфай адаптерами.
Я ее использовал, для раздачи интернета на смартфоны и ноутбуки, оснащённые вай фай. Все работает отлично.
Скачать программу для раздачи wifi с ноутбука «Switch Virtual Router» можно по ссылке в конце этой записи.
Чтобы с ноутбука начать раздачу wifi, мне пришлось, немного повозится, чтобы у вас процесс пошел быстрее ниже приведу инструкцию как пользоваться.
Как программой Switch Virtual Router раздавать с ноутбука wifi
Как скачать программу и установить, тем, кто собирается раздавать wifi известно хорошо. Значит, запускаем и нажимаем: Go to seting.
При желании можете поставить галочки: запускать вместе с виндовс и отображать список подключенных устройств, после чего жмите «применить» и «ОК».
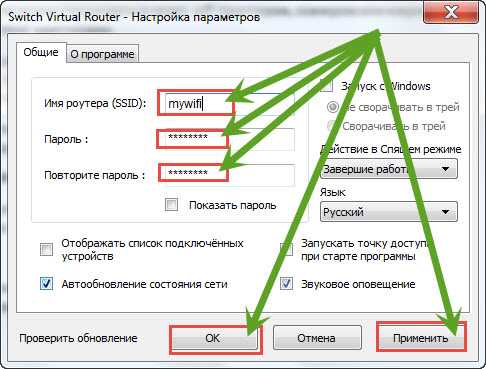
Все сеть создана – жмите «start», только учтите, если ваш ноутбук не поддерживает виртуальный wifi роутер, у вас ничего не получится.
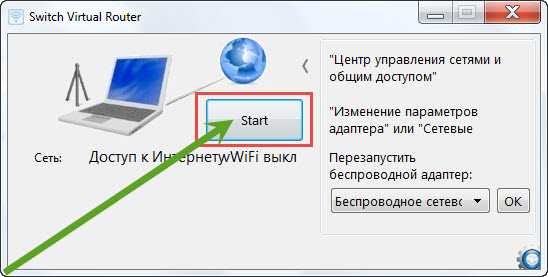
Чтобы убедится, что все в порядке, зайдите в центр управления адаптерами. Там у вас должен будет появиться виртуальный — «Беспроводное сетевое подключение 2».

Если есть, значит, можете раздавать wifi. Если раздавать интернет, то со смартфонами у меня проблем не возникало.
Только когда хотел подключить ноутбук – не получалось, причем все инструкции находящиеся в интернете не помогали.
Пришлось раскинуть мозгами самостоятельно. Вам интересно как я начал раздавать интернет через wifi на другие ноутбуки с помощью программы Switch Virtual Router?
URL Разработчика:
http://switchvirtualrouter.narod.ru
Операционка:
XP, Windows 7, 8, 10
Интерфейс:
русский
В наше время невозможно представить свою жизнь без всемирной сети интернета. Но в доме к нему есть доступ только с ПК с помощью кабельного подключения. А каждому члену семьи хочется подключить свое устройство, и при этом не покупать роутер. Возможно, ли решить эту проблему? Подключение интернета к другим гаджетам возможно осуществить с помощью раздачи Wi-Fi с ноутбука бесплатно посредством специальных программ. Рассмотрим несколько их вариантов. При этом следует учесть, что подходят они для Windows 7, Windows 8. Те пользователи, которые не любят пользоваться программами, могут воспользоваться командной строкой Windows.
mHotspot – одна из программ, с помощью, которой можно раздать интернет с ноутбука на другие устройства. При установке программы нужно проявлять особое внимание, поскольку со многими плюсами, существуют еще и свои минусы. Обо всем поговорим по порядку.
В первую очередь рассмотрим интерфейс программы. Она содержит в себе большое количество опций. Кроме этого в программе есть статистика подключений, а так же список пользователей, которых можно подключить. С помощью определенной функции его можно регулировать. Как разрешать подключение, так и блокировать.
К минусам программы относится огромное количество ненужных и даже порой вредных подключений, которые она пытается установить параллельно. От этого мусора необходимо отказываться с помощью диалоговых окон, которые появляются во время установления программы. За этим необходимо внимательно следить.

В том случае если на ПК установлен антивирус, в котором присутствует фаервол, может появиться уведомление о том что Windows Firewall не запущен. В этом случае доступ к интернету отклоняется. Для того чтобы программа эффективно работала, пользуются настройками фаервола или его отключение.
В остальном принцип работы следующий: вводится точка доступа, следующим шагом будет введение пароля, выбор источника интернета в Internet Source и в заключение нажимается кнопка Start Hotspot. Разработана программа для ноутбуков с базовой основой Windows 7, 8, 10.

.
MyPublicWiFi еще одна хорошая программа для раздачи интернета с ноутбука или компьютера. И главным преимуществом данной программы есть простота в использовании. А так же отсутствие различного мусора, что может попасть на гаджет с установкой других программ.

После установления программы на ПК, необходим его перезапуск. Дальше работа происходит следующим образом. На мониторе ноутбука появляется окно программы, которое запросит ввести название сети SSID. Кроме этого необходимо ввести пароль для подключения, а так же ввести какое именно подключение раздается с помощью Wi-Fi. И в заключительном этапе нажимается кнопка Set up and Start Hotspot. Программа начинает работать. Рассчитана она для ноутбуков, что работают на базе Windows 7, 8, 10.
.
Virtual Router Plus еще одна бесплатная программа, с помощью которой можно раздать Wi-Fi с ноутбука на планшет или мобильный телефон. Создана она на основе Virtual Router, которую переделали с помощью внесения некоторых изменений. Но, тем не менее, особого отличия в ПО не наблюдается.
Данная программа очень проста в установлении и в использовании, но при этом нужно соблюдать осторожность на предмет параллельного установления различного мусора. Принцип работы очень простой. Но следует отметить что успешная работа зависит от подключения основного устройства именно к кабельному интернету или к USB модему. Поскольку при работе ноутбука от Wi-Fi, программа раздавать интернет не будет.
Раздача интернета с ноутбука происходит следующим образом. При запуске программы появляется специальное окно, в котором нужно ввести название сети, от чего будут работать все устройства. Затем вводится пароль на раздачу интернета. Затем необходимо указать соединение, с помощью которого пользователь заходит в интернет с ноутбука. Затем производится запуск Start Virtual Router Plus, и ожидается подтверждения об его успешном завершении.

И теперь можно раздавать Wi-Fi на любое устройство, с которого есть желание заходить в интернет.
.
В основном программа Connectify является платной. Но есть возможность установить на ноутбук и бесплатную версию и с ее помощью обеспечить другие устройства доступом к интернету. Плюс программы в том, что она позволяет подключаться не только с устройства, работающего на базе Windows 7, 8, но и с Windows XP.

Данная программа после установки на ноутбук, требует его перезагрузки. Минус программы в том, что она самостоятельно переустанавливает себя в автозагрузку и требует регистрации. Но, тем не менее, работает она следующим образом.

Как только программа будет установлена, на мониторе появится окно Welcome to Connectify 5, в котором нужно нажать кнопку Next. В следующем окне нет нужды вводить какие-либо данные. Просто следует нажать Use Hotspot Lite. Такое же действие повторяется в следующем окне. После запуска программы можно закрыть всплывшее окно без дополнительных действий.

В бесплатной версии Connectify изменение точки доступа не изменяется. Поэтому данное поле остается без изменений. В следующих полях вводится пароль и соединение, нажимается кнопка Start Hotspot. В результате этого появляется реклама, которую необходимо тот час же закрыть. После всех проведенных манипуляций можно приступать к раздаче интернета.
.
Программа Inssider для сканирования каналов Wi-Fi с ноутбука
Inssider бесплатное приложение для сканирования каналов интернета с ноутбука для раздачи на другие устройства. Программа отлично сканирует все каналы и находит самый оптимальный и свободный для беспроводного соединения. Вся информация подается с учетом реального времени.
Данная программа используется в большинстве случаев для того чтобы находить свободные каналы для соединения, и интернет работал без проблем. В которые входит обрыв соединения, падение скорости и т. п. Inssider помогает наблюдать за работой не только своего интернета, но и канала соседей. С помощью чего маршрутизатор будет работать без сбоев.
.
Программа CommView for WiFi для анализа сетевых каналов
CommView for WiFi – это программа, которая позволяет сканировать каналы беспроводной сети и анализировать всю поступившую информацию. Приложение позволяет увидеть IP- статистику, список соединений беспроводной сети, а кроме этого позволяет проанализировать те пакеты, которые интересуют пользователя.
Приложение дает возможность сохранять нужные файлы для того чтобы можно было ими воспользоваться в случае необходимости. Фильтры системы позволяют в большой базе файлов, находить те которые интересуют пользователя.
Программа CommView for WiFi незаменима для работы администраторов беспроводной сети, и тех специалистов, в обязанности которых входит обслуживание беспроводного соединения интернета.
Все программы, которые были рассмотрены в данной статье, создают удобства для пользования интернетом даже рядовым пользователям. Каждая из них имеет свои достоинства. Выбор остается за теми, кто заинтересован в данных приложениях.
.
Раздачу Wi-Fi с ПК можно сделать двумя способами: с помощью программ, предустановленных в операционной системе, и тех, что надо загружать из интернета. В статье мы рассмотрим второй способ. Превращать свой ноутбук в Wi-Fi маршрутизатор лучше с помощью специализированных утилит, поскольку они обладают большим функционалом по сравнению со средствами Windows.
Также в пользу второго варианта говорит и то, что программа при раздаче интернета берет большую часть доступных ресурсов ПК, в то время как стандартное средство ОС - только небольшую часть. А из этого вытекает вывод: сторонний софт раздаст сеть с компьютера на другие устройства намного качественней.
Раздают интернет с ноутбуков огромное количество программ. Многие из них бесплатны и поддерживают все версии и редакции программного обеспечения Майкрософт. Наша задача, ориентируясь на мнения пользователей, которые мы нашли на профильных форумах и в социальных сетях, выбрать среди этого огромного разнообразия лучшие программы для раздачи интернета с персональных компьютеров на периферийные устройства.
№1. WIFI Hotspot Creator
Выбирая лучшие сторонние программы, мы оценивали их по эффективности, удобству в использовании и простоте интерфейса. В нашем рейтинге нет дорогого и раскрученного софта, мы выбирали более простые приложения, которые подойдут неподготовленным пользователям.Программа Wi-Fi HotSpot Creator бесплатна и проста в использовании. Небольшое приложение позволит вам превратить свой компьютер в Wi-Fi маршрутизатор или «hot spot» (точку доступа) и раздать с него интернет на другие устройства.
Настроить и использовать софт смогут даже новички, никогда не имевшие дело с такими утилитами. Скачайте программу с официальной страницы автора бесплатно и следуйте инструкции:


Для прекращения раздачи необходимо нажать противоположную по значению кнопку, то есть «Stop (Стоп) ». Вот и все настройки. Как видите, программа дольше устанавливалась, чем настраивалась.
№2. Virtual Router
Эта бесплатная утилита также просто настраивается. Загрузите ее на компьютер с официальной страницы автора , нажав кнопку «Download (Скачать) ».
Загружается и устанавливается утилита Virtual Router на компьютере точно так же, как и предыдущая, за исключением некоторых нюансов.
После установки вам необходимо правильно настроить программу. А для этого надо заполнить такие поля: «Network Name » - название сети, «Password » - пароль, «Shared Connection » - выбор соединения (например, по кабелю). Когда все параметры будут настроены, нажимайте кнопку «Start Virtual Router », она и запустит раздачу с компьютера.
Для остановки раздачи, как и в случае с предыдущей утилитой, необходимо нажать кнопку «Stop Virtual Router ».

Если сравнивать Virtual Router с Wi-Fi HotSpot Creator, то первая программа имеет больше функций, хотя инсталлируется и настраивается одинаково. В этой специализированной утилите, к примеру, есть опция «Peers Cоnnected». Здесь вы сможете увидеть, кто подключается к вашей сети. При этом вам будут доступны подробные сведения о подключенном пользователе: MAC, IP, имя сети.
Обе программы, описанные нами, не имеют русскоязычной поддержки, но и не нуждаются в ней, поскольку все поля, которые нужно заполнить, и так интуитивно понятны. Каждая утилита бесплатна и настраивается практически одинаково, поэтому не создаст никаких проблем неподготовленным пользователям. Раздачу интернета с PC легко запустить и также просто остановить.
№3. WiFiCreator
Если вам обязательно нужен русский интерфейс, скачайте третью программу - WiFiCreator. Эта специализированная утилита для настройки точек доступа также бесплатна и проста в освоении. И в отличие от первых двух программ здесь нет рекламного мусора и вредоносных приложений.Чтобы скачать утилиту на ноутбук, воспользуйтесь ссылкой с официальной страницы разработчика: .


После загрузки и инсталляции программы выберите язык пользовательского интерфейса. За смену языка отвечает пункт «Management», если утилита запустилась на английском языке. Чтобы превратить свой персональный компьютер в Wi-Fi маршрутизатор, нужны соответствующие настройки. Они практически ничем не отличаются от первых двух программ, кроме названия полей.
Настройте следующие параметры; «Network name » - название подключения, «Network key » - пароль к нему, «Internet connection » - откуда утилита должна взять интернет. Если все настройки произведены, нажимайте «Start Hotspot» для запуска раздачи с персонального компьютера. Для ее прекращения, соответственно, жмите «Stop Hotspot ». Вот и все тонкости использования.

Три утилиты, описанные нами, востребованы пользователями из-за своей эффективности, простоты настроек параметров и интуитивно понятного интерфейса. Но вы можете попробовать и раскрученный софт, например, MyPublicWiFi. Это программное обеспечение также превратит ваш ноутбук в маршрутизатор для портативных устройств, создав точку доступа. В программе множество настроек и столько же возможностей.
Есть еще и Switch Virtual Router - утилита, управляющая hot-spot (создает, настраивает, запускает, останавливает). После настройки точки доступа программа может быть закрыта, но раздача интернета при этом не остановится.
Есть еще и утилита Connectify. Она бесплатна, проста в освоении и функциональна, но в ней слишком много рекламного мусора.



