Что делать, если после переустановки windows не работает интернет? Что делать после установки Windows
Приветствую вас всех, мои уважаемые читатели и пользователи ПК!
Далеко не все знают, какие нужны драйвера после установки windows 7, а это очень важно! Именно поэтому я и решил написать эту статью, в которой я вам расскажу не только о том какое ПО нужно, но и в каком порядке его лучше ставить. Также я поведаю вам, как упростить процесс установки драйверов, чтобы вы не просиживали часами за своими компьютерами!
Что нужно знать в первую очередь
Перед тем как переустановить винду, вы должны заранее позаботиться обо всем нужном программном обеспечении. Мало ли что может быть, интернет отключат, окажется битый носитель с нужным софтом или что-то еще. В этом случае исправить такие проблемы будет очень тяжело. Например, снесете вы ОС на ноутбуке, а драйвера на сетевую карту или wi-fi будут битыми или просто не установятся. И все, вы без интернета. Поэтому о нужном софте лучше позаботиться заранее.
Скачайте драйвера, проверьте из на вирусы при помощи Comodo Internet Security , затем запишите на флешку, а еще лучше скопируйте на логический диск, отдельный от того, где стоит операционная система. Пусть они там всегда и остаются. Даже если вы устанавливаете дистрибутив винды максимальной редакции, вам все равно придется инсталлировать новые драйвера.
Последовательность установки драйверов
Какого-то особого порядка нет. Будь у вас ноутбук для игр или работы, все необходимое ПО все равно должно быть установлено. Я бы вам посоветовал сначала инсталлировать дрова для сетевой карты и модуля wi-fi. Это даст вам выход в интернет. Если вдруг какие-либо файлы будут сбоить, вы уже сможете скачать их из сети. Они уже встроены в дистрибутив ОС, даже в если она домашняя базовая. Но нужно понимать, что на момент создания операционки в нее вложили дрова первых версий.
Далее я рекомендую вам позаботиться о ПО для звуковых устройств. Хотя бы можно будет музыку послушать, пока продолжается работа. Тем более, часто приходится ставить не только сами драйвера, но и дополнительное ПО, помогающее настраивать звук, корректировать его под себя и свой ноут.
Следом можно ставить обеспечение для процессора, видеокарты и прочее. Список всех устройств без нужного софта можно увидеть в диспетчере задач. Все что отмечено желтым знаком вопроса требует установки программ.

После инсталлирования всего необходимого вы должны перезагрузить ноутбук. В противном случае система это потом сделает сама, но не факт, что вы успеете сохранить данные, которые на тот момент будете редактировать.

Хочу дать вам одну ценную рекомендацию. Если у вас появляются проблемы с установкой драйверов, лучше произвести их инсталляцию с помощью специальных программ. Например, DriverPack Solution, скачать можно отсюда .
Она проста в установке, сама просканирует ваш ПК, найдет нужные дрова и произведет их инсталляцию.
Заключение
Вот и все простые прописные истины, которые вам стоит знать, прежде чем вы решите переустановить операционную систему. Работа с драйверами, на самом деле, простая, просто долгая и нудная. Хотите быть уверенным в каждом девайсе своего ноутбука – ставьте все вручную. Решили не тратить время – пользуйтесь специальными программами. По этому вопросу есть неплохое видео.
На этом я с вами буду прощаться! Делитесь этой статьей с вашими друзьями в социальных сетях, ведь им тоже придется рано или поздно переустанавливать операционную систему.
Подписывайтесь на обновления блога чтобы быть в курсе выхода новых полезных статей! До новых встреч в моих новых материалах!
Доброго времени суток.

Потом ссылка «Настройка нового подключения или сети».

Появляются варианты способов подключения к интернету. Если у вас ADSL подключение , тогда выбирайте первый пункт: «Подключение к Интернету». В случае с 3G «Настройка телефонного подключения». Чаще всего первый вариант, его рассмотрим далее.

Появляется ещё окно, нажмите на «Высокоскоростное (с PPPoE)». При настройке 3G здесь будет выбор модема.

Введите логин и пароль от интернета. Для пользователей 3G появится доп. поле «Набираемый номер». После вписывания данных нажмите «Подключить».

Если все драйвера установлены, устройства работают и логин правильный, то появится «Подключение к Интернету готово к использованию».

После этого можно создать ярлык на рабочем столе для подключения к интернету. В Панели управления, найдите «Центр управления сетями и общим доступом», после чего «Изменение параметров адаптера». Нажмите правой кнопкой мышки на только что созданном соединении, выберите «Создать ярлык».

Владельцам роутера
Тем, у кого интернет подаётся через роутер, не нужно ничего настраивать. Чаще всего сразу после переустановки ОС интернет подключается сам, ведь все настройки хранятся в самом роутере. Если сети нет – ваша задача найти драйвера для сет. карты или Wi-Fi.
Если у вас USB-модем

- USB-модем подключается к компьютеру в горячем режиме. Это значит, что вы включаете компьютер, ожидаете полной загрузки ОС, и лишь потом вставляете USB-модем.
- Подождите чуть-чуть. Должно появится уведомление операционной системы про новое оборудование.
- После этого всплывёт окно с возможностью установить программу для работы с USB-модемом.
Если у вас после переустановки Виндовс не работает интернет, то в большинстве случаев причины может быть 2:
- При переустановке удалились драйвера (чаще всего).
- Провайдеры сами блокируют интернет, думая, что это несанкционированный доступ в сеть с другого компьютера под вашим логином.
Во втором случае нужно связаться с провайдером по телефону, и техническая поддержка за 1 минуту все решит. В первом случае нужно прочитать нашу статью.
Причины «пропажи» драйверов могут быть следующие:
- Диск форматировался, устанавливалась новая ОС, а драйвера для вашего железа не входят в стандартный набор Windows.
- Была установлена сборка Windows, в которой кто-то специально отключал «лишние» по его мнению стандартные драйвера.
Исключаем железные проблемы
После переустановки Windows не работает интернет? Для начала проверьте железо, посмотрите на сетевую карту сзади системного блока:
Индикаторы сетевой карты горят, всё ОК.
- Если лампочка горит, значит, с железом все ОК.
- Если не горит – сетевая карта не работает либо повреждён кабель.
Как проверить беспроводное железо Wi-Fi:
- Посмотрите, чтобы модуль связи был активен: светодиод Wi-Fi на клавиатуре ноутбука либо индикатор сети в трее (у часов Windows).
- Работа 3G-модема тоже определяется мигающим светодиодом.
Наиболее простое решение
- Использовать диск с драйверами. Он у вас должен остаться после покупки ПК, чаще всего это диск от материнской платы, в которую встроена сетевая. Просто установить драйвера для сетевой карты или программы для Wi-Fi.
- Произвести поиск драйверов в интернете с другого компьютера. 1) если ноутбук, то введите в поиск его название, например, «Ноутбук Lenovo M3070 драйвера»; 2) если настольный ПК, введите в поиск название материнской платы, и ищите драйвера на сетевую карту.
Из интернета лучше качать дайвера и прочее системное ПО с сайтов производителей, оно там обязательно есть.
Как настроить интернет на Windows 7
Перед тем как настраивать интернет, желательно убедиться, что установлены все драйвера на сетевые устройства (модем, сетевая карта). Если вы не разбираетесь в этом, и не хотите забивать голову, то можно попробовать сразу, вдруг заработает. Способ для тех, у кого нет роутера (подключение напрямую по кабелю от провайдера).
Зайдите в панель управления.
Выберите вид «Категория».
Далее «Центр управления сетями и общим доступом».
Потом ссылка «Настройка нового подключения или сети».
Появляются варианты способов подключения к интернету. Если у вас ADSL подключение, тогда выбирайте первый пункт: «Подключение к Интернету». В случае с 3G «Настройка телефонного подключения». Чаще всего первый вариант, его рассмотрим далее.
Появляется ещё окно, нажмите на «Высокоскоростное (с PPPoE)». При настройке 3G здесь будет выбор модема.
Введите логин и пароль от интернета. Для пользователей 3G появится доп. поле «Набираемый номер». После вписывания данных нажмите «Подключить».
Если все драйвера установлены, устройства работают и логин правильный, то появится «Подключение к Интернету готово к использованию».
После этого можно создать ярлык на рабочем столе для подключения к интернету. В Панели управления, найдите «Центр управления сетями и общим доступом», после чего «Изменение параметров адаптера». Нажмите правой кнопкой мышки на только что созданном соединении, выберите «Создать ярлык».
Владельцам роутера
Тем, у кого интернет подаётся через роутер, не нужно ничего настраивать. Чаще всего сразу после переустановки ОС интернет подключается сам, ведь все настройки хранятся в самом роутере. Если сети нет – ваша задача найти драйвера для сет. карты или Wi-Fi.
Если у вас USB-модем

- USB-модем подключается к компьютеру в горячем режиме. Это значит, что вы включаете компьютер, ожидаете полной загрузки ОС, и лишь потом вставляете USB-модем.
- Подождите чуть-чуть. Должно появится уведомление операционной системы про новое оборудование.
- После этого всплывёт окно с возможностью установить программу для работы с USB-модемом.
Обычно операторы мобильного интернета предоставляют услугу с автонастройкой и динамическим IP. Вам делать ничего не нужно, но бывает, что необходимо вручную настраивать подключение. Тогда обратитесь к документации, а если её нет, то свяжитесь с технической поддержкой провайдера.
Подготовка к переустановке Windows
Видеоролик как пользоваться программой:
Кроме этого рекомендуем заранее проверить наличие под рукой дисков с драйверами. Также читайте , а именно раздел про сохранение данных. Вы узнаете, как сохранить список используемых на старой ОС программ, чтобы легко найти именно то, что нужно.
Если у вас после переустановки Windows не работает интернет, сразу возникает вопрос – а какой дистрибутив вы устанавливали? Хорошая лицензионная сборка Windows в автоматическом режиме анализирует все подключенные устройства и сама подбирает схему подключения и устанавливает правильные драйвера. Если же вы устанавливали левую сборку – проблемы возможны.
Если же Сеть перестает работать после обновления Windows – велика вероятность, что вам досталась недоброкачественная сборка операционной системы. Либо сам процесс установки прошел не совсем корректно и гладко.
Другой вариант. Переустановка Windows означает, что вы фактически получаете совершенно новый компьютер, на котором имеются только входящие в пакет дистрибутива приложения. Подключение обычно подразумевает дополнительную загрузку и установку программного обеспечения для работы с внешней сетью.
Пройдите в Панель управления Все элементы панели управления Центр управления сетями и общим доступом и поменяйте настройки
Если у вас USB-модем
Вспомните, как вы подключались после приобретения мобильного интернета? Важно – USB подключается в горячем режиме, то есть, сначала включаете компьютер, ждете полной загрузки операционной системы и только после это этого вставляете модем в один из USB-разъемов.
Теперь нужно подождать некоторое время, в зависимости от быстродействия компьютера. Вскоре появится уведомление об обнаружении нового оборудования и вслед за этим будет предложено установить программу для работы с модемом.
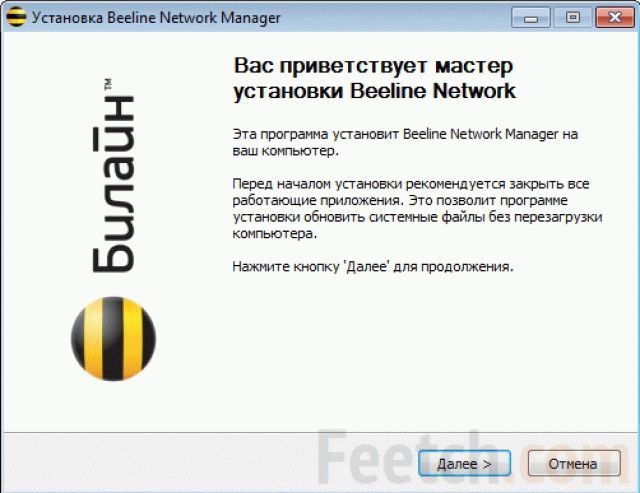
Как правило, мобильные операторы поставляют интернет с автоматической настройкой и плавающим IP-адресом компьютера. Но, бывают и исключения. Если после установки приложения для работы с USB-модемом от вас потребуют вручную настроить сетевое подключение, подразумевается, что вы получили все необходимые данные от провайдера в момент покупки. Если не получали или информация утеряна – тогда нужно созваниваться со службой клиентской поддержки оператора и выяснять все тонкости подключения.
Подключение по телефонной сети
Сегодня интернет по телефону это практически архаизм, тем не менее, все еще остается изрядное количество и таких абонентов. Почему после переустановки Windows не работает интернет при получении коннекта через обычную телефонную связь?
Вероятно, в последний раз вы так давно подключали Сеть, что уже и забыли, что в этом случае настройка производится полностью вручную. Возьмите в руки документацию на ваш телефонный интернет и зайдите в сетевые настройки компьютера. Введите все требуемые данные.
Неисправности оборудования
Две проблемы редко возникают в один момент, но все же – проверьте, а вдруг интернет не подключается из-за того, что вышла из строя сетевая карта или сам модем сломался? В рабочих устройствах должен светиться светодиод индикатора. Посмотрите в паспорте оборудования, каким именно цветом.
Если световой индикации нет, вероятно, либо отсутствует питание, либо вышло из строя оборудование, либо неправильное подключение и настройки. Проверять исправность сетевой карты целесообразно после того, как были проверены все возможные проблемы с настройками и программным обеспечением.

Мысль такая – установка операционной системы Windows далеко не всегда проходи гладко и корректно. И если вы столкнулись с неполадками сразу после установки Windows, имеет смысл подумать – а не переустановить ли оперативку еще раз? Тогда, возможно, все проблемы решатся сами собой.
Причиной некорректной установки операционной системы может быть кратковременное отключение электричества, буквально на доли секунды. Компьютер даже не успел отреагировать и выключиться, а в процессе загрузки файлов Windows произошли ошибки.
Проблемы с драйверами
Поскольку доступа к Сети нет, возникает вопрос – а где взять установщики для драйверов? Самый простой выход – полный комплект драйверов на все случаи жизни должен находиться на оптическом диске с дистрибутивом Windows.
Вставьте диск Windows в дисковод и попытайтесь установить весе недостающие драйвера. Откройте Диспетчер устройств и посмотрите – какие драйвера имеются и если для сетевых подключений их нет, в этом и была проблема.
Отсутствие драйверов как раз и бывает самой распространенной причиной неработоспособности подключения. Если же на диске нужных программ нет, а интернет не Сеть, что делать? Тогда ничего не остается, кроме как пойти в гости к друзьям и искать пакет драйверов на официальном сайте производителя оборудованию. Скачивайте сразу весь комплект – компьютер потом сам разберется, какие именно драйвера ему необходимы.
Отсутствует интернет по Wi-Fi
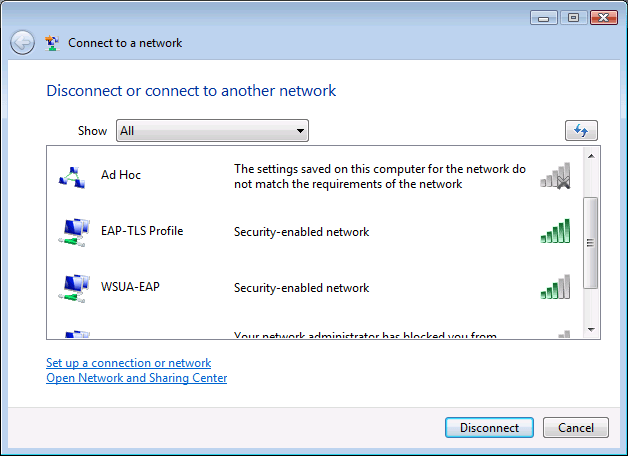
После переустановки Windows необходимо заново искать все доступные сети Wi-Fi и снова их подключать и настраивать. В комплекте с Wi-Fi блоком должен быть диск со всеми необходимыми программами. Вот с него и нужно теперь загружать драйвера для нормальной работы Wi-Fi.
После этого нужно пройти обычную процедуру поиска и подключения Wi-Fi сетей – ввести пароль и так далее. Скорее всего, придется снова зайти в панель управления и смотреть – подключено ли внешнее сетевое соединение. Отсутствие интернета могло быть и из-за того, что в настройках компьютера подключение интернета запрещено или выключено.
Чаще всего сети Wi-Fi обнаруживаются и идентифицируются компьютером автоматически. Но, если этого не произошло – придется все включать самостоятельно.
Некоторые пользователи не знают, что делать дальше. Лично у меня имеется привычка или, точнее сказать, план действий, который уже на автомате выполняется после очередной переустановки операционной системы. Поэтому, если не знаете, что делать после установки ОС, тогда, возможно, эта статья будет для Вас крайне полезной.
В качестве примера показано, как осуществляется настройка ОС Windows 7 после установки. Хотя аналогичные действия можно выполнить и на Windows 10, 8, 8.1.
В первую очередь необходимо проверить активацию Windows. Для этого нажимаете ПКМ на значке «Мой компьютер» и открываете «Свойства». Появится новое окно – прокручиваете его вниз и смотрите поле «Активация Windows».
Здесь может быть всего 2 варианта: либо операционная система активирована, либо нет. В последнем случае будет написано, что срок действия Windows составляет 30 дней. И в течение этого периода Вам надо его активировать.
Код продукта указан на диске или на специальной карточке, если вы купили ПК с установленной ОС. Если покупали цифровую копию Виндовс, тогда ищите код в электронном сообщении.
Установка драйверов
Обычно Windows 7 самостоятельно находит и устанавливает драйвера на интернет, звук и т.д. Но не всегда. Поэтому, если у Вас нет доступа к интернету или звука – найдите их на оф. сайте производителя.
Владельцам ПК проще: обычно вместе с компьютером в комплекте имеются диски. И Вам достаточно лишь вставить их в дисковод и установить то, что нужно.
Как узнать, какие драйвера стоят, а какие нет? Для этого переходите: Пуск – Панель управления – Диспетчер устройств.

Возле неопознанных устройств, для которых Windows 7 не нашла драйвера, будут стоять желтые восклицательные значки. То есть, в данном случае Вам их нужно найти и поставить самостоятельно.

И еще один нюанс, который нужно знать. На видеокарту Windows 7 ставит стандартный VGA-драйвер. Но для нормальной работы он не подходит. Поэтому, Вам нужно найти последнюю версию его на официальном сайте производителя.
Если не знаете, какая у Вас видеокарта, тогда рекомендую ознакомиться – ?
Отключение автоматического обновления Windows 7
Эту функцию я отключаю в первую очередь. Во-первых, она раздражает, поскольку обновления выскакивают чуть ли не каждый день. Во-вторых, мне это не нужно.
За последние 4 года Windows 7 работала отлично: никаких сбоев и глюков не было, вирусов тоже. И это – полностью без обновлений. Поэтому в плане безопасности ПК все нормально, и никакие уязвимости и дыры меня особо не волнуют.
Отключать эту функцию или нет – решайте сами. Здесь каждый пользователь определяет на свое усмотрение, нужно ему это или нет.
Настройка плана электропитания
Важный пункт для владельцев ноутбуков. Хотя и на компьютере тоже можно настроить план электропитания.
По умолчанию установлен вариант «Сбалансированный». Если компьютер игровой, или наоборот – слишком слабый – можно включить режим «Высокая производительность». Для продления времени работы ноутбука от батареи существует вариант «Экономия энергии». Но производительность в таком случае будет снижена.
Также здесь можно настроить, когда отключать дисплей и переводить компьютер в спящий режим. Для этого заходите Пуск – Панель управления – Электропитание.

И в новом окне нажимаете на строку «Настройка плана электропитания» и выбираете нужный вариант (также здесь можно выбрать «Никогда»).


Настройка Windows 7 после переустановки
После этого необходимо настроить Windows 7:




Установка программ
После того, как первичная настройка Windows 7 была выполнена, нужно поставить программы. В первую очередь – антивирус. Также Вам может понадобиться:
- новый браузер;
- видео и аудиоплеер;
- пакет Microsoft Office;
- видео и аудиокодеки и пр.
P.S. После настройки Windows и установки всех программ рекомендуется создать образ рабочей версии операционной системы. Чтобы в случае чего Вы смогли быстро ее восстановить. Сделать это можно с помощью специальных программ или



