Как использовать новые функции Finder в macOS Mojave. Папка по умолчанию. Существует множество способов редактирования файлов списков свойств
Сегодня мы узнаем, как подчинить себе скрытые возможности встроенного файлового браузера OS X. Приглашаются все, кто работает за компьютером Apple, а не прожигает его возможности в социальных сетях и подборках смешных картинок.
Моя история
Первое моё знакомство с яблочной операционной системой состоялось во времена релиза Lion, так что Snow Leopard, который все так хвалят, я не застал.
Худо-бедно, ломки «свитчера» закончились, и началась обыкновенная работа за компьютером, решение повседневных задач. Как-то незаметно прилетело обновление Mountain Lion, а затем и Maverick с Yosemite.
С самого начала использования OS X я пребывал в восторге от встроенной функции Preview – мгновенный просмотр большинства файлов простым нажатием пробела. Но постепенно стали появляться файлы, которые стандартная утилита просмотра открывать отказывалась. Я начал искать возможности расширения функциональности файлового браузера и выяснил, что он может намного больше, чем предлагается «из коробки».
Сразу говорю, что это не инструкция для «чайников». Скорее всего, домохозяйкам даже не понадобятся эти функции. Но те, кто по-настоящему работает в OS X, оценят следующие пять полезных советов.
1. Улучшаем «Быстрый просмотр»
Сводит с ума невозможность показать содержимое текста, у которого нет расширения, или же файла с расширением *.nfo. Тот же Блокнот в Windows не боялся подобных мелочей.
При этом встроенный просмотрщик в OS X, Quick Look , имеет хорошо документированные возможности для расширения при помощи плагинов. А их – великое множество в самых разных категориях. Не будем пытаться охватить весь спектр доступных решений и просто рассмотрим принцип их установки.
Все действия производятся вручную . Ничего сложного в этом нет, просто внимательно читайте и выполняйте информацию ниже.
Плагины для Quick Look поставляются в виде файла с расширением .qlgenerator . Перед началом определимся, для каких пользователей собираемся установить плагины: либо для всех, либо только для конкретных.
- Для всех – глобальная установка, необходимо скопировать файл по адресу: /Library/QuickLook/
- Для конкретного пользователя – копируем по адресу: /Users//Library/QuickLook
После завершения копирования необходимо активировать плагин, набрав в Terminal команду qlmanage -r – она произведет перезапуск службы QuickLook, что, в свою очередь, загрузит новые модули.
Закрепим теорию практикой. В качестве примера возьмем плагин The BetterZip Quick Look Generator , который позволяет просматривать содержимое архива без непосредственной распаковки (must have!). Сам плагин скачивается с отсюда . Затем извлекаем файл BetterZipQL.qlgenerator из архива и следуем инструкции ниже:

Быстрый просмотр архива до установки плагина
В меню Finder выбираем пункт Переход → Переход к папке . Появится окно ввода, в котором требуется вписать адрес перехода:

Переход к папке
- Если устанавливаем только для себя: ~/Library/
- Если устанавливаем для всех: /Library/QuickLook >;
Находим каталог QuickLook (при установке для себя). Если его нет, просто создайте одноимённый, обязательно соблюдая регистр символов. Альтернативный вариант для тех, кто не очень уверен в своих силах: откройте Terminal и вставьте эту команду: mkdir ~/Library/QuickLook
Копируем плагин в созданную папку, делается это простым перетаскиванием, никаких хитростей нет. Затем выполняем в терминале команду qlmanage – r и наслаждаемся результатом.

Всё готово. Это был общий принцип, актуальный для всей системы. Теперь можете смело отправляться на сайт Quick Look Plugins и скачивать плагины. Пара полезных советов:
Совет 1. Не ставьте одновременно те плагины, которые могут между собой конфликтовать – например обработчики архивов или проигрыватели видеофайлов.
Совет 2. Бывает, что плагины работают с разными типами файлов, например, электронные книги EPUB и Архиваторы, но EPUB это, по сути, тоже архив, поэтому плагины начинают конфликтовать. Избежать такой ситуации можно переименованием плагина для EPUB – таким образом, чтобы он загружался первым, например 01epubql.qlgenerator.
2. Копирование текста в режиме просмотра
Quick Look дает отличные возможности по просмотру файлов: быстро нажимаем пробел и уже смотрим содержимое PDF. Однако наступает разочарование, когда понимаешь, что оттуда нельзя ничего скопировать без полного открытия документа.
Для решения задачи запускаем Terminal и последовательно исполняем следующие команды:
defaults write com.apple.finder QLEnableTextSelection -bool TRUE
Первой командой мы прописываем ключ, позволяющий производить выделение, а второй перезапускаем Finder для применения новых настроек.

К сожалению, копирование выделенного фрагмента можно произвести только через меню, горячие клавиши (Cmd+C) не сработают.
Если вам понадобится отключить эту функцию, просто выполните эту команду в Terminal:
defaults delete com.apple.finder QLEnableTextSelection
3. Улучшаем тулбар Finder
Часто бывает ситуация, когда определенный формат файла нужно открыть в необычном или ранее неиспользованном приложении. Например, я смотрю видео при помощи MplayerX. Но бывает, что ролик, снятый на iPhone, корректно воспроизводится только в QuickTime.

Для этих целей выводим ярлык QuickTime в тулбар и при необходимости открываем видео именно в нём, перетаскиваю его на ярлык. Добавление ярлыка любого приложения производится перетаскиванием оного с удержанием Option + Command.
Удаление ярлыков производится через стандартный диалог Меню → Вид → Настроить панель инструментов .
4. Умные папки
Очень крутая функция в Finder: возможность создавать специальные критерии поиска и сохранять их в виде виртуальных папок.
Варианты критериев поиска:
- поиск слишком больших файлов;
- поиск новых файлов;
- поиск файлов созданных определенным фотоаппаратом на основании анализа EXIF и т.д.

Запускаем Finder, открываем пункт меню Файл → Новая смарт-папка , в Finder появляется дополнительная строка, под вкладками, в правой части которой, есть пункты Сохранить и + . Для создания условий отбора, нажимаем + .
Например, создадим простейший фильтр, найдем на компьютере все файлы, соответствующие следующим критериям:
- любого типа;
- созданные за последние 3 месяца;
- имеющие размер более 30Мб и меньше 100Мб;
Чтобы реализовать логику условия для размера, есть хитрость, при добавлении критерия удерживайте клавишу Option , это позволит создавать группы правил и настраивать их срабатывание, например всех сразу или только одного из группы.

Критерии поиска
Завершив создания фильтра, нажимаете кнопку Сохранить . В диалоге выбираем пункт «Добавить в боковое меню» . Теперь вы в любой момент сможете увидеть новые файлы, соответствующие выбранному критерию. Содержимое данной папки обновляется автоматически, в момент открытия.
5. Групповое переименование
Когда с чем-то долго работаешь, при каждом следующем обновлении все меньше замечаешь нововведения. Так вышло и с Yosemite: вроде ничего капитально не изменилось в Finder – но нет, оказывается, добавили функцию группового переименовывания файлов.

Работает при выделении нескольких файлов. Отлично переименовывает наборы фотографий, но в целом имеет очень куцые возможности за счет отсутствия поддержки регулярных выражений и анализа имен.

Системы. В новой прошивке появилось много новых функций для взаимодействия с файлами. Рассказываем, как ими пользоваться.
Как использовать функцию Stacks?
В последней версии операционной системы Apple вновь уделила особое внимание рабочему столу macOS, предложив пользователям новый вариант сортировки файлов на нем. Stacks объединяет документы и фотографии на рабочем столе в группы с учетом определенных критериев, заданных владельцем компьютера. Чтобы воспользоваться этой возможностью, нужно:
- Нажать правой кнопкой мыши на любом свободном пространстве на рабочем столе.
- Выбрать пункт Stacks.
- И указать вариант сортировки.
Сортировать можно по дате, по типу файлов и по тегам. Последний вариант отлично подходит в том случае, если у пользователя уже очень много файлов под определенным тегом но для выполнения нынешней работы нужны только некоторые из них. В таком случае очень удобно объединять все нужные файлв в стэки на рабочем столе.
Как использовать новый вариант отображения файлов?
Также Apple показала новый вариант отображения файлов в Finder – галерея. После его включения изображения и документы в файловом менеджере будут отображаться также как в приложении «Фото». Чтобы его включить, нужно:
- Открыть любую папку в Finder.
- Нажать на кнопку «Галерея» в меню «Вид» или нажать ⌘+4.
После включения этого режима отображения информации, появится доступ к метаданными файлов. В колонке справа можно будет узнать о выбранной фотографии или документе всю необходимую информацию, включая разрешение, формат, размер и так далее.
Как использовать Quick Actions в Finder?
Также в системе появилась возможность быстро выполнять некоторые действия, связанные с внесением изменений в документы. Например, не открывая файл, можно будет конвертировать его в PDF. Изображения можно будет переворачивать и добавлять на них водяные знаки прямо в Finder или на рабочем столе. Для этого нужно:
- Открыть Finder.
- Включить режим «Галерея».
- Выделить нужный файл.
- После этого в правом нижнем углу окна появятся ярлыки для выполнения быстрых действий.
К ним можно получить доступ и на рабочем столе, если нажать правой кнопкой мыши по любому файлу.
Также стоит отметить, что помимо встроенных действий можно добавлять собственные, заранее создав их в приложении Automator.
Как работать со скриншотами и другими изображениями в macOS Mojave?
В последней версии операционной системы для компьютеров Mac Apple обновила программу «Просмотр», внедрив туда инструменты для аннотации. Теперь, не открывая картинку, можно что-либо нарисовать на ней или обрезать ее. Для этого нужно:
- Выделить какой-либо файл и нажать клавишу «Пробел».
- Нажать появившуюся кнопку Markup.
- Внести изменения в документ и сохранить его или отправить куда-либо.
То же самое касается скриншотов. Теперь после нажатия комбинации клавиш ⌘+Shift+4 и выбора нужной области экрана скриншот появится в правом нижнем углу дисплея. Если на него нажать, то на экране отобразятся все инструменты для редактирования изображений.
Программа Finder - ваш навигатор на просторах жесткого диска вашего компьютера. Она позволяет удобно просматривать содержимое различных каталогов, а также искать нужные файлы и папки. Пользователи операционных систем семейства Windows могут выделить много общего между программами Проводник Windows и Finder.
Вообще, рядовой пользователь операционной системы Mac OS X Lion проводит достаточно много времени в программе Finder. Чтобы тратить меньше времени на выполнение основных действий в программе, рекомендуем хорошо освоить приемы работы с Finder.
Запустить программу Finder можно, щелкнув мышью по значку Finder на Панели Dock. Интерфейс программы Finder достаточно прост: в верхней части окна находится заголовок с несколькими кнопками и полем ввода функции Spotlight, в левой части окна находится боковая панель программы.
Боковая панель программы Finder позволяет быстрее переключаться между наиболее важными папками операционной системы. В остальной части окна представлены значки файлов и папок, открытого в данный момент раздела или папки.
Подробно описывать работу с программой Finder нет необходимости - ее интерфейс интуитивно понятен. Поэтому укажем лишь основные приемы и особенности.
Щелчком мыши по пункту боковой панели можно быстро перейти в интересующую вас папку. Например, пункт Загрузки (Downloads)
позволяет быстро перейти в папку Пользователи ⇒ Имя пользователя ⇒ Загрузки (Users ⇒ Username ⇒ Downloads).
Боковая панель содержит три группы пунктов. Если подвести указатель мыши к названию группы, справа от названия появится кнопка Скрыть (Hide). Данная кнопка позволяет свернуть все содержимое группы, чтобы освободить место на боковой панели. Развернуть содержимое группы можно при помощи кнопки Показать (Show), которая появится на месте кнопки Скрыть (Hide).
Вы можете полностью удалить с боковой панели неиспользуемый пункт. Для этого щелкните по нему правой кнопкой мыши, а в появившемся контекстном меню выберите пункт Удалить из бокового меню (Remove from Sidebar). Подобного результата можно добиться, просто перетащив при помощи мыши ненужный пункт за пределы окна программы Finder.
Изменять порядок следования пунктов на боковой панели можно, перетаскивая их на новое место при помощи мыши.
Если боковая панель не нужна вам в данный момент, ее отображение можно отключить (рис. 3.2). Для этого нажмите сочетание кла
виш Alt+Command+T или выберите пункт меню Вид ⇒ Скрыть боковое меню (View ⇒ Hide Toolbar).
Вы можете одновременно открыть несколько окон программы Finder, однако сделать это повторным щелчком мышью по значку Finder на Панели Dock не удастся. Вместо этого используйте сочетание клавиш Command+N или выберите пункт меню Файл ⇒ Новое
окно Finder (File ⇒ New Finder Window). Также можно открыть новое окно программы, выбрав пункт Новое окно Finder (New Finder
Window) контекстного меню значка Finder на Панели Dock. Каждое окно программы Finder работает независимо от другого: вы можете одновременно просматривать различные папки.
Закрыть текущее окно Finder можно не только, нажав красную кнопку его заголовка. Сделайте это быстрее, используя сочетание клавиш Command+W или пункт меню Файл ⇒ Закрыть окно
(File ⇒ Close Window).
Чтобы выделить файл или папку, просто щелкните по ним мышью.
Чтобы выделить несколько файлов или папок, последовательно щелкните по ним мышью, удерживая при этом нажатой клавишу Command . Если в данный момент выделено несколько объектов, повторный щелчок мышью по объекту снимет выделение.
Рис. 3.2. Вид программы Finder со скрытой боковой панелью
Чтобы выделить все объекты открытой папки или раздела, нажмите сочетание клавиш Command+A . Вы также можете воспользоваться
пунктом меню Правка ⇒ Выбрать все (Edit ⇒ Select All).
Чтобы перейти в программе Finder к содержимому папки, дважды щелкните по ней мышью. Если вы не любите выполнять двойной щелчок мышью, можете просто нажать сочетание клавиш Command+O .
Двойной щелчок мышью по файлу позволяет открыть его в связанной с ним программе. Например, звуковой файл будет открыт в программе iTunes. Двойной щелчок по исполняемому файлу запустит эту программу на выполнение.
Чтобы переименовать файл или папку, выделите ее при помощи мыши, а затем нажмите клавишу Enter . Появится текстовый курсор. Наберите новое имя файла, а затем нажмите клавишу Enter снова.
Щелчок правой кнопкой мыши по файлу или папке позволяет открыть контекстное меню файла. Выберите пункт Свойства
(Get Info) контекстного меню, чтобы получить подробную информацию о выбранном объекте (рис. 3.3). Так
же вы можете воспользоваться командой меню Файл ⇒ Получить информацию (File ⇒ Get
Info) или сочетанием клавиш Command+I . Для каждого из выделенных объектов будет открыта отдельная копия диалогового окна с информацией - имя диалогового окна совпадает с именем файла или папки.
Чтобы скопировать выделенные объекты в буфер обмена операционной системы, выберите команду меню Правка ⇒ Копировать (Edit ⇒ Copy).
Также можно использовать сочетание клавиш Command+C .
Чтобы выполнить копирование
объектов из буфера обмена Рис. 3.3. Окно свойств файла file2.rtf
операционной системы в текущую папку программы Finder, выберите команду меню Правка ⇒ Вставить (Edit ⇒ Paste). Также можно
использовать сочетание клавиш Command+V . Копирование помещенных в буфер обмена файлов и папок может быть произведено бесконечное количество раз - при этом не производится очистки буфера обмена.
Чтобы создать копию выделенных объектов в текущую папку, выберите команду меню Файл ⇒ Дублировать (File ⇒ Duplicate). Также
можно использовать сочетание клавиш Command+D . В текущей папке программы Finder будет создана точная копия выбранных файлов и папок, однако их имена будут изменены - в конце каждого имени будет добавлена приставка «copy».
Создать новую папку можно несколькими способами:
Щелкните правой кнопкой мыши по свободному от функциональных элементов участку окна Finder. В появившемся контекстном меню выберите пункт Новая папка (New Folder);
Выберите пункт меню Файл ⇒ Новая папка (File ⇒ New Folder);
Нажмите сочетание клавиш Shift+Command+N .
Удалить выделенные объекты можно несколькими способами:
Выберите пункт меню Переместить в Корзину (Move to Trash);
Нажмите сочетание клавиш Command+Delete ;
При помощи мыши переместите выделенные объекты на значок Корзина (Trash) на Панели Dock: выделите все файлы и папки, которые требуется удалить, затем установите указатель мыши на любом из выделенных файлов. Нажмите и не отпускайте левую кнопку мыши, переместите указатель мыши на значок Корзина (Trash) на Панели Dock. Отпустите левую кнопку мыши.
Вы можете добавить на боковую панель новый пункт, чтобы быстро получать доступ к интересующим вас файлам и папкам. Для этого выделите нужные файлы и папки, а затем выберите команду меню
Файл ⇒ Добавить в боковое меню (File ⇒ Add to Sidebar) или нажмите сочетание клавиш Command+T . Новые пункты будут добавлены в группу Избранное (Favorites).
Существуют дополнительные способы комфортной навигации по окну программы Finder:
Чтобы подняться на один уровень вверх в иерархии папок, то есть попасть в папку, в которую вложена просматриваемая
вами в данный момент, выберите пункт меню Переход ⇒ На
уровень выше (Go ⇒ Enclosing Folder) или нажмите сочетание
клавиш Command+ ;
Чтобы вернуться в папку, которую вы просматривали до того, как посетить текущую, нажмите кнопку в правом верхнем углу окна программы Finder. Подобного результата можно также
достичь, выбрав пункт меню Переход ⇒ Назад (Go ⇒ Back) или
нажав сочетание клавиш Command+[ ;
Чтобы выполнить действие, обратное описанному ранее, нажмите кнопку в правом верхнем углу окна программы Finder - вы снова будете возвращены в исходную папку. Подобного результата можно также достичь, выбрав пункт меню
Переход ⇒ Вперед (Go ⇒ Forward) или нажав сочетание клавиш Command+] .
Если вы используете несколько окон программы Finder, вы можете просто перетаскивать выделенные объекты при помощи мыши между окнами. Для этого сначала выделите все файлы и папки, которые требуется переместить, затем установите указатель мыши на любом из выделенных файлов. Нажмите и не отпускайте левую кнопку мыши, переместите указатель мыши на свободное место второго окна программы Finder, после чего отпустите левую кнопку мыши. При этом произойдет не копирование выделенных файлов и папок, а их перемещение: в исходном окне объекты будут удалены. Если при перемещении объектов таким способом вы установите указатель мыши не на свободном месте окна-приемника, а на какой-либо конкретной папке, перенос объектов будет произведен сразу в эту папку.
При помощи мыши вы можете перетащить любой файл или папку с окна программы Finder на Рабочий стол или на Панель Dock. При этом на Рабочем столе или, соответственно, на Панели Dock будут созданы значки этих объектов.
Чтобы куда-либо скопировать папку, открытую в данный момент в программе Finder, не обязательно переходить в иерархии каталогов на уровень вверх - вы можете использовать для копирования папки ее представитель. Представитель папки - небольшой значок, расположенный в заголовке окна папки слева от ее имени. Вы
можете перемещать представитель папки как любой другой значок при помощи мыши. При этом будет производиться копирование всего содержимого выбранной папки.
Приложение Finder всегда загружено в оперативную память - об этом говорит светящийся голубой огонек под значком приложения на Панели Dock. Это позволяет практически мгновенно открывать окно программы в нужный момент, не тратя времени на ожидание.
Леонов В., Самоучитель Mac OS X Lion/ Василий Леонов.-М. : Эксмо, 2012,-384с.
Мы запускаем Finder по много раз день, это ключевой элемент OS X. Без файлового менеджера с улыбающейся мордочкой на иконке трудно представить себе работу на Mac. На первый взгляд Finder очень простой и малофункциональный менеджер, но наша подборка советов поможет раскрыть его потенциал.
Quick Look в полноэкранном режиме

Просматривая десятки файлов за день, я восхваляю людей, которые придумали Quick Look. Быстрый просмотр картинки или документа простым пробелом сохраняет огромное количество времени и упрощает работу с файлами. Все пользователи Mac запускали Quick Look, но не все знают о его втором режиме.
Комбинацией клавиш option + пробел можно развернуть файлы на полный экран. Этот режим отлично подойдет для просмотра фотографий из-за возможности запустить слайд шоу и черного фона, который не отвлекает от снимка.
Домашняя папка под рукой

Это корневая директория вашего профиля, в которой собрались основные папки с документами, загрузками, программами и т. д. Ее стоит разместить в боковой панели в Finder для быстрого доступа к файлам.
В настройках (вызываются комбинацией cmd + , ) Finder отметьте галочкой пункт с именем вашего профиля и иконкой домика, он находится в разделе "Боковое меню".
Откуда след идет

Finder по умолчанию максимально упрощает работу с файлами. Такой подход подойдет не всем пользователям, поэтому в параметрах можно включить отображение пути и статуса. Путь показывает директорию, где находится открытая папка, а статус информирует о количестве файлов в ней и оставшемся свободном месте на диске.
Для того чтобы эти панели появились в Finder, откройте вкладку Вид и нажмите на пункты "Показать строку пути" и "Показать меню статуса".
Порядок в системной панели

Системная панель со временем забивается иконками приложений и выглядит неаккуратно. Кардинально решает проблему сторонняя утилита Bartender, которая умеет скрывать значки, но ситуацию можно улучшить и стандартными средствами.
Зажав cmd вы можете менять порядок иконок и удалять лишние. Стоит отметить, что этот трюк пройдет только со стандартными приложениями, значки сторонних программ перемещать нельзя.
Немного ретро не помешает

Плоский дизайн, прозрачность и прочие элементы современных интерфейсов активно используются в OS X Yosemite. Система играет красками и выглядит очень свежо. Но если вы предпочитайте более спокойные тона, то у нас есть хорошие новости.
Находясь в приложении Настройки, перейдите в раздел Универсальный доступ и поставьте галочку в пункте "Увеличить контрастность". С таким интерфейсом OS X выглядит более строго и немного напоминает OS 9.
Умные папки

Умные папки могут быть очень полезны, если вы часто ищите файлы по определенным критериям.
Смарт-папка хранит в себе файлы со всей системы, которые подходят под заданные параметры.
Например, если вам нужен быстрый доступ к недавним документам, настройте смарт-папку на отображение презентаций, которые были изменены за последние 3 дня.
Это самый элементарный пример, потому что параметров настройки не сосчитать. От темпа музыки в ударах в минуту до ширины документа в пикселях.
Для того чтобы создать смарт-папку, в Finder откройте вкладку Файл в верхней панели и нажмите на пункт "Новая смарт-папка". Создайте свой поисковый запрос, нажите на плюсик в правом верхнем углу окна для задания более точных параметров. В том же месте нажмите сохранить и выберите расположение папки.
Переименовывайте сразу несколько файлов

Для подготовки изображений к материалу, я каждый день переименовываю серии файлов. В OS X предусмотрено множественное переименование, которое значительно облегчает мне задачу.
Выделите файлы и в контекстном меню нажмите "Переименовать объекты". В появившемся окне можно добавить текст, заменить его или обозначить серию фотографий именем и индексом.
Давай по новой

Нагрузили компьютер до такой степени, что даже стойкий Finder не отвечает? Не проблема, перезапустите его.
Комбинацией клавиш cmb+option+esc откройте окно принудительного завершения программ, в самом конце списка найдите Finder и нажмите "перезапустить".
Настройте Finder под себя

Обычно мы используем Finder для взаимодействия с файловой системой наших Маков и, хоть его настройки «по умолчанию» всех устраивают, есть некоторые параметры, которые можно настроить и тем самым сделать Finder намного лучше. Такие как отображение расширений файлов, статус-бара и скрытых файлов. Используя следующие настройки вы сможете добиться большего от своего Finder .
1. Постоянное отображение расширений файлов
Устали от того, что не знаете какой тип файла перед вами? Включите отображение расширений и вы сможете легко определять тип файла просто взглянув на его название.
— Зайдите в меню Finder , выберите «Preferences»
— В «Finder Preferences» перейдите во вкладку «Advanced» и поставьте галочку у пункта «Show all filename extensions»
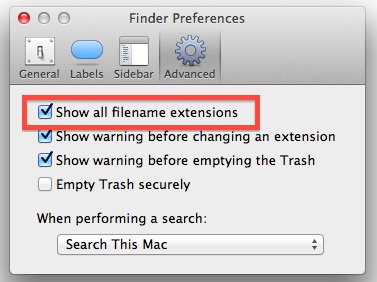
2. Забудьте про «All My Files», открывайте в новом окне домашний каталог
Каталог «All My Files» может и хорош, но если вы сортируете файлы по папкам, то это всего лишь лишний шаг перед тем, как вы перейдете в домашний каталог. Чтобы открывать домашний каталог по умолчанию:
— Откройте «Finder Preferences»
— Во вкладке «General» найдите пункт «New Finder windows show:» и в выпадающем списке выберите свой домашний каталог
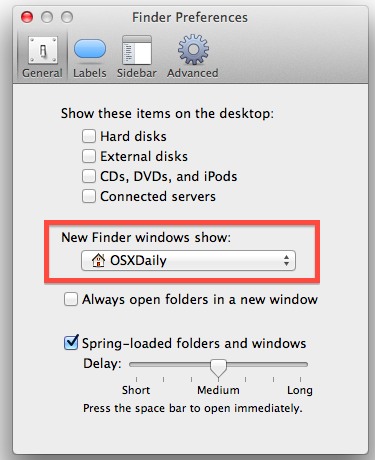
3. Отображение статус-бара
Статус-бар Finder отображает важную информацию, от отображения свободного места на вашем Маке до количества файлов в текущем каталоге. Такая информация должна быть доступна все время.
— В любом окне Finder зайдите в меню «View» и выберите «Show Status Bar»

4. Отображение пути к каталогам
Всегда хотели простой способ узнать где именно находитесь в файловой системе? Отображение следующей панели позволит не только видеть полный путь до вашего текущего каталога, но и переходить в другие каталоги из пути. Это может быть полезно тем, кто часто копается где-то глубоко в системе.
— В любом окне Finder зайдите в меню «View» и выберите «Show Path Bar»

Запомните, что данная панель интерактивная, то есть вы можете кликнуть по любому каталогу в пути, чтобы переместиться в него.
5. Отображение вашего домашнего каталога в боковой панели
Поскольку домашний каталог часто используется для хранения всего подряд, нужно иметь возможность видеть его все время в боковой панели Finder .
— Откройте «Finder Preferences»
— Перейдите на вкладку «Sidebar» и поставьте галочку напротив вашего домашнего каталога

Теперь вы можете перетащить ваш домашний каталог в боковой панели на то место в списке, которое для вас будет наиболее удобным.
6. Измените панель инструментов
Панель инструментов Finder можно изменять, добавляя иди удаляя элементы из нее.
— Перейдите в меню «View» и выберите «Customize Toolbar…»
— Перетащите часто используемые действия на панель

7. Постоянное отображение библиотеки пользователя
Библиотека — это тот каталог, в котором хранятся различные важные файлы, кэш и данные пользователя, но по-умолчанию этот каталог скрыт. С помощью простой команды в Terminal мы можем сделать так, чтобы этот каталог показывался всегда:
— Откройте Terminal и введите следующую команду:
chflags nohidden ~/Library/

8. Постоянное отображение скрытых и невидимых файлов
Данная настройка будет полезна тем, кому часто нужно иметь доступ к файлам, название которых начинается с «.» или к другим скрытым файлам. Нам опять понадобится Terminal :
— Запускаем его и вводим следующую команду:
defaults write com.apple.finder AppleShowAllFiles -bool YES && killall Finder

Кстати, это команда также затрагивает библиотеку. Если вы не включили отображение данного каталога в пункте 7 , он станет доступен после выполнения команды из данного пункта. Обратите внимание, что иконки скрытых файлов слегка отличаются от иконок обычных файлов.
9. Отображение информации о файлах и каталогах
За счет данной настройки вы получите доступ к такой информации, как количество файлов в каталогах и разрешение изображений прямо в Finder . Эта опция в первую очередь может быть полезна для тех, кто часто работает с графикой.
— Кликаем правой кнопкой на любом из окон Finder и переходим в «View Options»
— Отмечаем галочкой пункт «Show Item Info»
— Можно выбрать «Use as Defaults” . В этом случае ваша настройка будет работать для всех окон Finder , а не только в текущем

Если у вас есть что добавить, напишите в комментариях. Возможно, что-то будет полезно не только новичкам.



