Яндекс.Диск: как открыть доступ и войти на свою страницу? Как загрузить файл, папку, видео, фото, ссылку на Яндекс. Облако Яндекс.Диск. Настройки и возможности приложения сетевого хранилища
Яндекс.Диск - одна из услуг сайта Yandex. Она представляет собой онлайн-хранилище, в которое с компьютера можно загрузить всё что угодно: файл, рисунок, анимацию, документ, архив, видео. Это отличный способ сделать резервную копию важной информации. Она останется на сайте, даже если что-то случится с вашей техникой. Яндекс.Диск ещё и прекрасный файлообменник. Через него можно сформировать ссылку для скачивания. Разберитесь, как зарегистрировать Яндекс.Диск, как пользоваться им, как делиться программами, фотографиями и видео с друзьями. С его помощью можно раздать нескольким людям большой архив - и не надо будет отправлять данные каждому человеку персонально.
Мы расскажем вам о Диске от Яндекс
Яндекс - это популярный и многофункциональный поисковик . На нём много интересных и полезных ресурсов, таких как карты и навигатор, переводчик, афиша, телепрограмма, новости, блоги, погода, радио, маркет, покупка билетов, заказ такси и многое другое. Конечно, в перечень входит сам Яндекс.Диск. После регистрации вы сможете пользоваться всеми этими услугами. Хотя многие из них доступны и без аккуанта.
Яндекс.Диск объединят в себе облачное хранилище и файлообменник. Туда можно загрузить любой файл - не важно, какого он размера или формата (хотя существует ограничение на суммарный объём всех закачек). Он там останется, пока вы сами его не удалите. Оставьте его для личных нужд или установите права доступа, чтобы кто-то мог его скачать.
Если у вас несколько компьютеров, ими будет удобнее пользоваться с Яндекс.Диск. Вам не придётся перекидывать каждый файл между устройствами. Просто поместите его в хранилище. Сможете скачать в любое время, пока есть доступ в интернет. И не надо носить с собой карты памяти и флеш-накопители , которые легко потерять.
Сервис предоставляет 15 Гб свободного места бесплатно. Дополнительный объём надо покупать.
Регистрация Яндекс.Диска
Перед тем как залить файл на Яндекс.Диск, надо создать аккуант на yandex.ru.
- Зайдите на сайт.
- Нажмите «Завести почту» справа вверху. С ней вы сможете пользоваться хранилищем. Также доступна регистрация через социальные сети. Чтобы залогиниться через них, надо на главной странице кликнуть на один из значков рядом с кнопкой «Войти» (чтобы посмотреть все варианты, нажмите на пиктограмму в виде многоточия). Можно быстро создать учетную запись на Яндексе, если вы уже зарегистрированы в «Facebook», «ВКонтакте», «Twitter», «Google», «Mail.ru», «Одноклассники» или «Яндекс.Ключ»
- Заполните формы. Требуется указать имя, фамилию, логин, пароль и номер мобильного телефона. Можете использовать псевдоним. Логин должен быть уникальным. При совпадении никнейма с уже существующим система предупредит об этом. Телефон нужен для проверки данных и восстановления доступа в случае утери пароля. Можно заменить на контрольный вопрос и ответ.
- Если не планируете пользоваться этой почтой , зарегистрировать аккаунт всё равно придётся. К логину привязываются все ваши данные, в том числе и закачанные в файлообменник. Без этого не получится загрузить файл или видео в хранилище.

Стандартная процедура заполнения необходимых полей
Как создать Яндекс.Диск:
- Войдите под своим логином на Яндекс.
- Вас перенаправит в почту.
- Если вы недавно зарегистрировались, в папке «Входящие» будут информационные сообщения. Можете их прочитать для ознакомления с сервисом.
- В верхнем меню найдите ссылку «Диск». Этого достаточно, чтобы создать Яндекс.Диск.
- При первом входе сервис поприветствует вас, проведёт краткий экскурс и предложит установить программу Диска. Кому-то удобно пользоваться ей, а кому-то легче загрузить файл, архив или видео через браузер.
В хранилище можно войти и с главной страницы Яндекс. Соответствующая кнопка появится справа вверху после авторизации. Также эта ссылка есть в сервисах ресурса глобальной сети. Чтобы её увидеть, нажмите на «Ещё» над строкой поиска.
Загрузка файлов и использование Яндекс.Диска
Яндекс.Диск достаточно легко пользоваться. Его интерфейс чем-то напоминает стандартный проводник. Есть папки, категории. Каждый файл имеет своё название. Доступна информация о нём: размер и дата последнего изменения. Можно, например, создать раздел «Видео» и поместить туда видеоролики. Так вы быстро сориентируетесь, где и что находится, и вам не придётся среди неотсортированной информации выискивать нужные данные.

Осваиваем возможности веб-интерфейса
Как пользоваться указанным сервисом:
Ограничение хранилища составляет 15 Гб. Если вы хотите утилизировать файл большего размера, придётся приобретать дополнительное место за плату.
Программа Яндекс.Диск
У Яндекс.Диска есть утилита, которая выполняет функции облачного сервиса. С ней можно синхронизировать общие папки на разных устройствах или просто добавлять новые объекты на Яндекс.Диск, не открывая обозреватель. Это удобно, если вы работаете одновременно на компьютере и ноутбуке. Не будете тратить время, чтобы переносить данные туда-сюда.
Как загрузить видео на Яндекс.Диск или какие-то другие форматы, используя программу:
- Скачайте её. При входе в Яндекс.Диск появится предложение. Кроме того, ссылка на закачку есть справа.
- После установки приложения введите в нём свой логин и пароль.
- В «Мой компьютер» появится папка «Яндекс.Диск» с значком в виде летающей тарелки. Аналогичную «тарелку» можно будет найти в панели задач.
- Чтобы загрузить какой-то файл в хранилище, просто скопируйте его в эту папку и дождитесь синхронизации.
- Это действует и наоборот. То, что находится на Яндекс.Диске, появится на компьютере после синхронизации. Если установить утилиту на нескольких ПК и входить в неё под одним и тем же логином, у них будет общая папка.
- Чтобы изменить некоторые параметры программы, кликните на её значок в панели задач, потом на маленькую «шестерёнку» внизу и выберите пункт «Настройки». Там можно включить или отключить автоматический запуск приложения, указать, куда будут сохраняться файлы, назначить сочетания клавиш и задать объекты для синхронизации. Выберите, например, одну папку на Яндекс.Диск, данные из которой должны добавляться на ПК. Тогда не понадобится грузить сразу всё хранилище.
- Чтобы сделать ссылку для скачивания, зайдите в папку программы и щёлкните по ярлыку правой кнопкой мыши. В контекстном меню будет нужная опция.

Desktop-версия системы в среде Windows
Удаление Яндекс.Диска
Вот как удалить Яндекс.Диск с ПК:
- Кликните на его значок на панели задач, потом на «шестерёнку» и выберите «Настройки».
- Во вкладке «Аккаунт» нажмите на «Отключить компьютер от Диска» и подтвердите действие, щёлкнув на «OK».
- Опять откройте «шестерёнку» и кликните «Выход».
- Перейдите в Пуск - «Панель управления».
- Выберите «Программы и компоненты» (или найдите меню «Удаление программ»).
- Отыщите там Яндекс.Диск.
- Нажмите «Удалить».
- Подтвердите действие и дождитесь окончания процесса.

Если вы временно хотите выйти из сервиса, используйте этот диалог
Приложение будет стёрто с компьютера. Однако ранее загруженные на сайт данные там и останутся. От ненужных файлов придётся избавляться вручную через обозреватель. Хотя сделать это достаточно легко - там отзывчивый и удобный интерфейс.
Если не знаете, как удалить Яндекс.Диск с самого Yandex.ru - сделать это можно только вместе с учетной записью и почтой. Легче стереть всё с сайта и больше на него не заходить, если он вам не нужен. Ресурс глобальной сети сам убирает неактивных пользователей.
Яндекс.Диск - это удобное и доступное хранилище файлов. В него можно закачивать различные данные, делиться ими с друзьями или оставить для личных целей.
Здравствуйте, уважаемые читатели блога сайт. Яндекс Диск , о котором и пойдет речь в этой статье, появился уже довольно давно, и я активно использую его для загрузки, хранения и кому бы то ни было.
Сама идея облачного хранения и синхронизации данных (она впервые воплотилась в продукте в 2010 году) очень перспективна и находит все большее число поклонников среди пользователей интернета.
Я еще не успел протестировать все имеющиеся на рынке облачные продукты, кроме Dropbox, и , но возможности Диска меня впечатлили.
С помощью него вы можете загрузить все важные для вас данные в облако и хранить их там сколь угодно долго.
Над документами, находящимися в облаке, можно будет работать и в офисе, и дома, и в дороге, получив через диск бесплатный доступ к Microsoft Office Online .
При этом все будет оперативно синхронизироваться, а поломка устройства не приведет к потере файлов, дубли которых были автоматически загружены на Яндекс.
Кроме этого можно будет загрузить файлы на Yandex Disk не только для хранения, но и для передачи их своим знакомым, при этом не будет никаких временных ограничений на их хранение (по полученной ссылке пользователь сможет либо скачать файлы размером до 50 ГБ, либо посмотреть непосредственно в облачном хранилище загруженный вами объект, либо сохранить его на своем Диске).
Работать с этим сервисом можно будет как через специальную программу для ПК или ноутбука, так и , а также через мобильное приложение. Обо всем этом мы подробно поговорим в продолжении этой публикации.
7 причин выбрать именно Яндекс Диск
Как я уже упоминал, облачных сервисов довольно много. Все они борются за долю одного и того же пирога (за нас с вами). Естественно, что любое наваторское решение, примененное в одном севрисе, тут же подхватывается и в других. Решающими же факторами сейчас являются удобство, надежность и доступность по деньгам.
Давайте посмотрим на то, что может предложить детище Яндекса нам такого, чтобы захотелось начать это облако использовать и даже за него платить. Поехали...
При установке приложения Диска на мобильный телефон или планшет у вас появится возможность активировать автозагрузку всех снятых камерой вашего гаджета фото и видео в облаке Яндекса.
Сама по себе эта функция очень удобная и существует у многих конкурентов. Но в данном случае, все фото и видео со смартфона или планшета можно будет загружать безлимитно .

Что это значит? Допустим, есть у вас те 10 Гбайт, которые вам предоставили бесплатно сразу после регистрации. Вы устанавливаете приложение Яндекс Диска на все свои мобильные гаджеты (а так же, например, на гаджеты второй половинки) и активируете безлмитную автозагрузку медиа-файлов.
Все они будут падать в папку «Фотокамера» в вашем облаке, но занимаемое ими место не будет учитываться в вашем тарифе. Например, в папке «Фотокамера» могут храниться терабаты фото и видео, а при этом у вас будет бесплатный тариф всего на 10 Гбайт.
Можно бесплатно получить Гбайты на диске по акциям и промокодам
Сразу после регистрации в сервисе вы получаете в свое безраздельное владение аж 10 Гбайт (бесплатно). Однако, в целях популяризации сервиса постоянно проводятся акции и распространяются промо-коды на получение дополнительных гигабайт в облаке Яндекса.
Можно получить от десятков до сотен Гбайт места под хранение бесплатно и навсегда (никто его у вас уже не отберет). Есть люди, кто по четверти и более терабайта таким образом на халяву получают. Вот примеры уже прошедших акций:

Как узнать о проводимой акции? Все очень просто. Вы регистрируетесь в Диске и вам на почту будут приходить уведомления о проведении очередных раздач бесплатных гигов. Как вы понимаете, Яндекс почта и облако — по сути, один сервис. Так вот, чем старше будет ваш почтовый ящик (аккаунт), тем больше халявных гигов вы получите — по 1 Гбайту за год существования.


Все желающие смогут по этой ссылке просмотреть данный файл (если это документ, видео или фото), либо скачать его (к себе на компьютер или в свое облако на Яндексе). В отличии от Дропбокса здесь нет особых ограничений на количество и частоту скачивания (в разумных пределах, конечно же). При этом в облако можно загружать очень большие файлы — до 50 Гбайт.
Стоимость покупки дополнительного места в Яндекс Облаке невысока
Я привык хранить в облачном сервисе (сейчас это Дропбокс) много всего — от паролей до фото из детских альбомов. Получается весьма большой объем и бесплатных гигабайтов ни на каком облачном Диске мне не хватает. Сейчас у меня в Дропбоксе тариф с 1 Терабайтом и плачу я за него ежегодно 99$ (около 7 тыс. рублей).
Если рассматривать данный сервис Яндекса, то 1 терабайт мне встанет всего в 2 тысячи рублей в год, что в три с лишним раза дешевле.

Мне вот-вот предстоит продлевать подписку в Дропбоксе и я настроен окончательно перебраться в Яндекс — очень уж заманчиво по цене и практически то же самое по возможностям.
Как создать Яндекс Диск и войти на свою страницу
На самом деле очень просто, но все же остановлюсь на простых вещах, которые новичками в облачных сервисах обычно остаются до конца не понятными. Давайте тезисно:
- Диск создается в облаке, т.е. на серверах () компании Яндекс. Это физическая область на жестких дисках серверов, которая выделяется вам для хранения любых файлов.
- Доступ к облаку можно получить либо через веб-интерфейс (по адресу disk.yandex.ru), либо через специальные программы для ПК (ноубука) или для мобильного устройства.
- Файлы из вашего диска будут доступны из любой точки мира с любого устройства, если только вы пароль доступа к своему аккаунту Яндекса не потеряете.
- Копию диска в облаке можно создать и на своем компьютере (полную или частичную). Для этого нужно будет установить специальную программу Яндекс.Диск 3.0 и отметить те папки из облака, которые вы хотите синхронизировать с созданной на вашем компьютере (ноутбуке) папкой.
- На мобильных устройствах копия всего Диска не создается — можно только на лету подгружать нужные файлы, либо настроить хранение некоторых из них в памяти своего устройства.
- Помните, что удаляя что-то из папки «Яндекс Диск» на вашем компьютере вы одновременно и удаляете это из облака. Тут всегда имеет место жесткая синхронизация. Верно и обратное — добавляя в эту папку что-то путем синхронизации, оно попадет и в облако.
- Одним «Диском» можно пользоваться сразу с нескольких компьютеров и гаджетов. Это даже удобно, ибо позволяет, например, обмениваться файлами с вашими «домашними» не пересылая их по почте. Причем для каждого компьютера можно настроить синхронизацию только определенных каталогов (не всех).
- Очень удобно, на мой взгляд, купить тариф на 1 Терабайт и пользоваться облаком всей семьей. Выгодно и удобно. Это не реклама, ибо никакой маржи от того, что вы купите ПРО или не купите мне не будет. Так, мысли вслух.
Итак, создать Yandex Disk — это в первую очередь просто создать аккаунт в Яндексе (зарегистрироваться). Если он у вас уже есть, то и Диск уже есть, просто вы об этом не знали или не обращали внимание. Как проверить?
Создать или просто войти?
Установка на Windows происходит стандартным образом. Но бесплатный сыр бывает только в мышеловке, поэтому по умолчанию установлены галочки, предлагающие одновременно , сделать этой поисковой системы , ну и, естественно, что будет установлено все то же зеркало рунета.
Вы вольны все эти галочки поснимать, но лично мне нравится их браузер, да и их поиском я пользуюсь уже лет десять. Так что пущай живут:
Дальше вам расскажут об этой чудо-программе и замечательной идее хранения файлов на Яндексе, позволяющей получать к ним доступ из любого уголка мира и осуществлять синхронизацию содержимого облака и папки на вашем компьютере, а также расшаривать некоторые из файлов для общего или личного доступа.
Автозагрузка фото и видео в Яндекс.Диск с телефона
Это одна из завлекушек, которая позволяет продвигать сервис на рынке. Штука замечательная , на самом деле.
Включаем автозагрузку фото и видео в настройках приложения
После того, как вы установите приложение «Диск» себе на мобильное устройство и первый раз его запустите, вам сразу же сообщат об этой функции и предложат ее активировать (либо только при подключении через Wi-Fi, либо при любом типе подключения к интернету):
Ничего нового в этом нет. Дропбокс уже много лет как автоматом синхронизирует фото и видео с телефона со своим хранилищем. Но фишка в том, что в Дропбоксе эти файлы отъедают выделенное вам место на диске, а в Яндексе они как бы не идут в счет . Хоть терабайты с телефона кидайте — на размер выделенного вам пространства это никак не повлияет.
Сама по себе синхронизация идет в фоновом режиме начиная с момента запуска приложения на мобильном телефоне:
Правда, если вы поставили в настройках ограничение на то, чтобы передавать фото и видеоматериалы только при подключению к интернету исключительно по Wi-Fi, то слив мультимедиа при обычном подключении к интернету не начнется (Яндекс печется о вашем платном трафике).
P.S. При низком заряде батареи процесс синхронизации тормозится. Просто подключите устройство к зарядке и все опять начнет загружаться в облако. В Дропбоксе то же самое.
Эти и другие опции автозагрузки доступны в настройках вашего приложения (шестеренка в верхнем левом углу на Айфоне):
Вообще мобильное приложение YandexDisk очень напоминает то, к чему я привык в Дропбоксе, и это для меня огромный плюс. Те же четыре вкладки внизу и практически те же настройки, доступные при нажатии на иконку с шестеренкой:
Кроме настроек безлимитной автозагрузки тут можно еще посмотреть оставшееся свободно место в облаке, а также поставить пароль на само приложение (во избежании, так сказать). Я как раз последнее сделал, так как планирую в этом хранилище держать ценные сведения:
Мобильные фото и видео из Яндекс.Диска на вашем компьютере
Теперь давайте посмотрим, где искать эти загруженные автоматически в облако графические и видео файлы с телефона. По логике вещей, в облачном хранилище они должны быть в папке «Фотокамера», но там живет лишь приглашение установить программу на ПК (почему так — не понятно?).
В общем, все фотки с мобильного вы найдете в папке «Фото» и «Последние» на облаке. Но это еще не все. Мне, например, очень удобно делать снимки и скрины на мобильном, а потом через облачный сервис автоматически открывать их на компьютере. Я к этому привык в Дропбоксе и отвыкать не хочу.
Но тут как раз проблем нет. Яндекс Диск прекрасно умеет синхронизировать все слитое с мобильных гаджетов со специально созданной на вашем компьютере папкой «Фото и видео из Яндекс.Диска» . Другое дело, что по умолчанию эта опция не включена и ее нужно будет активировать, попутно выбрав место хранения всего этого мобильного барахла.
Для этого кликните по значку программы в трее правой кнопкой мыши и выберите пункт «Настройки» . Перейдите на последнюю вкладку и поставьте галочку в поле «Копировать фото и видео на компьютер, чтобы они были под рукой».
Как только вы эту галочку поставите, вас попросят в отдельном окне выбрать место размещения папки (каталога), куда все это добро будет автоматом загружаться. Причем эта папка вовсе не должна будет находиться внутри папки YandexDisk, созданной при установке программы. Выбирайте место исходя из доступного места на компьтере или других критериев.
Когда нажмете «ОК» и «Применить», вас спросят о желании немедленно скачать уже имеющиеся в облаке видео и фото-файлы, попавшие туда с ваших мобильных гаджетов.
Соглашайтесь и процесс начнется, а в дальнейшем уже ни о чем беспокоиться не придется — загрузка новых медиа-файлов будет происходить автоматически.
Как пользоваться программой Яндекс.Диск
Однако мы немного отвлеклись, ибо занимались установкой приложения Y.Disk на свой компьютер (или ноутбук). Прежде, чем начать заливать свои файлы на Яндекс, вам нужно будет авторизоваться (войти под своим логином и паролем).
Общий доступ к файлам и папкам через YandexDisk
Все загружаемые в облако из папки Яндекс Диска файлы вы можете сделать публичными . Даже не так.
Любой файл или папку на своем компьютере вы можете сделать публичными. Что это значит? Ну, вы можете послать кому-то ссылку в письме, вот, дескать, посмотри наши фотки из отпуска. Оппонент эту ссылку получит и перейдя по ней спокойно посмотрит расшаренные вами таким образом фотки (или любые другие файлы).
Фактически это получится аналог файлообменника, но только без каких-либо ограничений по времени хранения.
Для того, чтобы сделать любой файл на вашем ПК публичным (даже тот, что не лежит в папке YandexDisk), вам нужно будет всего лишь щелкнуть по нему правой кнопкой мыши и выбрать из контекстного меню пункт «Скопировать ссылку на Яндекс.Диске» .
Сразу после этого в левом нижнем углу экрана вы увидите сообщение о том, что ссылка на данный файл или папку скопирована в буфер обмена и вы ее можете смело отправлять по почте, выкладывать на форуме или в социальной сети.
Примечательно, что таким образом можно расшаривать не только файлы уже лежащие в папке Yandex Disk, но и любые другие на вашем компьютере. Как только вы это сделаете, они автоматически будут загружены в облачное хранилище (ярлычок программы в трее на время загрузки посинеет), а вы получите ссылку, которую сможете отправить своему знакомому, опубликовать на сайте или же еще что-нибудь с ней сделать.
Например, так будет выглядеть страница, которую увидит ваш оппонент (кому вы отправили ссылку), если вы поделились с ним целой папкой с фотографиям. Он сможете их прямо тут просмотреть (в формате фотогалерии), а потом при желании может их скачать себе на компьютер (одним архивом), либо загрузить в свое облако на Яндекс диске.
Вот так может выглядеть файл презентации, который вы сделали публичным (его опять же можно будет прямо в облаке просмотреть, либо скачать).
Кликаете правой кнопкой мыши по нужной папке и выбираете пункт «Настроить доступ» (см. предыдущий скриншот). Сразу предупреждаю — не пугайтесь, если вы увидите там целый список людей с пометкой «Полный доступ» (я по началу испугался). Это просто Яндекс подтягивает из почты ваши контакты, и это лишь заготовки для отправки приглашения и никакого доступа им пока не предоставлено.
Нужно сначала отправить этом человеку приглашение, предварительно указав какой уровень доступа вы ему предоставите: Полный (возможность редактирования и удаления) или Только просмотр. Приглашение можно отсылать любому человеку — был бы у него только Емайл. На этот самый Емайл ему придет подобное письмо:
Если у этого человека есть аккаунт в Яндексе, то он после перехода по ссылке автоматически перейдет в свой Диск, примет приглашение и увидит там ту папку, что ему предложили в совместный доступ. Если аккаунта нет, то сначала придется его создать, а уже потом, перейдя по этой ссылке, он увидит заветную папочку. Или не увидит?
Не увидит, пока не нажмет на кнопку «Принять приглашение» на вкладке левого меню «Общий доступ». После этого общую папку можно будет искать на вкладке «Файлы» того же левого меню.
Все, останется только перенести туда офисные файлы для совместной работы или же создать их встроенными средствами Диска и сохранить в этой общей папке. Вуаля.
Что можно сделать войдя на свою страницу в Яндекс Диске
Ну, а вообще можно будет, не устанавливая программу Yandex Disk, загружать файлы через интерфейс вашей почты . Когда вы в нее зайдете, то увидите вверху вкладку «Диск». Собственно, именно так я и узнал об этом облачном сервисе — мне на почту пришло письмо с ссылкой, перейдя по которой меня и подвязали попробовать это чудо в действии.
Перейдя на эту вкладку, вы получите все те же самые возможности по управлению своими файлами в облаке (загрузка, учет хранения, перемещение и т.п.), что и при использовании стационарной программы.
Даже немного больше — появляется возможность лицезреть корзину, которая имеет место быть, а также просматривать объекты, находящиеся в общем доступе:
Файлы хранящиеся в облаке, которые помечены справа черными кружочками, являются опубликованными , т.е. доступными для скачивания всеми желающими, которым известна ссылка для скачивания (лично я часто использую Я.Диск, чтобы загрузить в него файлы, которые надо кому-то передать).
Поменять статус доступа, как я уже упоминал, можно с помощью контекстного меню файла или папки, вызываемого кликом правой кнопкой мыши. Просмотреть список всех расшаренных файлов можно на вкладке «Общий доступ».
И самой вкусной возможностью, которая доступна только в веб-интерфейсе облака Яндекса, является, конечно же, возможность просмотра версий документа и возможность восстановления из одной из этих версий. Например, редактируя текстовый файл вы могли что-то ненароком поменять (стереть), после чего не заметив сохранить файл.
Но если он у вас хранится (синхронизируется) в облаке, то ничего страшного. Просто зайдете по адресу disk.yandex.ru , перейдете на вкладку «Файлы» или «Последнее», найдете этот файл и кликните по нему правой кнопкой мыши. Из отпрывшегося меню выберите пункт «История изменений».
В открывшемся окне вы увидите все версии данного файла за последние две недели (на платном тарифе изменения будут храниться три месяца). Находите нужную версию с помощью даты или просто открывая все их подряд, после чего восстанавливаете ее. Все.
Идем дальше. В зависимости от их типа, многие из загружаемых и хранимых в Яндексе файлов можно не только скачать, но и просмотреть через веб-интерфейс. Это в первую очередь текстовые и вордовские документы, картинки, музыкальные файлики, и что-то еще.
Все основные инструменты, позволяющие загружать, создавать, удалять и скачивать файлы находятся на виду. При загрузке через веб-интерфейс у вас появится ограничение в 10 гигабайт , что связано с несовершенством некоторых браузеров. Для загрузки объектов большего размера придется использовать десктопную программу, которой под силу подтягивать файлы весом до 50 Гбайт.
Загрузить файлы в это облако можно и простым перетаскиванием их мышью прямо на открытую в браузере страницу Диска, так и традиционным копанием в недрах своего компьютера через кнопку «Загрузить» в левом верхнем углу веб-интерфейса Диска.
В диалоге загрузки можно будет сразу же сделать этот объект публичным и тут же скопировать на него ссылку.
Облако Яндекса в вашем кармане
Интерфейс мобильных версий Яндекс Диска очень похож на уже описанный мною Дропбокс (ссылка на статью находится в начале этой публикации). Версию приложения для Ios (iPad и iPhone) можно скачать , а для Android — .
Можете просто своим смартфоном:
Просто переведите телефон в режим фото и подведите к экрану — телефон вам сам предложит перейти по ссылке:
Я использую Яндекс диск на своем Iphone SE и нахожу его вполне удобным (хотя в параллель я работаю и с Дропбоксом, ибо одно другому не мешает). Когда вы впервые входите в это приложение, то вам сразу предложат активировать автозагрузку и хранение отснятых на гаджете фото и видео материалов в специально созданную в этом облаке папку (безлимитную). Об этом уже подробно писал и повторяться не буду.
Если вы первоначально отвергли автозагрузку, а теперь передумали, то эту опцию можно будет активировать в настройках приложения (шестеренка в левом верхнем углу).
Там же можно будет выбрать моменты загрузки новых фоток и видео с Ipad в облако Яндекса — при работе по Wi-Fi или же всегда:
Вообще интерфейс мобильной версии программы YandexDisk очень простой и понятный:
Большинство из файлов, проходящих хранение на Яндексе, данное мобильное приложение позволит просмотреть, а то, что не получится, можно будет попробовать открыть в специализированном приложении на вашем планшете или смартфоне.
Справа от файлов и папок можно видеть различные значки. Цепочка означает, что вы сделали этот файл или каталог публичными (создали ссылку на него и возможно ею с кем-то поделились). Значок самолетик означает «Режим оффлайн» , т.е. этот файл или папка находятся уж не только в облаке и на вашем гаджете (в его памяти).
Вообще, это очень удобно и существенно экономит трафик. Допустим, дома вы подключились к сети интернет через Wi-Fi и спокойно заливаете в облако Яндекса фильмы, фото, книги и т.п. дребедень. Потом на телефоне открываете Диск и делаете каждый из этих файлов доступными оффлайн:
Облако Яндекс.Диск – это один из самых крупных облачных сервисов компании Яндекс. Этот сервис пришел на смену сервису Яндекс Народ , с функциями файлообмена, который был закрыт в январе 2013 года. Все функции работы с файлами фотографий достались облаку Яндекс.Диск, а все, что было связано с сайтостроением, передано хостингу uCoz.
Для русскоязычной части Интернет облако Яндекс.Диск это еще и один из самых быстрых облачных сервисов, так как его сервера размещаются на территории России. Это очень удобно для хранения файлов большого размера. Например, в облаке Яндекс.Диск удобно хранить фотографии в формате слайд-шоу или какие-то другие семейные видео файлы.
В облаке Яндекс.Диск можно не только хранить слайд-шоу фотографий, но и просматривать их самому или делиться ссылками на их просмотр и скачивание. При этом скорость загрузки файлов будет максимальной. В Яндекс.Диск поддерживаются разные видео форматы: mp4, avi, flv, wmv и при этом можно загружать файлы размером до 10 Гб.
Одна из очень удобных функций, имеющихся в облаке Яндекс.Диск, это поиск и загрузка фотографий из социальных сетей ВКонтакте, Facebook, Одноклассники и Мой Мир. Для этого нужно выбрать одну из кнопок в разделе «Фото из соцсетей» и все фотографии из этой социальной сети, где указаны Вы, загрузятся в отдельную папку на Яндекс.Диск (рис.1).

Для фотографий обычных графических форматов в облаке Яндекс.Диск есть много полезных функций. Этот сервис поддерживает три основных графических формата, в которых мы чаще всего сохраняем фотографии: JPG, TIFF, PSD. Их можно просматривать самому или делиться ссылкой на их просмотр и скачивание, а фотографии JPG можно редактировать.
Если Вы захотите улучшить фотографии в самом облаке Яндекс.Диск, в нем есть удобный графический редактор. Его можно использовать в тех случаях, когда Вам не нужны огромные возможности программы Adobe Photoshop. При своей кажущейся простоте этот редактор имеет большие возможности для работы с фотографиями.
Фоторедактор облака Яндекс.Диск
Одним из отличий облака Яндекс.Диск от других аналогичных сервисов является возможность редактирования фотографий. Для этого здесь есть удобный фоторедактор, работающий на платформе Aviary. Его основное отличие состоит в том, что он очень прост в использовании, но при этом обладает большими возможностями для улучшения фотографий (рис.2).

Рис.2 Внешний вид редактора фотографий облака Яндекс.Диск.
Для работы с фотографиями в облаке Яндекс.Диск у фоторедактора есть около двух десятков наборов разных инструментов. В некоторых из них имеется выбор готовых решений. Например, в группе «Обрезка» есть 10 фиксированных форматов для кадрирования фотографий. «Рамки» – это 12 красивых шаблонов, а в группах «Эффекты» и «Стикеры» их по 25.
Также в облаке Яндекс.Диск можно наносить на фотографию текст или рисовать на ней как в любом другом фоторедакторе. Кроме этого можно фотографию повернуть на любой угол или отобразить по горизонтали и вертикали. Можно регулировать баланс белого, яркость, контрастность, насыщенность и резкость. Выделять цветным пятном и фокусом, делать объекты светлее или размывать.
При обработке фотографий в фоторедакторе облака Яндекс.Диск можно увеличивать их размер просмотра для более удобной работы с деталями. После выполнения каких-либо операций их можно отменять в обратном порядке по одной или сразу все. При сохранении результатов обработки фотографии создается ее копия, а сама фотография не изменяется.
Тарифы в облаке Яндекс.Диск
Облако Яндекс.Диск является одним из лучших бесплатных сервисов, в котором очень удобно хранить фотографии, видео и другие файлы. При регистрации сервис выделяет 10 Гб облачного пространства. Пригласив друзей зарегистрироваться, Вы получите за каждого из них еще 500 Мб, но не более 10 Гб (20 друзей).
Кроме этого Яндекс проводит совместные акции с разными компаниями такими как, например Samsung, Sony или Intel. При покупке какого-либо устройства указанного в акции, Яндекс.Диск увеличивает объем облака, и Вы сможете хранить еще больше фотографий. Такие акции постоянно обновляются, а их условия меняются. Вам могут подарить до 250 Гб.
Независимо от различных акций сервис Яндекс.Диск часто дарит своим пользователям бесплатное место в облаке, которое удобно использовать для фотографий. Подарки могут быть как временные, так и постоянные. Например, за день рождения своего почтового ящика я получил на один год 6 Гб, а за сбои в работе Яндекса мне подарили 200 Гб навсегда.
В облаке Яндекс.Диск на странице «Увеличить объём Диска» можно не только увеличить объем для хранения Ваших фотографий, но и увидеть, сколько места занято, а сколько свободно. Кроме того в этом окне видно за что и на сколько Вы получили место в Яндекс.Диске (рис.3).

Рис.3 Информация о тарифах и выделенном месте в облаке Яндекс.Диск находится на странице «Увеличить объём Диска».
Кроме бесплатного места в облаке Яндекс.Диск предусмотрено платное увеличение объема диска. Если для хранения фотографий Вам не хватит бесплатного места в облаке Яндекс.Диск, его можно докупить. Но после этого за него нужно будет платить. Радует то, что цены в облаке Яндекс Диск часто снижаются и на 1 ноября 2015 они следующие.
10 Гб – 30 руб. в месяц или 300 руб. в год.
100 Гб – 80 руб. в месяц или 800 руб. в год.
1 Тб – 200 руб. в месяц или 2000 руб. в год.
Если срок действия оплаченного пакета истек, а все доступное место на Яндекс.Диске уже использовано, Вы не можете загружать новые файлы. Фотографии, которые уже были загруженные в облако Яндекс.Диска, не удаляются и не блокируются. Они остаются доступными для просмотра, скачивания, обмена и других действий.
Регистрация в облаке Яндекс.Диск
Зарегистрировать аккаунт в облаке Яндекс.Диск и начать хранить в нем свои фотографии очень просто. Для этого надо открыть почтовый ящик на Яндексе и Яндекс.Диск автоматически появится в Вашем аккаунте на второй вкладке и в верхнем меню в виде слова «Диск» (рис.4).

Рис.4 Облако Яндекс.Диск является составной частью Вашей почты на Яндексе.
Сразу после регистрации почтового ящика в Яндекс на него от команды Яндекс.Диска придет приветственное письмо, из которого Вы узнаете о его возможностях. После первого перехода по ссылке «Диск» Вам будет предложено установить программу синхронизации облака Яндекс.Диск с вашим компьютером, что очень удобна для хранения файлов (рис.5).

После установки этой программы, на Вашем компьютере будет создана специальная папка «Яндекс.Диск». Фотографии, которые Вы поместите в эту папку, будут автоматически закачаны в облако Яндекс.Диск. Если же в облаке появятся фотографии каким-либо другим путем, они также будут скачаны в папку «Яндекс.Диск» на Ваш компьютер.
Подробнее об облачном хранении фотографий и о других аналогичных сервисах читайте в следующих статьях:
Вы готовы доверить свои файлы инопланетянам? Шутка, конечно. Просто всем знакомый Яндекс предоставил свой новый сервис – Яндекс.Диск. Логотип сервиса Яндекс.Диск стилизован под летающую тарелку. Интересная и весёлая подача. Что же представляет собой новый сервис?
Яндекс.Диск – это облачный сервис для хранения личных файлов. По своему функционалу очень похож на сервис DropBox . Можно даже сказать, что Яндекс.Диск это его клон. Сервис является бесплатным, а файлы можно хранить сколь угодно долго. В отличие от сервиса DropBox , Яндекс.Диск полностью русифицирован, а также имеет некоторые приятные дополнения. Это и хороший дизайн, интеграция с электронной почтой, корзина и другие приятные мелочи. Одно из замечательных функций Яндекс.Диска заключается в том, что все загружаемые в хранилище файлы проверяются антивирусом Dr.Web .
Давайте поглядим изнутри на то, что называется Яндекс.Диск.
Чтобы получить доступ к Яндекс.Диску сначала заходим на страницу сервиса – disk.yandex.ru .
Если у вас есть учётная запись в любом из сервисов Яндекса, то войти можно указав логин и пароль. Как правило, логин – это электронный адрес, а пароль – это пароль от почты. Если учётной записи нет, то надо зарегистрироваться.

Итак, вводим логин и пароль и попадаем в интерфейс Яндекс.Диска. Чтобы полноценно использовать возможности Яндекс.Диска, необходимо скачать и установить специальную программу к себе на компьютер. Программа создаст специальную папку, файлы в которой будут синхронизированы с хранилищем на серверах Яндекса.
Установка программы Яндекс.Диск на компьютер.
После авторизации мы попадаем в аккаунт и нам предлагают установить программу Яндекс.Диск на свой компьютер. Так как у меня установлена операционная система Windows 7, то мне было предложено скачать программу для этой операционной системы.

Программа также может быть установлена в такие операционные системы (ОС), как Windows 8, Windows XP, Windows Vista, Mac OS X, Linux, а также есть поддержка мобильных ОС Android, iPhone и Symbian. О версиях поддерживаемых ОС любезно сообщается внизу красивой картинки. Перед установкой программы ознакомьтесь с версиями ОС, которые в настоящий момент поддерживаются программой, иначе вскоре может возникнут вопрос, почему же Яндекс.Диск не устанавливается?
В случае если операционная система на вашем компьютере не соответствует требованиям программы Яндекс.Диск, то это не так страшно. К облачному хранилищу Яндекс.Диска можно подключиться используя так называемый WebDAV-клиент . Настройку подключения придётся производить вручную, воспользовавшись рекомендациями изложенными на сайте Яндекс.Диск (в разделе "Помощь" ). В таком случае хранилище Яндекс.Диска будет подключено к вашему компьютеру как обычный сетевой диск.
Щёлкаем по картинке-кнопке с надписью "Установите Яндекс.Диск для Windows" . После этого на компьютер загрузится программа-установщик. Вот так выглядит файл.

Нужно её запустить. Сначала программа скачает необходимые файлы, а затем начнётся установка на жёсткий диск.

По завершении установки будет сделано несколько заманчивых предложений (сделать Яндекс поиском по умолчанию, установить элементы Яндекса и пр.). Если вам нужно ещё кучу ненужных «следилок» и «гляделок» то оставляем всё как есть, жмём "Готово" . Если никакие бесполезные примочки вам не нужны – убирайте все галки и жмите на кнопку "Готово" .


Как видим, он указывает на то, что мы не авторизованы и пока ещё нет соединения с сетевым хранилищем.
Щёлкаем правой кнопкой мыши по значку Яндекс.Диска в трее, выбираем пункт "Авторизоваться" . В появившемся окне вводим свой логин и пароль. После того, как пройдёт авторизация начнётся синхронизация файлов на компьютере и в сетевом хранилище. В трее покажется вот такое уведомление.

Всё, мы во власти инопланетян! Не пугайтесь, они добрые…
Давайте пробежимся по пунктам выпадающего меню программы Яндекс.Диск.

Папку Яндекс.Диска на компьютере найти довольно легко. После установки программы она появляется на рабочем столе, в меню «Пуск», в колонке «Избранное»

А также в колонке, где показываются жёсткие диски компьютера.
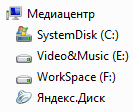
Яндекс.Диск является виртуальным диском – это всего лишь некоторый объём памяти жёсткого диска отведённый для хранения той информации, которая копируется на удалённый сервер Яндекса.
Дальнейшее изучение возможностей этого интересного сервиса мы предлагаем сделать вам. Если возникнут трудности при использовании Яндекс.Диском, то всегда можно заглянуть на страницу "Помощь ", которая есть на сайте сервиса. Там подробно и доходчиво рассказано обо всех функциях сервиса и возможных проблемах при работе с программой. На момент написания данной заметки сервис находился в стадии бета-тестирования и, возможно, сейчас его функционал сильно изменился.
Для чего можно использовать Яндекс.Диск?
Использовать Яндекс.Диск можно по-разному:
Можно создать некое подобие виртуальной библиотеки и хранить любимые книги в хранилище. Это убережёт вас от утраты любимой коллекции книг при возможных неисправностях жёсткого диска компьютера.
Можно применять Яндекс.Диск для обмена файлами с друзьями и коллегами. Предоставляемого сервисом объёма памяти в 10 Гбайт должно хватить для большинства случаев.
Также реально использовать Яндекс.Диск в качестве «локальной» сети для электронного документооборота на малом предприятии.
Очень заманчиво использование Яндекс.Диска в качестве резервного хранилища файлов. В случае каких-либо проблем со своим железом, можно легко получить нужные файлы в целостности и сохранности. Яндекс.Диск – это как флэшка, которую нельзя потерять.
В будущем можно ожидать, что кроме хранения файлов сервис предоставит возможность использования программ прямо в облаке, что обозначит переход только от хранения файлов в сторону реализации облачных вычислений, о которых так много говорят в последнее время.
Интерфейс программы: русский
Платформа:XP / 7 / Vista
Производитель: Yandex
Сайт: yandex.ru
Яндекс диск является даже не программой, а, скорее, виртуальным сервисом, который рассчитан, прежде всего на хранение большого количества файлов и доступа к виртуальному хранилищу из любой точки Земного шара, с любого компьютера, при условии подключения к сети Интернет.
Основные возможности программы Яндекс диск
Вообще, надо сказать, что в последнее время такого рода сервисы и файловые хранилища стали развиваться довольно активно. И Яндекс не является исключением из правил. Каждому желающему пользователю системы выделяется определенное дисковое пространство, которое он может использовать для хранения своих файлов. Это весьма удобно, поскольку, ситуации могут быть совершенно разные и, порой, непредвиденные. К примеру, полный отказ системы или поломка компьютера. С другой стороны, такое файловое хранилище удобно и тем, что вы получаете полный доступ ко всем вашим файлам, используя для этого связь с Интернетом с любого компьютера или мобильного устройства.
Для управления сервисами и загруженными файлами используются специальные компьютерные приложения. Приятно радует и то, что после установки таких приложений можно работать с файлами и с мобильных устройств, работающих под управлением операционных систем Android и iOS. Среди стационарных операционных систем поддерживаются Windows, Linux и Mac OS.
Кроме хранения файлов сервис предусматривает и операции с электронной почтой, а точнее, с почтовыми вложениями. Понятное дело, что для этого необходима регистрация почтового ящика в системе Яндекс. Приложение, также, может использоваться в различных проектах и разработках при условии, что они предполагают поддержку и наличие протокола WebDAV.

























