Восстановить удалённые файлы андроид. Как восстановить данные на телефоне андроид
Без сомнения, в настоящее время смартфоны и планшеты играют все более и более важную роль в нашей повседневной жизни. Мы используем смартфоны и планшеты, чтобы проверить e-mail, Facebook & Twitter, Отправить & получать сообщения, делать телефонные звонки, читать новости, посмотреть погоду, играть в игры, слушать музыку, снимать фотографии и видео, смотреть фильмы, определять местоположение, доступ в Интернет, и т.д. Смартфоны и планшеты становятся неотъемлемыми частями в нашей повседневной жизни. Мы почти используя их в любом месте в любое время и могут чувствовать себя, как рыба, вытащенная из воды без них.
Как и большинство времени мы используем мобильные телефоны и планшеты, более важные данные сгенерированы и сохранены в памяти устройства. Это, как правило, хорошая идея, чтобы создать резервную копию файлов на мобильных телефонах и планшетах регулярно. Для резервного копирования iPhone, Ipad и Ipod Itunes без, iPhone PC Suite как правило, хороший выбор; для резервного копирования Android телефонов и планшетов, Android-передачи файлов Настоятельно рекомендуется. Большинство людей знают, регулярное резервное копирование необходимо, но не все из нас будет время, чтобы сделать работу своевременно из-за занятый для семьи, Работа, изучение и жизнь, так потеря данных происходит иногда. Что делать, если мы потеряли важные данные на наших мобильных устройств? Этот учебник приходит, чтобы решить проблему.
С Android телефоны и таблетки становятся все более и более популярным и все больше и больше доли рынка среди богатых мобильных устройств, в этом уроке, как восстановить удаленные файлы на Android телефонов и планшетов будут введены.
Чтобы восстановить удаленные файлы из Android, в общем, есть 2 методы: с помощью Android-файл восстановления программного обеспечения и использования Android SD карты восстановления программного обеспечения.
Если вы хотите, чтобы восстановить удаленные контакты, текстовые сообщения, История звонков и сообщений WhatsApp на Android от, Метод А является единственным выбором. Для Android устройства, которое не имеет никакого карту памяти и на котором все содержимое хранится в внутренней памяти, Метод 2 Также не будет работать, только метод 1 может быть использован. С методом 2, Вы можете только восстановить удаленные файлы (за исключением контактов, SMS, WhatsApp истории чата, журналы вызовов) с карты памяти (как правило, MicroSD карты, также называется T-Flash или TF) в Android телефон или планшет. И 2 методы могут быть использованы для получения удаленных файлов с Android на любой ПК или Mac.
Метод A:
Восстановление удаленных файлов на Android с помощью Android программы восстановления файлов
После загрузки, запустить его и начать восстанавливать удаленные файлы в Android выполнив следующие шаги:
1. Активируйте отладки USB на Android телефон или планшет, который вы хотите восстановить удаленные файлы из:

2. Ссылка на Android устройство к компьютеру. Пожалуйста, убедитесь, что срок службы батареи устройства составляет более 20% для обеспечения полного восстановления файлов для Android. Это предложил подключить один Android телефон или планшет в одно время.
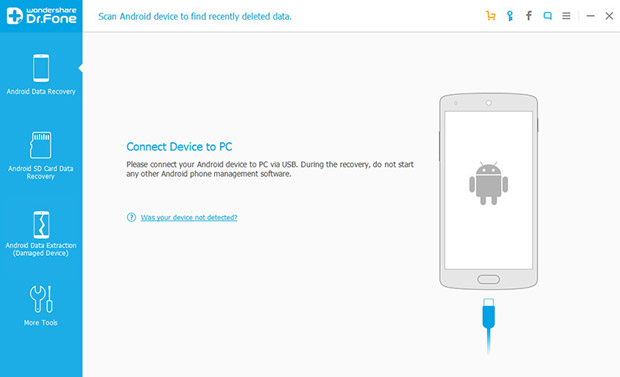
3. Когда Android-программа для восстановления файлов обнаружит устройство, выбрать типы файлов, которые вы хотите восстановить с Android устройства и нажмите кнопку "Далее".
В данный момент, есть 8 Поддерживаемые типы файлов для Вас, чтобы выбрать из:
Контакты, Сообщения, История звонков, Сообщения WhatsApp & вложения, Галерея, Аудио, Видео и документы

4. Выберите режим сканирования и хранения нажмите кнопку "Далее".
Если вы хотите проверить только удаленные файлы, выбрать режим "Сканирование удаленных файлов", и это занимает меньше всего времени во всех режимах;
Выбрав "Сканирование для всех файлов", будут сканироваться все файлы на вашем Android устройстве, в том числе удаленные файлы и файлы на устройстве в настоящее время;
Если выше 2 режимы не могут найти удаленные файлы, которые вы ищете, попробуйте "Расширенный режим", Однако, это занимает больше времени по сравнению с другими видами.

5. Программное обеспечение начнет анализировать и сканировать файлы на Android устройстве, и после сканирования, найденные файлы будут перечислены по категориям. Удаленные текстовые сообщения (SMS), MMS, контакты, журналы вызовов и WhatsApp историю чата будет показан в красном. Предварительный просмотр и выберите файлы, которые вы хотите, чтобы оправиться от Android устройства, и нажмите "Восстановить". Выбранные файлы будут сохранены в вашем компьютере.

Восстановленные контакты, Сообщения, фото, аудио и видео могут быть переданы обратно в Android телефон и планшет снова с помощью Android-передачи файлов .
Метод B:
Восстановление удаленных файлов на Android с помощью Android-SD карты восстановления программного обеспечения
После того как вы сделали это, выполните следующие действия в указанном порядке, чтобы восстановить удаленные файлы с Android телефонов "или таблетки" память или SD карт:
1. Подключите ваш телефон или планшет к компьютеру с помощью кабеля USB данного, когда вы купили устройство.
2. После того, как устройство было подключено, потяните вниз панель уведомлений на устройстве, установить режим подключения USB, как "USB Mass Storage" или "Медиа устройства (МТР)". Зелья могут быть различными в разных Android телефонов и планшетов.
3. Запустите программное обеспечение для восстановления файлов для Android, нажмите кнопку "Далее", чтобы войти в режим "Мастер".

4. Выберите тип файлов, которые вы хотите, чтобы оправиться от вашего Android. Если вы хотите, чтобы восстановить все удаленные файлы на Android, выберите "Все" Типы файлов.

5. Укажите имя тома вашего Android или выберите "Внешние съемные устройства" непосредственно.

6. Нажмите кнопку "Пуск" и восстановления программного обеспечения для Android файл начнет сканировать удаленные файлы на вашем Android. Проверка "Включить глубокое сканирование" сильно полезно для извлечения удаленных файлов с отформатированных SD-карты или памяти телефона. Отметив "Enable Raw File Recovery", Вы можете найти файлы, утраченных давно по разным причинам. Это займет больше времени, чтобы сканировать, если вы установите флажок 2 опции.


Сейчас, удаленные файлы на Android были успешно восстановлены. Если у вас есть какие-либо вопросы или предложения о том, как восстановить удаленные файлы на Android, Пожалуйста, не стесняйтесь обращаться к нам. Мы попробуем наше самое лучшее для того чтобы разрешить ваши проблемы о Android восстановления файлов.
В этой статье мы расскажем как восстановить удаленные файлы на Андроиде за считанные минуты. Разберём способы восстановления как через компьютер, так и напрямую через Android устройство.
Современные люди все чаще используют свои смартфоны в качестве носителя информации. Любимая музыка, личные фото, видеозаписи с каких-либо событий и даже важные документы - зачем хранить эти файлы на флешке, когда они всегда могут быть под рукой?
Однако здесь есть и свои риски. Например, вы обновили Андроид или программа автоочистки стерла ценную для нас информацию, чтобы освободить место в памяти устройства. Либо вы сами случайно удалили нужный файл. В таких случаях не стоит отчаиваться и впадать в панику - все можно исправить и сейчас мы расскажем, как это сделать.
Важно! Для большинства описываемых способов наличие Root - обязательное условие. Как получить рут права .
Инструкция:
Кроме того заранее обезопасить себя можно еще и с помощью популярного приложения для создания бэкапов - Titanium backup. Скачать приложение можно перейдя по . Там же вы найдете и инструкцию по применению.
Undeleter - Восстанови Файлы
Популярное приложение позволяющее "реанимировать" случайно удаленные файлы. Скачать Undeleter можно перейдя по .
Инструкция:
- Скачиваем, устанавливаем и запускаем приложение.
- Программа проверит смартфон на наличие рут-прав. Для этого жмем кнопку "Дальше".

- В процессе проверки появится такое окно. Жмем "Разрешить".

- После завершения процесса повторно жмем кнопку "Дальше".

Затем Undeleter предложит нам выбрать тип восстановления. Рассмотрим каждый тип подробнее.
- Восстановить файлы" - благодаря этой функции мы сможем вернуть фото, видео, аудиофайлы, документы и т.д. Жмем на соответствующую кнопку: программа просканирует все имеющиеся носители информации и предложит выбрать место, откуда мы будем восстанавливать утраченные файлы. В моем случае это Внутренняя память.
- Затем нужно выбрать тип сканирования: Скан журнала, Глубокое сканирование или Generic Scan. Что означает каждый из них написано под каждым из типов. Причем самый действенный способ - последний. Жмем на него.

- Теперь нужно выбрать формат файлов, которые мы будем восстанавливать. Не рекомендуется выбирать много форматов за один раз - это приведет к большой нагрузке системы. Оптимальный вариант - один формат. Например, выберем PNG (изображение) и нажмем кнопку "сканировать".

- По завершению процесса мы увидим список файлов, которые можно восстановить. Находим нужную нам картинку или фото и жмем на нее. Затем нажимаем на значок дискеты и выбираем место сохранения файла. Мы можем восстановить его прямо во внутреннюю память устройства или выбрать для хранения облачный сервис: Google Drive или Dropbox.
- Выбираем первый пункт, вводим путь для сохранения или оставляем его по умолчанию и жмем "Восстановить".

- Теперь по указанному пути лежит искомый файл.

- Вернемся назад и рассмотрим оставшиеся функции программы.
- "Восстановить данные" - здесь мы можем вернуть данные приложений, например удаленные СМС. Выбираем приложение, например, SMS и жмем дальше. Программа просканирует память устройства и найдет удаленные данные, если такие имеются.
- Еще одна функция под названием Shred отвечает не за восстановление, а безвозвратное удаление данных. То есть то, что стерто с использованием Shred ничем не получится восстановить. Удаление производится аналогично восстановлению: также сканируем память, выбрав формат файла, а затем удаляем найденные уже навсегда.

DiskDigger Pro file recovery
Еще одна популярная программа, позволяющая получить доступ к удаленным файлам с последующим их восстановлением. Скачать ее можно .
Инструкция:
- Скачиваем, устанавливаем и запускаем DiskDigger Pro file recovery.
- Сразу же предоставляем ей рут-права. Отметим, что работа приложения возможна и без рут прав, но в ограниченном режиме.

- Затем выбираем раздел памяти, откуда были удалены интересующие нас файлы. В моем случае это /data, т. е внутренняя память устройства.

- После этого галочками отмечаем тип файлов, которые мы удалили. Здесь можно выбрать форматы графических, аудиофайлов, текстовых документов и многое другое. Подтверждаем действие нажатием "ок".

- В появившемся окне, где нам сообщат, что сканирование завершено, также нажимаем "ок".

- После этого отмечаем галочками те файлы, которые мы хотим вернуть, и жмем кнопку "Восстановление".

- Здесь необходимо выбрать место, куда будут сохранены эти файлы. Облачные сервисы, а также FTP-сервера нас не интересуют: мы пойдем более простым путем и восстановим файлы во внутреннюю память нашего устройства.

- Следующий шаг выбор конкретной папки, например, Pictures (выделаете это по своему усмотрению). Нажимаем на нее и подтверждаем действие нажатием "ок".

- Все. Теперь по указанному пути находится нужный нам файл.

- Как мы упоминали выше, DiskDigger Pro file recovery может работать и без Root прав. В таком режиме он может восстанавливать только изображения. Для многих пользователей этого будет достаточно. Просто нажимаем "Начать простой поиск изображений" и программа их найдет. Процесс восстановления точно такой же, как описано выше.

Универсальное восстановление данных на андроид с помощью ПК
7-Data Android Recovery
Восстановить утраченные данные можно и с помощью ПК. Для этого, скачиваем данную программу на свой компьютер.
Инструкция:
- Скачиваем, устанавливаем и запускаем 7-Data Android Recovery.
- В настройках смартфона переходим в раздел для разработчиков.

- Включаем "Отладку по USB" и подключаем устройство к ПК, используя USB шнур.

- В программе на ПК нажимаем "Далее". Добавим, что иногда может возникать ошибка, о том, что андроид устройство не обнаружено. В таком случае данный метод просто для вашего смартфона не подходит.

- В появившемся окне отобразятся все имеющиеся на устройстве накопители. Выбираем накопитель, с которого мы будем восстанавливать информацию, и жмем кнопку "Next".

- После завершения сканирования появится окно, в котором будут отображены все найденные файлы. Галочками отмечаем те, которые нужно восстановить, и жмем кнопку Save. Затем выбираем папку на ПК, куда файлы будут сохранены.

- По завершению процесса мы увидим такое сообщение. Теперь все восстановленные файлы хранятся на вашем ПК по пути, который вы указали.

Recuva
Удаленные файлы также можно восстановить с помощью ПК и программы под названием Recuva, которая в первую очередь предназначена для Windows, но и смартфону на андроиде она тоже способна помочь.
Инструкция:
- Скачиваем программу и устанавливаем ее на свой компьютер.
- Подключаем свой гаджет к ПК, используя USB шнур.
- Запускаем Recuva и жмем кнопку "Далее".

- Выбираем конкретный тип файлов, которые хотим восстановить либо "Все файлы" и подтверждаем действие нажатием кнопки "Далее".

- В следующем окне выбираем "Нет, восстановить прямо с диска" и опять жмем "Далее".

- Затем выбираем носитель, с которого и нужно восстановить утерянные данные. В нашем случае это "На карте памяти", то есть на съемном носителе. Нажимаем "Далее".

- В появившемся окне ставим галочку в пункте "Углубленный анализ", чтобы улучшить эффективность поиска и нажимаем "Начать".

- По завершению сканирования в появившемся списке находим файл, который нас интересует, выделяем его галочкой и жмем кнопку "Восстановить. Затем нам потребуется еще выбрать место, куда файл будет сохранен.

Часто бывает так, что вы жалеете об удаление данных и файлов с вашего смартфона или планшета под управлением Андроид или же вы утратили их при ? Тогда сегодняшняя инструкция специально для вас!
Расстраиваться не нужно, поскольку их можно восстановить, но для этого придется установить и работать с некоторыми дополнительными Android-приложениями, а в некоторых случаях подключать ПК.
Отличной программой для восстановления утерянных данных на Android является 7-Data Android Recovery . Подробную инструкцию по эксплуатации вы найдете в статье: .
Чтобы не допустить потерю данных в следующий раз, ознакомьтесь со следующими статьями:
А теперь вернемся к восстановлению данных. Благодаря программе Undelete for Root Users пользователи Android устройств смогут восстановить данные на своих смартфонах и планшетах. Гарантией успешного восстановления файлов является недопущение дальнейшей записи данных на носитель после предыдущего их удаления.
После установки Undelete for Root Users для Андроид просканирует карту памяти и выведет список всех удаленных файлов. После нажатия кнопки «Restore» нужные данные будут восстановлены. Из названия понятно, что приложение работает только на рутированных смартфонах и планшетах. Об их получении читайте в постах: и .
Если вы предусмотрительный пользователь, то позаботитесь заранее о сохранности личных данных. Поэтому специально для вас есть отличное приложение-корзина на Android — Dumpster: Recycle Bin (ссылка на статью в начале поста), выполняющее функции идентичные Корзине на ПК. То есть после удаления файл не стирается полностью, а попадает в корзину, откуда его легко можно восстановить.
Если данные находились на карте памяти, то вернуть удаленные файлы можно при помощи замечательных утилит для ПК, коих очень много. Среди лучших могу выделить Restoration или UnDelete Plus. После установки одной из программ, нужно вставить SD карточку в слот кардридера и нажать кнопку для начала сканирования. После этого найденные файлы можно восстановить и снова пользоваться ими.
Планшетные устройства сегодня используются для работы, игр, учебы и решения множества других задач. Именно поэтому зачастую при крахе системы возникает необходимость вернуть какие-либо важные данные.
Удаленная информация может быть извлечена как с внутренней памяти, так и с SD-CARD.
Операционная система рассматриваемого типа нередко используется сегодня на сенсорных смартфонах. Порой по ошибке или случайно пользователь удаляет важные контактные данные. На телефоне как раз на такой случай имеется специальная функция, позволяющая разрешить подобную ситуацию.
Для отмены внесенных в адресную книгу изменений необходимо осуществить действия в строгом порядке:
Желательно запомнить время осуществления операции рассматриваемого типа. Впоследствии это даст возможность снова откатить аппарат в предыдущее состояние при возникновении каких-либо проблем. У данного способа имеются свои недостатки – данная функция доступна далеко не на всех устройствах.
Возникающие проблемы можно разрешить различными способами:

Проще всего выполнить восстановление контактных данных с гугл аккаунта на андроид при помощи извлечения их из резервного хранилища сервиса Google.
На сегодняшний день это самый простой, но в то же время надежный способ избежать потери данных с планшета, телефона или иного устройства на данной операционной системе.
Восстановление данных с карты памяти UnDelete Plus
Одно из самых надежных и популярных приложений для работы с удаленными данными на любом носителе на сегодняшний день – это приложение UnDeletePlus.
Чтобы с его помощью восстановить даже удаленную информацию с планшета, необходимо выполнить в строгом порядке следующие действия:

Важно лишь указать путь для сохранения данных. Для этого требуется нажать на многоточие под перечнем файлов.
Программа для восстановления данных с устройства 7-Data Android Recovery
7-Data Android Recovery поможет вернуть данные с флэшки или внутренней памяти устройства, потерянные в следующих случаях:
- после выполнения форматирования;
- после очистки операционной системы Hard Reset.

Работа данного приложения связана с некоторыми нюансами. Они касаются, в первую очередь, способа подключения, а также самого процесса извлечения удаленной ранее информации.
Подключение телефона или планшета
Для выполнения операций по извлечению стертых файлов необходимо соответствующим образом подключить гаджет к персональному компьютеру.
Сделать это нужно следующим образом:

Иногда режим отладки в соответствующем меню попросту отсутствует.
Разрешить подобную ситуацию можно следующим образом:
- заходим в раздел «параметры»->«о телефоне»;
- нажимаем несколько раз (3-4 вполне достаточно) на поле «номер сборки»;
- на экране должно появиться сообщение «вы стали разработчиком»;
- после завершения всех обозначенных выше операций появится пункт в настройках «Отладка USB».
Восстановление
Важным достоинством рассматриваемого приложения является отсутствие необходимости наличия рут прав.
Сам процесс осуществляется следующим образом:

Очень важно помнить о том, что размещать возвращенные к жизни данные необходимо на другом носителе. Так как в противном случае возможно возникновение конфликтов и спасенная информация может очень легко снова потеряться.
Краткий обзор
Сегодня рынок на территории Российской Федерации наполнен как продукцией именитых брендов, так и малоизвестных. Последние довольно часто реализуют изделия не самого лучшего качества. Именно поэтому потеря важной информации с внутренней памяти, SD-CARD планшета или телефона не так уже редка.
Самыми популярными приложениями, позволяющими справиться с данной проблемой, являются:
- Rashr – Flash Tool;
- Photo Data Recovery;
Причем использовать некоторые программы данного типа можно даже без rootправ. Что является очень важным преимуществом. Так как зачастую вместе с данными могут быть потеряны права пользователя-администратора. Существуют специализированные утилиты, предназначенные для работы с конкретным производителем или гаджетом.
Видео: Как восстановить удалённые файлы на Андроид
Rash-FlashTool – восстанавливает удаленные данные
Утилита под названием Rash-FlashToolпозволяет восстановить данные даже в самых безнадежных случаях – когда был выполнен Hard Reset или же носитель отформатирован. Самым важным достоинством рассматриваемого программного обеспечения является его универсальность. Оно способно работать с 90% всех аппаратов под управлением Android, присутствующих сегодня на прилавках магазинов.

К особенностям Rash-Flash Tool можно отнести следующие моменты:
- интуитивно понятный и удобный интерфейс;
- восстановить можно файлы любого типа (документы, музыку, фото, видео);
- доступна функция просмотра, а также чтения и записи на носитель.
DiskDigger — мобильная версия для восстановления
Disk Digger – утилита, для работы которой не требуется выполнять установку. Она позволяет восстановить данные любого типа, независимо от их формата и расширения. Работает как с памятью гаджета, так и с флэш-картой.

Самой важной особенностью является поддержка обширного перечня файловых систем:
- FAT 32;
- FAT 16;
- FAT 12;
- exFAT;
- NTFS.
Требуется установка на персональный компьютер. Возможна работа в среде разных версий ОС Windows :
- Windows 7;
- Windows 8, 8.1;
- Vista;
- Windows XP.
Требования к аппаратной части компьютера минимальны.
Photo Data Recovery — приложение для смартфонов серии Galaxy
Photo Data Recovery представляет собой специализированное программное обеспечение, разработанное специально для работы с данными, удаленными со следующих устройств, произведенных компанией Samsung:
- Galaxy Mobile Phone;

Благодаря очень узкой специализации, программа данного типа отлично подойдет для возврата файлов, утраченных в результате форматирования носителя или его повреждения. Самым важным достоинством его является то, что программа создана и реализована официальным производителем Samsung. Это является главным гарантом качества его работы.
Hexamob Recovery – эффективное приложение для Android
Hexamob Recovery предназначено для восстановления данных на планшете без использования персонального компьютера.
Приложение оснащено следующими функциями и особенностями:

К недостаткам Hexamob Recovery можно отнести лишь обязательное наличие прав типа root.
В противном случае выполнение различного рода операций будет затруднено или же попросту невозможно. Исправляет положение встроенное руководство по восстановлению прав «супер пользователя». Вероятность возврата к жизни каких-либо данных зависит от состояния блоков данных.
Для комфортной работы с утилитой Hexamob желательно знание английского языка. Так как производителем не поддерживается мультиязычность. Интерфейс интуитивно понятен даже неопытному пользователю.
С каждым днем смартфоны и планшеты становятся все более популярны. Именно поэтому различного рода утилиты, позволяющие восстановить утраченные файлы, жизненно необходимы. Чаще всего утрата важных данных происходит в результате неосторожного обращения с устройством, его повреждения, случайного форматирования.
Независимо от характера повреждений, потерянную информацию почти всегда можно восстановить. Производители соответствующего программного обеспечения с каждым днем делают свои детища все более совершенными.
Случайно удалили со смартфона фото или контакт? Со всеми бывает. Восстановить их можно с помощью программы EaseUS MobiSaver. Работает она через ПК и со смартфоном на Android. Разбираемся, насколько утилита хороша, и стоит ли ради неё «ломать» прошивку смартфона.
Принцип работы
Программа устанавливается на компьютер, к ней при помощи USB подключается смартфон. Его внутренности сканируются для поиска оставшихся «ниточек», благодаря которым удаление контактов / фотографий / сообщений и вообще любых файлов можно предотвратить, а вернее, отменить вовсе.
Для этого и нужно установить на смартфоне права суперпользователя – иными словами, Root. Без него MobiSaver не сможет получить такой доступ и забраться так глубоко в файловую систему, чтобы вытащить удалённые элементы из памяти.
Подробнее узнать про Root и выяснить, как получить заветные права суперюзера, можно на просторах Интернета, причём без особого труда. Мы же сосредоточимся на программе и посмотрим, как именно она работает.
Технические особенности
Для поиска данных MobiSaver может проникать как во внутреннее хранилище устройства, так и на SD-карту. Программа поддерживает работу с Android 5.0 и выше, а среди компьютерных операционных систем признаёт все версии Windows, начиная ещё с Windows XP. По данным производителя, их детище приспособлено к работе с более чем 6000 моделями Android-смартфонов.
Как всё происходит?
Подробно и по пунктам рассмотрим весь процесс работы с MobiSaver, чтобы выявить, насколько технология удобна и практична. А также, чтобы познакомиться с её глюками и багами. Которые, сразу замечу, присутствуют.

При запуске нас ждёт такой вот приветственный экран. Да, всё на английском, русской локализации нет. Но читать тут надо не так уж и много. При подключении смартфона к компьютеру программа быстро определяет модель устройства. В моём случае – это . Итак, если аппарат подключен и на нём активирован Root, жмём кнопку Start.

Кстати, почти сразу же после нажатия программка просит включить на телефоне режим отладки USB и переподключить его. Так что лучше активировать этот режим заранее через меню разработчиков (активируется при многократном нажатии на версию сборки в настройках смартфона).

Итак, начинается подключение нашего устройства к программе. MobiSaver просит нас быть терпеливыми, и не просто так – коннект затягивается минут на 15. И лично у меня соединение один раз прервалось, и пришлось начинать заново. Но такое долгое ожидание предстоит только при первом соединении аппарата с программой, при повторном всё уже гораздо быстрее.

Когда смартфон и программа подружились, надо пару раз нажать «Разрешить» в приходящих на телефон запросах, и вуаля – MobiSaver открывает новый экран и начинает сканировать данные на смартфоне.
Все файлы рассортированы по разделам: картинки, аудио, видео, контакты, сообщения и документы. Последний раздел – самый общий, с кучей разносортных данных вперемешку, и разобраться в файлах там труднее всего. Та информация, которая была утеряна из памяти и которую можно восстановить, отображается красным цветом.

Сканирование происходит, мягко говоря, небыстро: в правом верхнем углу сообщается, что анализ займёт полчаса, но на практике ушло почти два часа! И это при том, что на смартфоне было минимум информации: несколько сторонних приложений, не больше десяти контактов, пара-тройка фотографий, а всё остальное – исключительно системное. Даже страшно представить, сколько программе потребуется времени на сканирование данных, если устройство, особенно с большим накопителем, будет забито под завязку. Хотя может быть добавиться всего лишь 10 минут сверху — заранее не угадаешь.
И самое главное: если вдруг при синхронизации или даже после неё MobiSaver теряет с устройством соединение (что у меня произошло даже с нормально подключенным UBS-проводом), то всё придётся начинать сначала.

Итак, обнаружение данных закончено.
Я отметил галочками всё красненькое (то есть удалённое с устройства), доступное в каждом разделе, и начал восстановление. При этом почти сразу мне сообщили, что мой телефон якобы отсоединён (хотя всё было подключено), но восстановление не обрывалось. Правда, до поры – буквально через 5 минут приложение выдало ошибку и благополучно закрылось, заставив меня в очередной раз начать всё заново.
И вот что удивительно – при третьем (!) сканировании MobiSaver начал обнаруживать куда больше данных, чем в прошлые разы. Например, сначала в «Галерее» он не выдавал мне моих фотографий (ни удалённых, ни тех, что ещё были в памяти), а только системные картинки. А на третий раз утилита начала находить, вместе с моими фотками, любые смайлики и прочие мелочи, которые сохранены во внутренней памяти в виде изображений. Появились также системные звуки.

Третья попытка сбора информации со смартфона заняла просто уйму времени – около трёх с половиной часов. Но тут надо кое-что отметить: приложение позволяет начать восстановление найденных файлов в любой момент, то есть ещё до окончания полного сканирования. Однако это не даёт гарантию, что потом сканирование продолжится: ибо после очередного восстановления удалённых данных у меня опять случился вылет. Файлы, правда, на компе при этом сохранились, а в первый раз при ошибке — нет. Как это вообще работает, я так и не понял.
Так или иначе, при успешном исходе нас ждёт папка на компьютере под названием «Export», в которой лежат возрождённые файлы. А само восстановление, после выбора конкретных файлов для него, длится около 5-7 минут.
Выводы
Что получается на выходе? EaseUS MobiSaver – годная прога, которая позволяет вернуть себе случайно удалённые данные типа фотографий, контактов и сообщений. Незаменима она в тех случаях, когда удалено что-то действительно важное, и вернуть его нужно любыми доступными способами.
Перечислим основные достоинства и плюсы инструмента:
- Полноценное сканирование внутренней памяти и SD-карт, установленных в смартфон.
- Вся работа заключается в двух кликах: сначала нажал кнопку Start для сканирования, потом кнопку Recover для восстановления выбранных файлов.
- Понятный и удобный интерфейс с разделами: сразу видно, куда нужно идти и что восстанавливать.
Что по недостаткам?
- Общая стабильность работы: смартфон нередко отключается от программы по ходу сканирования, появляются различного рода глюки и сбои, а при подключении мне иногда приходилось раза по три перезагружать и телефон, и MobiSaver. Короче говоря, баги для этой программы – не редкость.
- Странные результаты сканирования.
- Необходимость Root-прав. Да, сейчас их легко получить за пару минут с помощью какого-нибудь приложения. Но надо помнить, что Root автоматически лишает смартфон гарантии, а также очень глубоко проникает в систему, что иногда приводит к ошибкам и сбоям в работе. Но фишка в том, что без рута утилита просто не сможет нормально функционировать.
Пробную версию можно получить бесплатно, а для полноценного и долгого использования придётся заплатить почти $40. Дороговато, конечно, но тут всё зависит от степени важности удалённых файлов. Главное, что MobiSaver добивается результата, хоть и не всегда с первой попытки.
Если что, скачать приложение можно по этой ссылке .
Официальный сайт EaseUS Цена: $39,95


