Как скопировать контакты на новый айфон. Как перекинуть контакты с айфона на айфон
Если появилась необходимость сменить смартфон или же начать пользоваться двумя на разных операционных системах, то стоит произвести перенос контактов с iPhone на Android. Делается это достаточно просто, причем не одним способом.
Перенести контакты с Айфона на Андроид можно ручным способом, но такой вариант трудно назвать легким и быстрым.
Ну и совсем старый метод – запастись терпением и ввести в телефонную книгу второго аппарата все данные – имя и номер телефона абонента, используя клавиши устройства.
Как перенести через iTunes
При помощи iTunes можно произвести много полезных действий со смартфоном и, конечно же, достаточно быстро перекинуть контакты с Айфона на Андроид при этом, не беспокоясь за безопасность.

- Для начала обязательно включите ПК и установите на нем официальное приложение iTunes.
- Запустите программу и, используя кабель, соедините ПК и телефон. Выберите нужное устройство из тех, что отобразились на экране и перейдите в раздел информации.
- Теперь нужно отметить то, что вы согласны на синхронизацию и выбрать контакты Google.
- Заполняем в форме данные для входа в свою учетную запись и подтверждаем, что хотим скопировать контакты на гаджет с другой операционной системой.
После этих простых манипуляций вся информация о сохраненных телефонных номерах будет скопирована на устройство Андроид.
С использованием iCloud
Еще один доступный вариант как можно экспортировать информацию с одного девайса на другой – это воспользоваться своим iCloud. Данные в этом случае сохраняются в виде файла, который загружается на Андроид и таким образом вся информация оказывается на нужном устройстве.

- Зайдите в меню на смартфоне Apple, выберите нужный раздел – «Айклауд» и включите синхронизацию контактов, передвинув ползунок во включенное состояние.
- Запустите компьютер, зайдите на сайт iCloud и, используя свои данные для входа, осуществите авторизацию.
- Щелкните по картинке с надписью Contacts и откройте все контакты.
- Отметьте те, которые нужно скопировать и перенести, затем нажмите на значок настроек. Он обычно выглядит как шестеренка.
- Выбираем экспорт vCard и ждем, пока загрузится файл с данными.
Осталось только переправить файл на Андроид. Его можно перенести, подключив телефон к ПК, используя кабель или, например, отправив по электронной почте.
Запустите загруженный файл, должен начаться автоматический процесс копирования. Чтобы проверить результат необходимо открыть телефонный книгу и убедиться, что теперь там целый список абонентов.
При помощи аккаунта в Google
Вариант передачи контактов через Gmail подойдет тем, у кого есть учетная запись на этом сервисе. Причем копировать можно не, только телефонную книгу, но даже закладки и информацию о пользователе.

- Заходим в настройки Айфона, переходим в раздел iCloud и там отключаем синхронизацию контактов.
- Затем открываем раздел почта и адреса, выбираем учетные записи.
- Прописываем всю необходимую информацию для доступа и отмечаем пункты, которые хотите синхронизовать. Нажимаем на кнопку «Далее» и беремся за устройство с ОС Андроид.
- Открываем на нем раздел настроек, переходим во вкладку «Общие».
- Далее выбираем аккаунты и синхронизацию и отмечаем галочкой опцию, которая отвечает за автоматическое проведение данной операции.
- Снова добавляем аккаунт, вводим информацию для входа и получаем контакты на Андроид устройство.
Способ достаточно быстрый, удобный, не требующий использования компьютера или других программ, но есть и минус – копируются сразу все контакты, а значит, те которые не нужны, придется удалять вручную.
Сторонние приложения для переноса контактов
Сейчас в AppStore можно найти много различных приложений, которые значительно упрощают использование смартфона. Среди них есть и позволяющие перенести контакты с Афона на Андроид, например – My Contacts Backup или Qikshare. Давайте рассмотрим, как это сделать на примере первой из вышеупомянутых программ.

- Для начала, конечно же, скачайте и установите нужную программу, она полностью бесплатна, но только до 500 номеров. Если необходимо скопировать больше, то придется немного заплатить.
- Откройте скачанное приложение, на экране должно появиться сообщение требующее доступ к телефонной книге, необходимо согласиться, иначе ничего не получится.
- Далее – нажмите на кнопку Backup и ждите, пока полностью не закончится процесс копирования.
- Для экспорта выберите файл vCard и скиньте его на свою электронную почту как обычное письмо с вложением.
- Зайдите в почтовый ящик с телефона на Андроид, запустите файл и все сохраненные в нем данные автоматически установятся на устройство.
Перенос контактов с iPhone на Android через компьютер
Чтобы воспользоваться этим методом понадобится компьютер и логин с паролем для входа в iCloud.

- Заходим на официальный сайт iCloud.com, вводим в соответствующие поля логин с паролем и попадаем в свой личный кабинет.
- Щелкаем по иконке с подписью «Контакты» и выделяем те, которые нужно будет скопировать. Если нужны сразу все, то быстро выделите их при помощи клавиш Ctrl+A.
- После этого нажимаем на настройки – обычно это небольшая шестеренка и в выпадающем меню выбираем экспорт в vCard.
- Сразу же пойдет процесс загрузки файла с нужными данными. Этот файл необходимо передать на другое устройство воспользовавшись любым доступным и удобным способом.
- Зайдите в меню смартфона, нажмите на «Импорт/Экспорт», выделите загруженный файл и отметьте, куда будут сохранены данные – на карту или во внутреннюю память телефона.
Начнется копирование данных из файла в смартфон. Дождитесь полного завершения процесса и проверьте телефонную книгу. Этот способ актуален абсолютно для всех моделей гаджетов, на которых установлена операционная система Android в независимости от производителя.
Здравствуйте, уважаемые читатели блога сайт. Процесс переноса контактов из адресной книги между iPhone, iPad или iPod Touch разработчики из Apple упрощают с каждым обновлением операционной системы iOS.
Если изначально записи передавались только через медиаплеер iTunes, то со временем появилась и синхронизация через iCloud. Позже подтянулся ручной обмен и полуавтоматический – с использованием инструментов, загружаемых из цифрового магазина App Store.
И хотя формально количество доступных вариантов передачи приумножилось, отыскать подходящий вариант, который не отнимет много свободного времени и не заставит часами разбираться в сути, та еще задачка.
Поэтому ниже и представлена полноценная инструкция , где каждый шаг описан с доскональными подробностями. А значит экспериментировать не придется, и полностью изученные разделы помогут совершить правильный выбор.
Как скопировать контакты с iPhone на iPhone через iTunes
iTunes – фирменный медиаплеер компании Apple, частенько воспринимаемый участниками сообщества и владельцами iPhone, iPad или iPod Touch, как причину нескончаемой головной боли . Дескать, музыку в два счета не передать, фотографии не сохранить, в интерфейсе не разобраться.

На деле же iTunes появился на «авансцене» с двумя целями – обезопасить содержимое смартфонов, планшетов и плееров, и упростить как взаимодействие с музыкальной библиотекой и фильмографией (медиаплеер исключает появление дубликатов, автоматически подбирает обложки и тексты песен, помогает с загрузкой сериалов, кино), так и с использованием файлов и подготовкой резервной копии телефонной книги.
О чем и стоит рассказать подробнее:
- Тем, кто еще не подружился с iTunes, в первую очередь придется скачать медиапроигрыватель
с официального сайта Apple (доступны версии для 32-х и 64-хбитных версий Windows) в подходящий каталог на жестком диске.

- Полученный файл запускается двойным кликом, после чего на экране появится классический интерфейс установщика
, который предложит познакомиться с правилами и условиями, поможет выбрать папку для распаковки, переназначит способ взаимодействия с музыкальными треками, загрузит обновления, и даже продемонстрирует часть инструкций, посвященных новичкам.

А еще – продемонстрирует часть инструкций, нацеленных на новичков.

- Если ярлык iTunes появился в меню «Пуск» или же на рабочем столе, значит подготовка завершена корректно, пора переходить к сути.

- Открыть iTunes и подключить iPhone, iPad или iPod Touch
к компьютеру через оригинальный Lightning-кабель, доступный в комплекте с техникой. В интерфейсе медиаплеера тут же появится иконка смартфона, планшета или плеера, на которую и придется нажать.

- После перехода к параметрам техники левая часть интерфейса обновится – появятся дополнительные пункты контекстного меню.
Из предложенных вариантов стоит выбрать «Сведения ».

И, если на экране появилось сообщение о невозможности синхронизации контактов из-за настроек iCloud, придется повторить следующий алгоритм действий.
Открыть «Настройки » техники Apple.

Выбрать параметр «».

Затем – iCloud .

После снять галочку напротив пункта «» и принять изменения. Страница в iTunes тут же примет новое положение.

Появится шанс поставить галочку напротив пункта «Синхронизировать контакты с Windows Contacts ».

И, если такая опция выбрана, новый смартфон, планшет или плеер, который будет подключен к iTunes, сможет в том же разделе «Сведения» согласиться на обновление списка контактов.

*при клике по картинке она откроется в полный размер в новом окнеСтоит поставить галочку и нажать применить, как телефонная книга тут же разрастется новыми именами.
После этого достаточно будет подключить к Айтюнсу второй ваш Айфон (Айпад) и скопировать на него сохраненные в приложении контакты. Все.
Включаем синхронизацию контактов через iCloud
iCloud – мультифункциональное облачное хранилище, бесплатно доступное каждому владельцу техники Apple (ограничение – 5 гигабайт используемого места, за дополнительное пространство придется платить ежемесячную абонентскую плату).
Хранилище выполняет разные задачи – помогает защищать персональную информацию, синхронизирует мероприятия из календаря и записи из телефонной книги, разрешает настраивать параметры безопасности, следить за друзьями с помощью настраиваемых GPS-датчиков и даже работать в браузере в пакете офисных программ iWork (текстовый редактор Pages, таблицы и графики Numbers и презентации Keynote).

Доступ к перечисленным преимуществам и функциям открывается в параметрах iOS следующим образом:

После того как изменения будут приняты, операционная система iOS начнет медленно, но уверенно переносить информацию в облако.
Как с Айфона на Айфон перекинуть контакты через iCloud
- Повторить описанный выше алгоритм действий на втором девайсе с пустой или частично заполненной телефонной книгой. При таком подходе контакты начнут переноситься с облака уже на iPhone, iPad или iPod Touch. Главное – авторизоваться в одинаковых аккаунтах iCloud .
- Открыть iCloud в браузере на компьютере и вручную экспортировать нужные записи. Повторить такую процедуру действий можно в три шага.
Во-первых, придется перейти на главную веб-страницу хранилища и авторизоваться, используя Apple ID.

Во-вторых, выбрать раздел «» (см. скриншот ниже).

В-третьих, в левом нижнем углу найти шестеренку и выбрать пункт «».

Предлагаемый файл в формате.VCF с контактами с Айфона остается сохранить на компьютере, а затем – передать на другой iPhone, планшет или плеер. Например, через электронную почту или мессенджер Telegram (прикрепить файлы с компьютера можно в раздел «Избранное», доступ к которому открывается только владельцу учетной записи).

Такие файлы легко принимаются на iOS и мгновенно интегрируются в телефонную книгу. При желании такой файлик легко принять и на операционной системе Android – результат тот же.

Как скопировать (скинуть) контакты через MyContactsBackup
Стороннее программное обеспечение, доступное в App Store, с задачей перенести контакты справляется не хуже фирменных инструментов от Apple, главное – разобраться в алгоритме действий:

Ручной перенос контактов с Айфона на iPhone
Процесс переноса контактов с iPhone на iPhone с помощью резервных копий iCloud или через iTunes сложно назвать интуитивным – нужно и в «Настройках» разобраться, и правильный алгоритм действий не нарушить.
Но главная проблема такого перемещения в хаосе телефонной книги – повсюду и используемые контакты, и учетные записи тех, кто давно перестал отвечать на звонки. Выходов из ситуации два:

И если с выбором проблем не возникло, то и дальнейшие действия не станут неожиданностью.

Первый шаг – раскрыть подробности контакта стандартным нажатием на экран.


Третий – выбрать направление для передачи. Вариантов – три.
Для точечной и безопасной передачи стоит использовать технологию беспроводного обмена файлами от Apple – AirDrop.

Принимающей контакты стороне придется вызвать контекстное меню. На iPhone, где для разблокировки рабочего стола используется Face ID, стоит провести пальцем по экрану с правого верхнего угла смартфона. На тех моделях, где основа безопасности Touch ID – из нижней части дисплея наверх.

После того, как дополнительное меню появится, останется раскрыть панель с Wi-Fi, сотовой связью и Bluetooth и нажать на кнопку активации AirDrop .
Если же разбираться с настройкой технологии некогда, или же принимающая сторона расположена не в радиусе действия AirDrop (дальше, чем в десяти метрах), то стоит обратиться за помощью или к используемому почтовому клиенту (Gmail, Mail, Яндекс.Почта – бренд роли не играет), или мессенджерам – Telegram, WhatsApp, Viber.

Вне зависимости от выбора результат одинаковый – переданный контакт получится просмотреть, а затем добавить в телефонную книгу или через пункт контекстного меню «Создать новый» или же «Добавить в имеющийся».

Удаление лишних контактов с помощью Contact Cleanup
Первоначальная сортировка телефонной книги и последующая организация резервной копии . Очищать бесконечный список контактов вручную сложнее, чем кажется на первый взгляд. Главная тому причина – запутанный сценарий действий.

В iOS приходится сначала открывать контакт, затем – нажимать на кнопку «Править», а после, прокручивая анкету, выбирать пункт «Удалить контакт».

При таком подходе обработать даже 20 записей – та еще проблема, из-за которой хаос в телефонной книге разрастается до неповторимых размеров. Ситуацию с легкостью исправляет инструмент Contact Cleanup, доступный в App Store .

Для установки помощника стоит открыть цифровой магазин Apple, выбрать последнюю вкладку «Поиск», которая расположена в нижней части интерфейса, вписать в доступную текстовую строку комбинацию и нажать «Установить». Процедура загрузки и распаковки приложения займет 1-2 минуты.

После того как иконка появится на рабочем столе, инструмент остается открыть и выбрать пункт «All Contacts».

На экране iPhone тут же появятся доступные для очистки учетные записи, которые остается отметить галочками и отправить в корзину.

Как результат – телефонная книга опустела, но сохранила тех абонентов, без которых не обойтись. Осталось вернуться к инструкциям, посвященным организации резервной копии, но уже в обновленном статусе.
Как перенести контакты с iPhone на iPhone с минимальными потерями времени? Стоит воспользоваться комбинацией, состоящей из Contact Cleanup и дополнительных сервисов типа MyContactsBackup или Mover. Так не придется сражаться с неиспользуемыми контактами и разбираться в азах синхронизации, а процедура в среднем займет 10-15 минут.
Удачи вам! До скорых встреч на страницах блога сайт
посмотреть еще ролики можно перейдя на");">

Вам может быть интересно
Google Контакты: удобный и практичный инструмент
 Как скинуть фото и перенести видео с Айфона или любого другого телефона на компьютер
Как скинуть фото и перенести видео с Айфона или любого другого телефона на компьютер
 Что такое ICQ, как его установить и пользоваться?
Что такое ICQ, как его установить и пользоваться?
 Где можно бесплатно и безопасно скачать браузер Гугл Хром, Оперу, Яндекс браузер, Мазилу, Амиго, Орбитум, Тор и многие другие
Где можно бесплатно и безопасно скачать браузер Гугл Хром, Оперу, Яндекс браузер, Мазилу, Амиго, Орбитум, Тор и многие другие
Одним из самых частых камней преткновения возникающих перед новичками купившими iPhone является перенос на него контактов со старого устройства. Сложности на эту процедуру накладывают два основных фактора:
1. Несоответствие размеров сим карт;
2. Маниакальное стремление Apple заставить пользователя взглянуть на мир иначе (в том числе и в выполнении этой, казалось бы, примитивной операции).
В интернете имеются сотни сайтов с описанием десятков способов решения проблемы импорта контактов. От примитивно — нерабочих, до извращенно — сложных. Мы же разберём самые простые и эффективные способы как перенести контакты на iPhone с различных устройств, а также как осуществить синхронизацию контактной книги с облачных хранилищ.
1. Перенос контактов на iPhone с SIM карты
По большому счету несоответствие размера SIM карты не такая уж и большая проблема. Можно воспользоваться переходником либо «технической» SIM. Но у этого способа есть ещё один существенный минус — импортируемые контакты обрезаются, примерно, до такого вида.
Если для вас это не критично, то можете осуществить такой импорт. Если все же хочется перенести контактную книгу «по нормальному», то выбирайте способы описанные ниже, в зависимости от вашего предыдущего телефона.
1. Предварительно, на старом устройстве, копируем все контакты на сим карту (на всех устройствах по разному, в зависимости от модели и версии ОС)
2. Вставляем SIM в iPhone, заходим в настройки>почта,адреса, календари,
затем импортировать контакты SIM
. С версии iOS 8 появилась функция переноса контактов сразу в облачное хранилище. В появившемся меню выбираем iCloud
(имейте ввиду что учетная запись iCloud должна быть настроена, см. скриншоты ниже).
3. Дожидаемся окончание импорта.
Настройка учетной записи iCloud
2. Перенос контактов с Android на iPhone
C помощью сервиса Google.
1. Для начала необходимо обзавестись учётной записью в Google. Думаю практически все пользователи Android уже таковую имеют.
2. Теперь нужно залить все контакты с Android устройства в Google contact. Для этого идём по пути настройки>учетные записи>Google
. Далее вводите данные своего аккаунта и выбираете синхронизировать. Длительность операции зависит от количества контактов в вашей книге.
3. После того как контакты благополучно разместились в сервисе Google, мы будем заливать из на iPhone.
4. На яблочном девайсе переходим в настройки
>почта, адреса, календари
>добавить учетную запись
>другое
>cardDAV
и вводим такие настройки:
- Сервер. Google.com
- Пользователь. Ваш E-mail в почте Google вида *@gmail.com
- Пароль
- Описание. На ваше усмотрение
С помощью файла.vcf
1. На Android устройстве открываем контакты затем нажимаем контекстное меню и выбираем экспортировать контакты.
2. В следующем подменю нажимаем внутренний накопитель и выбираем место экспорта файла.
3. Если на вашем устройстве установлен файловый менеджер способный отправить данный файл на почту, то отправляем. Если нет, то по кабелю скидываем его на компьютер и уже оттуда отправляем к себе на почтовый ящик.
4. Теперь с айфона заходим в штатное приложение почта, в полученном письме открываем файл.vcf и нажимаем готово.
Обязательно к прочтению всем кто только приобрел или планирует приобрести iPhone.
3. Как перенести контакты на iPhone со старых устройств (Nokia, Sony Ericsson и др.)
Для реализации этого способа прежде всего необходимо создать специальный файл csv (текстовый формат представления табличных данных. Идеально подходит для хранения контактов). Думаю вы понимаете, что в рамках данной статьи невозможно описать создание такого файла для всех гаджетов прошлого поколения, скажу лишь что для телефонов Nokia потребуется утилита Nokia PC Suite, а для Sony Ericsson, соответственно, Sony Ericsson PC Suite. Если у вас устройство других фирм, то Google в помощь.

Нажимаем импорт и ждём окончания процесса.
Теперь необходимо с сервиса Google перенести контакты на айфон. Для этого в точности повторяем шаги описанные
4. Перенос контактов на iPhone из облачных сервисов
Этот способ пригодится тем кто хранит контакты в сервисах: Outlook.com, Yahoo, Microsoft Exchange. Для начала экспортируем их от туда:
— Microsoft Outlook (экспорт контактной книги Windows)
- Открываем Outlook
- Файл >параметры >дополнительно >экспортировать .
- В появившемся окне кликаем экспорт в файл>далее
- В списке выбираем формат vCard (.vcf)
- Выбираем папку для экспорта и жмем далее.
— Windows Phone
- Переходим на https://people.live.com/
- Нажимаем на вкладку люди , затем управление и экспортировать
- Выбираем папку сохранения и формат vCard.
После того как экспортировали контакты на компьютер, нужно отправить их на iPhone.
— С помощью E-mail
Отправляем vCard к себе же на почту, затем открываем это письмо через штатное почтовое приложение iPhone и нажимаем на вложенный vcf файл. Подробно этот процесс я уже описывал
— C помощью iCloud
Перейдите с компьютера на сайт icloud.com, введите данные своего Apple ID, затем нажмите на контакты, кликните на значок шестеренки и выберите импорт vCard.
В появившемся окне выберите ранее созданный файл vcf. После синхронизации контакты успешно перекочуют в iPhone.
Кстати, можно вообще не заморачиваться с экспортами и импортами, а просто настроить синхронизацию контактных данных с облачными хранилищами.

Вот мы и рассмотрели самые простые и в то же время эффективные способы переноса контактов на iPhone. Надеюсь у вас все получилось с первого раза и без проблем. Если нет, то пишите в комментариях, разберемся вместе.
Перенос контактов с iPhone на iPhone вещь весьма актуальная.
Ведь с каждым днем появляются обновленные гаджеты , которые являются важной частью ежедневной жизни и рано или поздно вам понадобится переносить свои контакты на другой аппарат.
Ведь из-за постоянной оптимизации устройств стало необходимым и усовершенствование программного обеспечения, что спровоцировало возникновение ряда приложений, упрощающих работу гаджетов.
В сегодняшней статье мы рассмотрим, как перенести записи из старого айфона в новый.
Перенос контактов с iPhone через iCloud
Итак, вы теперь счастливый обладатель нового iPhone , то вам наверняка придется переносить контакты . Это можно сделать посредством использования iCloud .
Чтобы осуществитьперенос телефоном с iphone на iphone с помощью icloud,необходимо зайти во вкладку приложения, затем активировать тумблер, расположенный напротив строки «Контакты».
Активация данного режима означает, что пользователь разрешает синхронизацию контактов, которые впоследствии будут загружены в icloud.
Обратите внимание! Для выполнения загрузки необходим свободный доступ в сеть Wi-Fi или через мобильного оператора. Для загрузки потребуется время, в зависимости от количества информации. После завершения процесса, вы увидите номера на сервисе.
Пользователь также может проконтролировать выполнение операции на официальной страничке приложения в .
Для этого необходимо просто зарегистрироваться в программе и ввести свой пароль , гарантирующий конфиденциальность и безопасность ваших данных.

После того как количество номеров на гаджете и в сервисе совпало, необходимо активировать icloud на новом айфоне и перейти в настройки.
Выбрав строку контакты, точно так же включаем тумблер и ждем пока завершиться перенос номеров с iphone на iphone 5 .
Через пару минут на дисплее отразиться полный список импортированных с сервиса контактов, после чего можно приступать к использованию нового гаджета.
Перенос контактов с iPhone с помощью iTunes
Для начала необходимо активировать itunes, обеспечивающий импорт номеров с одного устройства на иное.
Выполняется активация в разделе меню настроек «Устройства», после нажатия на вкладку «Информация».

После этого пользователю необходимо поставить галочку напротив строки «Синхронизация контактов с:» и выбрать в развернувшемся списке новый гаджет.
Посредством использования данного сервиса, вы можете не только перенести номера, но и целые группы в их первоначальном виде, что очень удобно в случае огромного количества номеров.

После окончания процедуры синхронизации визиток посредством использования приложения, вы можете удостовериться в правильности выполненной операции в своем аккаунте на itunes, предварительно зарегистрировавшись на сервисе.

Для завершения операции нужно иметь беспроводной доступ в Интернет, то есть свободный Wi-Fi.
Перенос контактов с помощью приложения Mover
Кроме указанных выше сервисов, каждый из которых имеет как свои преимущества, так и недостатки, некоторые пользователя все-таки предпочитают выполнятьперенос записей с помощью сторонних приложений.
Например, mover.
Основное преимущество данного сервиса состоит в том, что для пользователей глобальной сети он является бесплатным.
Mover представлен бесплатной программой в App Store, благодаря функционалу которой вы можете в считаные минуты импортировать необходимые данные с одного гаджета на другой.
Для начала необходимо загрузить данное приложение на свой айфон , потом подключить оба гаджета к одной сети.
После выполнения первых двух действий, на дисплее появиться интерфейс сервиса, в нижнем углу которого необходимо нажать на знак «плюс» и выбрать номера из адресной книги.

Затем пользователь должен активировать данное приложение на новом гаджете, после чего на дисплее прошлого айфона появиться стрелочка, указывающая на другое устройство.
Нажимая на иконки профилей номеров, вы будете переносить записи на новое устройство вручную, контролируя при этом весь процесс выполнения операции.
Таким образом, мы видим, что mover является наиболее упрощенным в использовании сервисом. Именно благодаря этому, количество юзеров увеличивается постоянно.

Вы купили новый iPhone и хотели бы перенести на него контакты, которые вы использовали в своем предыдущем смартфоне Apple?
Если вы не знаете, как туда их добраться, я попытаюсь объяснить эту процедуру шаг за шагом. У опытных пользователей нет проблем с передачей данных с одного устройства на другое.
Для тех, кто представляет себе такой процесс как черная магия (а поверь мне — таких пользователей много), я попытаюсь объяснить шаг за шагом, как достичь намеченной цели и в то же время ничего не испортить.
Вам не нужны какие-либо специализированные инструменты для переноса контактов с одного с айфона на айфон.
Инженеры Apple все продумали, для обработки всей операции. У вас есть несколько вариантов: без iCloud, через icloud без компьютера, с помощью iTunes, через gmail, через itools, c разными учетными записями или с разными id.
Все процедуры очень просты и в основном (если у вас относительно быстрый Wi-Fi-интернет) нет никакой разницы между тем, какие из них использовать.
Также не разницы как переносить контакты на айфон 6, на айфон 7, с iphone 3 на iphone 5, с iphone 3 на iphone 4 и так далее. Теперь давайте по порядку
Как перенести контакты с айфона на айфон без icloud
Если вы не используете iCloud в своем iphone 4, iphone 5s, iphone 5, iphone 4s, iphone 6 либо любом другом, то перенести данные можно через айтюнс используя компьютер, без компьютера через gmail или через сим карту (только телефонные контакты).
В первом случае все сделаете без интернета, используя лишь кабель, который должен идти в комплекте. Если у вас его нет, то можно приобрести отдельно. Для второго варианта обязательно понадобится интернет.
Как перенести контакты с iphone на iphone с помощью itunes
Если вы решили сделать копию через программу айтюнс, значит она у вас уже имеется (вам понадобится последняя версия).
Запустите ее, подсоедините айфон через кабель (желательно идущий в комплекте) и нажмите на «значок смартфон» — верху слева.

Теперь топните в левой колонке на опцию – «Сведения», после чего внизу жмите «Синхронизировать».

Верху увидите крутящийся значок – когда он успокоится, значит контакты скопированы.

Теперь их нужно перенести на другой айфон – отключите старый от компьютера и подключите новый.
Выберите в iTunes новый iPhone, нажмите на «Сведения» и активируйте параметр «Синхронизировать контакты».
Прокрутите окно вниз до раздела «Дополнения», активируйте параметр «Контакты» и нажмите «Применить». На этом все.

ПРИМЕЧАНИЕ: если на вашем новом айфоне уже имеются некоторые номера, то iTunes удалит их и заменит на те что были в старом.
Как перенести контакты с айфона на айфон через icloud без компьютера
Способ через iCloud простой и быстрый, только обаятельно понадобится доступа к сети.
В телефоне с которого будут переносится данные, откройте «Настройки» → Ваша учетная запись → iCloud и сделайте активным параметр «Контакты».

Теперь перейдите в меню «Настройки» → Ваша учетная запись → iCloud → «Резервная копия» и выберите «Создать резервную копию».

Как перенести контакты с iphone на iphone через gmail — без itunes и без компьютера
Чтобы перенести через gmail откройте «Настройки», выберите «Контакты», перейдите в «Учетные записи».

Если у вас еще нет gmail, то выберите добавить учетную запись (на картинке у меня она уже есть). Выберите «Google», ведите адрес электронной почты, пароль и добавьте.
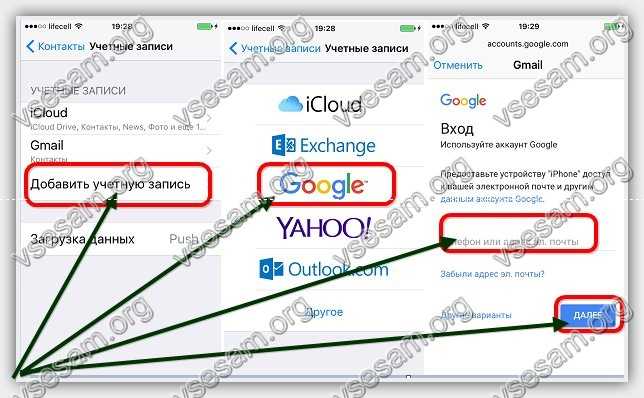

Через несколько секунд начнется синхронизация. Затем добавьте туже учетную запись на другом телефоне и поступите так как делали на первом.
ПРИМЕЧАНИЕ: теперь если когда-то добавите контакт на первом телефоне, то он автоматически появится на втором, если в настройках не отключите синхронизацию.
Как перенести контакты с айфона на айфон разными id и c разными учетными записями
Как переносить контакты с разными id и c разными учетными записями можно определить самому если прочитать запись.
Если с разными id, то можно переносить, например, через gmail. Если с разными учетными записями, то через icloud или через itunes.
В целом здесь описаны лишь три способа – через gmail, через icloud и через itunes.
На самом деле вариантов намного больше, а если учесть платные программы, то наберется с десяток вариантов, но предоставленных здесь бесплатных вам хватит вполне. Успехов.



