Huawei роутер мгтс логин и пароль. Huawei HG8245H: как зайти в настройки, логин и пароль модема
В настоящее время существует несколько способов выйти в интернет. Подключиться к сети можно с помощью USB-модема, спутниковой тарелки и оптического кабеля. Подключение с помощью кабеля и роутера имеет свои преимущества. Это стабильный уровень приема сигнала, высокая скорость передачи данных и приемлемая цена. Роутер – выбор тех, кто ценит надежность передачи своих данных. О том как настроить роутер, и пойдет речь в материале.
Роутер Huawei HG8245 – современное средство для высокоскоростного интернета. Домашние или офисные мультимедийные гаджеты, которые используют доступ к интернетумогут быть подключены через этот маршрутизатор. С помощью одного роутера Huawei HG8245 можно подключить несколько устройств. Это и стационарный компьютер, ноутбук, планшет, а также сотовый телефон. Кроме того, подключив услугу IP-телевидения, с помощью этого роутера можно просматривать любимые ТВ-программы в высоком разрешении.
Оптический терминал HG8245 оснащен 4 выходами для «стационарного подключения» (LAN) и 2 телефонными выходами для IP-телефонии. Преимуществом этой модели является наличие функции WI-FI. Таким образом, использовать интернет дома или в небольшом офисе становится еще удобнее.
Характеристики
По внешнему виду этот роутер отличается современным дизайном. Он длиннее и тоньше маршрутизаторов предыдущего поколения. При длине в 19,5 см толщина маршрутизатора – 3,5 сантиметра, он не займет много места на компьютерном столе или на верхней крышке системного блока. Его можно закрепить и на стене – для этого на нижней части устройства размещены крепежные разъемы.

Помимо нескольких разъемов для связи с компьютером HG8245 оснащен разъемами для подключения телевизионнного кабеля (IP-тв), входами IP-телефонии. Кроме того, к маршрутизатору можно подключить резервную батарею электропитания, а также USB-устройство памяти.
Подключение
К роутеру подключаются два провода: один – оптический – ко входу Optical, второй – к разъему LAN. При первом подключении к разъему Optical провод присоединять не нужно. Далее требуется включить питание роутера – нажав кнопку включения/выключения, находящуюся на задней стенке устройства.
Вход через Web-интерфейс
Чтобы настроить роутер huawei hg8245 после первого его включения, необходимо:

По завершении набора данных останется нажать кнопку «login» и перейти на веб-страницу роутера.
Интернет и типы подключений
На загруженной странице «http://192.168.100.1» необходимо задать все активные порты LAN в соответствующем разделе меню (выделить их галочкой) и сохранить изменения.
После этого надо следовать следующему алгоритму:

Настройка роутера HuaweiHG8245 для Ростелеком
В большинстве современных операционных систем при правильно настроенном роутере высокоскоростное соединение создается автоматически.
Если этого не произошло, можно создать новое подключение через панель управления:

МГТС
Если ваш провайдер – МГТС, настроить роутер huawei hg8245 достаточно легко. Для этого требуется создать высокоскоростное соединение. Кроме стандартного способа через “Сетевые подключения” в панели управления, его можно создать и откорректировать в меню роутера на веб-странице.
Для этого требуется:
- перейти по ссылке http://192.168.100.1, на вкладке «WAN» в разделе «Username» (имя пользователя) ввести логин, который указан в договоре с МГТС, а во вкладке «Password» следует набрать пароль;
- после активации портов необходимо перейти на вкладку «WAN» и создать новое подключение. Для этого нужно нажать кнопку «New»;
- затем в режиме «Mode» нужно выбрать раздел «Route»;
- далее устанавливаем настройки следующим образом: service list – INTERNET, тип подключения – PPPoE;
- поля «логин» и «пароль» заполняем, используя данные договора. Имя и код указаны в тексте соглашения с провайдером;
- в разделе «Blinding options» галочками нужно отметить те порты, которые были активированы в самом начале настройки;
- кроме того, необходимо указать идентификационный номер WLAN; его можно узнать в техподдержке провайдера, к которому вы подключились;
- наконец, данные необходимо сохранить, компьютер можно перезагрузить, и после этого для работы в интернете потребуется подключить кабель к разъему «Optical».
Видео: инструкция по открытию портов
Включение и настройка Wi-Fi
Для правильной настройки Wi-Fi необходимо:

IPTV
С помощью роутера HG8245 можно просматривать цифровые каналы в отличном качестве.
Чтобы настроить роутер для IPTV, нужно:
- войти через браузер по адресу http://192.168.100.1. Для доступа на страницу настроек следует вводить данные: имя пользователя «root» и пароль «admin»;
- затем перейти на вкладку настройки сети (Network application). Здесь нужно включить групповую передачу данных. Для этого надо поставить галочку возле пункта «Enable IGMP» и задать режим поиска – snooping, после чего сохранить эти данные;
- в разделе меню Настройки WAN (WAN->WAN configuration) нужно создать новую конфигурацию, нажав кнопку «New;
- далее в графе «Incapsulation mode» выбрать тип подключения - IPoE. Для IP-ТВ нужна версия протокола - IPv4;
- настроить конфигурацию для подключения приставки так:

После завершения ввода данных необходимо перейти в режим меню системных настроек («System tools») и сохранить конфигурацию для цифрового телевидения, нажав на клавишу “Save configuration».
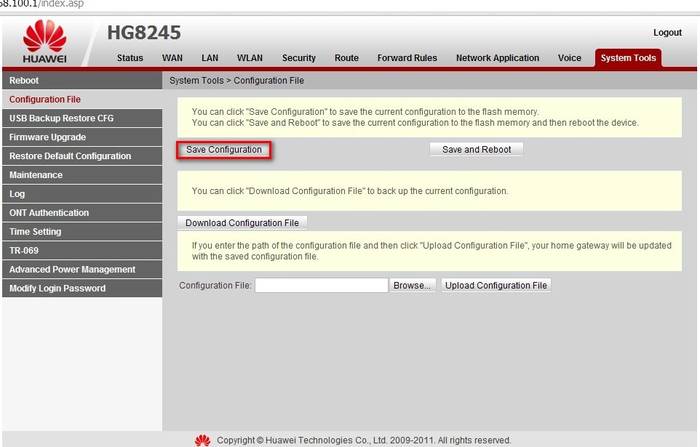
Сброс настроек
Иногда возникает необходимость сброса настроек роутера до заводских. Это связано с непреодолимыми ошибками в работе маршрутизатора, не связанными с технической составляющей. В некоторых случаях потребность сбросить настройки возникает, если пользователь забыл пароль роутера, и нет возможности его восстановить.

Для сброса настроек и личных паролей в роутере HG8245 предусмотрена кнопка «Reset».
Чтобы сбросить установленные конфигурации, следует:
- нажать кнопку «Reset» при включенном маршрутизаторе;
- подержать несколько секунд и отпустить.
После этого можно отключить оптический кабель и настроить роутер huawei hg8245 заново.
Смена заводского пароля
Многие знают о том, как важно установить надежный пароль на беспроводное соединение, однако в последнее время значима и безопасность пароля роутера. Зная его пароль, злоумышленники могут с большей степенью вероятности следить за работой пользователя в сети, украсть конфиденциальные данные и даже заблокировать доступ к интернету. Поэтому рекомендуется сменить заводской пароль, установленный по умолчанию.

Для этого необходимо:
- при включенном роутере перейти на страницу терминала – http://192.168.100.1, указав данные, установленные по умолчанию: логин – root, пароль – admin;
- затем следует перейти во вкладку “Безопасность”(Security);
- при смене пароля потребуется указать старые логин и пароль, а потом – новый пароль и его подтверждение. Для повышения безопасности лучше использовать длинные и сложные пароли – от 10 символов – латинские буквы и цифры.
Обновление прошивки
В современных роутерах, как правило, используются универсальные и гибкие программные коды, позволяющие вносить изменения в конфигурацию сети, легко менять пароли. Однако не все прошивки одинаковы, роутер может начать работать с перебоями, может пропадать доступ к интернету. В этом случае поможет обновление прошивки.
Для этого нужно:

По завершении обновления роутер должен перезагрузиться. После обновления прошивки настройки роутера сбросятся до заводских, поэтому для доступа к интернету необходимо произвести конфигурирование маршрутизатора.
Современные производители роутеров стараются, чтобы настроить и использовать его мог каждый, даже начинающий пользователь компьютера. Для этого на сайтах размещают четкие и понятны инструкции пользователю, а система быстрого запуска устройства помогает подготовить роутер к работе. Главное одно – чем грамотней настроен роутер, тем меньше сбоев в работе интернета.
Для того, чтобы подключить роутер компании “Huawei”,
выполним следующие пошаговые действия. Повернув роутер тыльной стороной к себе, необходимо:

- Подключить интернет- провод, заходящий в квартиру, к синему гнезду роутера, под названием WAN;
- Далее необходимо подключить провод от компьютера к роутеру, в любое из четырех гнёзд, они имеют названия LAN1, LAN2, LAN3, LAN4. Могут использоваться как для компьютера, так и для телевизора и другого оборудования, которое может быть подключено;
- В разъем Power, необходимо вставить шнур питания и включить устройство в розетку;
- Также мы видим здесь клавишу WPS или Reset, которая помогает, если забыли, либо не хотите вводить пароль, но находиться нужно рядом с роутером, либо необходимо его перезагрузить. Всё что требуется, нажать эту клавишу;
С разъемами роутера и его подключением к компьютеру и сети закончили.
Переходим к настройкам :
- Зайдите в браузер и впишите код: » 192.168.1.1″ — это провайдеровская прошивка;
- Так как компьютер подключён проводной связью, то в открывшемся окне, в появившихся графах(имя пользователя и пароль) вводим, например, одинаковое слово » Kievstar «

- Далее появляется меню с тремя блоками:

— запустить;
— настройка WI FI;
— проверка статуса сети;
- Вы сразу можете воспользоваться мастером настройки, путем нажатия на этот блок. Следующие Ваши действия будут пошагово прописаны в инструкции настройки, на экране. Вы можете нажать кнопку автоматического подключения, либо кнопку ручного режима;

- Мы же начнем с блока настройки wi-fi, так как по умолчанию стоит DHSP, которая используется в нашей сети;
- Открывается окно, где написано SSID — это название сети и ее пароль, который состоит минимум из 8 символов и его можно посмотреть, поставив галочку в нужном квадратике. Также здесь присутствуют кнопки включить, отключить сеть и сохранить, на которую нам необходимо нажать, для сохранения наших данных.

- Далее идет вкладка интернет, где мы можем посмотреть все адреса, DNS сервис и так далее, тут же можно установить родительский контроль.



7.2.Посмотреть все устройства, которые когда-либо подключались.

7.3.Посмотреть интерфейс, где будет прописано какой вход(LAN..) занят, mac-адрес, ip-адрес и их настройки.

7.4. Настройки wi-fi, где можно настраивать всё по своему усмотрению, включать и выключать беспроводную сеть, менять ее название и другие какие-то функции. Здесь же можно поставить значок скрыть сеть, тогда её никто не будет видеть и чтобы подключиться к ней необходимо будет вводить не только пароль, но и название, которое вы задали.

7.5. В дополнительных настройках лучше ничего не менять, так как всё выставлено на режим «авто» и подключается самостоятельно, подстраиваясь под ваш интернет-провайдер.
.
7.6. Доступ в сети wi-fi, здесь можно поставить значок на VPN соединение, путем нажатия кнопки. Это означает то, что вам не надо вводить пароль для входа в сеть, достаточно будет нажать кнопку с тыльной стороны роутера, как говорилось ранее. Разрешить подключение всех устройств к роутеру.
7.7. Гостевые сети, можно выполнить настройку гостевой сети, у которой не будет безопасности или она будет, но минимальной;
- Вкладка «обслуживание». Здесь показываются все настройки, которые были заданы вами, либо в автоматическом режиме сетью. Например можно быстро и просто посмотреть на каком входе(LAN..) работает Ваш компьютер и какие еще устройства подключены, к данному роутеру и какому входу. Показывается информация об активности сети, сколько на входе и на выходе из роутера.

- Также можно проверить статус сети. Путем нажатия на раздел «проверить статус сети», появляется окно, где показывается какие приборы или устройства подключены к беспроводной сети. В данном случае мы видим, что к данной беспроводной сети подключено два устройства. Ноутбук и андройд. Значок Земля обозначает интернет-шлюз, следующим идет роутер, при нажатие на который можно получить полную информацию об: IP адресе, mac-адресе, ID устройства, версии AO, версии По.

На нижней части роутера есть наклейка. На ней указываются все данные по роутеру, название, модификация, потребляемая энергия, страна-производитель и так далее.
Часто, когда пользователи впервые получают в руки роутер Huawei HG8245, они считают, что теперь наступила их эра правления миром и для захвата интернет-пространства им потребуется лишь вставить вилку в розетку.
Однако это не так. Чтобы совершить первый шаг на пути к этому, придется сначала изучить, а потом .
Конструкция
Стоит отметить, что выбранный маршрутизатор – достаточно неплохой и весьма популярный вариант благодаря акционным предложениям некоторых провайдеров услуг.
Роутер Huawei HG8245 позволяет получить максимум услуг, предоставляемых провайдером, что и делает его столь привлекательным.
В частности, его можно применять не только для , но и как приемник IP-телевидения в высоком качестве.
Маршрутизатор HG8245 относится к категории оптических терминалов, а его конструкция оборудована портами для подключения проводов (LAN) в количестве 4 шт. и парой портов IP-телефонии.
Некоторые модификации имеют также , что позволяет подключить более широкий спектр устройств, в том числе и .
Дизайн роутера современный и привлекательный, при этом можно найти модели и в темном, и в светлом исполнении.
Его конструкция компактная и удлиненная до 19,5 см, а толщина составляет 3,5 см.
Благодаря наличию специальных крепежных отверстий в нижней части корпуса его можно не только устанавливать на плоские горизонтальные поверхности, но и закреплять на стенах.
Маршрутизатор HG8245 благодаря особенностям конструкции позволяет подключать не только стандартный набор офисных устройств, но и IP-TV.
При желании функционал роутера можно увеличить, подключив к нему USB-накопитель ().
А в целях дополнительной безопасности производитель предлагает использовать фирменный .

Рис. 1 – Внешний вид роутера
Первое включение и первичная настройка
Подключение роутера производится посредством двух проводов. Один из них должен быть оптическим и подключаться к соответствующему порту Optical.
Другой же подключается ко входу LAN, и именно к нему при первичном включении требуется провести подсоединение. После этого маршрутизатор Huawei HG8245 можно подключить к сети.
Для подачи электропитания требуется использовать соответствующую кнопку на корпусе. Чтобы роутер смог выполнять свои функции, его после первичного запуска требуется настроить.
После подключения к ПК или ноутбуку провода потребуется запустить браузер, к примеру, Internet Explorer или .
В поисковой строке для открытия WEB-интерфейса настроек потребуется ввести локальный адрес «http://192.168.100.1 », что позволит загрузить форму, в которой потребуется ввести регистрационные данные.
В зависимости от версии прошивки, пара «логин/пароль» может отличаться. Это может быть пара root и admin или telecomadmin и admintelecom .
Попытайтесь ввести вторую пару, если первая не сработала и окно настроек не загрузилось.

Рис. 2 – Приветственное окно WEB-интерфейса
Работа с WEB-интерфейсом
По завершении загрузки страницы настроек можно менять рабочие параметры с заводских на пользовательские. Изначально требуется активизировать порты LAN.
Это потребует использования раздела меню «WAN» . Для их активизации необходимо расставить галочки.
На вкладке порты будут оформлены в виде строки с соответствующими им названиями. Для подтверждения изменений потребуется нажать «Apply» .
Затем, используя раздел меню «WAN» в подразделе «Модификации» и «Route» в списке «servicelist» , нужно выбрать «INTERNET» .
Чтобы все введенные данные сохранились корректно, требуется сделать отметку в разделе «System tools» при помощи элемента «Save configuration» .

Рис. 3 – Вкладка интерфейса «System Tools»
Тонкая настройка маршрутизатора
Свежие версии популярных операционных систем позволяют обойтись без тонкой настройки подключения. Соответствующие параметры сети устанавливаются автоматически.
Но у всех правил есть исключения, и если автоматическая не произошла, то придется провести ряд операций.
В открытом окне потребуется выбрать пункт «Создать новое подключение», и в диалоге – «Высокоскоростное» .
Полученные от поставщика услуг логин и пароль нужно указать в следующих запросах мастера настройки. Там же потребуется ввести WLAN ID, который также дает провайдер.
Иногда этого недостаточно, чтобы пользоваться Интернетом, и поэтому приходится вносить дополнительные параметры и опции в WEB-интерфейс.
После запуска профиля Huawei HG8245 в разделе «WAN» потребуется заполнить «Username» (логин) и «Password» (пароль), полученные от провайдера.
По завершении операции требуется создать новое подключение, нажав «New» .
На вкладках «Mode» и «Route» выбираются опции в списках: «service list» – «INTERNET» , тип подключения – «PPPoE» . Повторно заносятся «имя пользователя» и «пароль».
В подразделе «Blinding options» также потребуется отметить порты и WLANID, что были инициализированы на начальном этапе конфигурирования.
Чтобы параметры сохранились, потребуется нажать «Apply» .
На финальном этапе потребуется перезагрузить устройство, будь то ноутбук или ПК, и кабелем через разъем «Optical» .

Рис. 4 – Вкладка «Status»
Настройка Wi-Fi в маршрутизаторе
Если вы относитесь к категории пользователей, часто выходящих в сеть через Wi-Fi-гаджеты, вам не обойтись без конфигурирования Wi-Fi в роутере Huawei HG8245.
С этой целью используется все тот же WEB-интерфейс. Однако в таком случае изменения потребуется вносить в разделе WLAN.
Для начала необходимо установить маркер на «Enable WLAN» , т.е. разрешение на раздачу . Информации на вкладке потребуется внести немного. В их число входят:
- SSID name (имя сети) – задается произвольно (ее будут видеть все пользователи);
- наибольшее количество параллельно подключаемых гаджетов (желательно не больше 10);
- WPA PreShared Key (пароль к Wi-Fi).
Совет: выбирая пароль, позаботьтесь о том, чтобы он без проблем запоминался и вводился. При этом он может включать несколько цифр и букв общей длиной порядка 10 символов.
Дополнительно для обеспечения безопасности требуется заполнить поле «WPA Group Rekey Interval» , в котором также следует указать придуманный защитный ключ.
Для сохранения внесенных параметров используется все та же кнопка «Apply» . Только после этого Wi-Fi будет функционировать согласно настроенным параметрам.

Рис. 5 – Раздел интерфейса «WLAN»
Современный ADSL модем Huawei HG532E используется на сети у многих провайдеров в России, Белоруссии, Украины и Казахстана. Среди крупнейших - Ростелеком, МТС, МГТС, Укртелеком и ByFly. За это время он показал себя как надёжное и качественное устройство доступа, отвечающее требованиям большинства пользователей. Кроме четырёх портов 100 Мбит/сек., АДСЛ модем Huawei HG532E имеет WiFi модуль стандарта 802.11N, позволяющий подключиться к нему с планшета или смартфона.

Технические характеристики модема Huawei HG532E
Процессор: Ralink RT63365E (500 MHz)
Flash-память: 4 MiB (Winbond W25Q32BV)
Оперативная память: 32 MiB (Winbond W9425G6JH-5)
Чип WiFi модуля: Ralink RT5392L
Используемый диапазон радиочастот: 2.4 GHz
Количество и конфигурация антенн: 2x2 MIMO
Поддерживаемые стандарты: 802.11 b/g/n
Чип LAN-коммутатора: Ralink RT63365E
Количество LAN портов: 4
Скорость LAN портов: 10/100 Mbps
USB-порт: Нет
Питание: Power: 12 VDC, 0.5 A
Как настроить Huawei HG532E
Для входа в настройки ADSL роутер Хуавей HG532E используйте IP-адрес . Логин для доступа - admin , заводской пароль - admin . На белорусской прошивке под ByFly используйте логин superadmin и пароль @HuaweiHgw .

Если Вы настраиваете модем первый раз после распаковки или сброса настроек кнопкой Ресет, конфигуратор потребует придумать и ввести новый пароль для входа:

Пароль делайте не короче 6-8 символов и как можно сложнее. В последнее время участились случаи взлома абонентских модемов и роутеров через заводской пароль, который пользователь поленился менять!
На следующей странице модем Huawei HG532E предложить выполнить настройку с помощью мастера. Отказываемся и кликаем по ссылке внизу страницы для перехода к полноценному веб-интерфейсу:

Настройка подключения к Интернету от Ростелеком, УкрТелеком, ByFly
Как правило, большинство абонентских роутеров хуавей HG532E идут прошитые под конкретного оператора и имеют предустановки в соответствии с требованиями этого оператора. Я для примера буду рассматривать модем с прошивкой под Ростелеком. Но для МТС, УркТелеком или ByFly всё выполняется примерно так же. Главное - перед этим в техподдержке уточните какие использовать параметры VPI/VCI , а так же тип подключения - PPPoE, Динамический или Статический IP.
В меню веб-интерфейса модема Huawei HG532E откройте раздел Basic >> WAN :

Тут находим соединение, подписанное как Internet, ну или берём первое по порядку. Проверяем чтобы оно было активно - стояла галка "WAN Connection" - "Enable".
Ниже прописываем значения VPI и VCI, которые узнали предварительно.
Параметр "Connection Type" отвечает за используемый тип подключения. На скриншоте выше представлена типовая настройка HG532E под Ростелеком. Остаётся ввести логин и пароль на подключение в поля "Username" и "Password".
После этого надо нажать на кнопку "Submit".
Вот так выглядит пример настройки Динамического IP на роутере Хуавей HG532E:

В списке "Connetion Type" выберите вариант "IPoE", а в списке "Address Type".
Если Ваш Интернет провайдер использует статическую адресацию - то в списке "Address Type " надо выбрать вариант "Static":

Ниже надо прописать выданный провайдером статический адрес, маску, шлюз и адреса DNS-серверов. Для применения настроек нажмите кнопку "Submit".
Настройка WiFi на Huawei HG532E
Чтобы настроить беспроводную сеть Вай-Фай на ADSL-модеме Хуавей HG532E, откройте в меню конфигуратора пункт Basic >> WLAN :

В зависимости от прошивки, у роутера могут быть от одной до четырёх беспроводных сетей. В последнем случае первая будет основной, три оставшиеся - гостевые. Чтобы настроить WiFi на HG532E - выберите в списке "SSID Index" первую по порядку сеть с индексом 1. Ниже, в поле "SSID" придумайте и пропишите название беспроводной сети. Например - WiFi-Network
. С этим названием сеть будет отображаться в поиске на клиентских устройствах.
Поставьте галку WMM, если она не установлена.
В поле "Band Width" поставьте значение ширины канала в 40 МГц. В поле Security надо выбрать тип безопасности WPA2-PSK
с шифрованием AES
.
В строчке WPA pre-shared key
надо ввести пароль на Вай-Фай, чтобы никто посторонний не смог подключиться. Пароль лучше всего делайте не короче 10-12 символов, состоящий из латинских букв разного регистра и цифр. Чтобы сохранить настройки нажмите кнопку "Submit".
Подключаться к интернету на сегодняшний день можно одним из многих способов. Например, можно использовать модем USB, оптический кабель и даже спутниковую тарелку. Но через кабель и роутер интернет подключается удобнее всего. В частности, одним из его преимуществ является стабильная передача сигнала с высокой скоростью. Да и цена модема относительно невысока.
Китайская компания Хуавей наряду со смартфонами выпускает и другие полезные мобильные гаджеты. В частности, речь идёт о модемах. Сегодня предлагаем детально поговорить о модели модема Huawei HG8245h - современном средстве для высокоскоростной передачи данных. Через данный маршрутизатор возможно подключение любых мультимедийных гаджетов, включая стационарный компьютер, мобильный телефон, ноутбук или планшет. Также через router можно подключиться к IPTV, чтобы смотреть любимые передачи в отличном качестве.
Внешне роутер Huawei hg8245 выглядит очень стильно и современно. В сравнении с устройствами предыдущих поколений он тоньше и длиннее. Поэтому на столе или другой рабочей поверхности он занимает минимум места. Его даже можно закрепить на стене. Специально для реализации этой задачи в нижней части роутера есть специальные разъёмы для крепежей.

Подключение к роутеру происходит через два провода. Один из них оптический, а второй предназначен для разъёма LAN. При первом подключении нужно активировать питание роутера через кнопку на задней стенке гаджета.
Вход через интерфейс Web
Включив 4g роутер, для активации устройства вам потребуется выполнить настройку Huawei. Наиболее важные шаги, которые нужно выполнить сразу после первичного включения:

- Убедитесь в том, что соединительный кабель подключён и горит кнопка, указывающая на наличие питания (POWER).
- Запускаем браузер на компьютере и вбиваем в адресной строке незамысловатый набор цифр: http://192.168.100.1 , переходя по этой ссылке.
- Вы увидите страницу, на которой необходимо ввести логин и пароль. Логин здесь по умолчанию Root, а пароль Admin. Эти данные и нужно указать.
- Введя всё это, нажмите на кнопку Login и перейдите на страницу роутера в интернете.
Интернет и типы подключений
На странице, на которой вы оказались, нужно будет задать все порты, которые будут активными. Сразу после этого делаем следующее:

- На вкладке WAN находим графу «Модификации» и в ней - подраздел Route. Здесь есть пункт servicelist, напротив него указываем INTERNET.
- Выбираем тип соединения. Для этого находим поле IP Acquisition mode и выбираем там PPPoE.
- Завершая настройку Huawei, подтверждаем, что прежде указанные порты LAN будут активными для соединения по интернету и что нужно сохранить эти данные (жмём на кнопку Apply).
Настраиваем wi-fi роутера Huawei для Ростелеком
Большинство новейших операционных систем, при условии правильной настройки модема, в автоматическом режиме обеспечивают высокоскоростное соединение. Если же этого не случилось, то вы можете попробовать дополнительно войти через панель управления.

- Зайдите в Центр управления сетями и общим доступом. Здесь нужно выбрать опцию нового высокоскоростного подключения.
- Указываем имя пользователя и пароль. Если у вас заключён договор с провайдером Ростелеком, то соответствующая информация в нём есть.
- Указываем WLAN ID. Для получения этих данных необходимо связаться с провайдером. Обычно помогает служба поддержки. Получив данные, вы можете включать роутер Ростелеком, настраивая вай-фай.
Тот же алгоритм действий подходит и для Казахтелеком.
Настройки роутера Huawei для Wi-Fi
Чтобы правильно настроить Wi-Fi на роутере, вам нужно:

- Отключив кабель Optical, выполнить вход в настройки роутера (поможет в этом хорошо знакомый веб-интерфейс). О том, как зайти в настройки роутера, мы писали выше.
- Выбираем вкладку WLAN и ставим галочку напротив пункта, подразумевающего активацию.
- Система попросит ввести SSID name, то есть имя сети. Какой текстовый или цифровой вариант выбрать - зависит только от вас. Здесь же выставляется максимально допустимое количество одновременно подключающихся людей.
- На уже настроенном роутере нужно выбрать пароль беспроводной сети. Он должен включать в себя большие и маленькие латинские буквы, а также цифры. В классическом варианте этот параметр настраивается с кодом от 10 символов.
- Уточнив адрес роутера, задаём ключ безопасности сети.
- Сохраните данные и откройте браузер - Wi-Fi уже должен быть активен.

Как настроить IPTV
Очень многих интересует вопрос, как через роутер обеспечить вход в IPTV. Делается это совсем несложно, и если вы выполните простейшие установки, то получите возможность смотреть цифровые каналы в шикарном качестве. Даже если вы ранее не настраивали модем и понятия не имели, что и куда нужно вставлять в роутер, приводимые ниже рекомендации вам помогут.

- Заходим в браузере по всё тому же адресу, указанному выше и уже знакомому нам по описанию в предыдущих пунктах. Вводим те же данные логина и пароля.
- Выбираем вкладку «Настройки сети». Здесь активируем групповую передачу данных, ставя галочку рядом с Enable IGMP. По завершении сохраняем данные.
- Переходим в настройки WAN и создаём новую конфигурацию. Подключение к роутеру в данном случае относится к типу IpoE.
Завершив ввод всех данных и указав, что вы хотите подключить Multicast VLAN ID, не забываем их сохранить.
Сброс настроек
Если возникает необходимость сбросить все установленные настройки роутера до заводских показателей, то осуществляется процедура так:

- Жмём кнопку Reset, когда маршрутизатор находится во включённом состоянии.
- Держим её несколько секунд и отпускаем.
Система сброшена до заводских показателей, и теперь можно настраивать её заново.
Меняем заводской пароль
Заводской пароль, установленный на модем по умолчанию, рекомендовано сменить сразу при первичной настройке. Как открыть нужную страницу в браузере, вы уже знаете - она находится по числовому адресу, неоднократно упоминавшемуся в статье.

Далее отправляемся на вкладку «Безопасность» (Security). Система попросит для начала указать старые пароль и логин, после чего предложит ввести новые и подтвердить свои действия. Указываете подходящую комбинацию и сохраняете её.
Обновление прошивки
Если в работе роутера замечены перебои, то, вполне возможно, следует обновить его прошивку. Это делается так:

- Качаем на компьютер архив с нужной версией прошивки. Для этого очень важно знать точное наименование модели роутера, оказавшейся у вас в руках. Найти нужную прошивку совсем несложно в интернете.
- Входим по привычному адресу http://192.168.100.1 в браузере в меню настроек.
- Заходим в системные настройки и соглашаемся на обновление, указав путь, где сохранена новая прошивка.
- Когда процесс завершится, настройки автоматически будут сброшены до заводских, и придётся заново выставлять конфигурации маршрутизатора.



