Как использовать тест аппаратного обеспечения Apple для диагностики проблем у Mac. Как пользоваться программой Диагностика Apple на Mac
С учетом того, что все чаще умные ребята предлагают купить с рук новенький макбук по очень хорошей цене, решил написать этот текст. В нем я расскажу, как точно понять, что именно вы покупаете за свои кровные деньги.
Довольно часто в последнее время мне звонили и спрашивали, что у них с новеньким макбуком. В некоторых случаях имел место довольно интересный, но от того не менее печальный для владельца прецедент. Чаще всего была такая ситуация - жертва искала где бы подешевле купить новенький MacBook. Конечно, не в последнюю очередь поиск шел на барахолках типа Avito. Там находился продавец, предлагающий топовый ноутбук по цене гораздо ниже нашей официальной розници. При первичном осмотре все было как надо. Ноутбук запакован, в пленке, при открытии тряпочка лежала на клавиатуре как и должна. Открытие окна «Ою этом Mac» тоже показывала максимальную конфигурацию. Счастливый покупатель отдавал свои деньги и успокоенный шел домой. Но не тут то было…
На деле конфигурация оказывалась далеко не той, какую купил незадачливый товарищ. Во всех случаях это были самые дешевые Маки. Ребята просто обманывали систему и писали то, что устанавливается в максимальной конфигурации. Как это делается я объяснять не буду, скажу лишь, что это вопрос 10-15 минут. И ваш дохленький макбук превращается в суперсовременного монстра… Но к счастью есть способ, как точно убедиться и увидеть то, за что вы отдаете свои деньги. Он же единственный, на результат которого повлиять никак нельзя. 
Думаю некоторые слышали про такую штуку как Apple Hardware Test. Он нужен сервисным ремонтникам Apple, чтобы диагностировать проблему. Но и нам он может сослужить очень хорошую службу. Все что для этого требуется - при загрузке нажать кнопку D (в некоторых случаях Cmd+D). Затем мы попадаем в такой окно. Доступен и русский язык. Нажимаем далее. 

Вот тут то нам и доступна вся информация о железе ноутбука.
Перемещаясь по вкладкам, мы можем увидеть интересующий нас раздел: (что интересно, в моем MacBook Pro Retina показывает разрешение экрана, которое в данный момент указано в настройках, а не фактические 2800x1800 пикселей.)

Тут же можно нажать кнопку «Тест» и проверить в порядке же начинка компьютера. Во время теста, кулеры на некоторое время разгоняются на максимальные обороты, бояться нечего.

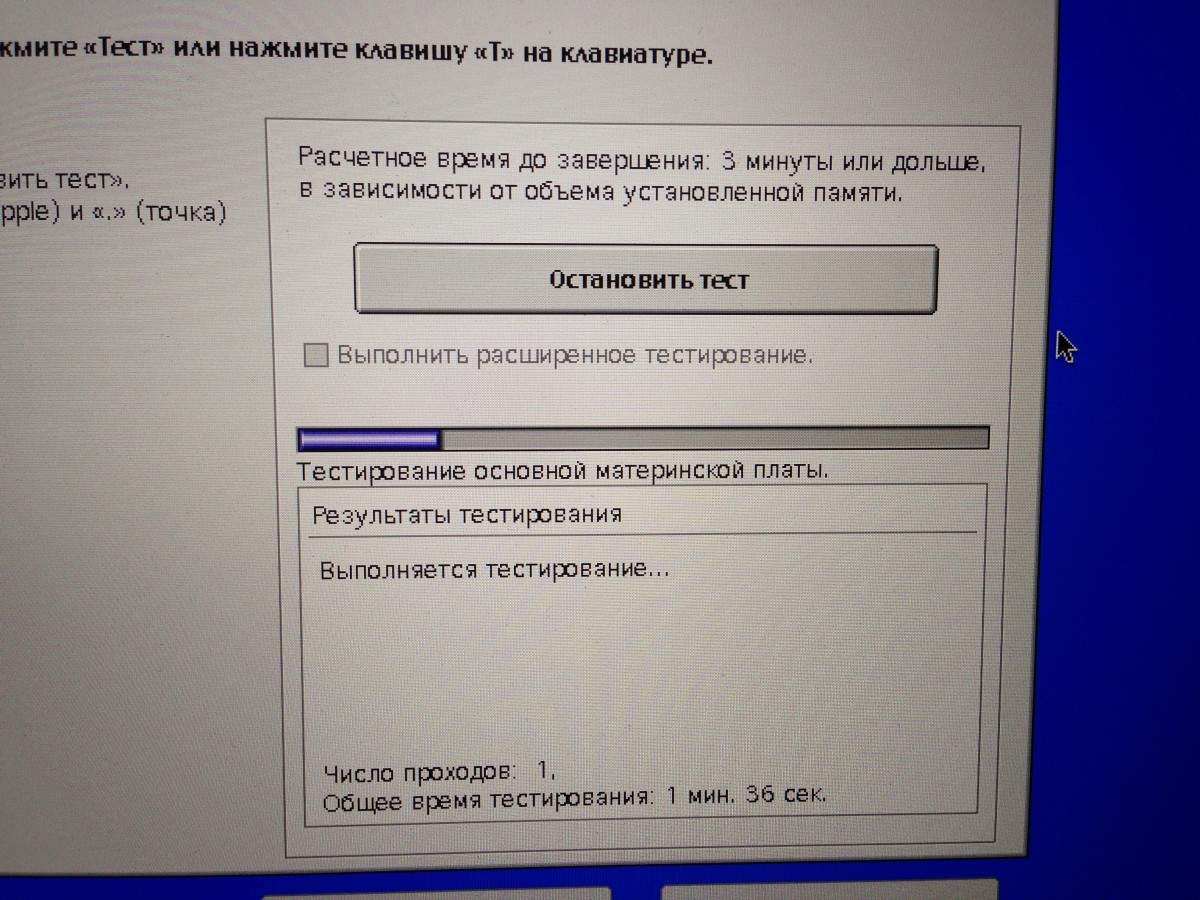
После окончания теста вам будет дан ответ, стоит ли передавать продавцу деньги. 
На этом все, надеюсь это небольшой гайд убережет вас от траты кровно заработанных денег непонятно на что.
Один из самых простых способов узнать, имеются ли у Mac проблемы с оборудованием – запустить «Функциональный тест оборудования Apple» или Apple Diagnostics. Да, большинство пользователей техники Apple не сталкиваются с какими-либо неисправностями, но проблемы иногда возникают: повреждение накопителя, сбой памяти, нестабильная работа графики или материнской платы. Встречается множество самых разных дефектов аппаратного обеспечения.
Хорошая новость заключается в том, что «Функциональный тест оборудования Apple» позволяет без особых усилий определить наличие сбоя в «железе». Стоит иметь в виду, что «Функциональный тест оборудования Apple» можно запустить только на устройствах, выпущенных до июня 2013 года. На более новых моделях загружается Apple Diagnostics.
Программы несколько отличаются, но функционал у них один и тот же. Тестирование оборудования проходит одинаково на всех компьютерах Apple, будь то iMac, MacBook, MacBook Pro, MacBook Air, Mac mini или Mac Pro, версия операционной системы также не имеет значения.
Как выполнить диагностику аппаратного обеспечения Mac:
Шаг 1 : Подключите Mac к источнику питания.
Шаг 2 : Отключите все внешние устройства за исключением дисплея, клавиатуры и мыши.
Шаг 3 : Выключите Mac и снова нажмите кнопку питания, чтобы включить компьютер.
Шаг 4 : Нажмите и удерживайте на клавиатуре клавишу «D» до появления серого экрана загрузки*.
Продолжайте удерживать «D», пока не появится индикатор выполнения вместо обычного экрана загрузки.
- Если Mac загрузится в режиме «Функционального теста оборудования Apple», на экране появится соответствующий значок.

- Если Mac загружает Apple Diagnostics, вы увидите прогресс-бар или экран выбора языка.

Шаг 5 : Для «Функционального теста оборудования» установите флажок на «Выполнить расширенное тестирование» и нажмите «Тест». В случае с Apple Diagnostics дождитесь завершения проверки Mac.
Инструмент диагностики оповестит вас о найденных неисправностях.
- Если будет обнаружена какая-либо ошибка, значит, у вашего Mac имеются проблемы с аппаратным обеспечением.
- Если ошибки не обнаружены, аппаратные средства компьютера исправны и, скорее всего, есть проблемы в программном обеспечении. В этом случае следует выполнить резервное копирование данных и переустановить Mac OS X.
*Если возникли проблемы с загрузкой Apple Diagnostics, нажмите Option + D для загрузки теста через Интернет.
Если в процессе теста обнаружилась неисправность, следует записать код ошибки и другие приведенные на мониторе детали. Это поможет вам при обращении в техподдержку. Для компьютеров Mac с Apple Diagnostics на сайте support.apple.com есть .
Приведенный ниже пример показывает, что «Функциональный тест оборудования Apple» обнаружил проблему с интерфейсом SATA и выдал код ошибки: «4HDD /11/40000000: SATA(0,0)». Это означает неисправность жесткого диска.

Если у вас возникли проблемы с Mac, а гарантийный срок еще не истек, следует обратиться к официальному представителю Apple. Некоторые ошибки могут быть устранены самостоятельно заменой оперативной памяти или жесткого диска, но, если случай гарантийный, беспокоится не стоит, так как сертифицированный сервисный центр Apple обязан выполнить бесплатный ремонт компьютера.
Если срок гарантии истек, можно попытаться самостоятельно исправить проблему, но этот способ подходит только для технически подкованных пользователей.
Отличить аппаратную неисправность от программной очень просто. Проблему с поврежденным оборудованием нельзя устранить переустановкой операционной системы, в то время как проблема с ПО, скорее всего, уйдет. Также стоит иметь ввиду, что некоторый софт сам по себе работает некорректно и такие проблемы проявляются только при использовании конкретного приложения.
Перед походом в сервисный центр со своим Mac любой пользователь может самостоятельно проверить свой компьютер на наличие проблем. Возможно, зная в чём проблема, пользователю удастся провести несложный ремонт самостоятельно.
Так как от инструкций от Apple в данном случае толку мало - они направляют исключительно в сервисный центр, то я составил собственный гайд по решению проблем с Mac.
- Если компьютер выпущен после июня 2013-го года, то программа проверки называется «Диагностика Apple»
- Если компьютер выпущен до июня 2013-го года, то программа проверки называется «Функциональный тест оборудования Apple»
Независимо от названия, работают утилиты практически идентично.
Как запустить Диагностику Apple?
Шаг 1. Отключите все устройства кроме мыши, клавиатуры, сетевого кабеля и монитора.
Шаг 2. Выключите компьютер.
Шаг 3. Включайте компьютер и жмите кнопку D. Держите её до появления специального экрана с выбором языка.
Шаг 4. Выбирайте русский язык и проверка начнётся автоматически. Длится она не очень долго - 2-3 минуты.
Если у вас не запускается обычная диагностика, то при загрузке нажмите Option+D и диагностика начнётся с использованием интернета. Например, мне так и пришлось сделать, ибо я давно поменял в Макбуке жесткие диски и раздела восстановления у меня, естественно, уже нет. Такая картинка может провисеть 5 минут. Если зависло, то перезагрузите компьютер.
Вот как выглядит диагностика на MacBook Pro 2011. В начале находим и выбираем строку «Выбрать русский как главный язык»:

После этого жмём «Тест»:

Коды ошибок Apple на MacBook
| Код ошибки | Проблема | Что делать? |
|---|---|---|
| ADP000 | Проблемы не найдены | Если проблема всё-таки есть, то поищите её решение в интернете. |
| CNW001 CNW003 CNW004 CNW005 CNW006 |
Возможно, существует проблема с модулем Wi-Fi. | |
| CNW007 CNW008 |
Не обнаружены сети Wi-Fi. Доступные сети Wi-Fi отсутствуют, либо модуль Wi-Fi неисправен. | Попробуйте сеть Wi-Fi в этом месте на другом устройстве. Если работает, то у вас проблема с модулем Wi-Fi. |
| NDC001 NDC003 NDC004 NDC005 NDC006 |
Возможно, существует проблема с камерой. | |
| NDD001 | Возможно, существует проблема с модулем USB. | Отключите все устройства USB и запускайте проверку ещё раз. Потом подключайте рабочее устройство по очереди к модулям Wi-Fi и запускайте проверку. |
| NDK001 NDK003 NDK004 |
Возможно, существует проблема с клавиатурой. | |
| NDL001 | Возможно, существует проблема с модулем Bluetooth. | Попробуйте подключить несколько разных устройств в системе и уточнить действительно ли какие-то проблемы с Bluetooth. |
| NDR001 NDR003 NDR004 |
Возможно, существует проблема с трекпадом. | |
| NDT001 NDT002 NDT003 NDT004 NDT005 NDT006 |
Возможно, существует проблема с модулем Thunderbolt. | Отключите устройства Thunderbolt. Запустите проверку ещё раз. |
| NNN001 | Серийный номер не обнаружен. | |
| PFM001 PFM002 PFM003 PFM004 PFM005 PFM006 PFM007 |
Возможно, существует проблема с контроллером управления системой (SMC). | |
| PFR001 | Возможно, существует проблема с прошивкой компьютера. | |
| PPF001 PPF003 PPF004 |
Возможно, существует проблема с вентилятором. | Можно теоретически разобрать ноутбук, снять вентилятор и прочистить его. Я так делаю раз в полгода. |
| PPM001 | Возможно, существует проблема с модулем памяти. | Можно разобрать ноутбук. Достать модули памяти, если это возможно, поменять планки местами. |
| PPM002 PPM003 PPM004 PPM005 PPM006 PPM007 PPM008 PPM009 PPM010 PPM011 PPM012 PPM013 PPM014 PPM015 |
Возможно, существует проблема со встроенной памятью. | |
| PPP001 PPP002 PPP003 |
Возможно, существует проблема с адаптером питания. | Отключите адаптер питания от сети и от компьютера. Подключите снова и проведите проверку. |
| PPP007 | Адаптер питания не проверен. | Переподключите адаптер питания к гарантированно рабочей розетке. Запустите проверку снова. |
| PPR001 | Возможно, существует проблема с процессором. | Печаль, если ошибка повторяется... Вот тут точно лучше отнести в сервис. |
| PPT001 | Аккумулятор не обнаружен. | |
| PPT002 PPT003 |
В скором времени аккумулятор понадобится заменить. Он исправен, однако его емкость уменьшилась. | На некоторые модели Мака аккумулятор можно вполне заменить самостоятельно. |
| PPT004 | Требуется заново провести диагностику через интернет (описано в начале статьи). Через интернет Apple использует самые современные средства диагностики аккумулятора. Если проблема подтверждена и работа аккума вас не устраивает, то думайте о замене. | |
| PPT005 | Аккумулятор установлен неправильно. Завершите работу и выключите компьютер. Компьютеру требуется обслуживание. | Отключить и подключить заново аккумулятор. |
| PPT006 | Аккумулятору требуется обслуживание. Аккумулятор неисправен, хотя это может не сказываться на его работе или емкости. До выполнения проверки можно продолжать использовать аккумулятор без вреда для компьютера. | Я бы всё-таки заменил аккумулятор, если ёмкость упадёт до нуля, ибо без него Mac OS автоматически снижает производительность компьютера. Доходит вплоть до заметных тормозов. |
| PPT007 | Аккумулятор необходимо заменить. Аккумулятор исправен, однако его емкость значительно уменьшилась. До замены аккумулятора можно продолжать использовать его без вреда для компьютера. | Выше совет дан! |
| VDC001 VDC003 VDC004 VDC005 VDC006 VDC007 |
Возможно, существует проблема с устройством чтения карт SD. | |
| VDH002 VDH004 |
Возможно, существует проблема с устройством хранения данных. | Проверьте жесткие диски на ошибки специальными утилитами. |
| VDH005 | Не удается запустить восстановление ОС OS X. | OS X можно установить даже с флешки. Ищите инструкции - это несложно. |
| VFD001 VFD002 VFD003 VFD004 VFD005 VFD007 |
Возможно, существует проблема с дисплеем. | |
| VFD006 | Возможно, существует проблема с графическим процессором. | |
| VFF001 | Возможно, существует проблема с аппаратным компонентом аудио. |
Что ещё нужно знать?
Не всегда тест выводит ошибки. Вот у меня какие-то проблемы с SD слотом, но тест ошибок не выявил. Возможно, требуется расширенное тестирование.
Сегодня поговорим о сборе диагностики в macOS
Информаци о компьютере и программах
Если в меню «Яблоко» выбрать пункт «Об этом Mac», а затем нажать на кнопку «Системный отчет», то вы увидите кучу всякой информации о компьютере. Так вот, утилита system_profiler - это то же самое, но в сто раз подробнее.
Если вызвать system_profiler без параметров, то информация будет выведена целиком, что в моем случае означает 3,8 Мбайт текста. Так что рекомендую сразу писать что-нибудь вроде system_profiler > ~/Desktop/profile.txt или использовать grep для поиска нужной строки.

Среди того, что выплюнет system_profiler, вы найдете информацию не только о системе и устройствах, но и обо всех программах, драйверах, плагинах, библиотеках и шрифтах. Заодно будут выведены части системных логов и еще куча всякой лабуды.
Если все это вас не интересует, пишите system_profiler -detailLevel mini, и тогда получите только сведения о компьютере.
Еще можно добавить параметр -xml, чтобы было удобнее обрабатывать полученную информацию в скрипте.
Служба каталогов
За общение со службой каталогов отвечает утилита dscl - Directory Services Command Line, она в свое время пришла на смену netinfo. Повеяло сисадминскими штучками? Так и есть, и подробно останавливаться на них мы не будем.
Для затравки пара команд: dscl . -list /Users выведет список всех пользователей, а dscl . -read /Users/<имя пользователя> - информацию о пользователе в виде XML. Внутри закодирован даже файл с аватаркой!
Кстати, если запустить dscl без параметров, то она войдет в интерактивный режим, где вы сможете использовать привычные команды cd и ls для навигации, а смотреть содержимое веток - командой read.
Кеши Directory Services и список пользователей
К dscl прилагается еще одна утилитка - dscacheutil, она отвечает за работу с кешами службы каталогов. Скорее всего, она известна вам намного лучше, чем dscl, поскольку долгое время именно ее нужно было запускать для сброса кеша DNS.
Кстати, в последних версиях macOS это не работает, и вместо dscacheutil -flushcache теперь нужно писать killall -HUP mDNSResponder.

Что до dscacheutil, то ее удобно использовать, чтобы выводить список пользователей: dscacheutil -q user. В отличие от того, что выдает dscl, результат воспринимать намного легче.
Читаем и (не) сбрасываем значения в NVRAM
У каждого «мака» есть энергонезависимая память, в которой хранятся важные для работы компьютера переменные. Что именно там лежит? Узнать поможет команда nvram: напишите nvram -xp, и все увидите.
Здесь есть как безобидные вещи вроде уровня звука и последней раскладки клавиатуры, так и более интересные вроде ключа Find My Mac и совсем уж загадочные параметры EFI.
Все они представлены в двоичном виде, и единственный обрывок описания, который мне удалось найти, содержится в утекшем и выложенном на WikiLeaks документе ЦРУ.
Параметры можно задавать командой nvram <переменная>=<значение>, удалять командой nvram -d <переменная> или загружать из файла при помощи nvram -f <файл>.
Сбросить все можно, набрав nvram -c. Но обычно параметры NVRAM сбрасывают, только если что-то пошло не так и компьютер не загружается. Для этого нужно нажать Alt-Cmd-P-R сразу после включения и держать 20 с.
Обратите внимание: если меняете параметры утилитой nvram, то они запишутся в энергонезависимую память не моментально, а лишь при выключении компьютера в штатном режиме.
Статистика оперативной памяти
Существует масса способов посмотреть, насколько загружена оперативная память. Пожалуй, самый простой - это открыть раздел «Память» в «Мониторинге системы»: там в наглядном виде представлены самые полезные параметры. Из командной строки лучше всего использовать top.
Если же вам нужна самая подробная информация, то вы можешь обратиться к vm_stat. Недостаток этой утилиты - в том, что все значения приводятся в страницах, равных 4 Кбайт. Однако пересчитать не так сложно, и в интернете есть масса скриптов - например, вот этот однострочник на Perl пересчитывает все в мегабайты.
Еще с помощью vm_stat можно отслеживать изменение загрузки памяти со временем. Для этого введите vm_stat -c <число> <секунды>, где первый параметр - количество замеров, а второй - интервал между ними.
Сброс дискового кеша в памяти
Временно получить пару лишних гигабайтов оперативной памяти помогает команда purge. Она вызывается от рута, не имеет никаких параметров и обнуляет дисковый кеш, приводя его в то состояние, в котором он был после загрузки ОС. Но обычно менеджеру памяти такая помощь не требуется - он сам постепенно выгрузит лишнее, если оперативка будет заканчиваться.
В справке говорится, что purge вообще нужен в основном для тестирования, но кто знает, как повернется жизнь?
Отслеживание обращений к файловой системе
Команда fs_usage, запущенная без параметров от рута, выводит запись о каждом обращении к файловой системе. Нужно это в тех случаях, когда какая-то программа падает при запуске или выдает загадочные сообщения об ошибках. Если проблема в том, что один из файлов поврежден, то вы сможете отыскать его с fs_usage.
Чтобы пришлось меньше рыться в выдаче, ограничь сообщения одним процессом, написав его название после fs_usage. Если знаете только ID, введите sudo fs_usage pid .
Другой полезный параметр - это -f, после него можно задать фильтр по операциям с сетью (-f network), с файлами (-f pathname добавит колонку с путем) и так далее. Если текст не влезает в строку, добавьте -w.

Самый простой способ избежать помощи сервисных центров при поиске проблем с железом (далеко не все из них могут похвастаться хорошей репутацией) — воспользоваться встроенными способами диагностики Mac. В этом материале мы расскажем как запустить и использовать «» и «Apple Diagnostics ».
Вконтакте
При помощи штатных средств диагностики можно эффективно обнаруживать аппаратные неисправности (проблемы с жёстким диском, твердотельным накопителем, оперативной памятью, графическим процессором, материнской плате и других закоулках железа). Как же это сделать?
На каких Mac какая утилита
Вне зависимости от (MacBook, iMac, Mac mini или Mac Pro) и года его выпуска, операционная система включает утилиту для самодиагностики аппаратной части. В компьютерах, которые выпускались до июня 2013 года, она называется «Функциональный тест оборудования Apple » (Apple Hardware Test — AHT), а после — «Apple Diagnostics ».
Перед запуском любой из утилит обязательно отключите все периферийные устройства (в том числе и оптические приводы, если такая древность ещё имеется) кроме клавиатуры, мыши, дисплея и адаптера Ethernet. В некоторых версиях OS X Lion и более поздних редакциях может понадобиться Ethernet или Wi-Fi для запуска интернет-версии AHT. Она ничем не отличается от офлайн-собрата.
Для использования AHT обязательно подключите MacBook к источнику питания.
Список клавиатурных сокращений
Если нету мыши, то пригодятся следующие шорткаты:
- Option (⌥) + D : запустить диагностику с интернетом;
- Command (⌘) + G : начать операцию;
- Command (⌘) + L : отобразить список языков;
- Command (⌘) + R : запустить тест заново;
- S : выключение;
Как запустить диагностику на Mac («Функциональный тест оборудования Apple» или «Apple Diagnostics»)
Примечание: «Функциональный тест оборудования Apple » и «Apple Diagnostics » работают идентичным образом. Единственный нюанс — для запуска «Apple Diagnostics » требуется наличие активного интернет-соединения, да и интерфейс будет куда симпатичнее.
1 . Включите или перезагрузите Mac если он включён.
2 . Во время включения нажмите и удерживайте клавишу «D » до тех пор, пока не появится экран с выбором языка.
3 . Выберите язык (если к компьютеру не подключена мышь, то выбирайте язык при помощи стрелок, а ввод выполняйте клавишей «Enter»).

4 . Начнется диагностика Mac.

После того, как проверка будет окончена, отобразятся результаты.

Чтобы выйти из утилиты АНТ, нажмите кнопку «Перезагрузить » или «Выключить » внизу окна.
О чём говорят результаты?
Если во время теста будут обнаружены неполадки с аппаратной частью, то приготовьтесь лицезреть ошибку и некоторые поясняющие детали.
Расшифровать ошибки AHT можно на техническом форуме Apple, да и вообще рекомендую в первую очередь при поиске решений проблем с яблочными гаджетами обращаться именно туда. Правда, понадобится знание английского хотя бы со словарём.
Коды ошибок Apple Diagnostics и их расшифровку можно ниже:
ADP000 - Проблемы на компьютере не найдены;
CNW001, CNW003, CNW004, CNW005, CNW006 - На компьютере существуют проблемы с модулем Wi-Fi;
CNW007, CNW008 - Не обнаружены сети Wi-Fi. Доступные сети Wi-Fi отсутствуют, либо модуль Wi-Fi неисправен;
NDC001, NDC003, NDC004, NDC005, NDC006 - Неисправна камера;
NDD001 - Существует проблема с модулем USB. Отключите все внешние устройства, кроме клавиатуры, мыши и адаптера Ethernet. Запустите проверку еще раз. Если этот код появится снова, обратитесь в сервисный центр;
NDK001, NDK003, NDK004 - Существует проблема с клавиатурой;
NDL001 - Существует проблема с модулем Bluetooth;
NDR001, NDR003, NDR004 - Существует проблема с трекпадом;
NDT001, NDT002, NDT003, NDT004, NDT005, NDT006 - Возможно, существует проблема с модулем Thunderbolt. Отключите внешние устройства Thunderbolt и запустите проверку еще раз. Если этот код появится во второй раз, обратитесь в сервисный центр;
NNN001 - Не удалось обнаружить серийный номер. Компьютеру требуется обслуживание, обратитесь в сервис;
PFM001, PFM002, PFM003, PFM004, PFM005, PFM006, PFM007 - Существует проблема с контроллером управления системой (SMC);
PFR001 - Возможно, существует проблема с прошивкой компьютера;
PPF001, PPF003, PPF004 - Возможно, существует проблема с вентилятором;
PPM001 - Вероятно, существует проблема с модулем памяти;
PPM002, PPM003, PPM004, PPM005, PPM006, PPM007, PPM008, PPM009, PPM010, PPM011, PPM012, PPM013, PPM014, PPM015 - Возможно, существует проблема со встроенной памятью;
PPP001, PPP002, PPP003 - Вероятно, существует проблема с адаптером питания MagSafe. Попробуйте отключить адаптер питания от Mac и от розетки, затем подключить его еще раз. Запустите проверку еще раз. Если этот код появится во второй раз, обратитесь в сервисный центр;
PPP007 - Возможно, существует проблема с адаптером питания, либо он не подключен. Чтобы проверить адаптер питания, повторно подключите его к компьютеру и розетке. Запустите проверку еще раз. Если этот код появится во второй раз, обратитесь в сервисный центр;
PPR001 - Вероятно, существует проблема с процессором;
PPT001 - Не удалось обнаружить аккумулятор;
PPT002, PPT003 - В скором времени аккумулятор понадобится заменить. Он исправен, однако его емкость уменьшилась.
PPT004, PPT006 - Аккумулятору требуется обслуживание. Аккумулятор неисправен, хотя это может не сказываться на его работе или емкости;
PPT005 - Аккумулятор установлен неправильно. Завершите работу и выключите компьютер;
PPT007 - Аккумулятор на Mac необходимо заменить. Аккумулятор исправен, однако его емкость значительно уменьшилась. До замены аккумулятора можно продолжать использовать его без вреда для компьютера.
VDC001, VDC003, VDC004, VDC005, VDC006, VDC007 - Вероятно, обнаружена проблема с устройством чтения карт SD;
VDH002, VDH004 - Вероятно, существует проблема с устройством хранения данных;
VDH005 - Не удается запустить восстановление macOS;
VFD001, VFD002, VFD003, VFD004, VFD005, VFD007 - Вероятно, существует проблема с дисплеем;
VFD006 - Вероятно, существует проблема с графическим процессором;
VFF001 - Вероятно, существует проблема с аппаратным компонентом аудио.
В любом случае, если избежать ремонта в сервисном центре не удалось, настоятельно рекомендуем обращаться только к сертифицрованным специалистам, которые специализируются исключительно на технике Apple. Стоить это будет недёшево, но приобретать новый гаджет куда накладнее. О подвальных мастерских «у дяди Васи» лучше и вовсе позабыть. Ремонт яблочных устройств требует очень щепетильного подхода и продвинутых навыков.



