Версию 1.71 программы hdd regenerator как пользоваться. HDD Regenerator: функционал и использование возможностей программы. Восстановление жесткого диска
Назначение программы: тестирование и ремонт жёстких дисков.
Посмотрим, что же нам предлагают.
Запускаем программу, выбираем диск для работы. Двойной клик по строке диска запускает консольное окно с собственно программой.
Открывается DOS-like окно, несколько несовременно, но так, наверно, легче делать обновления программы - меньше переписывать приходится. Выбираем вид сканирования. Подтверждение выбора - enter.

- Быстрый поиск (в описании нет пояснения, что это значит, возможно, сканирование отдельных областей диска)
- Полное сканирование с восстановлением или без восстановления

Дальше выводится следующее меню. Нужно выбрать, как сканировать.
- Сканировать и восстанавливать.
- Сканировать без восстановления.
- Регенерировать (вы верите в чудеса?) все сектора, даже хорошие.
И последнее меню.

Нужно указать диапазон сканирования. Можно с начала - с нулевого адреса, можно продолжить прерванный сеанс, можно задать диапазон секторов вручную. Будем сканировать весь диск сначала - выбираем 1.

Начинается проверка поверхности диска. Из текущих данных только процент пройденного и, примерно, оставшееся время. Какие ещё опции есть? При постановке на паузу (Esc) выводится дополнительное меню.

Посмотрим, что там.
- Продолжить.
- Показать статистику.
- Изменить границы сканирования.
- Изменить режим сканирования.
- Выйти из программы.

Показано количество проверенных секторов, секторов с задержкой, но нет разбивки по времени задержки, сколько секторов не восстановилось, количество восстановленных секторов, количество вновь появившихся плохих секторов. Как ни странно, но все бесплатные аналоги (Victoria (dos&win), MHDD, HDDScan (win)) выводят значительно больше текущей информации о сканировании, что позволяет точнее оценить состояние диска и перспективы его восстановления.
Что же в этой утилите является платным? Это становится ясно, когда она натыкается на первый бэд. Один она обрабатывает в качестве демонстрации возможностей. А на втором бэде выводит такое завлекающее сообщение.

Диск содержит Восстановимые повреждения и чтобы их исправить, нужно заплатить за полную версию программы.
Уместно было бы сравнить HDDRegenerator с его конкурентами, например с Victoria для windows. Пример, как ей пользоваться у нас есть «ссылка». Здесь покажем, как она выглядит и что может просто для сравнения.
Начало работы с программой.

Диск выбирается из списка устройств в системе. В рабочем окне выводится паспорт диска. Регенератор паспорт не выводит. При некоторых неисправностях диск выводит неверный паспорт. Возможности программы видны во вкладке Test.

Тут только на первый взгляд кажется, что сложно. После ознакомления с описанием практического применения всё быстро становится понятно. Например, пресловутые сектора с задержкой в регенераторе здесь, в Виктории, рассортированы по времени отклика и, для наглядности, выделены цветами.
Что же касается восстановления секторов, то тут тоже полный набор средств.
Remap - аналог repair в Регенераторе.
Erase – аналог regenerate, да, именно перезапись, никакой информации в секторе не останется.
Если Vitoria кажется перегруженной, то есть ещё HDDScan, очень удобная программа и пример её использования вот «ссылка ».
Принцип работы регенератора состоит в том, что он многократно перезаписывает плохо читающиеся сектора до тех пор, пока сам диск не заменит их из резервной зоны. Софт-бэды он просто перезапишет, а для аппаратных бэдов он запустит процедуру ремапа, предусмотренную стандартом ATA, т. е. ничего сверхъестественного не применяется. Все эти процедуры фатальны для содержащихся в медленно читающихся секторах данных.
Если вы применяете данную программу или любую другую с аналогичным назначением на повреждённом диске с важными данными, то должны помнить, что все операции по ремонту накопителя фатальны для информации на нём, т.к. производят запись во время работы, что недопустимо при процедурах DataRecovery.
Но все программы, кроме hddregenerator"а, честно предупреждают об опасности потери данных. И только регенератор обещает чудеса не предупреждая, что активно использует запись в проблемные сектора и что это может привести к потере пользовательских данных.
HDD Regenerator можно использовать для избавления диска от soft-bad блоков. С этой задачей он справится. Но учитывая, что этот продукт платный, то при наличии бесплатных утилит, его использование крайне ограничено.
Данное приложение предназначено для восстановления поврежденных жестких дисков и других носителей информации. В статье мы рассмотрим, что «умеет» софт, осветим его сильные и слабые стороны, а также предложим бесплатно скачать последнюю версию HDD Regenerator 2017 года с официального сайта.
Внимание: русской версии программы не существует, все попытки найти ее приведут к скачиванию пиратского софта, зараженного вредоносным кодом.
Для чего нужна программа
Давайте разберемся, как работает программа для лечения диска HDD Regenerator и для чего она вообще нужна. Дело в том, что жесткий диск, винчестер или «винт» — это одно и то же устройство. Оно состоит из металлического герметичного корпуса, в котором вращается шпиндель (ось) с надетыми на нее одной или несколькими алюминиевыми пластинами в виде дисков.

Именно на поверхность этих дисков, а точнее, на магнитный слой, нанесенный сверху, и записывается информация. Иногда, в силу старости или заводского брака, некоторые места магнитного слоя теряют первоначальные свойства и свою намагниченность. В результате на таких участках теряется и информация, а запись становится невозможной.
Суть HDD Regenerator заключается в нахождении таких областей, и передачи их координат операционной системе Windows, для того чтобы последняя осуществила переназначенные сектора на жестком диске, следовательно, его «лечение». То есть, теперь запись байтов информации будет вестись в обход «битых» секторов, в результате чего объем диска немного уменьшится, но и количество ошибок сильно понизится.
Применять «ХДД Регенератор» можно и для диагностики цифровых носителей, например, можно выполнить ремонт USB-флешек, карт памяти и т. д.
Видеоинструкция
Также вы можете увидеть все написанное в статье в видео, которое наш автор записал для вас. Рекомендуем досмотреть ролик до конца и только потом приступать к скачиванию ПО.
Установка HDD Regenerator
Рассмотрим установку HDD Regenerator на ваш компьютер или ноутбук. «Лечить» нестабильные сектора на жестком диске можно как из-под ОС Windows, так и через PreOS-режим, который позволяет совершить более глубокий анализ и стопроцентное исправление всех сбоев. Все существующие варианты мы с вами рассмотрим ниже в виде подробной пошаговой инструкции с картинками.
В первую очередь нам придется установить приложение на компьютер или ноутбук. Потом можно будет либо запустить сканирование, либо записать программу на внешний носитель и загрузиться с него. Впрочем, обо всем по порядку.
- Скачиваем программу по имеющейся ниже кнопке и запускаем полученный инсталлятор.

- Дожидаемся подготовки приложения к установке.

- Начало инсталляции осуществляется кликом по кнопке с надписью Next .

- Принимаем лицензию приложения, установив флажок в пункт, обозначенный цифрой 1 , и нажав кнопку Next .

- При необходимости меняем установочный путь, затем переходим к следующему шагу.

- Ожидаем окончания копирования всех файлов программы по своим местам.

- Если галочка Launch the program будет установлена, то после нажатия кнопки Finish приложение запустится самостоятельно.

На этом установка HDD Regenerator на ПК завершена, и мы переходим к разбору вариантов ее запуска.
Как пользоваться HDD Regenerator
Работать с данным ПО можно из самой Windows, а также скачав и установив ее на внешний накопитель. Второй вариант гораздо более предпочтителен, так как зачастую при запущенной ОС диск занят какими-то процессами и получить к нему доступ HDD Regenerator не может.
Приложение способно работать не только с жесткими дисками, но и картами памяти, флешками и даже SSD-накопителями.
Запуск с рабочего стола Windows
Первый и самый простой вариант восстановления поврежденного диска – это запуск HDD Regenerator при работающей Windows. Его мы сейчас и рассмотрим:
- Жмем кнопку Regeneration главного меню и выбираем обведенный красной рамкой пункт.

- Иногда может появиться предупреждение о том, что подключение вашего винчестера использует не SATA-порт. Если это так можно попробовать перезагрузиться в BIOS и выбрать там нужный интерфейс.

- Доступ к функционалу HDD Regenerator можно получить и из системного трея операционной системы. Для этого следует просто сделать правый клик по иконке программы.

- Так выглядит контекстное меню. В котором присутствует целый ряд функций:
- Запуск оболочки нашего приложения.
- Отображение S.M.A.R.T информации.
- Включение и отключение уведомлений.
- Выход из программы.

Так выглядят отображаемые S.M.A.R.T данные нашего жесткого диска.

Так конфигурируются оповещения приложения.

- Для покупки приложения следует открыть меню Full Version и выбрать пункт Serial Number .

Программа является платной, но функций, предоставляемых бесплатной версией, вполне хватает рядовому пользователю, так что покупать HDD Regenerator совсем необязательно.
- Продолжаем нашу инструкцию. Сначала выбираем диск, с которым будем работать.

- Выбираем один из режимов, введя нужную цифру и нажав Enter :

- Тут просто вводим цифру 1 и жмем Enter .

- Дожидаемся завершения процесса. В желтом прямоугольнике отображается температура жесткого диска, если, конечно, он оснащен соответствующим датчиком.

Внимание: при работе программы в любом режиме никакие пользовательские данные затронуты не будут.
- Если мы нажмем Esc
, процесс приостановится, и мы увидим меню паузы. Тут присутствуют такие возможности:
- продолжение сканирования;
- показ статистики;
- смена адресов начала/окончания проверки;
- смена режима работы;
- выход из программы.

- Ход проверки и исправлений отображается белой полосой на черном квадрате. В нашем случае сбоев найдено не было.

Иногда данный режим работы HDD Regenerator не срабатывает из-за того, что диск занят каким-либо процессом. Вариант, описанный далее, к таким трудностям не приводит.
Использование флешки
Давайте рассмотрим, как записать наше приложение на внешний носитель и запустить сканирование уже с него.
- Открываем HDD Regenerator, переходим к меню Regeneration и выбираем пункт создания загрузочной флешки.

- Убеждаемся в том, что в списке отображается нужный носитель, выделяем его и жмем OK .

- Нас предупреждают о том, что все данные с флешки будут удалены. Соглашаемся и жмем OK .

- Далее появится уведомление об успешном завершении процесса. Кликаем по NO .

- Перезагружаем компьютер, затем запускаем его с нашего загрузочного накопителя и, указав цифру, выбираем нужный нам диск.
О том, как настроить БИОС и запустить ПК со съемного устройства вы можете прочесть в инструкции именно от своего компьютера.

- Выбираем режим проверки, точно так, как мы это делали из-под Windows. В нашем случае это цифра 2 .

- Запускаем исправление «битых» секторов, введя цифру 1 и нажав Enter .

- Начало восстановления диска при помощи HDD Regenerator запускаем, указав цифру 1 .

- Начнется процесс сканирования и одновременного исправления HDD. Ожидаем его окончания.

- Так выглядит итоговый результат. Если у вас будут найдены сбойные секторы, и вы увидите красную надпись «delays detected», программа их отметит и обозначит как проблемные. В нашем случае все чисто.

После этого ПК можно перезагрузить.
Загрузочный CD/DVD
Точно таким же образом можно создать и загрузочный носитель оптического типа. Это может быть CD или DVD-диск. Выбираем нужный пункт меню и, аналогично описанному выше случаю, записываем данные на диск.

Достоинства и недостатки
Для полноты сформировавшейся картины предлагаем ознакомиться с положительными и отрицательными особенностями программы.
Достоинства:
- простота использования;
- эффективность работы;
- возможность запуска с внешнего носителя;
- хорошее быстродействие;
Недостатки:
- отсутствие русского языка.
Благодаря нашей статье вы без труда научитесь работать с программой, и русская локализация попросту не понадобится.
Системные требования
Для правильной работы нашего приложения необходим компьютер или ноутбук с такими минимальными параметрами:
- 1 ГГЦ центральный процессор;
- От 512 МБ оперативной памяти;
- Разрешение экрана от 640х480;
- Видеокарта на работу не влияет.
Запустить софт можно и на более слабых конфигурациях, однако, гарантии правильной работы в таком случае не будет.
Программы аналоги
Восстановить поверхность HDD можно и при помощи похожих программ для лечения диска:
- CrystalDiskInfo;
- Victoria HDD;
- HDDScan;
- MHDD;
- HDD Low Level Format Tool.
Скачать HDD Regenerator
Скачать последнюю версию рассматриваемой нами программы вы можете по имеющейся ниже кнопке.
Подводим итоги
Ну что друзья, на этом мы будем заканчивать. Если у вас появится вопрос по теме работы с HDD Regenerator, смело задавайте его в комментариях, мы постараемся как можно быстрее дать исчерпывающий ответ.
К сожалению, ничто не вечно, в том числе и жесткие диски компьютеров. Со временем они могут подвергаться такому негативному явлению, как размагничивание, что способствует появлению битых секторов, а значит, и потере работоспособности. При наличии таких проблем, восстановить жесткий диск компьютера в 60% случаев, по утверждению разработчиков, поможет утилита HDD Regenerator. Кроме того, она способна создавать загрузочные флешки, и выполнять некоторые другие действия. Подробная инструкция по работе с HDD Regenerator будет нами предоставлена ниже.
Рассмотрим алгоритмы выполнения основных задач, которые можно реализовать при помощи HDD Regenerator.
Тестирование S.M.A.R.T.
Прежде чем начать восстанавливать жесткий диск, нужно убедиться, что неисправность кроется именно в нем, а не в каком-то другом элементе системы. Для этих целей лучше всего воспользоваться технологией S.M.A.R.T., которая представляет собой одну из самых надежных систем самодиагностики жесткого диска. Воспользоваться данным инструментом позволяет утилита HDD Regenerator.

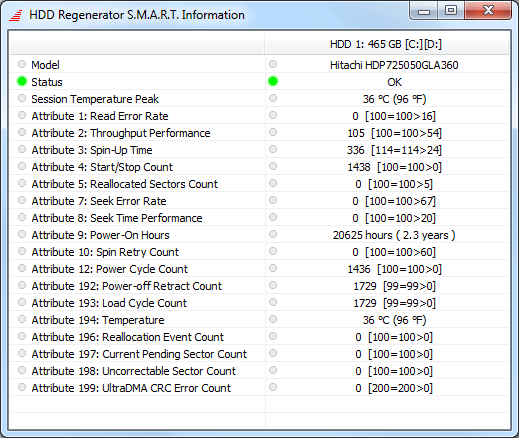
Восстановление жесткого диска
Теперь давайте рассмотрим процедуру восстановления поврежденного жесткого диска компьютера.

Создание загрузочной флешки
Помимо прочего, приложение HDD Regenerator может создавать загрузочную флешку или диск, с помощью которых можно, например, установить Windows на компьютер.

Создание загрузочного диска
Аналогичным образом создается загрузочный диск.

Как видим, несмотря на наличие целого ряда дополнительных функций, программа HDD Regenerator довольно проста в использовании. Её интерфейс настолько интуитивно понятен, что даже отсутствие русского языка не является большим неудобством.
Мы расскажем вам о простом способе, как восстановить поврежденные сектора с помощью программы HDD Regenerator из-под Windows 10 и предыдущих версий.
Данная версия HDD Regenerator может восстанавливать поврежденные сектора(бэд-блоки) из-под Windows любой версии и разрядности. Программа дает возможность работать с несколькими жесткими дисками одновременно, а также и с переносными USB дисками.
Восстанавливаем жесткий диск с помощью HDD Regenerator
Внимание: диски, которые нужно восстановить, подключайте только после загрузки операционной системы Windows и не используйте их во время работы программы.
Первое, что нужно сделать, это HDD Regenerator, запустить программу от имени администратора и, нажав на меню «Regeneration», выбрать из списка «Start Process under Windows»(запустить из-под Windows)

Если программа попросит переключиться в «IDE mode» и перезагрузится, то нажмите кнопку «No», так как ваша система Windows может не запуститься в IDE режиме.


Затем появится новое окно с текстовым меню программы HDD Regenerator. С помощью цифровых клавиш сделаем выбор необходимых действий. Выбираем 2. «Normal scan» и нажимаем «Enter»

В следующем окне нам предлагают выбрать режим работы программы. Нас интересует «Scan and repair»(сканировать и восстановить). Для этого выбираем пункт 1 и нажимаем «Enter».

В следующем окне выбираем «Start Sector 0» (начать сканирование с самого начала диска), нажимаем 1, а затем «Enter».

После проделанных действий запустится процесс сканирования и восстановления диска. Красной буквой «B » будут помечены поврежденные секторы, зеленой буквой «R » будут отмечены восстановленные секторы, а белой буквой «D» секторы с задержкой чтения или записи.

После сканирования вам будет показано окно с результатами работы: количество поврежденных и восстановленных секторов, а также секторов с задержками.

Важно : позаботьтесь о бесперебойном питании компьютера, на котором вы будете восстанавливать данные.
Программа HDD Regenerator отлично восстанавливает поврежденные секторы на жестких дисках, но мы настоятельно рекомендуем вам сохранить всю ценную информацию с восстановленного жесткого диска и не использовать его в дальнейшем, поскольку он может выйти из строя в любой момент.
Официальный сайт программы находится .
Жесткий диск – один из важнейших элементов компьютера. Во избежание серьезных проблем с компьютером, необходимо следить за состоянием жесткого диска. Если вы задумались о проверке состояния жесткого диска, то целесообразнее всего проделать эту процедуру с помощью программы HDD Regenerator .
HDD Regenerator уникальная тем, что она позволяет восстанавливать битые сектора вашего жесткого диска, в отличие от других программ, которые их просто скрывают. К первым серьезным звоночкам проблем с жестким диском относятся:
1) Долгое открытие папок и файлов;
Этапы проверки жесткого диска.
2. Для использования HDD Regenerator лучше всего создать загрузочную флешку или диск с программой, но самый простой способ начать проверку – загрузить с Windows.
Для этого запустите главное окно программы и откройте в левом верхнем углу вкладку «Regeneration» , а затем выберите пункт «Start Process under Windows» .

3. В разделе «Choose Drive to Process» выберите диск, который будет подвергаться проверке и восстановлению, а затем нажмите маленький пункт «Start Process» .

4. Программа предупредит, что для старта проверки необходимо закрыть все запущенные на компьютере программы. По возможности закройте как можно больше программ.
5. Появится черное окно, в котором управление осуществляется не мышью, а исключительно клавиатурой. Для начала давайте проведем нормальное сканирование, в котором вы сможете выбрать, восстанавливать битые сектора или нет. Этот параметр находится под пунктом номер 2 , поэтому наберите эту цифру на клавиатуре и нажмите клавишу Enter.

6. В следующем этапе программа предложит выбрать, собираетесь ли вы восстанавливать битые сектора или хотите ограничиться лишь проверкой с отчетом. Выбрав цифру 1, программа начнет проверку на ошибки с последующим исправлением, второй пункт будет выполнять исключительно проверку.

7. Наблюдайте за ходом выполнения процесса. В нижней части окна будут отображаться выполненный процесс, количество найденных битых секторов и количество исправленных секторов.

8. Как только процесс HDD Regenerator будет окончен, программа отобразит подробный отчет о количестве найденных и исправленных ошибок.
Отдельно хочется отметить пункт «Delays detected», который обозначает задержку. Если в этом пункте стоит слишком высокая цифра, то, скорее всего, проверка диска осуществлялась очень длительное время. Это говорит о том, что жесткий диск порядком изношен и поврежден. В связи с этим целесообразнее произвести его замену.

Заключение. Конечно, HDD Regenerator не является 100% решением всех . По мере возможности программа может помочь с восстановлением битых секторов, но если диск чрезмерно поврежден, то программа уже бессильна.



