Скрываем фото и видео файлы из галереи на Android. Как поставить пароль на галерею и другие приложения в Android
В настоящее время многие телефоны устроены так, чтобы доступ ко всем файлам происходил в пару касаний. Но эта простота имеет свой минус, так как все папки и программы находятся на самом видном месте, а это не всегда хорошо, если вам есть что скрывать. Но разработчики операционной системы Android и люди, которые пишут под нее дополнительные программы, учли возможность возникновения такой проблемы. Так что для каждого из вида файлов существует свой способ скрытия. Давайте разберёмся, как скрыть папку, приложение или фото на устройстве Андроид.
Скрытие файлов, папок, приложений, фото и видео на Android
Все, что находится на вашем телефоне или планшете можно сделать невидимым в том или ином месте. Некоторые составляющие скрываются из проводника, некоторые из меню устройства. Файлы, папки, фото и видео можно будет скрыть, не прибегая к использованию сторонних программ, а вот чтобы замаскировать приложения, придется прибегнуть к помощи специальных приложений из Play Market.
Как спрятать файлы и папки в архиве
Этот способ позволит скрыть файлы, папки, видео и фото в общем хранилище данных. То есть, вы не сможете просто так найти их через проводник.
Как найти и посмотреть скрытые элементы
Если вы захотите найти скрытые файлы и папки, то выполните следующие действия:

Как спрятать видео и фотографии из галереи
Если вы хотите, чтобы при открытии галереи в ней не появлялись определенные файлы, то выполните следующие действия:

Видеоурок: «Как скрыть папку или файл на Андроид»
Как сделать иконки приложений из меню невидимыми
Чтобы скрыть какое-либо приложение из меню устройства, вам понадобится специальный лаунчер из Play Market - Apex Launcher.
- Заходим в Play Market и устанавливаем приложение Apex Launcher.

- Запускаем приложение. Внешний вид меню устройства изменится.

- В свободном месте дважды касаемся экрана.

- Нажимаем на кнопку «Настройки Apex».

- Переходим в раздел «Настройки меню приложений».

- Открываем раздел «Скрытые приложения».

- Отмечаем галочками те приложения, которые хотите скрыть.

- Нажимаем кнопку «Сохранить».

- Чтобы вернуть иконку приложения обратно в меню устройства, пройдите тот же путь и снимите галочки с приложений, после чего нажмите кнопку «Сохранить».

Как запаролить те или иные программы
Чтобы поставить пароль и скрыть приложения от лишних глаз, воспользуйтесь специальным приложением. Но учтите, что для полноценной работы с ним вам понадобятся root-права.
- Скачиваем с официального сайта разработчика (http://360root.ru) приложение 360root.

- Запускаем его на своем устройстве и нажимаем кнопку посреди экрана, чтобы выдать своему устройству root-права.
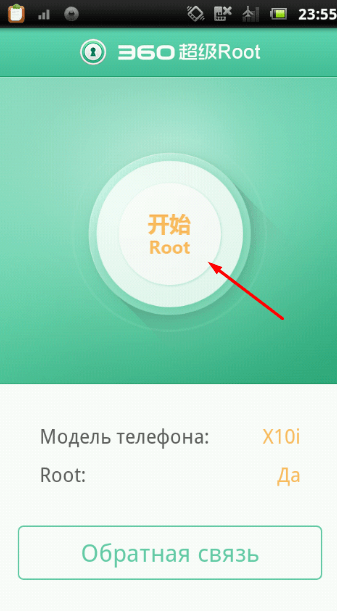
- Заходим в Play Market и устанавливаем приложение Hide it Pro.

- Запускаем его. Изначально оно будет маскироваться под обычный аудиоплеер, но если вы нажмете на значок Audio Manager, то получите доступ к основным функциям приложения.

- При первом входе вам предложат установить пароль, который нужно будет вводить при следующих запусках приложения.

- Перейдите в раздел «Скрыть приложения».

- Появится уведомление о том, что нужно загрузить дополнительный плагин. Разрешите его установку.

- Следующее уведомление попросит вас выдать приложению root-права. Нажмите кнопку «ОК».

- Переходим в раздел «Все приложения».

- В общем списке нажмите на приложение, которое желаете скрыть, а после нажмите кнопку «ОК».

- Если вы захотите снять маскировку с приложения, то нажмите на него еще раз и отмените скрытие.
Как поставить пароль на приложение
Если вы захотите сделать так, чтобы при каждом запуске приложения появлялся запрос на введение пароля, то выполните следующие действия:

Как установить пароль на папку
На большинстве телефонах нет встроенной функции, позволяющей установить пароль на папку, поэтому воспользуемся более универсальным методом:

Можно ли открыть скрытые элементы без пароля
Единственный способ обойти защиту - сбросить настройки телефона до заводских. Но в этом случае все сторонние файлы будут стерты, так что этот способ подойдет только для сброса пароля с тех элементов, которые находятся на телефоне по умолчанию и существуют для поддержания работы операционной системы.

Большинство того, что находится на вашем устройстве, можно скрыть. При включении маскировки файл пропадет с видного места, и найти его можно будет только через проводник, предварительно включив функцию «Показывать скрытые файлы».
Если вы хотите установить пароль на приложение или папку, то потребуются сторонние программы, скаченные из Play Market. Благодаря им, вы сможете запаролить нужный вам объект с помощью графического ключа или пинкода.
В папку «Галерея» устройства Андроид автоматически сохраняются все медиа и графические файлы – снимки, видео, документы. И не всегда пользователю нравится, когда есть свободный доступ порой к самой интимной личной информации на телефоне.
Чтобы избежать любопытствующих глаз друзей, жены или сослуживцев, нужно запоролить весь или выбранный контент телефона.
Рассмотрим самые надежные способы шифрования телефона на ОС Андроид.
Программы для установки пароля только на галерею
Встроенные средства системы Андроид в этом случае не помогут – нужны специальные утилиты . Вот самые популярные из них, которые обладают широким функционалом и понятным интерфейсом для рядового пользователя:
- Smart Loock Free – ее можно . Программка может помочь в установке ограниченного доступа на любую папку телефона, даже на карту памяти или сообщения.
- App Protector – у нее большие возможности: блокировка экрана звонков, сообщений, видео и фото. Также можно .
- Smart AppLock – по мнению многих пользователей это очень удобная в использовании утилита, с приятным и понятным интерфейсом. Она тоже есть в свободном доступе .
Установка пароля на галерею на примере Smart AppLock
Давайте подробно разберем установку пароля на галерею с помощью программы Smart AppLock. Кстати, функционал других подобных приложений, практически такой же:
- Скачайте и установите служебную утилиту на устройство с ОС Андроид;
- При первом использовании необходимо ввести код входа – как правило, это комбинация из 4 семерок ;
- В окне программы ищем иконку со знаком «+» (добавить) ;
- Откроется окно, чем-то напоминающее файловый менеджер, со списком всех установленных приложений и папок, выбираем из него «Галерея», добавляем в защищенный список;
- Теперь нужно изменить стандартный пароль входа на собственную комбинацию: → меню настройки программы;
- Открываем опцию «Настройка личной защиты» → открывается поле для смены пароля. Устанавливаем любое цифровое, буквенное или комбинированное значение;
- Сохраняем настройки входа в приложение.
То значение, которое вы задали , необходимо просто запомнить – записывать нет смысла: тогда зачем его устанавливать, когда заинтересованное лицо сможет ввести записанное на бумажке значение и открыть зашифрованное содержание?
Особенности функционала программы:
- При попытке доступа без пароля – программа делает снимок и отсылает его на электронную почту;
- Можно задать сложный графический пароль;
- Возможность блокировки со стороннего удаленного устройства – на телефон отправляется зашифрованное sms сообщение с паролем;
- Позволяет сделать резервные копии с передачей в облачное хранилище, восстановить телефон и др.
Таким способом можно зашифровать любую папку, которую пользователь считает важной, сделать ее недоступной для просмотра третьими лицами.
Защита личных данных средствами системы
Предотвратить просмотр личных файлов на телефонах можно разными способами:
Способ первый — Средствами Андроид. Можно установить на папку секретный пин-код:
- Открыть опцию «Настроек»;
- Найти меню «Безопасность»;
- Нажать на функцию «Установить pin». Можно выбрать любую цифровую комбинацию и нажать «Задать». С этого момента любая информация из галереи может открываться только после введения кода.
Способ второй — Установка графического пароля:
- Открыть опцию «Настроек»;
- Найти меню «Безопасность»;
- Выбрать «Графический ключ»;
- В окне откроется поле, в котором произвольно рисуют графический ключ;
- Сохранить настройку открытия папки. В этом случае также все файлы можно будет просмотреть только после ввода ключа.
Эти два способа смогут запретить просмотр данных со всего устройства. Но чтобы другие члены семьи смогли, например, вызвать врача или поиграть, то, нужно заблокировать несанкционный просмотр только одной папки – галереи. Как можно это сделать, подробно описано выше в этой статье.
Что делать, если забыл пароль для входа?
Раз уж поставлен пароль, то и войти можно только по нему. И если забыли установленный пароль, придется до заводских установок, то есть данные могут быть безвозвратно утеряны. Помните об этом, устанавливая коды на папку.
Наверное, каждому доводилось передавать свой смартфон другому человеку. Например, после просьбы «дать посмотреть» или просто позвонить. И если на вашем смартфоне есть личные фотографии, то вам наверняка приходилось понервничать.
Для того чтобы в следующий раз быть спокойным вы можете поставить пароль на Галерею и другие приложения, которые вы хотите защитить. В данном материале мы расскажем, как это можно организовать при помощи приложения Smart AppLock (блокировка).
Шаг № 1. Установите приложение Smart AppLock.
Для начала нужно установить приложение . Данное приложение позволяет устанавливать пароль на запуск других приложений. С его помощью вы сможете поставить пароль на Галерею.
Шаг № 2. Запускаем приложение Smart AppLock.
После установки приложения Smart AppLock сразу запускаем его. После запуска вы увидите окно с требованием ввести пароль. Вводим стандартный пароль «7777» и входим в приложение.

Шаг № 3. Ставим пароль на Галерею.


После этого при попытке открыть приложения Галерея будет появляться окно приложения Smart AppLock с требованием ввести пароль.
Шаг № 4. Меняем стандартный пароль.
По умолчанию, приложение Smart AppLock использует стандартный пароль «7777» всех приложений. Для того чтобы сменить этот пароль зайдите в приложение Smart AppLock, после чего перейдите на вкладку «Настройки» и откройте раздел настроек «Настройки защиты».

После этого откройте подраздел «Пароль» и введите новый пароль для защиты Галереи и других приложений.

При необходимости вы можете изменить способ защиты. Для этого откройте подраздел «Варианты блокировки». Там можно сменить защиту с помощью пароля на защиту с помощью графического ключа или другой вид защиты.
Часто бывает так, что вашим телефон пользуетесь не только вы, но и ваши друзья или родственники. Ведь если у вас Galaxy S6, то все хотят его «пощупать»:). А в телефоне у вас и SMS есть личные, и фото в галерее могут быть такие, что другим смотреть их нельзя. Поэтому, у многих пользователей возникает необходимость заблокировать для других некоторые функции своего смартфона на Android.
В этом нам поможет замечательная программа под названием Smart Applock. Есть и другие программы, но именно Smart Applock наиболее совершенна, и к тому же имеет бесплатную версию. Скачать ее можно в Play Market .

Инструкция как поставить пароль на любое приложения в Android:
- Запускаем Smart Applock.
- В верхнем правом углу нажимаем на значок плюсика (+).
- Галочками отмечаем нужные программы и нажимаем на кнопку «Save».
- Рисуем вам графический ключ, подтверждаем его еще раз.
- В диалоговом окне нажимаем на «No» (или «Yes», если боитесь забыть пароль)

Обновлено 2015.02.06: Вышла 2-я версия этого приложения и теперь оно называется Smart AppLock 2 (App Protect) . По сравнение с первой версией тут полностью переработаны алгоритмы защиты, и добавлен ряд новых возможностей:
Мини FAQ
Как сделать так, чтобы Smart AppLock не смог кто-то удалить?- Откройте приложение, зайдите в настройки и включите функцию "Установить как администратора устройства". Введите пароль. Теперь, чтобы удалить нашу утилиту надо будет ввести данный пароль.
Я забыл пароль. Как я могу его восстановить?
Когда вы устанавливали пароли в первый раз, программа спрашивала вас, какой метод восстановления пароля вы желаете выбрать: "Секретный вопрос" или "E-mail". Если вы 3 раза введете пароль неправильно, то внизу у вас появится кнопка "Восстановить пароль". Нажмите на нее, и выберите желаемый способ. Если вы выбрали 1-й вариант, то введите ваш секретный вопрос. Если второй - проверьте почту, в течении 5 минут вам должен прийти резервный пароль для восстановления.
Как создать папку на Android – часто задаваемый вопрос. Количество пользователей планшетом и смартфонов на этой операционной системе постоянно увеличивается, при этом практически каждый пытается настроить интерфейс и всю систему наиболее удобно для себя.
Как сделать хранилище для файлов и приложений
Группировка однотипных файлов, программ, данных и так далее облегчает их поиск и доступ к ним.
Директории для хранения файлов можно создавать не только в проводнике (файловом менеджере), но и в меню устройства.
Процедура добавления такого элемента может немного отличаться в зависимости от того, какой именно вариант размещения вас интересует: на рабочем столе, в меню или в диспетчере файлов.
Итак, чтобы создать папку в меню системы Android, вам потребуется войти в него. После этого нажмите кнопку «Меню». Она есть на каждом смартфоне и планшете (рядом с кнопкой «Домой» (Home)). Также такая кнопка есть и в навигации системы. Она может находиться в каком-то углу и иметь вид трех точек, расположенных вертикально.
После ее нажатия появляется дополнительное окно, в котором нужно выбрать «Новая папка». Далее выберите приложения, которые нужно поместить в нее, и нажмите «Ок». Как видите, все просто.
По аналогии можно сделать директорию для приложений и на рабочем столе. Выйдите на рабочий стол и нажмите уже известную нам кнопку. Теперь выберите «Добавить». Далее нажмите «Папка». Система предложит выбрать программы, которые будут помещены в созданное хранилище.
Если же вам потребуется сделать папку в файловом проводнике, то и здесь нет ничего сложного. Для начала войдите в нужную директорию. Например, в карту памяти. Теперь снова нажимаем кнопку «Меню», и в предложенном списке выбираем нужное нам действие.
Теперь остается только придумать название для вновь созданного хранилища и нажать «Ок».
У вас не должно возникнуть трудностей в этом весьма несложном процессе.
Итак, с созданием хранилища мы разобрались. Теперь можно переходить к системе защиты и назначению паролей на конкретные приложения и данные.
Как установить пароль
Сама по себе операционная система Androidустановить пароль на папку не позволяет. В ней нет таких возможностей. Но вы можете установить приложение для блокировки программ и директорий. Таких программ достаточно много. Наиболее распространенные – KNOX, Apps Locker Master и Smart AppLock (шлюз).



