Как перекинуть содержимое айфона на комп. Как скачать фото с iPhone на компьютер (самый простой способ)
На вашем iPhon накопилось большое количество фотографий, которые требуют переноса на компьютер? По умолчанию этот процесс происходит с помощью iTunes, но обычно это занимает много времени, что останавливает некоторых пользователей. Если вы еще ни разу не скидывали фото с iPhon на ПК, то вам потребуется USB-кабель, эта инструкция и несколько свободных минут.
Подключите iPhon к компьютеру при помощи USB-провода. Не отключайте кабель, пока идет процесс сохранения фотографий. Сразу же после подключения на мониторе появится окно автозапуска. Необходимо выбрать пункт меню «Открыть устройство для просмотра файлов».


Теперь вы можете выбрать фотографии, которые хотите скинуть с iPhon. Их можно перетащить в заранее созданную или уже существующую папку на вашем компьютере.
Чем дальше, тем лучше становится камера в iPhone. Если фотографии с первых моделей смотрелись пристойно только на собственном экране аппаратов, то сегодняшние фотографические возможности айфона очень впечатляют. Такие фото постоянно хочется сбросить на компьютер и посмотреть на большом экране, обработать, использовать в коллажах или публиковать в социальных сетях после обработки.
Первый способ
Как скопировать фотографии с iPhone на компьютер? На первый взгляд, идеальный помощник для этого дела – сервис iCloud, который автоматически сохраняет все фото с мобильного устройства и синхронизирует их с компьютером через сервер Apple. iTunes здесь просто не нужна – это не её работа.
Но что делать, если нет связи с Интернетом, а фото надо сбросить со смартфона на компьютер срочно?
Второй способ
Подключить смартфон кабелем к компьютеру. Тогда он должен распознаться во вкладке «Мой компьютер» как цифровая камера.
Откройте эту виртуальную «камеру» проводником и скопируйте фотографии, как с любой другой камеры – выделите их мышкой и перетащите. Можно также скопировать их на камере и вставить в папку на компьютере.
В версии Windows 8.1 при подключении устройства на iOS система предлагает различные варианты действий. Выберите пункт «Проводник», тогда устройство автоматически откроется как камера. Нужные фотографии будут в папке DCIM.
Важный момент: не спешите копировать файлы из первой папки (хотя кажется, что фотографии лежат именно там). Откройте Фотопоток полностью. Так вы скопируете не эскизы для предпросмотра с ухудшенным качеством, а оригиналы фотографий.
Увы, этот подход работает не всегда. Сложно сказать, почему, но иногда устройство Apple так и не появляется в списке «Моего компьютера».
Третий способ
Если второй способ вам не подходит, тогда придётся прибегнуть к другой штатной возможности iTunes - бэкап вашего iPhone.
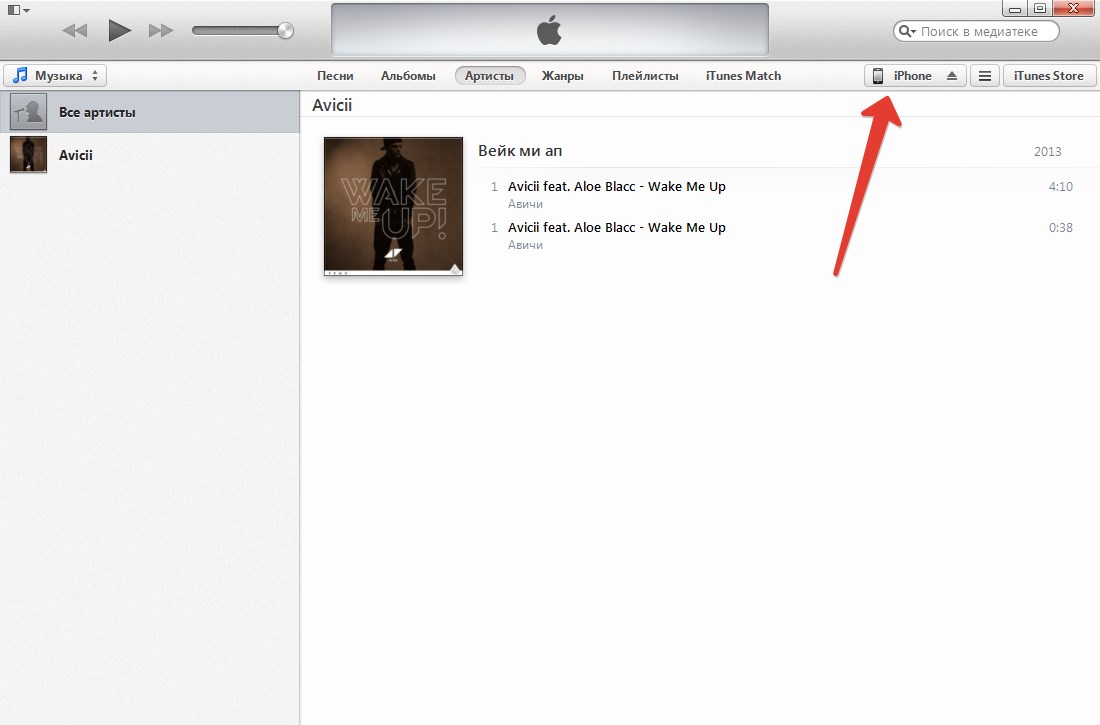

Приложения для устройств на платформе Android, которое позволяет вам оставаться на связи со своими друзьями в самой посещаемой социальной сети России и СНГ. Приложение Вконтакте имеет тот же функц...

Предыстория Привет, как-то раз я вызвался помочь одной школе в настройке никак не поддающегося линукса. При первом разговоре директор это самой школы не смог ничего толком объяснить, то есть...
Как то раз обратился ко мне один знакомый предприниматель с просьбой ограничить нехорошее в интернете, ссылаясь на то что его коллеги уделяют много времени просмотру клубнички. Я сказал что поду...

Не редко после съемки фото или видео на смартфон возникает необходимость скинуть снятое на компьютер. Но, данная операция часто вызывает сложности у неопытных пользователей. В этом материале мы расскажем о том, ка скинуть видео с iPhone на компьютер с операционной системой Windows или Mac OS X.
Как скинуть видео с iPhone на Windows компьютер
Если вы хотите скинуть видео с Айфона на компьютер с операционной системой Windows, то можно сказать, что вам повезло. Поскольку на Windows компьютерах видео перекидывается очень просто.
Итак, для того чтобы скинуть видео, сначала нужно подключить Айфон к компьютеру. Для этого берем кабель USB – Lightning (данный кабель также используется для зарядки) и втыкаем его в Айфон и компьютер. После того как Айфон и компьютер будут соединены кабелем, вы услышите характерный звук, сигнализирующий о подключении устройства, а в окне «Мой компьютер» появится ваш Айфон.
Откройте Айфон в окне «Мой компьютер». После этого вы увидите диск под названием «Internal Storage». Его также нужно открыть.
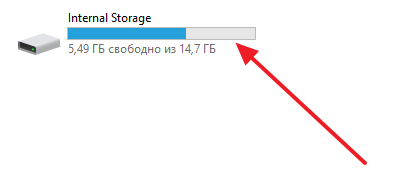
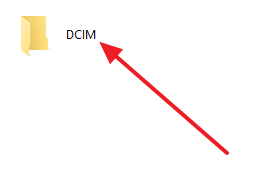
А потом папку «100APPLE».
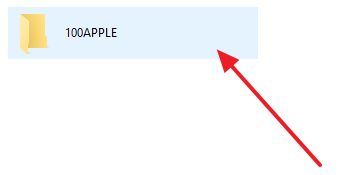
После этого перед вами откроется папка с фотографиями и видео роликами, записанными на ваш Айфон. С этой папки вы можете скинуть видео на компьютер. Для этого достаточно просто перетащить его на рабочий стол или в другую папку.
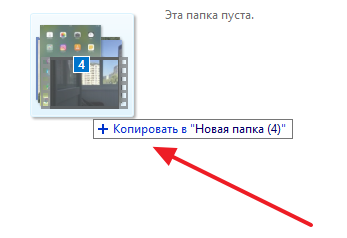
Если в папке много фотографий, то найти нужное видео может быть сложно в этом случае кликните правой кнопкой мышки по пустому месту и выберите «Группировка – Тип».
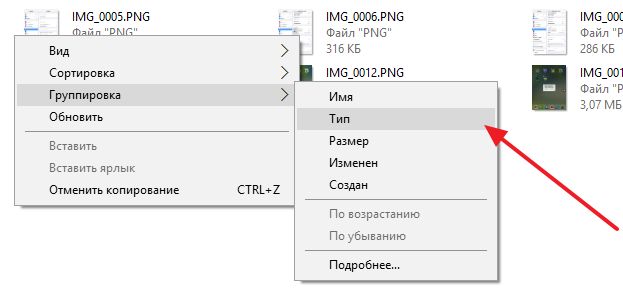
Таким образом вы отделите файлы фотографий и видео роликов друг от друга и сможете скинуть на компьютер именно то, что вам нужно.
Как скинуть видео с iPhone на компьютер с Mac OS X
Если вас компьютер от Apple с операционной системой Mac OS X, то процедура переноса видео файлов будет немного сложнее. Здесь, для того чтобы скинуть видео с Айфона на компьютер вам нужно использовать программу «Захват изображений». Как правило, эта программа сама открывается после того, как вы подключаете Айфон к компьютеру.
Если же она не открылась, то вы можете открыть ее вручную. Для этого обратитесь к встроенному поиску Spotlight (иконка поиска в верхнем правом углу рабочего стола) и введите поисковый запрос «Захват изображений». После этого система предложит вам открыть данную программу.
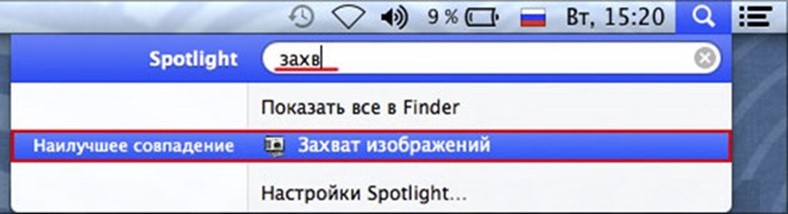
Итак, вы открыли программу «Захват изображений». Теперь можно приступать к скидыванию видео роликов с Айфона на компьютер. Для начала нужно обратить внимание на левую часть окна данной программы. Здесь будет список подключенных к компьютеру мобильных устройств. В этом списке нужно выбрать Айфон с которого вы хотите перекинуть видео на компьютер.
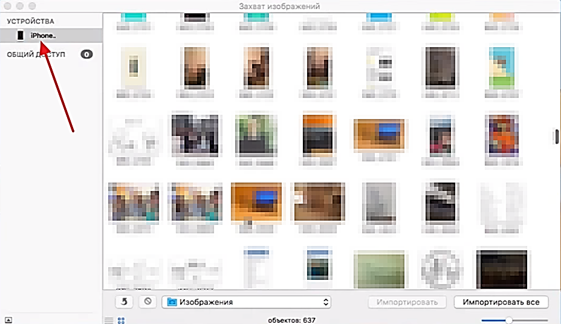
Следующий шаг – выбор папки или программы, в которую вы хотите скинуть свои видео ролики. Для этого нужно открыть выпадающее меню в нижней части окна программы и выбрать один из подходящих вариантов. Например, вы можете скинуть видео с Айфона в папку Изображения, или на просто на рабочий стол.
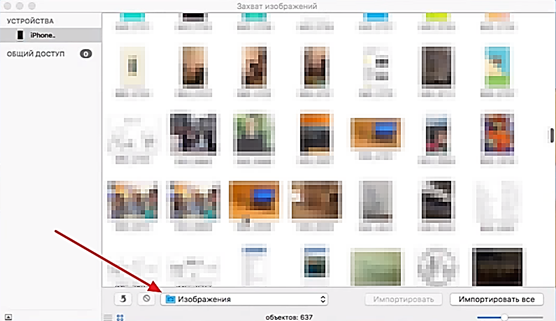
После этого можно скидывать видео. Если вы хотите скинуть сразу все видео и фотографии за раз, то просто нажмите на кнопку «Импортировать все».
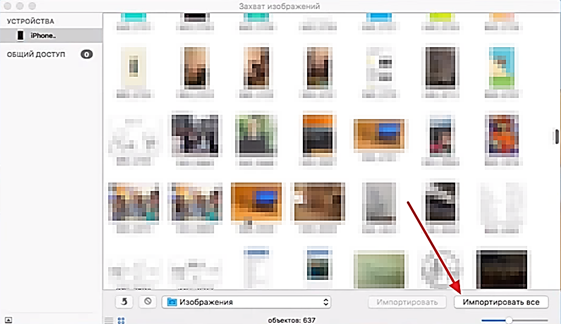
Для того чтобы скинуть только отдельные видео выделите их мышкой и нажмите на кнопку «Импортировать». Также вы можете просто перетащить выделенные видео файлы из программы «Захват изображений» в любую подходящую для этого папку.
Существует множество различных способов переноса снимков с iPhone или iPad на компьютер. Выполнять перенос можно по USB-кабелю, через iTunes, используя облачные хранилища, посредством сторонних файловых менеджеров и т.д. Однако ни один из ранее известных способов не сравнится по удобству с описанным в этой инструкции методом загрузки фото с iPhone или iPad на компьютер.
Примечание: использование способа подразумевает, что на вашем iPhone или iPad активирована функция «Медиатека iCloud». Включить ее при необходимости вы можете в меню «Настройки» → «Фото» → «Медиатека iCloud».
Шаг 1. С компьютера перейдите на сайт iCloud.com .
Шаг 3. Выберите приложение «Фото ». Перед вами откроются все фотографии и видео, которые имеются в вашей «Медиатеке iCloud». Простыми словами, вы увидите все медиафайлы с вашего iPhone или iPad.
 Шаг 4. Зажмите клавишу Ctrl
и щелкните левой кнопки мыши по всем фотографиям, которые вы хотите загрузить на компьютер. Выбранные снимки будут помечены синей рамкой.
Шаг 4. Зажмите клавишу Ctrl
и щелкните левой кнопки мыши по всем фотографиям, которые вы хотите загрузить на компьютер. Выбранные снимки будут помечены синей рамкой.
 Шаг 5. Нажмите на кнопку «Скачать
» для загрузки фотографий на компьютер. Обращаем внимание, что браузер может попросить разрешение на загрузку нескольких файлов одновременно. На запрос необходимо дать утвердительный ответ.
Шаг 5. Нажмите на кнопку «Скачать
» для загрузки фотографий на компьютер. Обращаем внимание, что браузер может попросить разрешение на загрузку нескольких файлов одновременно. На запрос необходимо дать утвердительный ответ.
 Готово! Все выбранные вами снимки тут же загрузятся на ваш компьютер в папку, в которую браузер по умолчанию выполняет загрузки. Отметим, что выделение снимков после загрузки не пропадает. Это позволяет сразу же удалить снимки с мобильного устройства, тем самым освободив ценное место в памяти.
Готово! Все выбранные вами снимки тут же загрузятся на ваш компьютер в папку, в которую браузер по умолчанию выполняет загрузки. Отметим, что выделение снимков после загрузки не пропадает. Это позволяет сразу же удалить снимки с мобильного устройства, тем самым освободив ценное место в памяти.
Смотрите также:
Поставьте оценку:
Владельцы iPhone каждый день снимают видеоролики с помощью своих смартфонов, но чаще всего данное творчество так и остается в памяти устройства. Причин бывает несколько: некоторые просто не хотят заморачиваться по этому поводу, другие же не разобрались как это правильно сделать при помощи iTunes. Недавно мы рассмотрели самый простой способ , сейчас же время пришло рассказать о том как скинуть видео с iPhone на компьютер.
В iOS 7 стандартное приложение Фото отвечает за хранение не только фотографий, но и видеороликов. Именно поэтому сохранять коллекцию мультимедийных файлов стало значительно проще.
Как скинуть видео с iPhone на Mac с помощью iPhoto
iPhoto автоматически запустится (в том случае если программа не установлена, вы можете загрузить ее по этой ссылке)
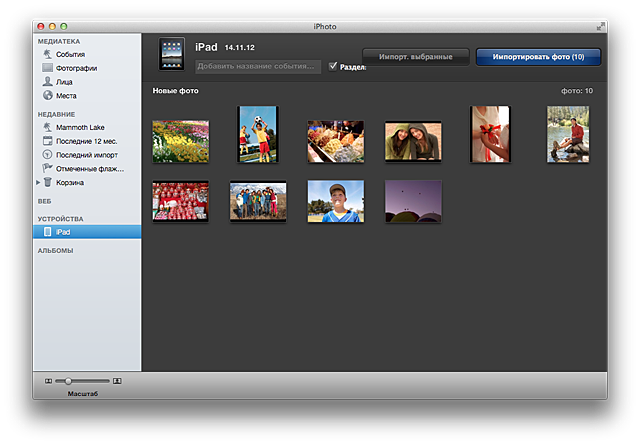
Шаг 2. В интерфейсе iPhoto нажмите Импортировать все для сохранения всех медиафайлов или Импорт. выбранные для загрузки на компьютер отдельных фотографий или видеороликов
Шаг 3. После того как импорт завершится вам будет предложено удалить фотографии с устройства - тут уже решайте сами, нужны ли вам они на устройстве или нет.
Как скинуть видео с iPhone на Mac с помощью Image Capture
Шаг 1. Подключите iPhone к компьютеру. Программа Image Capture должна автоматически запуститься, в ином случае перейдите в папку Программу и откройте ее вручную
Шаг 2. В Image Capture укажите место для импорта фотографий
Шаг 3. Нажмите на кнопку Параметры , перейдите во вкладку Параметры и установите параметр Удалить объекты из фотокамеры после загрузки , естественно лишь в том случае если вы хотите освободить место на своем iPhone
Шаг 4. После выхода из параметров нажмите кнопку Загрузить все для того чтобы скинуть видео и фото с iPhone на компьютер
Как скинуть видео с iPhone на Windows 8
В Windows 8 также есть несколько способов для сохранения фотографий, но полноценно рабочий всего один:
Шаг 1. Подключите iPhone к компьютеру и зайдите в папку Компьютер -> [Ваше устройство]
Шаг 2. Перейдите в папку \Internal Storage\DCIM\100APPLE , в ней то и лежат все ваши фотографии и видеоролики
Шаг 3. Выделите все файлы или несколько определенных и скопируйте их в необходимую папку на компьютере
Такой способ не является самым простым и удобным, да и фотографии автоматически не удаляются с устройства, но все альтернативные способы просто-напросто сохраняют не все медиафайлы с вашего iPhone.
Как скинуть видео с iPhone на Windows 7 или Windows Vista
Шаг 1. Подключите iPhone к компьютеру. В том случае если запустится окно автозапуска нажмите Импортировать изображения и видео, используя Windows, в другом же случае нужно сделать это вручную. Для этого зайдите в Компьютер , найдите значок подключенного iPhone и, щелкнув по нему правой кнопкой, выберите пункт Импортировать изображения и видео
Шаг 2. Щелкните на Параметры импорта и выберите папку, в которую вы хотите скинуть видео и фото с вашего iPhone
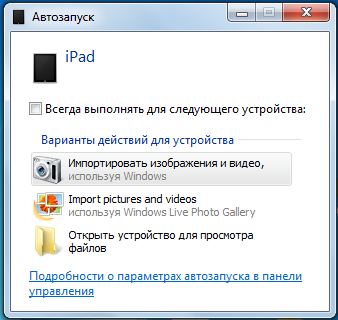
Шаг 3. Нажмите кнопку Ок , затем Импорт
Шаг 4. Дождитесь окончания импорта и проверьте наличия всех медиафайлов в указанной папке
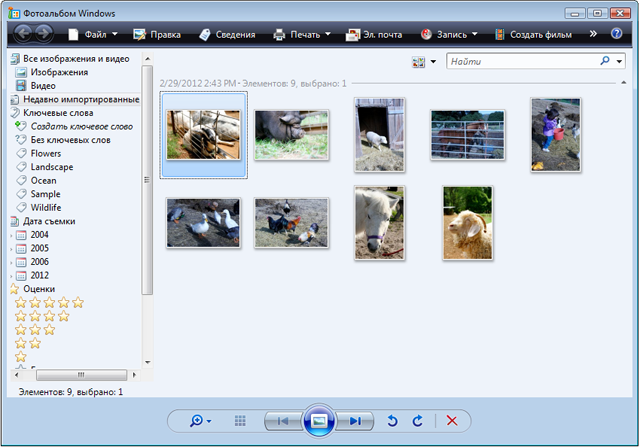
В Windows 7 и Windows Vista автоматический импорт фотографий и видеороликов работает значительно стабильнее, чем в Windows 8, но все же сбои иногда случаются. Вы всегда можете скопировать все медиафайлы со своего устройства перейдя в папку Компьютер -> [Ваше устройство] -> Internal Storage -> DCIM -> 100APPLE .
Как скинуть видео с iPhone на Windows XP
Шаг 1. Подключите iPhone к компьютеру и дождитесь запуска Мастера работы со сканером или цифровой камерой
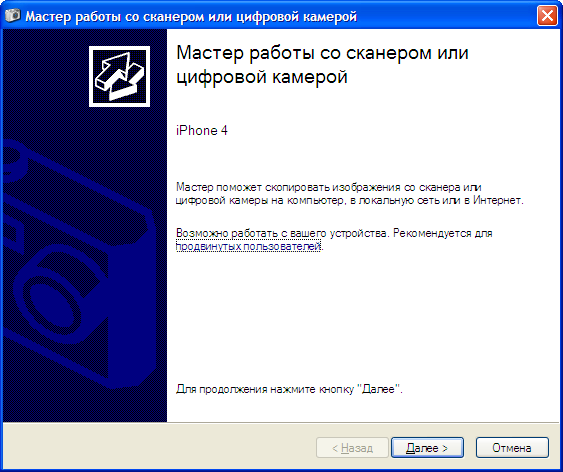
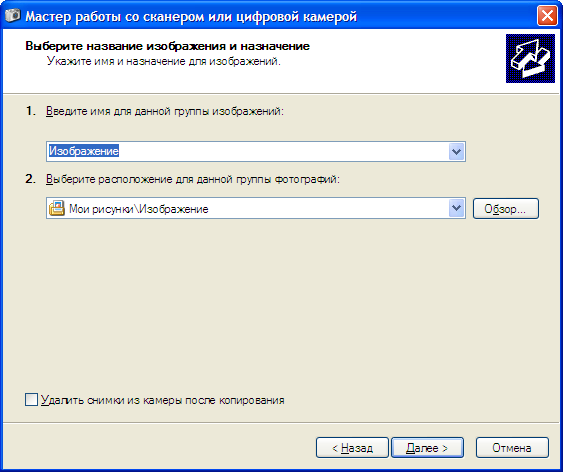
Внимание! Мастер работы со сканером или цифровой камерой не поддерживает импорт больших видеороликов (размером более 500 Мб). Для того чтобы скачать данные файлы вам необходимо вручную перейти в папку Мой Компьютер -> [Ваше устройство] -> Internal Storage -> DCIM -> 100APPLE и перенести видеоролики в желаемую папку.
Данная инструкция одинаково хорошо подходит не только для iPhone, но и для iPad и iPod Touch, так что вы можете спокойно импортировать видео и фотографии с любого мобильного устройства Apple.



