Где в гугл очистить кэш. Почему нужно чистить кэш. Где хранится кеш Хрома
Google Chrome использует кеш-память для хранения различной временной информации. Браузер сохраняет сюда все изображения, странички сайтов, видеоматериалы и аудиотреки, которые пользователи включают во время работы в Интернете. Благодаря этой системе, повторный просмотр контента будет проходить значительно быстрее. К тому же, благодаря cache уменьшается нагрузка на интернет-канал и системные ресурсы персонального компьютера. В данной статье описывается, как посмотреть и очистить память кэш браузера Гугл Хром, а также как увеличить максимальный допустимый объем кэша.
Размер данного файла строго ограничен. Поэтому новые данные сохраняются вместо самых старых, удаляя предыдущие. Этот процесс происходит непрерывно во время вашей работы с Гугл Хром. Однако если во время такого замещения произойдет какой-нибудь сбой на компьютере или в самом Chrome – информация может быть повреждена. Это приведет к тому, что браузер может начать некорректно работать – видео и аудио будут подтормаживать или вовсе не загружаться, страницы начнут подвисать.
Для устранения данной проблемы, необходимо просто почистить кеш Google. Чтобы очистить его, необходимо зайти в настройки обозревателя:
Как правило, чистка занимает всего несколько секунд. Также полезно будет чистить таким образом браузер Хром раз в несколько недель для более стабильной работы обозревателя.
Таким же образом вы можете очистить историю просмотров, сохраненные пароли и данные для автозаполнения текстовых полей, а также чистить куки различных сайтов.
Просмотр содержимого
Перед тем, как начать чистить данные, вы можете узнать, какие файлы на текущий момент сохранены в кеш-память Chrome. В обозревателе существует специальный интерфейс для просмотра. Для этого запустите браузер и в строке адресации введите «chrome://cache/» или «about:cache». Нажмите Энтер, чтобы перейти на служебную страницу. Здесь вы увидите список всей информации, хранящейся на вашем диске. К сожалению, почистить отдельные записи через данный сервис невозможно.
Как увеличить объем кэша
В Google Chrome нет встроенных инструментов для регулирования размера кеш-памяти. Однако пользователи могут увеличить его другим способом — вручную через настройки ярлыка. Для этого вам потребуется сделать следующее:

Чтобы вернуть параметры по умолчанию, вам понадобится просто почистить созданные вами изменения в свойствах объекта.
Для тех, кто не в курсе: браузер многое кэширует. Что это, поясню на примере: при первом посещении сайта, браузером загружаются картинки с сайта, видео, другие файлы (стили, скрипты). Все эти файлы имеют размер и чтобы при переходе со страницы на страницу не загружать одинаковые файлы, браузер сохраняет их в своей памяти (на диске компьютера) и в дальнейшем берет их от туда. Такая процедура называется кэшированием.
Иногда нужно очистить кэш сайта, например, это нужно, когда над сайтом проводятся работы и меняются статические файлы. Внесенные изменения не видны из-за того, что вы видите не реальный файл а файл из кэша браузера. Чтобы видеть реальную картину, нужно очистить кэш. В Google Chrome есть возможность очистить кэш полностью. При такой очистке удаляется кэш всех сайтов которые вы посещали. Обычно при такой очистке удаляются все данные: куки, сохраненные с сайта картинки и другие статические файлы, история посещений и прочее.
Полная очистка кэша браузера Google Chrome
Чтобы полностью очистить кэш Google Chrome нужно зайти в историю (Ctrl+H), затем нажать «очистить историю», в появившемся окне нажать «Очистить историю» (в этом же окне можно выбрать что именно очищать):

Очистка кэша отдельного сайта в Google Chrome (выборочная очистка)
Иногда нет необходимости очищать весь кэш, в нем все-таки многое сохраняется и это многое создает много удобства. Например, авторизация на некоторых сайтах, история поиска и т.д. Но при этом нужно удалить кэш отдельного сайта. Сделать это можно так:
- Откройте инструменты разработчика: Ctrl+Shift+I
- Теперь, оставив панель открытой, кликните левой кнопкой мыши на кнопку «Обновить» (рядом со строкой адреса) и не отпускайте кнопку.
- Через несколько секунд вы увидите выпадающее меню в котором будет пункт: Очистка кэша и аппаратная перезагрузка.

Чтобы перезагрузить страницу без использования файлов кэша, можно воспользоваться комбинацией клавиш Ctrl+F5 или Ctrl+Shift+R .
Удаление файлов cookies (куков) отдельной страницы
Для того, чтобы удалить куки отдельного сайта из истории:
- Наберите в адресной строке: chrome://settings/cookies ;
- Введите в поле поиска часть домена сайта;
- Удалите найденные куки;

В этом же окне можно удобно удалять куки по отдельности а не все сразу:

Удаление отдельной куки отдельного сайта
Каждая страница, посещенная вами через тот или иной браузер, частично сохраняется в кэше. Программа автоматически делает это для того, чтобы ускорить загрузку страницы и отображение «тяжелых» данных: рисунков, фотографий, анимации и видео при следующем посещении. Кэширование веб страниц экономит не только ваше время, но и трафик, что немаловажно для тех, кто пользуется тарифицированными пакетами и мобильными провайдерами.
Зачем чистить кэш
Иногда количество посещаемых страниц настолько велико, что кэш занимает много места на жестком диске пользователя. В результате сбоев или неправильного закрытия браузера кэш одних и тех же страниц может накапливаться годами. Запрашиваемый вами сайт перед тем, как загрузить данные из глобальной сети будет искать возможность отображения из сохраненных файлов.
Множество копий не только замедлит выбор необходимых данных, но может также загрузить старые и неактуальные изображения.
Особенно часто проблемы с кэшем возникают на ресурсах с адаптивным и часто меняющимся дизайном или снабженных анимацией (например, онлайн игры, чаты). Такие страницы требуют постоянного обновления данных. Тем самым каждый сбой открытия или закрытия добавляет новую копию в хранилище, которая станет проблемой при следующем отображении.
Способы очистки
Современные браузеры имеют множество гибких настроек и позволяют очистить накопившиеся данные множеством способов: как при помощи горячих клавиш, так и вручную, редактируя настройки программы.
Перед тем, как приступить к очистке от ненужных файлов, необходимо внимательно выбирать параметры удаления в браузере, поскольку вместе с кэшем страниц можно очистить сохраненные адреса и формы авторизации на сайтах.
Для того чтобы избежать проблем, убедитесь, что вы помните необходимые данные идентификации для ваших аккаунтов (логин, пароль) или не отмечайте галочкой соответствующий раздел.
Видео: очистим кэш в гугл хром
Меню Настройка и управление
Самый простой способ очистить кэш в гугл хроме – воспользоваться стандартным меню настройки. Для этого необходимо выполнить следующие действия:
- открыть браузер Хром;
- вывести меню настройки и управления при помощи специальной кнопки с тремя полосками в верхнем правом углу окна;
- выбрать пункт «Дополнительные инструменты»;
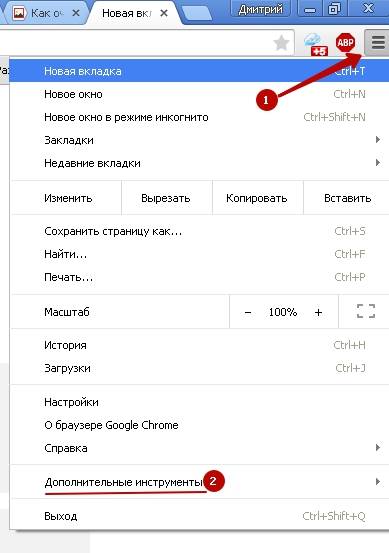
- нажать «Удаление данных о просмотренных страницах…»;
- в появившемся окне отметить галочками необходимые для очистки параметры;
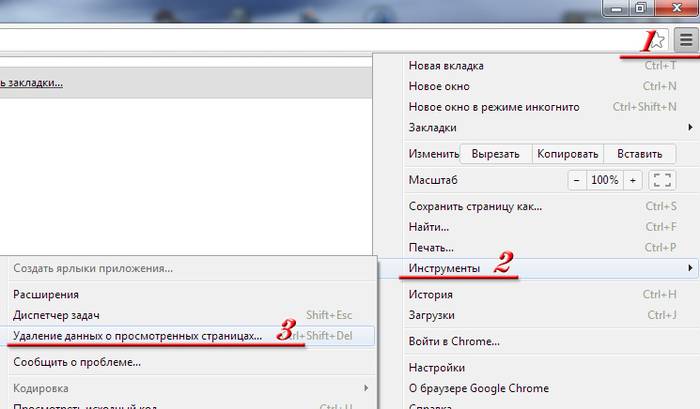
- выбрать период, за который необходимо произвести удаление;
- нажать кнопку очистка истории.

Спустя некоторое время, которое может отличаться в зависимости от количества удаляемых файлов, программа выдаст сообщение об окончании работы.
Команда “ chrome://history/ “
Хром стал одним из самых популярных браузеров благодаря множеству настроек и плагинов, которые позволяют управлять им на профессиональном уровне и открывают возможность сделать его максимально удобным для себя.
Функциональность управления программой расширена при помощи команд, которые можно выполнять из адресной строки. Существует также команда, которая позволяет вызвать окно с историей посещения страниц.
Схема блока питания компьютера. Устройство и принципнцип работы.Тут.
Чтобы туда попасть, необходимо выполнить следующие несколько шагов:

Очистить кэш в Хроме горячими клавишами
Зайти в настройки управления данными и файлами посещенных страниц можно не только вручную, их также можно вызвать при помощи комбинаций клавиш клавиатуры. Такой метод особенно может пригодиться, если вы занимаетесь дизайном сайта и смотрите его через браузер Хром в готовом состоянии на сервере или же, если вход в настройки заблокирован воздействием вирусов, которые нередко находятся в кэше.
Ctrl+Shift+Del для быстрой очистки данных
Комбинация клавиш Ctrl+Shift+Del позволит сразу перейти к выбору удаляемых файлов, не вводя никаких данных и не открывая никаких настроек.

Выполнить ту или иную операцию может понадобиться мгновенно, и вызов окна управления очисткой данных при помощи комбинации клавиш несомненно пригодится.
Ctrl+H для входа в историю
Если необходимо удалить несколько записей истории, или предыдущая комбинация по каким-то причинам не работает, можно просмотреть перечень посещенных сайтов при помощи комбинации Ctrl+H.
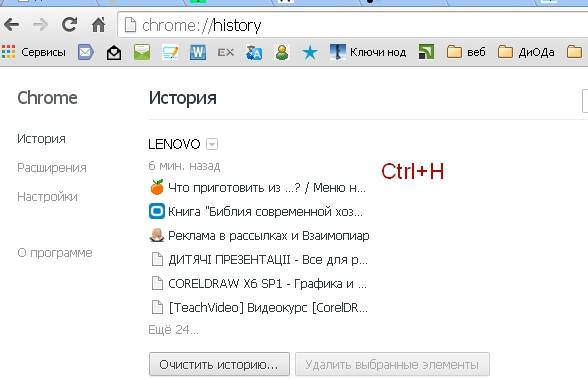
К полному удалению данных с посещенных ресурсов, в том числе и кэша, из этого окна можно перейти при помощи кнопки «Очистить историю»;
Удаление временных файлов
Кроме записей, хранящихся в истории, и тяжелых файлов, которые представляют основную массу кэша, существуют временные файлы под названием coockie. В них хранятся данные авторизации на сайтах, поисковые запросы и заполненные формы с личными данными. В целях безопасности или при возникновении проблем рекомендуется полностью зачищать все временные файлы. Как правило, у каждого браузера своя папка для их хранения.
Для удаления всех временных файлов или для управления ими необходимо выполнить следующие действия:

Если у вас возникла проблема с отображением страницы, не спешите переустанавливать браузер или требовать от провайдера «нормального» интернета. Для начала попробуйте очистить кэш и другую временную информацию, сохраняемую ресурсами. Большинство проблем с некорректной загрузкой сайтов связано с ошибочной загрузкой устаревших файлов и данных.
Есть 2 простых способа, как очистить кэш в Google Chrome. Первый – это полная очистка, а второй – для одного конкретного сайта. Сброс кэша осуществляется в самом браузере Гугл Хром. Поэтому никаких дополнительных программ не нужно.
Что такое кэш? Это временные файлы, которые загружаются браузером и сохраняются на компьютере. Их наличие ускоряет открытие ранее посещенных страниц.
Например, Вы первый раз посетили какой-то сайт, и все картинки, видео, скрипты и стили с него сохранились на ваш компьютер. Когда вы зайдете на него повторно, то все эти файлы уже не будут загружаться – браузер возьмет их из кэша, который хранится на локальном диске C. В результате сайт откроется быстрее, чем в первый раз.
Кэш браузера постоянно увеличивается и через некоторое время может занимать много места. Поэтому, если Вы обнаружили, что на локальном диске C осталось мало свободного места – самое время очистить кэш браузера Chrome. Особенно, если давно этого не делали.
Кстати, очень часто пользователи считают, что кэш и история посещений это одно и то же. Но это совершенно разные понятия. В истории хранится список посещенных ранее вами сайтов, а в кэше – техническая информация (картинки, видео, скрипты, стили), которая ускоряет их загрузку.
Как удалить кэш в Google Chrome?
Очистка кэша в Google Chrome осуществляется очень просто. Чтобы выполнить эту процедуру:

Готово. Вот так просто осуществляется очистка кэша в Chrome. Как видите, ничего сложно тут нет.
Хотя существует более простой способ сбросить кэш в Chrome:

И самый простой способ: нажать Ctrl+Shift+Del, поставить галочку в 4-ом пункте и нажать кнопку «Очистить историю».
Как очистить кэш отдельного сайта в Гугл Хроме?
Теперь рассмотрим, как очистить кэш сайта в Chrome. Данная процедура тоже выполняется очень просто:

Готово. Вот таким образом можно удалить кэш в Chrome для одного отдельного сайта. При необходимости данную процедуру следует проделать и для других сайтов.
На этом все. Теперь Вы знаете, как очистить кэш браузера Google Chrome и легко сможете это сделать. В первую очередь данную процедуру рекомендуется выполнять для сайтов, которые кардинально изменили свой дизайн. Ведь Гугл Хром будет загружать старые файлы, сохраненные на локальном диске C, и Вы не увидите новых изменений. Также желательно периодически (например, раз в месяц) удалять его ради экономии места на компьютере или ноутбуке.



