Копирование элемента в другую папку. Копирование компьютерной информации.
WhatsApp is one of the simplest and best cross-platform messaging apps that allows you to communicate and send data over an existing network connection. To prevent data loss, one ought to backup WhatsApp data often.
Today, we will be taking a look at the various ways you can easily achieve backing up your WhatsApp messages on iPhone and Android. So, keep reading till the end as this article is going to be your go to guide when it comes to creating WhatsApp backups.
Part 1: How to backup WhatsApp messages on iPhone selectively
For creating iOS backups, there are quite a few software available in the market, however, nothing comes closer to dr.fone - iOS WhatsApp Transfer, Backup & Restore ,a powerful program to handle your WhatsApp chat, easily & flexibly.
It makes the backup of your WhatsApp history much easier than ever. Connecting your iPhone/iPad and performing one click, the backup works by itself. Besides, you can preview and check any item you want and export it to your computer as an HTML file for reading or printing.
How to backup WhatsApp messages
Step 1: In order to backup WhatsApp messages, you should firstly launch the program and connect your iOS device to your PC computer with a USB cable. Then click on "More Tools" and select "iOS WhatsApp Transfer, Backup & Restore" feature.
In order to backup WhatsApp messages, we should select "Backup WhatsApp messages" from the below window.

Step 2: Once your iOS device is recognized by dr.fone , you can just click "Backup" to begin the WhatsApp backup process.
![]()
Step 3: When the backing up process finished, please select the backup file that you want to view if there are more than one backup file listed.

Then you can see all the details in the below window. Select what you"d like to backup and export them to your iOS device or PC computer.

Part 2: How to backup WhatsApp messages on Android selectively
Is a great innovation that supports more than 6000 Android device s and various Android OS versions. It is able to extract both lost and existed data from your Android device to your computer.
How to use dr.fone - Android Data Recovery to backup WhatsApp messages
dr.fone - Android Data Recovery is also able to recover attachments that can be scanned and recovered. Here are the steps involved.
Step 1: Download, install, and launch the program on your computer. Then, connect your Android device to the PC unit using the USB cable.
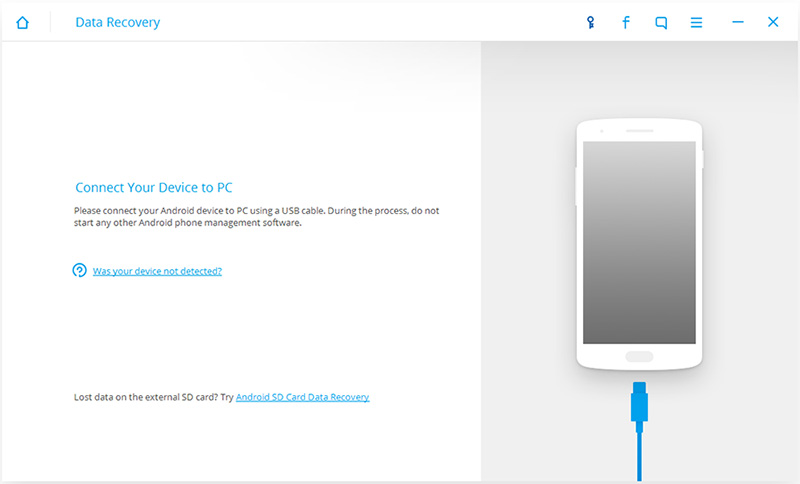
Step 2: Enable USB debugging so that dr.fone can recognize the Android device. Once done, hit Next.

Step 3: Click "Next" to let the program analyze the data on your device and be ready to scan. On the next screen, you will see a list of file types that can be recovered for creating the backup. Select the check box for WhatsApp and then hit Next.

Step 4: Now, select the scan mode according to the instructions in the below window.

Step 5: The last step is to simply hit the button Recover, given on the bottom right hand corner to save the backup of your WhatsApp messages to your computer.

Part 3: How does WhatsApp backup conversations automatically
WhatsApp is designed to save your chat history or messages automatically on a daily basis. To ensure that your WhatsApp messages have been backed up to the very current moment, you must manually backup them.
It is possible to do that on both Android and iOS devices, here"s the process.
On Android - Launch WhatsApp and then go to Options > Settings > Chats and calls > Chat backup > Back Up.

On iOS - Launch WhatsApp and then go to Chats > Chat Backup > Back Up Now.
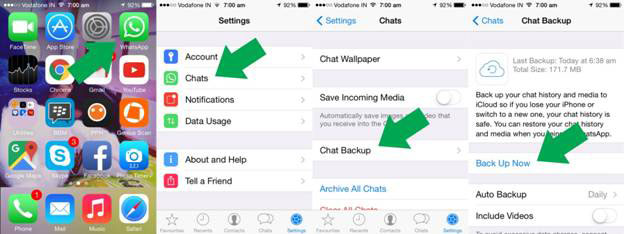
Disadvantages
- Automatic data backup takes place after every 24 hrs thus not much effective than manual backup which is done at whenever one wishes.
- A daily backup isn"t of that much help since one would opt to sell the phone or it may be unfortunately stolen.
- Backup files are only valid for 7 days after last saved. Make sure you import your chat history before it expires!
Part 4: How to backup WhatsApp messages by using iCloud
Using this method all data excluding videos can be backed up.
Step 1: Launch WhatsApp and go to Settings and hit the option Chat.


Step 2: Now, select the option of Chat Backup and then tap on BackUp
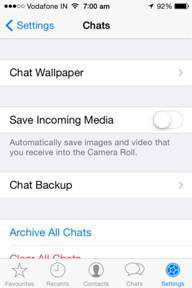
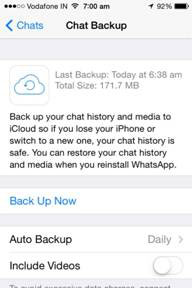
Disadvantages
- Tedious and time consuming as this is a long procedure that takes ones time.
- The backup process will take some time especially depending on one"s internet connection speed.
- Videos cannot be backed up using this method.
- This method only applies for those with iOS devices.
Part 5: How to backup WhatsApp messages using Google drive
Step 1: Launch WhatsApp and go to Options > Settings.
![]()
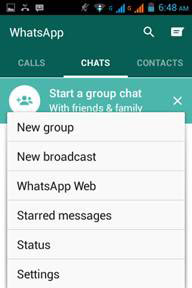
Step 2 - Next, tap the option of Chats and calls and select the option of Chat backup.
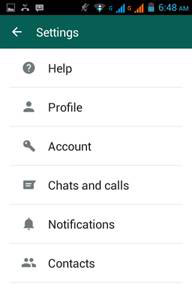

Step 3 - Click on Google Drive Settings to setup your account if not done already and then tap Backup.
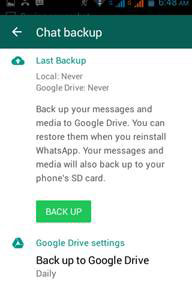
Disadvantages
- Uploading and downloading speed. When millions of user are uploading and downloading together, the speed may slow down.
- Google holds the authority to index your data, stored on Google drive. So in case, some keywords match, some text in you documents could float in the search result.
- As we use internet based services we will tend to use the internet to access data. If this is so, data stored on the Google Drive will be in accessible which is very disappointing.
- Some video file formats might not play directly from Google Drive, though you could simply download it, then play it with a third party video player.
- If not careful, any documents kept in Google Drive could be public. To prevent this, make sure your settings have it default to private (only you can see it), and you can configure each file you have stored to various tiers depending who you want/don"t want to see.
Part 6: How to backup WhatsApp messages via Email
You can backup WhatsApp messages via Email by backing up your chat history on phone, and then transferring your selected WhatsApp messages to the appointed email inbox. Chat history will be attached as "WhatsApp Chat: txt" file to this email.
Step 1 - Launch WhatsApp
Select Settings option, choose the Chats and calls option, and then select the Chat History option.
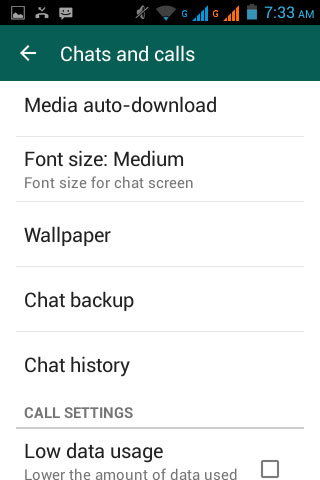
Step 2 - Go to Email Chat
Select the Email Chat option and a message will pop up seeking whether to proceed by selecting; "WITHOUT MEDIA" or "ATTACH MEDIA".


Step 3 - Now, select how you want to mail it (the data is backed up in "txt" file format).
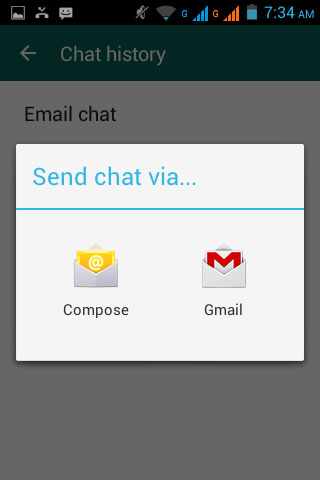
Disadvantages
- There is a limitation of sending only 10,000 messages at one time.
- It is not possible to restore your chat history from this exported .txt file.
- Backup files are phone number sensitive; they will only work with the same phone number.
With that now you should be well aware of the different ways you can backup your WhatsApp conversations on Android and iPhone. These 6 ways should come in handy at all times as they ensure that your important WhatsApp messages are always safe and nearby in case you need to recover them ever.
Ежедневно с помощью WhatsApp люди получают и отправляют более десяти миллиардов различных сообщений. Начиная с две тысячи пятнадцатого года этот сервис признан самым популярным мессенджером среди жителей Российской Федерации. Используя программу, можно вести переписку с близкими, посылать им фото, видео и музыку. Но, иногда случается, что файлы приложения могут быть утеряны по какой-либо причине. В этом случае нам поможет резервная копия данных в Ватсап.
Ты можешь узнать, прочитав другую нашу статью.
Передача данных в Вацап отличается очень высоким уровнем секретности. После доставки получателю сообщение автоматически стирается с серверов компании и остаётся только в его телефоне, поэтому, если ты случайно удалил всю переписку, то требовать от службы поддержки её восстановления бессмысленно.
Чтобы узнать, владельца, прочти другую нашу статью.
Что такое резервное копирование сообщений в Ватсапе и для чего оно нужно?
Ежедневно в два часа ночи происходит локальное копирование всего содержимого твоих чатов в Вацапе. Это нужно для того, чтобы, если ты случайно удалил какую-то важную часть переписки, её можно было восстановить.
То есть, если ты вдруг стёр все сообщения в чатах, то есть возможность восстановить все данные в том виде, в каком они находились на 2.00 текущих суток. Вся переписка, проходившая после этого времени, восстановлению, к сожалению не подлежит, если ты, конечно, не сделал резервное копирование сообщений самостоятельно.
Куда же копируются сообщения с Ватсапа? В память твоего телефона или на SD-карту, если она по умолчанию выбрана основным хранилищем информации на твоем устройстве. Ты можешь узнать, где хранятся резервные копии Ватсап, если войдешь в Файловый Менеджер смартфона (иногда он называется Проводник) и найдёте папку с названием WhatsApp, a в ней подпапку Databases.
Как сделать резервную копию WhatsApp на Android?
Для смартфонов на платформе Android существует два способа копирования данных Вацап – локальное и виртуальное. Ниже мы подробно разберём оба способа и расскажем для чего нужен каждый из них.
Локальное
Локальным называют сохранение файлов в памяти устройства. Именно оно совершается каждый день в два часа ночи по установке разработчиков и хранит все ваши чаты на случай необходимости их восстановления.
Также, его можно проводить вручную в любое время дня и ночи, например, чтобы быть уверенным в сохранности какого-то важного разговора. Для этого следуй инструкции:
- Нужно войти в приложение и вызвать панель настроек в правом верхнем углу.

- На ней найди надпись «Настройки», а в них пункт «Чаты».

- Войди в «Резервная копия чатов» и увидишь кнопку «Резервное копирование» (обычно она ярко-зелёного цвета).

- Дотронувшись до неё, ты сохранишь все данные чатов на текущий момент и сможешь восстановить их впоследствии в случае утери.
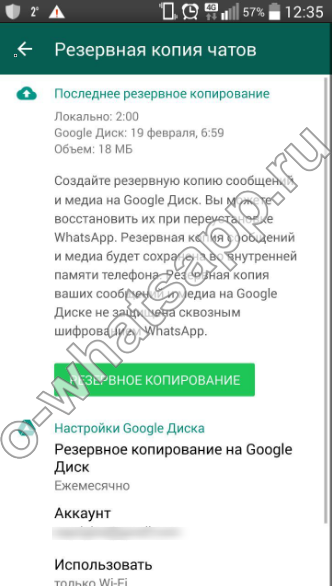
Куда сохраняется резервное копирование WhatsApp на Android? В папку с названием WhatsApp, a там в папку Databases.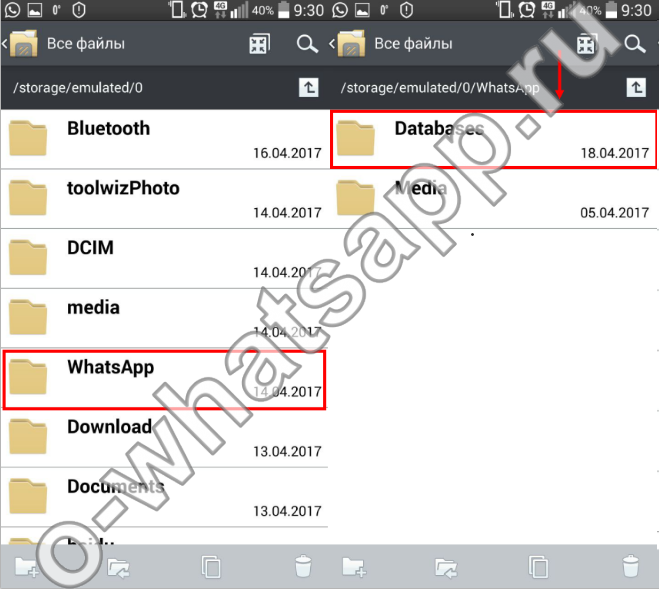
Виртуальное
Виртуальным называют сохранение файлов в облачном хранилище на Google диске. Оно нужно, например, для переноса информации при смене телефона, а также на тот случай, если устройство случайно будет повреждено до такой степени, что извлечение информации из его памяти окажется невозможным.
Его, также как и локальное, можно настроить на автоматическое сохранение свежей копии Ватсап на гугл диск. Возможно задать также различные временные промежутки, от одного раза в день до одного раза в месяц. Сделать это можно следующим образом:
- Открой WhatsApp и войди в «Настройки»

- Среди пунктов меню выбери «Чаты», а затем – «Резервная копия чатов».
- Перед вами появятся «Настройки Google Диска».

- В первую очередь следует выбрать аккаунт, на котором будет теперь храниться информация. Просто коснись строки «Аккаунт» и нажми на нужный.
- После этого реши, насколько частое копирование вас устроит и замени пункт «Никогда» на любой другой из предложенных, по вашему усмотрению.
- Имей ввиду, что все видеофайлы не сохраняются на виртуальном диске из-за экономии места. Если вас это не устраивает, поставь галочку напротив «Добавить видео»
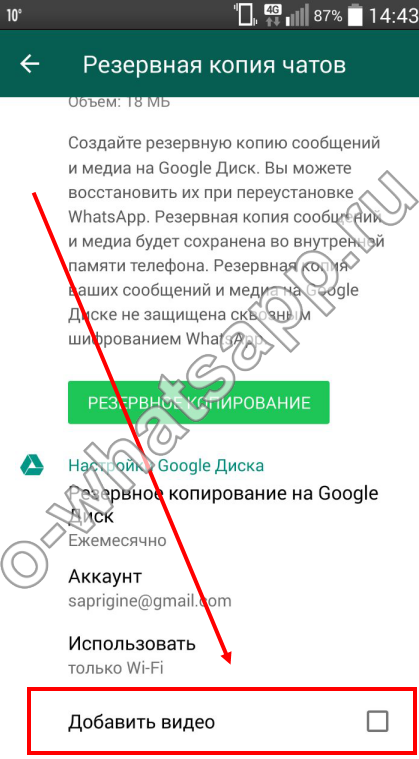
Ваши данные теперь хранятся и на Google Диске! Поиск резервных копий WhatsApp будет осуществляется именно с него.
Как сделать резервную копию WhatsApp на iPhone?
Для телефонов на платформе iOS способ создания хранилища для файлов несколько отличается от описанного выше. Но, ты точно также, можешь сделать как единоразовую копию, так и настроить систему, чтобы она сама создавала бекапы в определённое время. Вся информация будет сохраняться на твоем аккаунте iCloud.
Сделать это можно так:
- Найди в приложении панель управления и коснись надписи “Настройки”
- Выбери пункт “Чаты”, затем “Копирование”
- Теперь ты можешь создать единоразовую копию (a) или сделать копирование автоматическим через определённые промежутки времени (б).

А – Коснитесь кнопки “Создать копию” и дождитесь, пока сохранение информации будет завершено.
Б – Отыщите пункт “Автоматически” и выбери тот промежуток времени, по истечении которого ты хочешь чтобы данные сохранялись. Реши, нужно ли вам, чтобы все загруженные видеоролики также были сохранены с прочей информацией (это займёт гораздо больше места) и подтверди свой выбор на экране.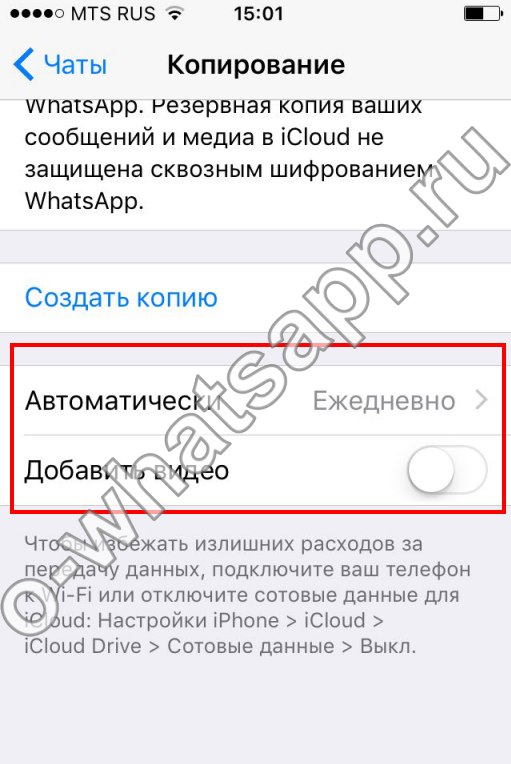
Как скопировать всю переписку WhatsApp на компьютер?
Ты можешь сделать это так:
- В приложении Вацап открой “Настройки”, затем “Чаты”
- Нажмите на “История чатов”
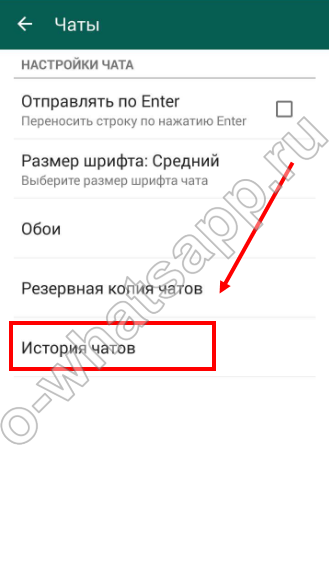
- Из четырёх появившихся пунктов выбери “Отправить по электронной почте” и далее следуй подсказкам системы. Так ты сможешь в Вотсапе сохранить все сообщения и переслать их на компьютер.
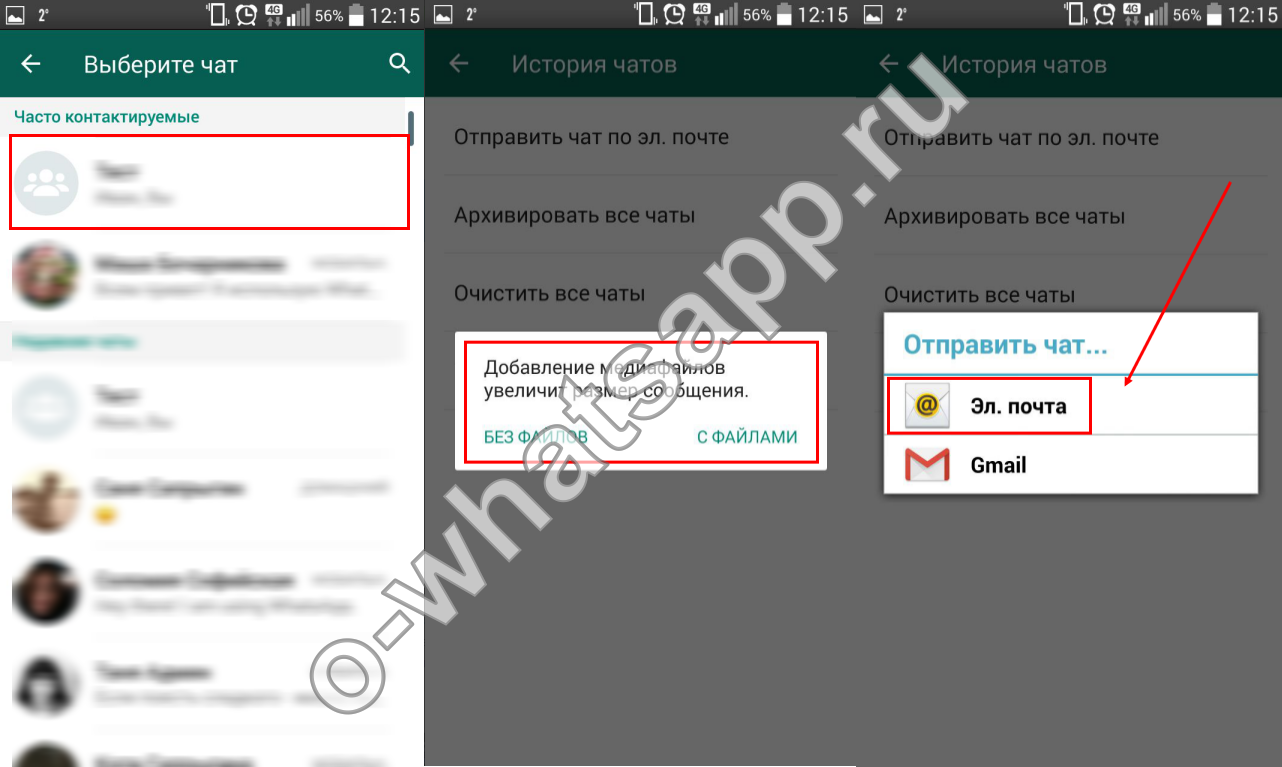
Внимание! Если история чата слишком велика, то она может быть отправлена не полностью из-за ограничений в размере электронного письма. Единственный способ отправить неуместившуюся информацию – удалить более старые записи в приложении после того, как они окажутся на компьютере, тогда недостающаая часть информации может быть отправлена со второго раза. Только так можно открыть полную резервную копию Ватсап на компьютере, если она слишком большая.
Как удалить резервную копию Ватсап?
Если тебе, по какой-либо причине, потребовалось удалить данную информацию, то сделать это просто. Нужно только иметь ввиду, что открыть файлы такого типа для просмотра можно исключительно через приложение WhatsApp, к которому привязан номер.
Чтобы удалить информацию, нужно знать, где найти резервную копию Ватсап.
- Войди в Менеджер файлов или Проводник (в зависимости от модели вашего смартфона)
- Найди в директории папку с названием WhatsApp
- Войди в неё и, выбрав пункт «Резервные копии» (или Databases) удерживай его долгим нажатием на экран.
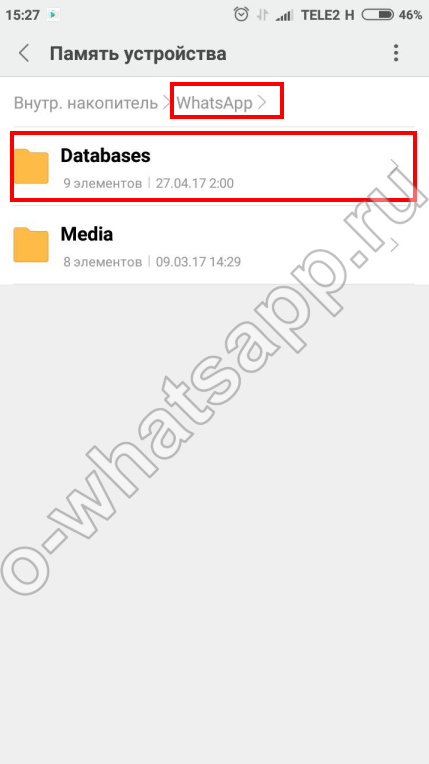
- Из предложенных устройством вариантов выбери «Удаление»

Как восстановить резервную копию Ватсап на Андроид и Айфон?
Если ты случайно удалили какие-то чаты или отдельные важные сообщения и хочешь их восстановить с помощью сохранённых вами резервных копий, следуй инструкции, приведённой ниже.
Для Android
- Удали приложение с устройства;
- Загрузи его снова из PlayMarket;

- При подтверждении номера программа задаст вопрос, будешь ли ты восстанавливать резервные копии;
- Соглашайся с «Восстановить».
Если приложение не обнаружило нужных копий, причинами этого может быть следующее:
- Твои файлы на внутренней памяти устройства или карточке были испорчены;
- Использован не тот телефонный номер, который был зарегистрирован в аккаунте;
- Ты подключился не к тому Google Диску, на который было проведено копирование.
Для iPhone
- С телефона нужно удалить данное приложение, а потом снова скачать его через App Store;
- Подтверди номер своего телефона;
- Следуя подсказкам системы, на запрос, восстанавливать ли данные, нажми на «Восстановить»;
- Файлы будут восстановлены с помощью аккаунта iCloud.
Возможные проблемы при резервном копировании и способы их устранения
В случае возникновения препятствий при копировании данных, обрати внимание на следующие факты:
- Качество подключения к интернету
Если сигнал слабый, то нужно сменить сеть на другую, с более сильным и стабильным сигналом. Например, сменить мобильный интернет на Wi-Fi.
- Количество трафика
Если пакета трафика на твоем тарифе будет недостаточно, то соединение может быть прервано и копирование не завершится.
- Наличие свободного места на устройстве или виртуальном диске
Когда места недостаточно, система может отказаться проводить перенос данных. Освободи достаточное количество места.
- Отсутствие связи аккаунта Google или iCloud с устройством
- Если на телефоне не создан соответствующий аккаунт, создай его и проверь соединение его с WhatsApp в меню настроек приложения.

В приложении Outlook для хранения и упорядочения сообщений электронной почты применяется метод, аналогичный использованию папок картотеки для обычных документов. Копировать сообщения из одной папки в другую можно тремя способами.
Совет: При копировании сообщения его оригинал остается в исходной папке, а в папке назначения сохраняется дубликат.
Чтобы скопировать несколько сообщений, выполните действия, указанные ниже.
Чтобы выделить несколько соседних сообщений, щелкните первое сообщение, а затем, удерживая клавишу SHIFT, щелкните последнее сообщение. Будут выделены все сообщения, находящиеся между первым и последним сообщением включительно.
Чтобы выделить несколько сообщений, расположенных вразброс, щелкните первое сообщение, а затем, удерживая клавишу CTRL, щелкните остальные сообщения.
Предполагаемое действие
Копирование путем перетаскивания
Перетащите его в папку назначения и отпустите кнопку мыши.
Примечание: Если папка, в которую необходимо скопировать сообщение, не видна, поскольку папка, в которой она находится, свернута, наведите указатель мыши на значок свернутой папки – появятся вложенные папки. Повторяйте это действие до тех пор, пока не будет отображена необходимая папка.
Копирование с помощью меню Правка
Выделите элемент, который необходимо переместить.
В меню Правка выберите команду Копировать в папку .
В диалоговом окне Копирование элементов выберите папку, в которой необходимо сохранить копию сообщения, и нажмите кнопку ОК .
Примечание: Если нужно создать новую папку, нажмите в диалоговом окне Копирование элементов кнопку Создать .
Копирование с помощью буфера обмена
Выделите элемент, который необходимо переместить.
В меню Правка выберите команду Копировать .
Клавиши быстрого доступа Чтобы скопировать элемент, нажмите клавиши CTRL+C.
Клавиши быстрого доступа Чтобы вставить элемент, нажмите клавиши CTRL+V.
Технический уровень : Базовый
Краткое содержание
Как создать резервную копию ваших контактов, сообщений, фотографий, настроек и данных приложений, чтобы восстановить их в случае непредвиденной ситуации?
Подробности
КОНТАКТЫ
В Windows 10 Mobile резервное копирование контактов происходит автоматически, с вашей стороны никаких действий не требуется.
При восстановлении ОС после сброса или ещё чего-либо для их восстановления с вашей стороны также никаких действий не требуется - номера восстановятся автоматически после того, как вы войдёте в свой аккаунт Microsoft.
Увидеть контакты, которые были синхронизированы, можно на сайте people.live.com или на сайте outlook.live.com/owa/?path=/people , для этого войдите на нём в свой аккаунт Microsoft, к которому привязан ваш смартфон.
Важное замечание : автоматическое резервное копирование сохраняет все данные контактов, кроме настроек предпочтительной сим-карты на смартфонах Dual-Sim (с двумя сим-картами)! При восстановлении контактов на смартфонах Dual-Sim данные настройки не восстановятся, в качестве предпочтительной сим-карты будет автоматически выставлена SIM1. Учтите это.
Если вы не доверяете автоматическому процессу резервного копирования, то есть несколько способов сохранить контакты самому.
1) Резервное копирование контактов и их информации, в том числе и фотографий (только для смартфонов с SD-картой).
На своём смартфоне для этого достаточно воспользоваться встроенным приложением "Передача данных". Если таковое вы уже удалили, то скачать его обратно можно в Магазине, воспользовавшись поиском.
Для выполнения операции зайдите в приложение. На главном экране будет информация о копировании контактов с старого смартфона, однако нам необходимы инструменты для резервного копирования контактов с нашего смартфона. Для этого достаточно открыть дополнительное меню, нажав на три точки. Отобразятся в том числе пункты "Экспортировать на SD-карту" и "Импортировать с SD-карты". Первая опция служит для создания резервной копии, вторая - для её восстановления.
Нажмите "Экспортировать с SD-карты". Откроется меню экспорта. Можно заодно сделать резервные копии SMS и MMS сообщений. Далее поставьте нужные галочки и запустите процесс.
Для восстановления контактов достаточно будет нажать кнопку "Импортировать с SD-карты" и следовать инструкциям.
2) Резервное копирование и дальнейшее восстановление контактов и их информации, но без их фотографий (на любых смартфонах).
Сохраните файл, который почти сразу начнёт скачиваться.
Для восстановления этой резервной копии зайдите на тот же сайт people.live.com (или на сайт outlook.live.com/owa/?path=/people).
Желательно удалить все контакты перед этой операцией, так как после восстановления резервной копии контакты могут продублироваться. Для этого выделите все контакты и удалите их.
После этого на главной странице нажмите кнопку "Начать импорт".
Нажмите "Другие" и выберите сохранённый ранее CSV-файл.
3) Резервное копирование и дальнейшее восстановление контактов и их информации, но без их фотографий (на любых смартфонах).
Способ, аналогичный 2-ому, однако его можно использовать и для копирования SMS-сообщений. Для этого можно воспользоваться приложением "contacts+message backup".
Скачайте его из Магазина по этой ссылке . Можно также просто найти его с помощью поиска.
Зайдите в приложение. Для этого пройдите в Параметры - Дополнения - contacts+message backup. Нажмите кнопку "backup" прямо на главном экране. Можно сделать резервную копию контактов (contacts), SMS и MMS сообщений. Выставьте галочки напротив интересующих вас пунктов и нажмите кнопку "backup".
После этого в памяти смартфона или SD-карте появится папка backup+restore, содержаўая резервные копии.
Если вы хотите восстановить резервную копию, на главной странице приложения нажмите кнопку "restore" и опять же выставьте галочки напротив того, что надо восстанавливать.
СООБЩЕНИЯ
В Windows 10 Mobile встроен механизм автоматического резервного копирования SMS-сообщений, однако его нужно включить. Если вы хотите скопировать SMS-сообщения в файл, то воспользуйтесь 1-ым или 2-ым способом резервного копирования контактов - сообщения можно скопировать так же.
Чтобы настроить автоматическое резервное копирование, выполните следующие действия:
1) Зайдите в приложение "Сообщения".
2) Откройте дополнительное меню (нажатием на три точки справа снизу) и зайдите в "Параметры".
3) Включите синхронизацию.
Теперь ваши сообщения резервируются, и в любой момент вы сможете их восстановить. Для этого достаточно будет пройти в те же самые настройки и включить синхронизацию.
ФОТОГРАФИИ
В Windows 10 Mobile настройки резервирования фотографий находятся в приложении OneDrive. Сразу отмечу, что самым надёжным способом сохранения фотографий является их сохранение на SD-карту и периодическое копирование на компьютер. Однако и резервное копирование в OneDrive также довольно удобно.
При этом все фотографии и видео загружаются (с помощью интернет-соединения) в облачное хранилище, где получить к ним доступ можете только вы (войдя в свой аккаунт Microsoft) на сайте onedrive.live.com . Учтите, что размер облачного хранилища ограничен, поэтому рано или поздно вы можете столкнуться с нехваткой места в нём, что приведёт к сбою операции резервного копирования.
1) Запустите приложение OneDrive.
2) Откройте меню-гамбургер (нажмите на три полоски слева сверху), пролистните вниз, выберите "Параметры".
3) Откройте настройки отправки данных камеры.
Будьте осторожны с настройками загрузки данных по лимитному подключению, если вы не хотите, чтобы все ваши фотографии и видео загружались по мобильному интернету. Не стоит их включать.
НАСТРОЙКИ И ДАННЫЕ ПРИЛОЖЕНИЙ
В Windows 10 Mobile настройки резервирования данных приложений* и настроек смартфона находятся непосредственно в приложении Параметры.
Чтобы настроить резервное копирование, выполните следующие действия:
1) Пройдите в приложение "Параметры".
2) Выберите раздел "Обновление и безопасность", после этого - подраздел "Служба архивации".
3) Включите резервное копирование.
Увидеть существующие резервные копии и, например, удалить ненужные можно на сайте onedrive.live.com/options/DeviceBackups
Примечание (*): не все приложения поддерживают резервное копирование! Поддержка данной функции должна быть одобрена разработчиком приложения!



