Резервная копия в iCloud, синхронизация с iCloud и iCloud Drive, в чем разница
Итак, вы не знаете, что такое и как им пользоваться. Ничего страшного в этом нет, ведь Apple не очень хороши в запуске простых и понятных сервисов. Разработчики компании отлично делают интерфейсы операционных систем и приложений, но, как вы знаете, в прошлом у них не получалось с и . А вот в случае с iCloud Drive Apple удалось создать хорошее облако для личных файлов. Разве что не все знают, как его включить и во сколько обойдётся хранение файлов в облаке Apple.
Это часть - облачного сервиса Apple, запущенного в 2011 году. iCloud Drive позволяет сохранять фото, видео, документы и музыку в iCloud. И он не только хранит всё это в одном месте, но ещё дает возможность доступа ко всем данным в облаке с iOS-девайса и компьютера на или . Есть и автоматическая синхронизация между всеми устройствами. Кроме этого, можно создавать новые файлы и папки в приложениях с поддержкой iCloud и работать с одним и тем же файлом сразу в нескольких программах.
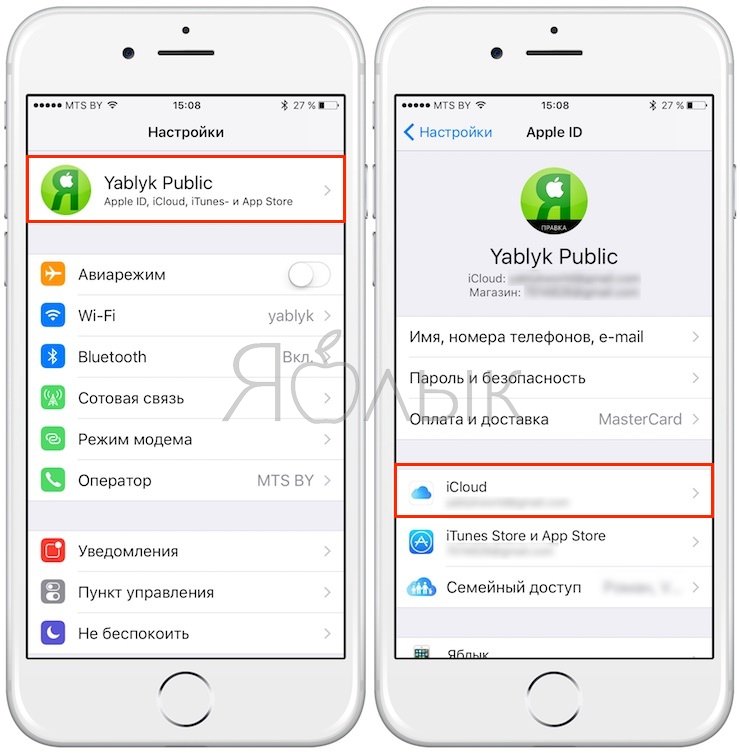
Также на iCloud Drive есть доступ с iCloud.com . Это можно использовать для создания и редактирования файлов в Pages, Numbers и Keynote.
Сколько стоит?
Первые 5 гигабайтов выдаются бесплатно всем новым пользователям. В iCloud Drive можно хранить любой файл, размер которого не превышает 15 гигабайт и, естественно, не больше доступного объема облака. Место можно увеличить с помощью нескольких месячных подписок: 50 ГБ за $0.99, 200 ГБ за $2.99 и целый 1 терабайт за $9.99.
Как его включить?
Перед тем, как включить iCloud Drive, убедитесь, что ваше устройство работает на или новее. Mac должен быть на и выше. Поддержка ПК начинается с Windows 7. Для iCloud.com необходим хотя бы Safari 6, Chrome 28 или Firefox 22. Начиная с iOS 9 и OS X El Capitan, iCloud Drive автоматически включён на всех девайсах Apple.

Чтобы включить на iOS:
- Зайдите в "Настройки" - "iCloud"
- Нажмите "iCloud Drive"
- Нажмите "Включить iCloud Drive"
Если ваше устройство работает на , вы можете работать со своими файлами с помощью предустановленного приложения iCloud Drive. Отключить его можно через "Настройки" - "iCloud" - "iCloud Drive" и переключите слайдер "Показывать на домашнем экране".
Чтобы включить на OS X:
- Зайдите в меню "Системные настройки" и выберите "iCloud"
- Войдите в свой Apple ID, если это необходимо
Чтобы включить на Windows:
- Установите iCloud для Windows
- Войдите в свой Apple ID, если это необходимо
- Выберите "iCloud Drive", а затем "Продолжить"
Чтобы зайти в веб-версию:
- Зайдите на iCloud.com
- Выберите Pages, Numbers или Keynote. Вас спросят, хотите ли вы включить iCloud Drive
- Включите iCloud Drive
После включения iCloud Drive, все файлы из облака будут доступны в одноименном пункте или приложении. При этом управлять ими будет гораздо проще, ведь вся информация разбита на обычные папки с названиями приложений, которые используют облако для хранения своих данных.
Не знаете, чем один сервис Apple отличается от другого и третьего? Поверьте, вы не один такой. Давайте разберемся, что к чему.
Вконтакте
Пользователи iPhone и iPad со стажем помнят времена, когда синхронизация их гаджета шла только через компьютер на Windows или Mac. Выход в 2011 году сервиса Apple iCloud вызвал немало вопросов вроде «Что, синхронизация через iTunes отменяется?», «Что iCloud добавляет в резервную копию – всё подряд или только какие-то определенные вещи», «Как насчет фотографий?», «А есть смысл отправлять в облако приложения вроде ВКонтакте?». И так далее, и тому подобное.
На WWDC 2014 Apple представила – файловый хостинг для устройств, работающих под управлением iOS 8+, OS X 10.10 Yosemite+ и Windows (7 и более поздних версий). Вопросов стало ещё больше. Является ли Drive заменой функции “Резервная копия в iCloud”? Его расширением? Если я куплю новый , дадут ли мне больше места для бэкапов?
Разберемся с тем, что делает каждый из сервисов, в первую очередь обращая внимание на возможности по «полному» бэкапу iPhone и iPad.
Что такое iCloud?
Один большой беспорядок, скажет каждый второй пользователь «айклауда», и будет совершенно прав.
Да, iCloud – это онлайн-хранилище Apple. Но специализации у него, в отличие, например, от Dropbox или Microsoft OneDrive, нет. iCloud хранит многие (но не все) данные из системных приложений вашего iДевайса и синхронизирует многие (но не все) данные между всеми устройствами пользователя.
По умолчанию пользователям предоставляется 5 Гб бесплатного места в iCloud. Этот объем будет использован как для создания резервной копии в iCloud, так и синхронизации с iCloud и хранения данных в iCloud Drive.
Apple позволяет увеличить объем хранилища до 2 ТБ по следующим ценам:
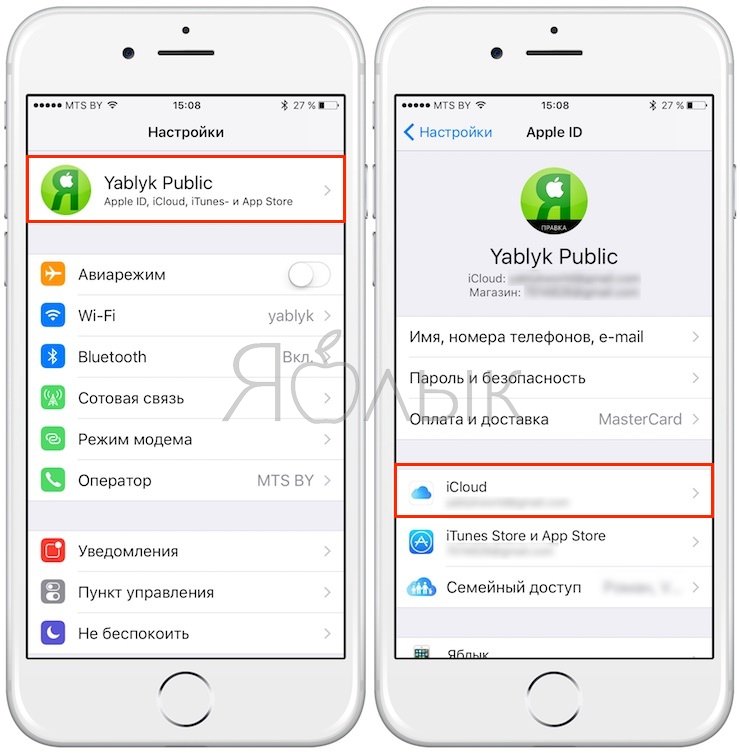
Что такое резервная копия в iCloud?
Если грубо, то “резервная копия в iCloud” представляет собой архивный файл (образ), который состоит из различных данных пользователя, скопированный в имеющееся хранилище в “облаке” Apple. В iCloud могут храниться резерные копии от разных устройств.
Как следует из описания, при подключении к источнику питания и сети Wi-Fi на заблокированном iPhone или iPad «автоматом» выполняется резервное копирование самых разных данных: медиатека фотографий, учетные записи, документы, данные приложений (прогресс в играх), из программы Здоровье, конфигурации «умного дома» HomeKit и пользовательские настройки iOS.
Как сделать резервную копию в iCloud?
Просто зайдите в Настройки вашего iPhone или iPad, затем перейдите в раздел Apple ID (самый верхний в списке) и выберите пункт iCloud (для устройств с iOS 10.3 и ранее пройдите по пути Настройки -> iCloud ).
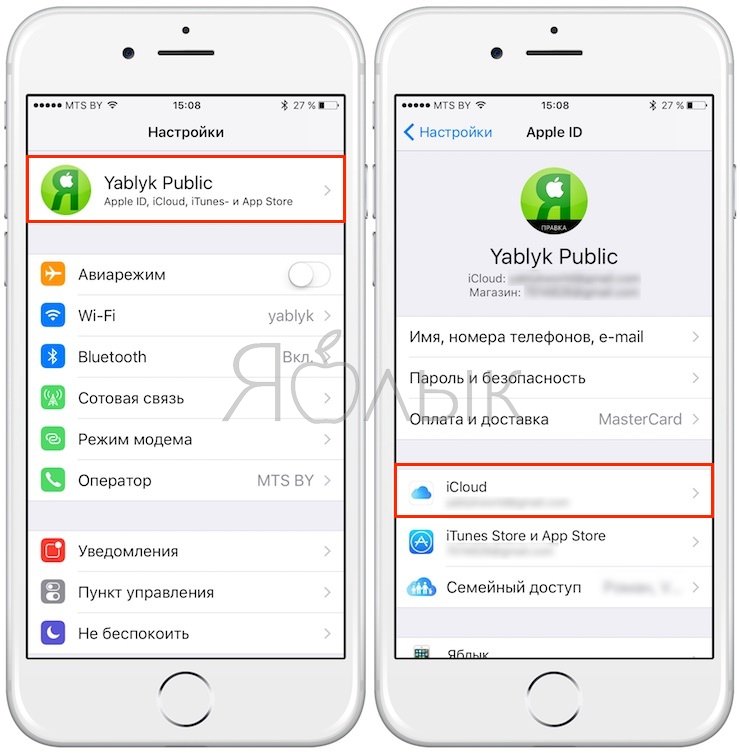
Найдите пункт , который и включает автоматическое создание копии при подключении устрйоства к источнику питания и сети Wi-Fi.
Хранится ли в резервной копии в iCloud «история покупок»?
Apple отмечает, что в “резервной копии iCloud” хранится информация о приобретенном контенте, но не сам контент. Песни, фильмы, книги будут загружены на ваш девайс после восстановления резервной копии – через Интернет. Как вы понимаете, в их числе не будет любимых MP3-песен, которые вы перенесли с компакт-диска, и скопированных с ПК видео. Позиция Apple проста – нам нет нужны «бэкапить» всё то, чего нет в iTunes Store.
Так что если даже вы заплатили Apple немного денег за дополнительное место в «облаке» и включили все возможные опции бэкапа в настройках, не ждите, что iPhone сделает, а iCloud вернет вам все-все ваши файлы. На этом месте так и хочется вспомнить старую рекламу: «А если нет разницы, зачем платить больше?!».
Что такое синхронизация с iCloud?
Для большинства пользователей самым главным средством сохранения информации в “облако” является вовсе не создание резервной копии в iCloud , и не использование , а простая синхронизация с iCloud , которая работает в автоматическом режиме.
Как включить синхронизацию с iCloud?
Для того чтобы включить синхронизацию с iCloud, необходимо войти в iCloud (см. выше) и выбрать сервисы для синхронизации.
Все данные из приложений, отмеченных пользователем для синхронизации, будут автоматически отправлены в iCloud и на другие устройства, объедененные одним . Если удалить с iPhone, например, карточку контакта, то данные этого абонента будут удалены также и со всех устройств и iCloud. Однако, удаленные данные можно восстановить в течение 30 дней .

Синхронизация с iCloud была подробнейшим образом описана нами .
Что такое iCloud Drive?
Если в двух словах – это Apple-версия популярного сервиса Dropbox. Это облачный сервис, ориентированный главным образом на хранение документов и их синхронизацию между разными устройствами (ПК, Мас, iPhone / iPad).

Начиная с iOS 9 в мобильной ОС появилось отдельное приложение iCloud Drive, благодаря которому работать с файлами в облаке стало значительно проще. Более подробно о возможностях iOS-приложения iCloud Drive мы рассказывали и .
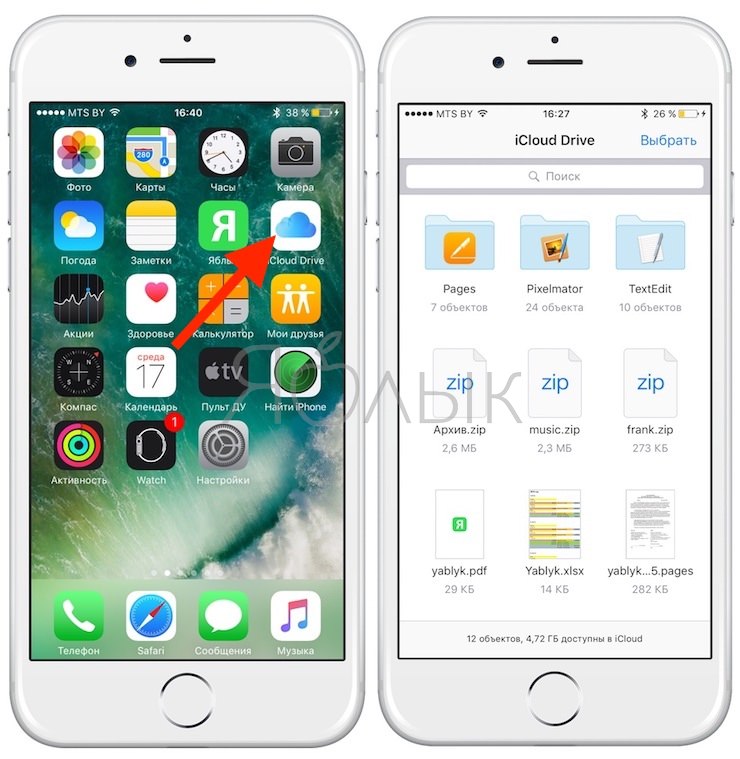
Краткий итог: iCloud Drive – опциональный компонент iCloud, НЕ являющийся необходимым для бэкапа iOS-устройства.
С помощью iCloud Drive вы получаете безопасный доступ ко всем своим документам с устройств iPhone, iPad, iPod touch, компьютеров Mac и компьютеров PC с ОС Windows. При этом независимо от используемого устройства вам всегда доступны актуальные версии документов.
Как мне получить доступ к своим файлам в iCloud Drive?
Получить доступ к файлам в iCloud Drive можно несколькими способами:
- открыть раздел iCloud Drive на сайте iCloud.com в любом поддерживаемом веб-браузере;
- открыть iCloud Drive в программе Finder на компьютере Mac;
- на iPhone, iPad или iPod touch с iOS 11 или более поздней версии; открыть в программе iCloud Drive в iOS 9 или iOS 10;
- перейти в iCloud Drive из программы «Проводник» на компьютере PC с ОС Windows 7 или более поздней версии с iCloud для Windows .
Не следует хранить в iCloud Drive папки программ, библиотеки или файлы.tmp.
Какой объем пространства доступен в iCloud Drive и как получить больше?
При настройке хранилища iCloud вы автоматически получаете 5 ГБ свободного пространства. Это пространство можно использовать для резервных копий iCloud, Медиатеки iCloud и служб iCloud Drive и Почта iCloud (ваша учетная запись электронной почты @icloud.com), а также для данных из программ, использующих iCloud.
Если вам нужен больший объем хранилища iCloud, начиная от 50 ГБ за 0,99 доллара в месяц. При выборе объема в 200 ГБ или 2 ТБ можно без необходимости делиться отдельными файлами. .
Как восстановить удаленные файлы?
При необходимости доступа к файлу, удаленному в последние 30 дней, нужный файл можно восстановить с сайта iCloud.com , из программы «Файлы» в iOS 11 или более поздней версии, либо из папки «Корзина» на компьютере Mac.
На сайте iCloud.com
- Выполните вход в систему на сайте iCloud.com .
- Перейдите в iCloud Drive.
- В правом нижнем углу щелкните «Недавно удаленные».
- Просмотрите список файлов.
Также можно выбрать «Настройки» > «Восстановление файлов». По истечении 30 дней файлы из папки «Недавно удаленные» и функции «Восстановление файлов» удаляются.
Привет всем любителям новинок от Apple! Не так давно у нас появились новые OS X Yosemite и iOS 8. В этих операционных системах масса новшеств и фишек, но сегодня я хочу рассказать об обновленном iCloud, а точнее iCloud Drive . Раньше все недоумевали — облако от Apple есть, место на нем занимаем, но никакие свои файлы не можем там хранить или увидеть — все только через пакет iWork или сайт . Для нас, любителей , и прочих облачных хранилищ, это было в диковинку. Так вот Apple расширили функционал, и подтянули iCloud Drive до привычного нам вида. На первый взгляд. Но давайте обо всем по порядку!
Прежде чем описывать работу нового сервиса, прошу вас убедиться, что ваши гаджеты подходят под минимальные требования — Mac с установленным OS X 10.10, и iOS-гаджеты с iOS 8 или компьютер с Windows 7 с установленным расширением . Если какое-то устройство до сих пор не обновлено, то данные в облаке, после переезда на iCloud Drive, на нем будут недоступны! Так что будьте бдительны 🙂
Если вы работаете на Mac, с установленной OS X Yosemite, то у вас в боковой панели Finder появился пункт iCloud Drive. По-умолчанию там может быть пусто, хотя это зависит от того, какие программы установлены на Mac и iPhone, с подключенным iCloud Drive. У меня уже есть папки iWork, TextEdit, а так же папки других программ, которые я использую на своих iГаджетах. Кроме этого, там же можно создавать свои папки и хранить необходимые документы.
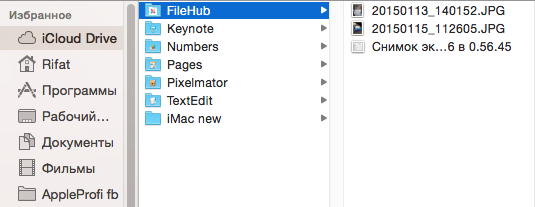
Как работает iCloud Drive
Для начала надо включить iCloud Drive на своих устройствах — iOS и Mac. На iPhone надо зайти в Настройки — iCloud — iCloud Drive и перевести переключатель в положение Вкл.

Что бы включить iCloud Drive в Yosemite, необходимо зайти в Системные настройки — iCloud и там уже поставить галочку напротив iCloud Drive.
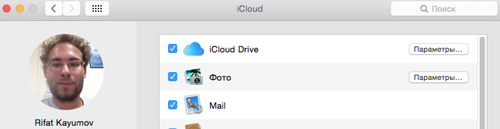
Все, можно пользоваться яблочным облаком! Теперь можно создать документ в Pages/Numbers/Keynote, и если во время сохранения выбрать не локальную папку на Mac (Документы или Рабочий стол), а iCloud, то через какое-то время документ появится и на вашем iPhone/iPad, в соответствующих программах!

Так же файл можно будет открыть для редактирования на сайте icloud.com. Кроме этого, вы можете поместить уже созданные документы Pages, Numbers или Keynote в соответствующие папки в iCloud Drive на своем Mac. Кстати, если в облако закинуть файл из пакета MS Office, то iCloud будет ругаться на формат, но все же откроет его, но только после конвертации его в формат iWork.
Увы, далеко не каждый файл, помещенный в облако с компьютера можно будет найти в iPhone или iPad. Все дело в том, что iCloud работает только с определенными файлами, и если вы, к примеру, хотите закинуть в облако фильм, то посмотреть его на iPhone не получится. Или если и получиться, то надо искать сторонние программы, которые смогу этот файл воспроизвести.
Как переслать файл через iCloud Drive
Кроме того, что вы можете создавать и редактировать файлы на своих устройствах, так же есть возможность передавать их кому-то. Правда в таком случае будет небольшая трудность… С Яндекс Диском все вроде просто — нажал правой кнопкой мыши на файле, создал ссылку и передал её любым удобным способом — почта, сообщение, Skype или просто продиктовал по телефону)) В случае с iCloud Drive, можно только переслать файл по почте, сообщением или через Air Drop. Создать простую ссылку на любой файл в iCloud Drive не получится! Максимум, что можно сделать — открыть Pages (Numbers, Keynote) и в меню Доступ — Поделаться ссылкой через iCloud. Только тогда вы получите ссылку на документ.

Согласитесь, что не совсем просто, как в других облачных системах. Кстати, получить ссылку на файл, который просто лежит в iCloud Drive, ровно как и в любом другом мете — нельзя 🙁 Единственное, что вы можете — отправить файл по почте или сообщением, что не так удобно и интуитивно понятно…
Кроме того, я заметил еще один неприятный минус iCloud Drive, который, скорее всего обусловлен Beta-версией сервиса… Скорость появления документа весьма невысока! Я создал документ в Pages на Mac, сохранил его, и на сайте iCloud он появился только минут через 5, а на iPhone он попадал еще дольше! Хотя сам файл был весьма не велик — 20 символов текста, общим объемом 50 Кб! Честно говоря я немного обеспокоен такой скоростью работы сервиса… Хотя, когда файл уже появился в iCloud, то его совместное редактирование с разных устройств происходит куда быстрее — уже хорошо 🙂
В итоге, мы видим доработанное облако от Apple, хотя и не лишенное определенных проблем. Увы, но после этого теста, я скорее всего продолжу использовать Яндекс и Google, в качестве основных хранилищ файлов, хотя бы по тому, что делиться оттуда данными куда удобнее и проще, чем через iCloud Drive! Так что будем ждать очередного обновления и улучшения Яблочного Облака, надеюсь, что это произойдет пораньше, чем выйдет OS X 10.11 🙂
Кроме этого, если вам не будет хватать доступных 5 Гб, то вы можете докупить еще место и !



