Включение Bluetooth на ноутбуке. Как включить Bluetooth адаптер на ноутбуке
Современный обмен цифровой информацией невозможно представить без устройства Bluetooth. Большая часть мобильных устройств оснащена протоколом беспроводной связи. Ноутубки не стали исключением и активно взяли на вооружение это средство связи, которое позволяет обмениваться данными между гаджетами на расстоянии не более 10 метров. Итак, настраиваем «блютуз» в портативном компьютере.
Прежде всего стоит убедиться в наличии данной функции в вашем лэтопе. Можно просто «покрутить» устройство и отыскать указание на то, что модуль Bluetooth присутствует в вашей системе. На это укажет, например, наклейка на корпусе с характерной буквой «В» или соответствующей надписью. Или же полистайте руководство по эксплуатации к вашему ноутбуку, где будут указаны характеристики. Убедившись в наличии на вашем компьютере Bluetooth, проверьте необходимые драйверы, поскольку без них это средство связи работать не будет. Для того чтобы их установить в случае их отсутствия, вам нужно скачать их с официального сайта вашего производителя или же воспользоваться установочным диском, который шел в комплекте с ноутбуком.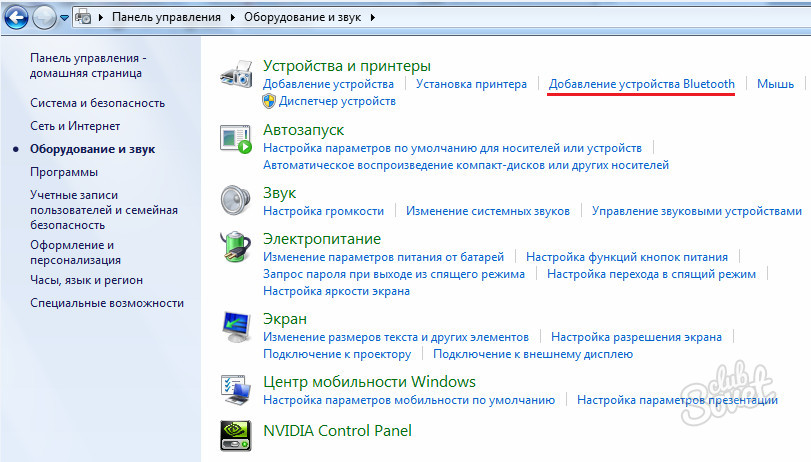
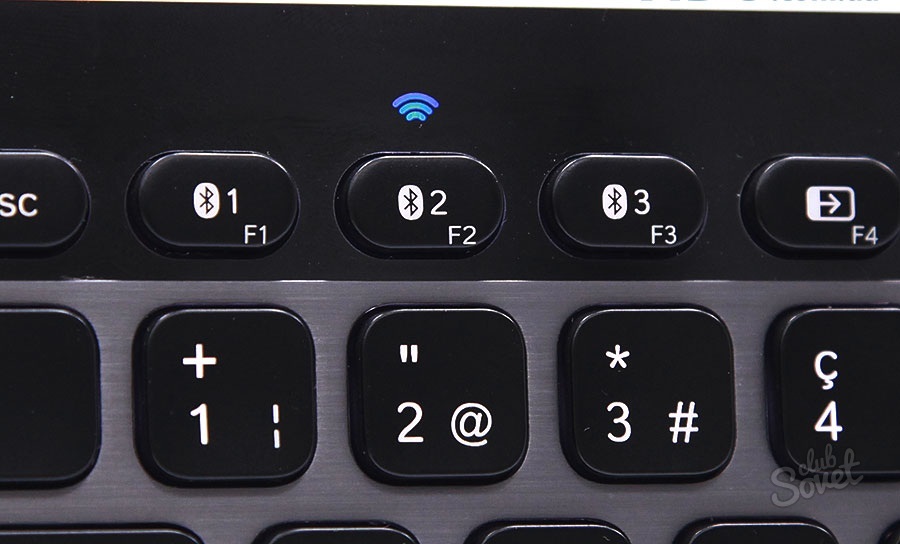

Кстати, особого внимания заслуживает настройка bluetooth на ноутбуках Lenovo. Для того чтобы включить функцию, нужно зайти в «Пуск» -» Все программы» — «Стандартные» — «Передача файлов».
Доброго времени суток, друзья!
Думаю, что никто из вас не будет отрицать, что такие удобные технологии, как Bluetooth и WiFi существенно облегчают (и укорачивают) нашу жизнь, делая взаимодействие устройств на расстоянии мягким и шелковистым. Однако, сегодня я обнаружил ужасный факт - Bluetooth и WiFi донглы лучше не держать в соседних USB разъемах.
У меня дома имеется MiFi - Huawei E560. Прекраснейшая штука доставляет Интернет в старенький деревенский дом, в котором нет, не было и не будет проводного телефона, проводного Интернета и чего-нибудь еще проводного, кроме электричества. Раньше Интернетом дом обеспечивался с помощью ветерана российской мобильной интернетизации страны - USB-модема Option iCon 225, который на заре появления мобильного Интернета был куплен за бешеные 3 тыс. рублей у Билайна и от которого сейчас даже сам Билайн открещивается со словами, мол, не было у нас такого модема. Само собой модем брендированный, с наклеечкой и, вроде как, залоченный. Теперь же, вкусив все прелести WiFi-роутера NetGear JWNR2000v2, который у меня уже пару месяцев работает в городской квартире, для доставки интернета на ПК в деревню я приобрел тот самый MiFi и к нему WiFi-донгл Trendnet TEW-649UB. Дешево и сердито.
Донгл поселился в свободном USB-разъёме и начал свою работу, от которой последние пару недель я мучался постоянными прерываниями связи, странными «тяжёлыми» заходами в Web-интерфейс роутера и медленным Интернетом. Хотя при этом подключение к MiFi с планшета и смартфона было отличным. А всё почему? Потому что WiFi-донгл для ПК я поселил в соседний с Bluetooth-донглом USB-разъём.
Надеюсь, что данная информация кому-нибудь поможет. Спасибо.
Включить блютуз на ноутбуке с Windows достаточно просто. Вначале необходимо убедиться в том, что Ваш ноутбук поддерживает данную технологию. Заходим в меню «Пуск» и выбираем раздел «Панель управления» .
В панели управления ищем «Диспетчер устройств» и выбираем его.
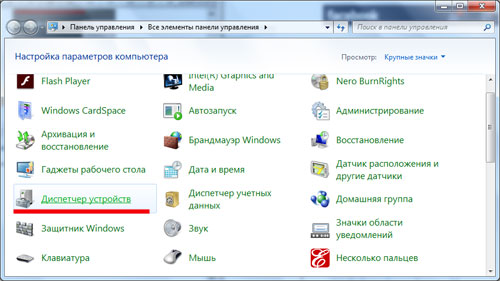
В открывшемся списке нужно найти «Радиомодули Bluetooth» . Нажмите правой кнопкой мыши на Вашу модель радиомодуля – у меня это Generic Bluetooth Adapter , у Вас называться может по-другому – и из списка выбираем «Свойства» .
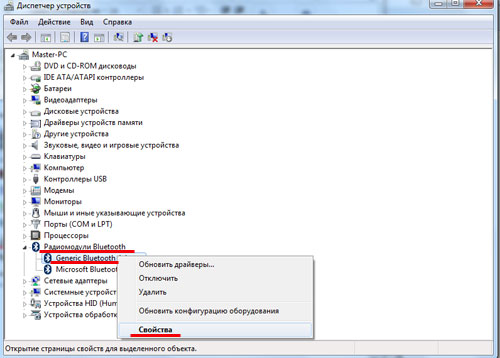
Далее переходим на вкладку «Драйвер» . Если драйвера установлены – жмем «ОК» или закрываем окно, если нет – можно нажать «Обновить» или скачать их с официального сайта для Вашей модели ноутбука.
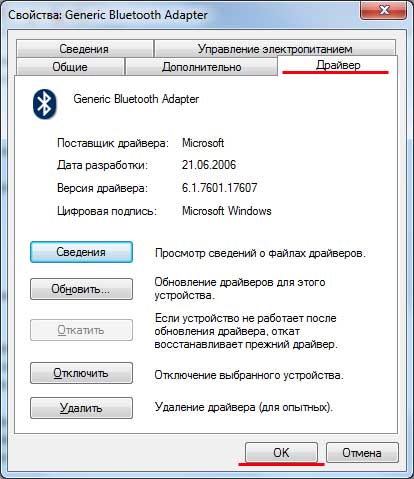
Возвращаемся опять к «Панели управления» и выбираем «Центр управления сетями и общим доступом» .
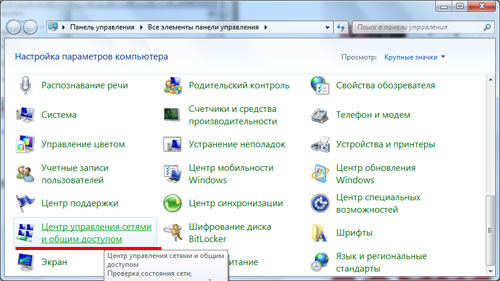
Переходим на вкладку «Изменение параметров адаптера» .
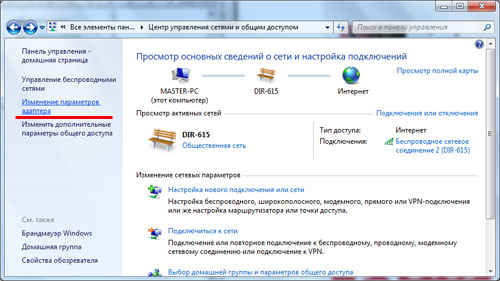
Выбираем «Сетевое подключение Bluetooth» , жмем по нему правой кнопкой мыши и выбираем «Включить» .
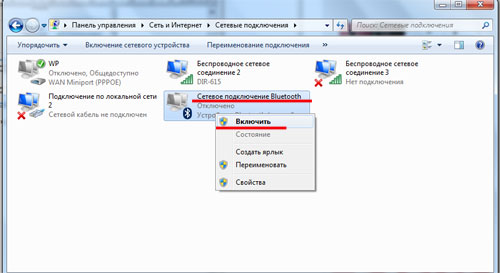
Теперь рассмотрим, как подключить ноутбук к другим устройствам по блютуз. Для этого в трее выбираем маленькую стрелочку и жмем на нее правой кнопкой мышки. Затем из списка выбираем значок блютуза и жмем по нему правой кнопкой мышки.
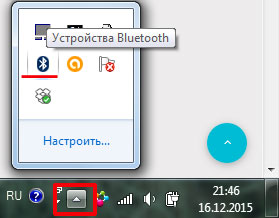
В следующем меню выбираем пункт «Открыть параметры» .
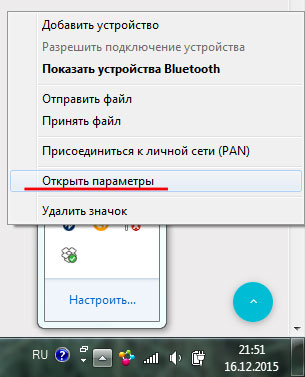
Если Вы хотите подключиться к ноутбуку по блютуз с планшета или телефона, необходимо включить обнаружение. Для этого на вкладке «Параметры» ставим галочку напротив «Разрешить устройствам Bluetooth обнаруживать этот компьютер» . В разделе «Подключения» тоже ставим галочки напротив каждого пункта. Если хотите, чтоб значок блютуз отображался в области уведомлений, ставим соответствующие галочки.
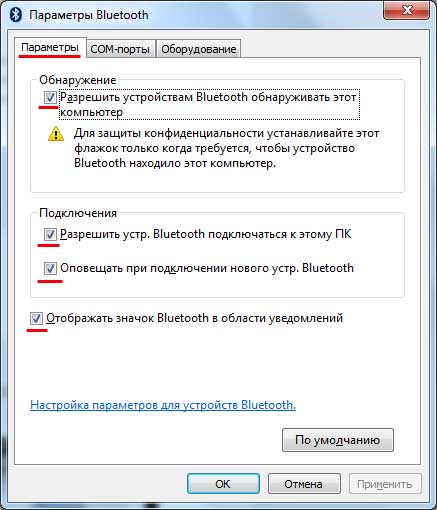
Переходим на вкладку «Оборудование» и жмем кнопочку «Свойства» .
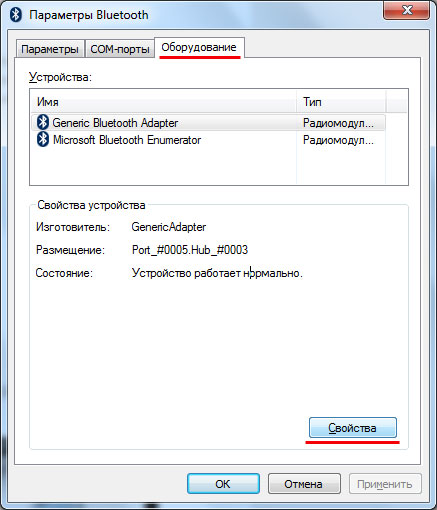
В следующем окне на вкладке «Общие» можно убедиться, что блютуз работает нормально.
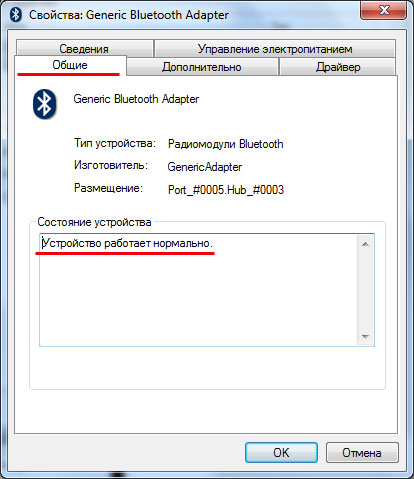
На вкладке «Дополнительно» можно изменить имя радиомодуля. Дальше жмем «ОК» и закрываем окошко параметров.

Теперь необходимо добавить устройство, с которым будете обмениваться данными. В трее жмем на треугольник, потом на значок блютуз и из списка выбираем «Добавить устройство» .
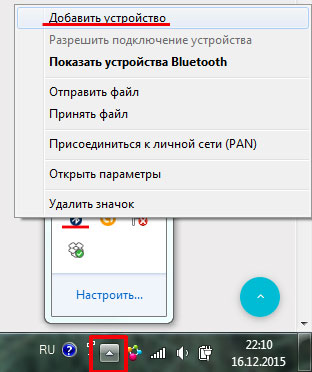
Теперь необходимо убедиться, что блютуз включен на том устройстве, к которому Вы хотите подключить ноутбук. В следующем окне ноутбук отобразит все доступные устройства, в которых включен блютуз. Выбираете необходимое Вам и жмете «Далее» .
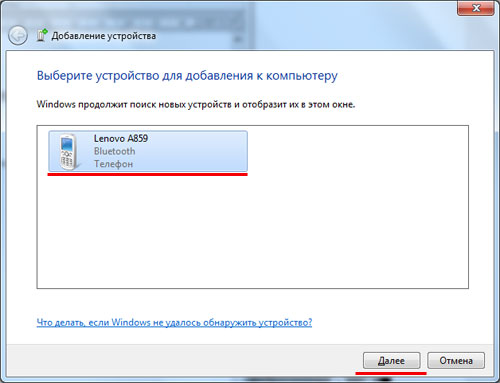
Теперь нужно сравнить коды на ноутбуке и подключаемом устройстве. Если цифры совпадают – ставим маркер напротив «Да» и жмем «Далее» , а на устройстве выбираем кнопку «Сопряжение» .
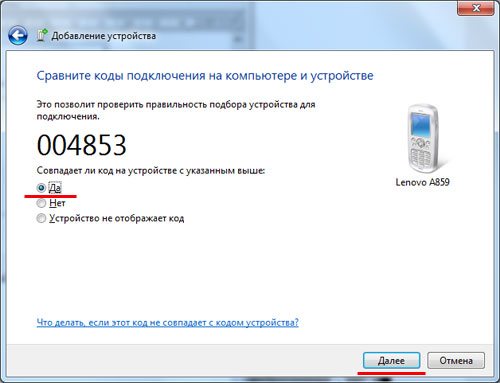
Если все получилось, появится следующее окошко. Закрываем его.
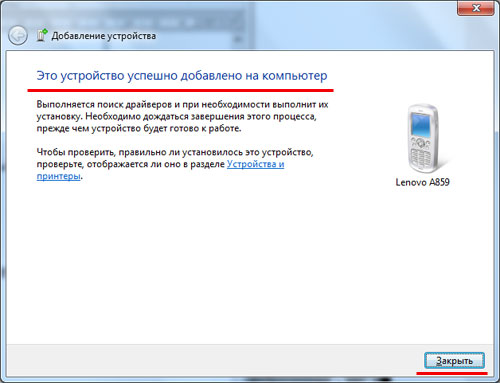
Для отправки файла подключенному устройству, опять в трее жмем на стрелочку и выбираем значок блютуз. Затем из списка выбираем «Отправить файл» .
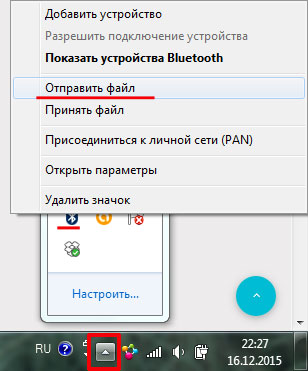
В следующем окошке представлен список всех подключенных устройств к ноутбуку, у меня их два. Выбираю нужное – то устройство, которое только что добавляли на ноутбук – и нажимаю «Далее» .

Теперь выбираем файлы для отправки. Нажимаем «Обзор» и ищем нужный документ, фото, видео и т.д., и нажимаем в том окне «Открыть» . Когда файл выбран – жмем «Далее» .
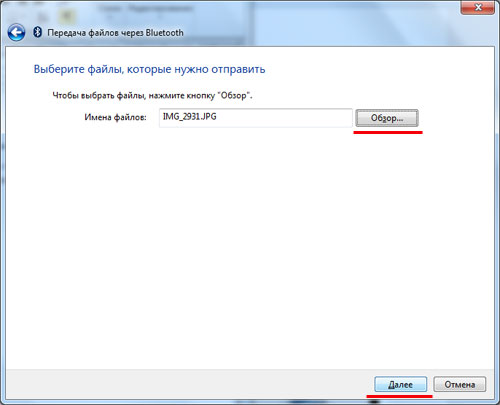
Затем выполняется отправка файла, при необходимости, на другом устройстве подтвердите прием файла.

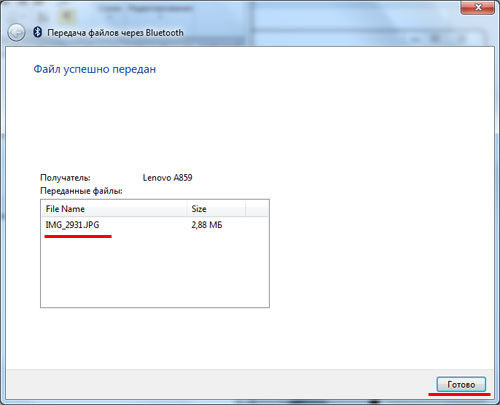
Теперь Вы знаете не только как включить блютуз на ноутбуке, но и как подключить устройства к ноутбуку, и как выполнить отправку файла.
Несмотря на появление новых способов передачи данных, технология Bluetooth всё еще остается востребованной. Практически все лэптопы оснащаются модулем беспроводной связи, поэтому вопрос, как включить Bluetooth на ноутбуке, периодически возникает у разных пользователей.
Аппаратное включение
На некоторых моделях ноутбуков управление модулем Bluetooth осуществляется с помощью аппаратного переключателя, который находится на корпусе устройства. Иногда переключатель отвечает сразу за включение Wi-Fi и Bluetooth, так что будьте внимательны.
Другой вариант включения модуля – использование горячих клавиш. Например, у ряда моделей лэптопов Acer включить блютуз можно сочетанием Fn+F3. Подобным образом включение модуля реализовано на ноутбуках ASUS (Fn+F2) и HP (Fn+F12). Чтобы найти нужную кнопку, внимательно изучите ряд F1-F12. Ищите клавишу со значком Bluetooth и нажимайте её в сочетании с кнопкой Fn.
Обратите внимание на световые индикаторы. При включении модулей беспроводной связи должен загореться соответствующий значок. Если он включен, то можно переходить к настройке адаптера в системе.
Установка драйверов
После аппаратного включения адаптера необходимо проверить, что драйверы беспроводного модуля установлены в системе корректно:
- Откройте диспетчер устройств.
- Найдите оборудование, обеспечивающее работу Bluetooth.
- Убедитесь, что устройство работает нормально.
 При необходимости обновите драйверы устройства. Выбирайте автоматический поиск. Если такой способ установки не помог, сходите на сайт производителя ноутбука и скачайте программное обеспечение для своей модели лэптопа.
При необходимости обновите драйверы устройства. Выбирайте автоматический поиск. Если такой способ установки не помог, сходите на сайт производителя ноутбука и скачайте программное обеспечение для своей модели лэптопа.
Установление соединения
Некоторые производители (Samsung, Lenovo, ASUS) предустанавливают на ноутбуки утилиты для управления Bluetooth адаптером. Если у вас на лэптопе есть такая программа, то лучше пользоваться ей для добавления/удаления устройств и передачи файлов. Если же фирменной утилиты нет, или вы не можете её применить, то установить соединение через блютуз можно с помощью встроенных системных инструментов.
Windows 7
Если вы перевели аппаратный переключатель в положение «Включено» или воспользовались горячими клавишами для запуска адаптера, а затем убедились, что программное обеспечение модуля беспроводной связи работает корректно, то поищите в области уведомлений значок Bluetooth. С его помощью вы можете быстро добавить новое устройство.
 Если значка в трее нет, воспользуйтесь следующей инструкцией:
Если значка в трее нет, воспользуйтесь следующей инструкцией:
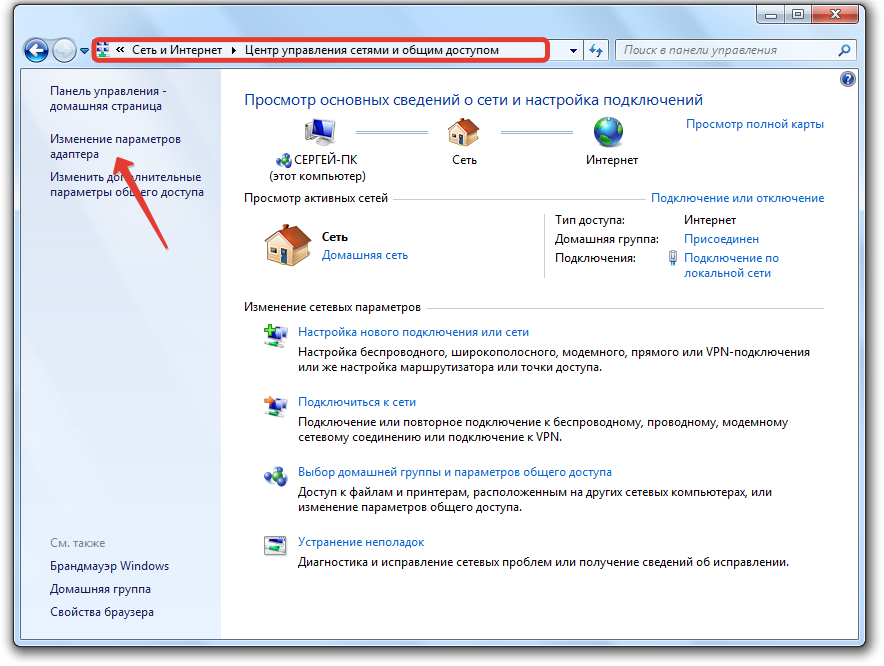
Еще один способ установления сопряжения с Bluetooth оборудованием:
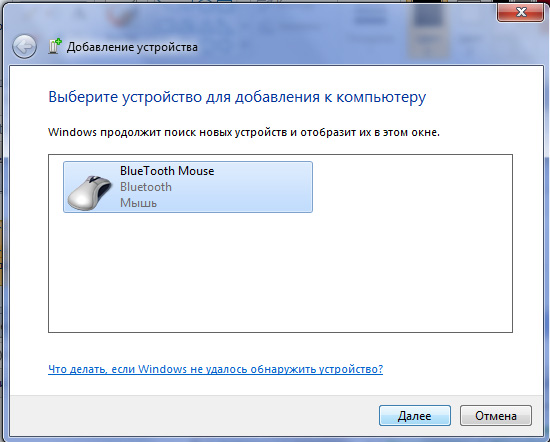
Система начнет искать доступные устройства. Если драйверы адаптера работают нормально, и Bluetooth включен на том устройстве, которое вы хотите подключить к ноутбуку, то в специальном окне вы увидите доступное для соединения оборудование. Если вы подключаете телефон, то на экране появится код, который нужно ввести на мобильном аппарате для установки сопряжения.
Если встроенные инструменты Windows не помогают решить проблему с добавлением нового устройство Bluetooth, попробуйте использовать для установления сопряжения программы от сторонних разработчиков – например, BlueSoleil или WIDCOMM. Эти утилиты подходят для разных моделей ноутбуков и адаптеров беспроводной связи, устанавливая соединение с периферийными устройствами и давая возможность передавать и принимать файлы.
Windows 8
На Windows 8 настройка Bluetooth осуществляется через панель Charms, которую можно вызвать, подведя курсор к правому верхнему углу экрана (или используя сочетание Win+C). Далее:
Адаптер включен и настроен – теперь вы можете добавить новое устройство. Включите Bluetooth на телефоне или другом девайсе, который вы хотите подключить к ноутбуку. Вернитесь к разделу «Изменение параметров компьютера» и откройте раздел «Устройства». Нажмите «Добавить устройство», чтобы осуществить сопряжение оборудование по беспроводной сети.
На Windows 8.1 порядок включения адаптера претерпел незначительные изменения:
- Вызовите панель Charms, откройте «Параметры».
- Перейдите в раздел «Изменение параметров компьютера».
- Откройте вкладку «Компьютер и устройства».
- Найдите и откройте подменю Bluetooth.
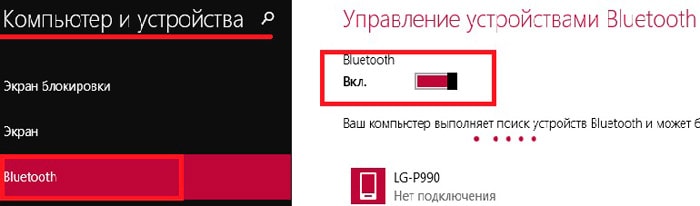
Ноутбук самостоятельно начнет поиск доступных для подключения устройств. В этот момент Bluetooth уже должен быть запущен на устройстве, которое вы хотите соединить с лэптопом.
Windows 10
С выходом новой версии системы от Microsoft порядок включения Bluetooth и добавления нового устройства еще немного изменился. Так как панели Charms в Windows 10 больше нет, то придется пойти другим путем:
- Раскройте «Пуск» и запустите «Параметры».
- Перейдите к вкладке «Bluetooth».
 Компьютер начнет поиск устройств Bluetooth. Здесь же есть кнопка «Другие параметры» – нажмите на неё, чтобы убедиться, что ваш ноутбук определяется другими устройствами.
Компьютер начнет поиск устройств Bluetooth. Здесь же есть кнопка «Другие параметры» – нажмите на неё, чтобы убедиться, что ваш ноутбук определяется другими устройствами.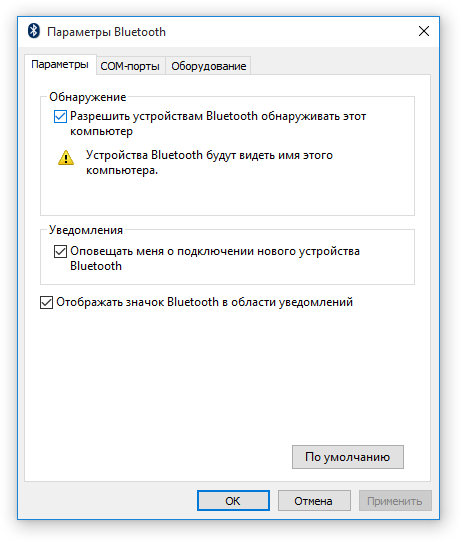
В поле «Обнаружение» установите разрешение на то, что устройства Bluetooth будут видеть имя вашего компьютера. Дополнительно вы можете включить оповещения и вывести значок беспроводного соединения в область уведомлений. С помощью этого значка вы впоследствии сможете быстро добавлять новые устройства, смотреть подключенное оборудование, передавать и принимать файлы.
Вопрос, как включить Bluetooth на ноутбуке встречается достаточно часто. Дело в том, что в большинстве случаев клавиша, которая активирует данный модуль связи, не обозначена соответствующим значком. Другими словами, она отвечает не только за Bluetooth, но и за Wi-Fi.
Стоит отметить, что активировать и отключить беспроводную связь можно несколькими способами:
- На клавиатуре.
- В диспетчере оборудования.
- В центре управления сетями.
При этом каждый из них работает отдельно. То есть, если модуль отключен в диспетчере устройств, то при помощи специальной клавиши на клавиатуре вы его уже не сможете включить. И наоборот, если отключить устройство на клавиатуре, то в диспетчере устройств и в центре управления сетями вы не сможете его активировать.
Но, прежде чем перейти к вопросу, как в ноутбуке включить Блютуз, нужно установить драйвера, так как именно с их помощью и появляется возможность управлять оборудованием, а также его настройками.
Как легко включить и настроить Bluetooth на ноутбуке: Видео
Установка драйвера
Найти нужное программное обеспечение вы сможете на официальном сайте производителя компьютера. Вам нужно будет только указать точную модель вашего лэптопа, и система автоматически предложит список нужных драйверов. Выберите программное обеспечение, которое вам требуется и скачайте его. После этого установите его и перезагрузите компьютер.
Проверить, установилось ли ПО достаточно просто. Нажмите комбинацию клавиш Пуск+R, в появившемся окне напишите devmgmt.msc и нажмите «Ок». Откроется диспетчер устройств, где вы сможете включить Блютуз на ноутбуке и проверить наличие драйверов.
Как установить или переустановить драйвера на Bluetooth: Видео
Как активировать Bluetooth
Итак, ПО установлено, теперь можно перейти к главному вопросу, как включить Bluetooth на ноутбуке. Как уже говорилось выше, существует три способа включения. Первый - это активация при помощи нажатия соответствующей клавиши. Эта кнопка может располагаться и за пределами клавиатурного блока.
Другими словами, на некоторых моделях лэптопов Bluetooth включается нажатием на специально отведенную кнопку. В таком случае она будет помечена соответствующим значком. Однако, в подавляющем большинстве случаев клавиша включения модуля совмещена с Wi-Fi. Более того, для активации беспроводной связи вам необходимо нажать и удерживать «Fn». Не отпуская ее, нажмите клавишу, которая помечена значком беспроводной связи (это может быть F2, F3, F4, F5, и так далее, до F12). Если у вас есть инструкция к лэптопу, то прочтите ее.



