Программы для ubuntu 16.04 lts. Настройка и оптимизация Ubuntu после установки
Данная статья содержит несколько советов, выполнение которых сразу после завершения установки ОС Ubuntu 16.04 обеспечит удобную, полнофункциональную и безопасную операционную систему. Статья изложена как можно более коротко, чтобы читатель не был утомлён длинным перечнем. Однако можно не сомневаться, что текст ниже содержит абсолютно всё необходимое для свободного и комфортного использования системы.
Как ранее было уже отмечено — для безопасного пользования операционной системой следует поддерживать актуальное состояние её, своевременно устанавливать все необходимые обновления её безопасности, а также исправления инструментов. Наиболее важным это правило является в отношении бета-версий.
Возможно обновление ОС при помощи утилиты, имеющей графический интерфейс, либо же в терминале. Ниже будет рассматриваться первый вариант — обновление ОС с использованием графического интерфейса.
1. Обновление OC Ubuntu 16.04
Вначале необходимо провести обновление репозиториев программного обеспечения. Для этого нужно открыть меню Dash, затем набрать в поисковой строке .
Следующий шаг — открыть приложение, потом перейти на его вкладку под названием Другое ПО . Отметить оба пункта.

Потом закрыть приложение, после чего система предложит ввести пароль, а после этого произойдёт загрузка обновлений.

Затем снова нужно запустить Обновление программного обеспечения в Dash, в этот раз будут показаны доступные обновления с предложением их установки.

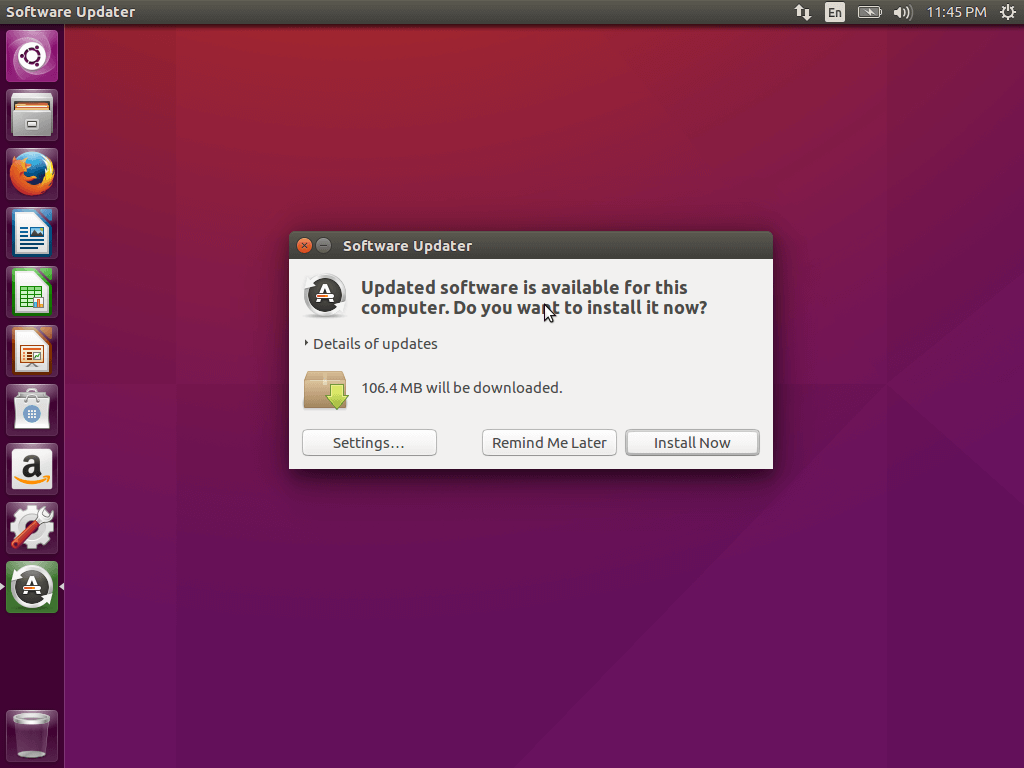


Чтобы обновить Ubuntu 16.04, нужно в терминале ввести 2 команды —
$ sudo apt-get update $ sudo apt-get upgrade
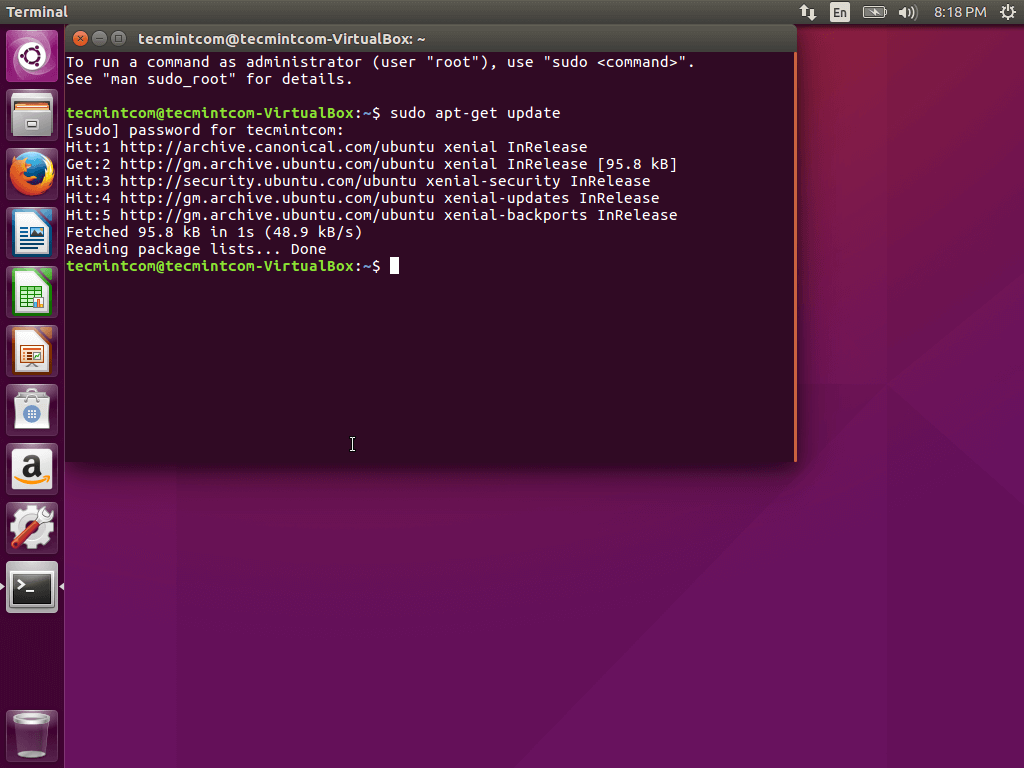

2. Установка главных приложений
В настройку Ubuntu 16.04 по окончанию её установки входит инсталляция дополнительных приложений, позволяющая повысить удобство ОС. К ним относятся браузер для интернета, разные редакторы, утилиты, просмотрщики. Ubuntu содержит Firefox по умолчанию, однако этот браузер — не самый популярный в мире и уступает, например, Хрому в плане возможностей.
Можно отыскать Chromium, который содержится в Gnome — менеджере приложений, поставляемым на данный момент с Ubuntu 16.04.
Также могут потребоваться следующие приложения:
- Skype — наиболее популярный сервис айпи-телефонии в мире.
- Pidgin — самый подходящий мессенджер для ОС Linux.
- Deluge — торрент-клиент.
- Mega — облачное хранилище.
- CrashPlan — система резервных копий.
- Telegram — кроссплатформенный мессенджер.
- Uget — менеджер загрузок.
- Tor — программа для обеспечения анонимности во всемирной паутине.
3. Установка Clementine
Clementine представляет собой один из наилучших современных плееров для систем семейства Linux, отличающийся самым широким диапазоном возможностей. Его функционал можно сравнить с функционалом таких приложений, как Rthythmbox, VLC, Audacious и других. Настроить Ubuntu 16.04 по окончанию её установки невозможно без инсталляции плеера.
Одной из важных особенностей данного плеера является возможность подключения к интернет-сервисам, обеспечивающим потоковую передачу музыки, не запуская при этом браузер либо иное стороннее приложение. Можно легко подключить при этом last.fm, Spotify, sky.fm, Onedrive, Google drive и многие другие сервисы. Имеется и свой эквалайзер.
Установка программы возможна при помощи команды sudo apt-get install clementine
Другие приложения, которые заслуживают упоминания:
VLC — медиа плеер, отличающийся широким перечнем медиа форматов, а также очень большим функционалом.
Audacity — минималистичный и простой инструмент, позволяющий редактировать аудио и подходящий и для начинающих, и для специалистов. Отличается широким функционалом.
Kodi (XBMC) — программа-домашний кинотеатр, имеющая открытый исходный код и отличающаяся расширенной поддержкой медиа форматов, начиная mp3 и заканчивая самыми невероятными. Возможно открытие аудио, фото и видео.
Handbrake — приложение, позволяющее также работать с медиафайлами, конкретнее — конвертировать их.
Spotify — клиент Spotify, предназначенный для семейства Linux.
OpenShot — простой редактор видео для ОС Linux. Отличается простотой интерфейса и достаточным количеством функций.
Ubuntu-restricted-extras — плагины и кодеки, позволяющие избежать трудностей с воспроизведением разных форматов.
Gimp — программа редактирования фото для ОС Linux.
Чтобы установить Spotify, используются следующие команды:
$ sudo apt-key adv --keyserver hkp://keyserver.ubuntu.com:80 --recv-keys BBEBDCB318AD50EC68650906 $ sudo apt-get update $ sudo apt-get install spotify-client
Остальную часть программ возможно инсталлировать с помощью официальных репозиториев.
4. Установка Appgrid и Synaptic
Очень полезны и удобны запасные варианты, если речь идёт об установке ПО, в особенности, если Вы относитесь к поклонникам нового центра использования приложений.
Synaptic также имеет поддержку графического интерфейса без чего-либо лишнего — исключительно необходимые функции. Чтобы установить Synaptic, нужно нажать Ctrl+Alt+T, затем выполнить команду
$ sudo apt-get install synaptic
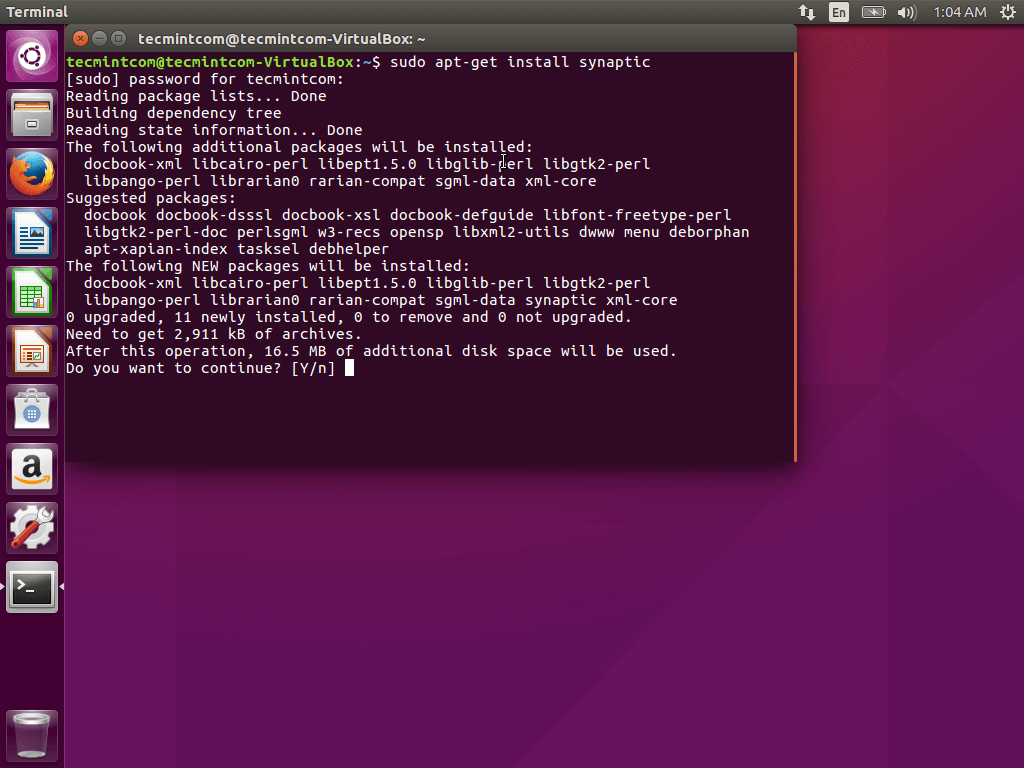

Кроме того, возможна его установка через центр приложений. В то же время установка AppGrid возможна исключительно при помощи терминала путём выполнения следующих команд:
$ sudo add-apt-repository ppa:appgrid/stable $ sudo apt-get update $ sudo apt-get install appgrid
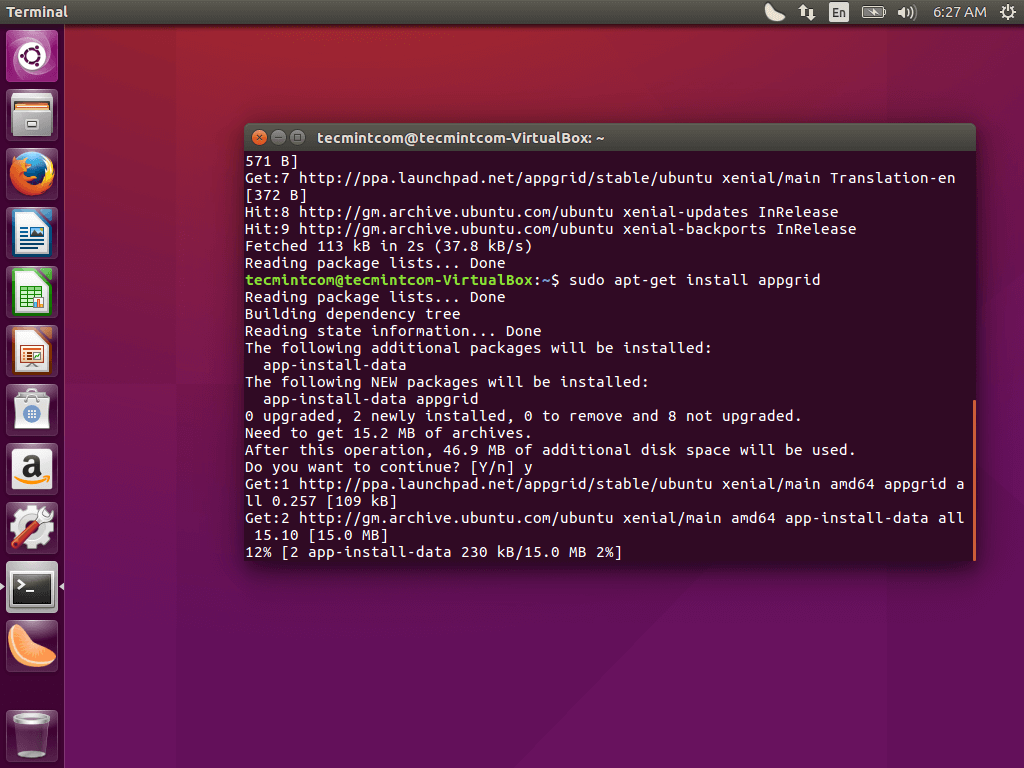
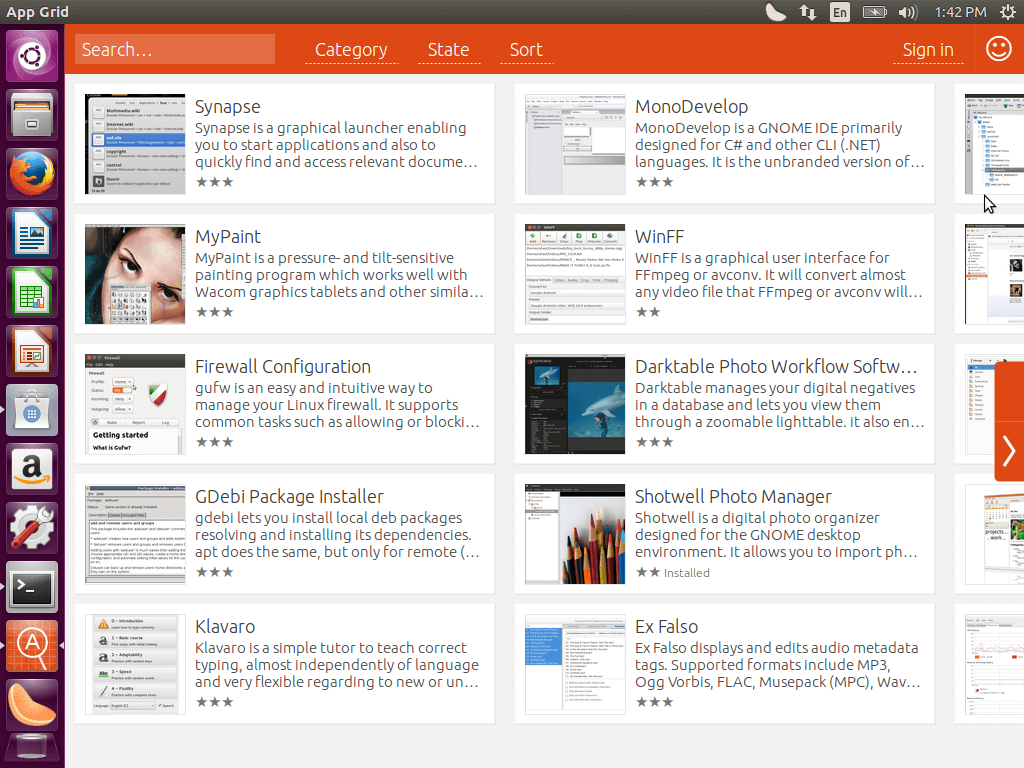
Таким образом, существуют 4 метода установки приложений в ОС Ubuntu: с помощью терминала, центра приложений, AppGrid и Synaptic.
5. Отключение онлайн поиска
В Dash поиск до сих пор содержит результаты онлайн-поиска с сайтов Wikipedia, Amazon и некоторых других, которые могут представлять определённую опасность для Вашей ОС.
Отключается данная функция довольно просто. Нужно открыть утилиту Настройки , затем перейти к пункту Безопасность и конфиденциальность , после чего на вкладке Поиск нужно отключить Результаты поиска онлайн.

6. Установка Ubuntu Tweak Tool с целью настройки системы
Ubuntu имеет довольно красивый интерфейс и минимальное число настроек. Если необходима тонкая настройка, возможна установка дополнительных утилит.
Unity Tweak Tool представляет собой удобный инструмент, который даёт возможность изменить Unity, подогнав систему под свои нужды. Установка его возможна через центр приложений.

7. Установка графического драйвера
Для придания видеокарте максимально возможной производительности при первоначальной настройке Ubuntu 16.04 необходимо установить графический драйвер для обеспечения более плавного рендеринга графического интерфейса и возможности играть и редактировать видео.
Нужно для этого ввести в поисковой строке Dash словосочетание Программы и обновления , затем запустить утилиту, перейти на вкладку в ней Дополнительные драйверы , выбрать необходимые компоненты и после этого нажать применить.
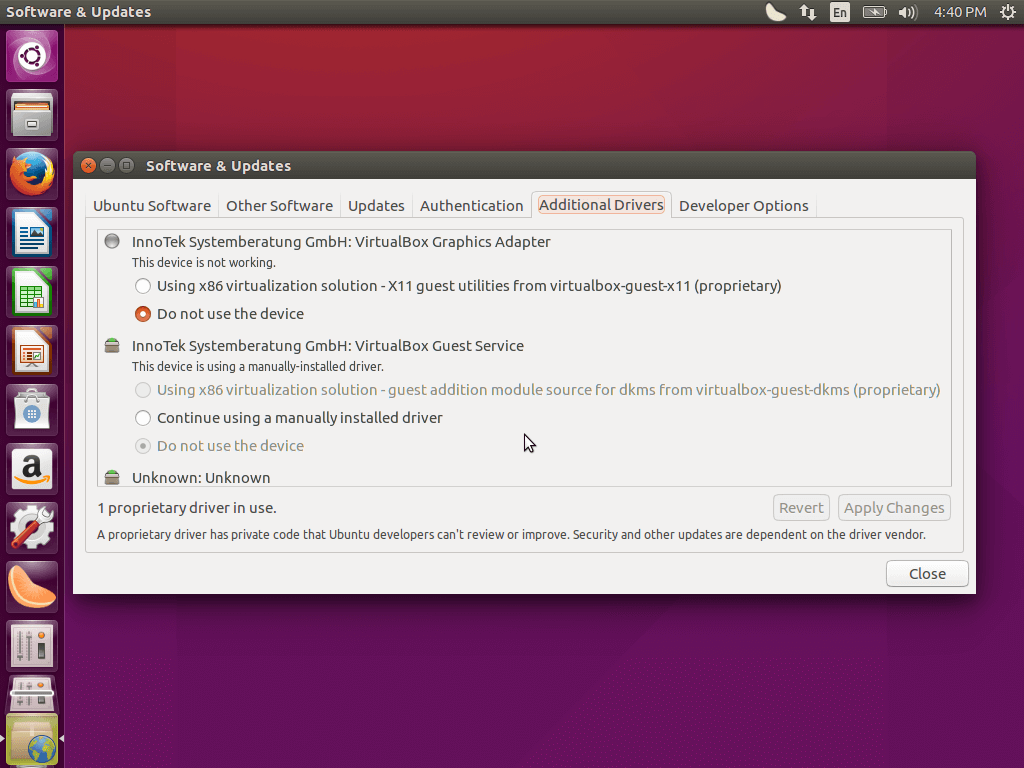
8. Настройка клавиатуры
Доступными по умолчанию являются исключительно английская и русская раскладки. Если необходима другая, следует нажать на значок переключения раскладки, расположенный на панели, выбрав на нём Параметры ввода текста.
В данном окне можно добавить другой язык, а также изменить клавишу, переключающую раскладку.
9. Отключение отчетов о сбоях
В случае, когда Вы не планируете сообщать разработчикам системы о произошедших в ней сбоях и ошибках, возможно отключение отчётов о них. Безусловно, лучше всё же отправлять такую информацию, в особенности в бета-версии, чтобы разработчики могли исправлять ошибки.
Чтобы отключить всплывающие отчёты о сбоях и ошибках, нужно запустить терминал, затем выполнить команду
$ sudo sed -i "s/enabled=1/enabled=0/g" "/etc/default/apport"
После этого отчёты об ошибках будут исключены.
10. Разместите лаунчер внизу
Unity имеет определённые взгляды по некоторым вопросам, однако Вам не обязательно нужно их разделять. С момента выхода 1-й версии оболочки для рабочего стола на экране лаунчер располагался слева. Теперь разработчики создали возможность перемещения его в нижнюю часть экрана. Это одна из наиболее часто обсуждаемых особенностей системы Ubuntu.
Это довольно легко настраивается при помощи Unity Tweak Tool.
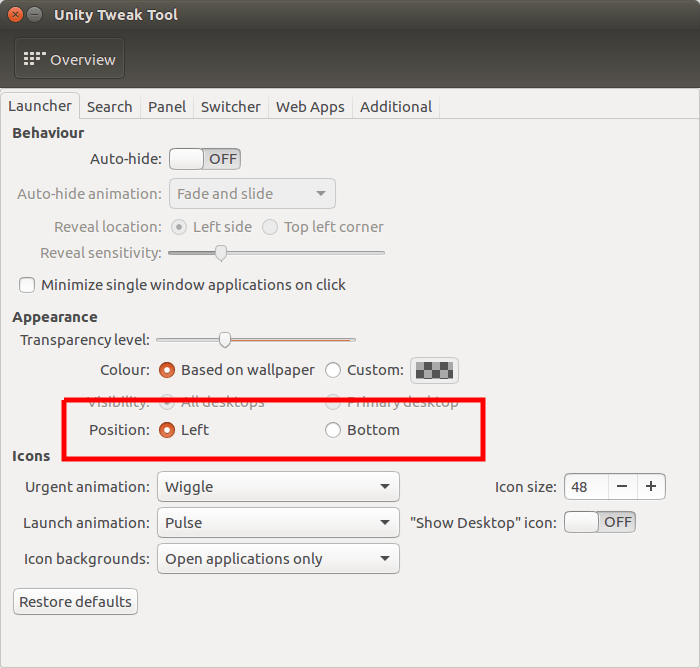
11. Пакеты SNAP
К немаловажным особенностям Ubuntu 16.04 относится поддержка Snap — новой системы для установки пакетов, которая была разработана Canonical именно для устройств встраиваемого типа. Её ядро и главные утилиты отныне поставляются в форме пакета Snap.
Резюме
Теперь начальная настройка системы Ubuntu 16.04 практически завершена. Но впереди ещё немало действий, необходимых для того, чтобы окончательно заточить её под себя.
Поставьте оценку статье!
Unity 8
Настраиваем Ubuntu 16.04 LTS, устанавливаем дополнительный софт который необходим для комфортной работы на каждый день.
Ubuntu 16.04 Xenial представляет собой отличное решение для многих пользователей, которые предпочитают использовать LTS-версии, она имеет новые пакеты приложений и много новых функций. Каноникал пытается улучшить Ubuntu каждый день и кажется мне, что они преуспевают, в отличие от предыдущих релизов, этот релиз получил несколько новых функций и улучшений.
Unity 8 /Mir я пока еще не устанавливал пока для этого не было надобности, но если вы желаете, вы можете установить новая версия Unity 8 доступна для тестирования в 16.04 Xenial, Inity 7.4 значительно улучшена, быстрее, отзывчивее. Этого и стоило ожидать, каждый релиз исправляет ошибки предыдущего, большую часть багов и прочего разработчики пытаются исправит еще на стадии бета тестирования(альфа), чтобы LTS релиз уже не было стыдно показывать всему сообществу и млн пользователям по всему миру.
Ну вот вы установили релиз Ubuntu 16.04 LTS , с чего начать настройку, приступим.
1. Установим боковую панель Launcher Ubuntu в нижней части экрана, для этого у нас есть два способа. Первый, способ с помощью терминала.
Для установки в нижнюю часть выполните команду:
Gsettings set com.canonical.Unity.Launcher launcher-position Bottom
Для возврата на боковую панель:
Gsettings set com.canonical.Unity.Launcher launcher-position Left
Это не единственный метод, еще можно с помощью приложения Unity Tweak Tool. Установим Unity Tweak Tool выполнив в терминале следующую команду:
Sudo apt-get install unity-tweak-tool
После запустим приложение и перейдем в вкладку - Панель запуска - Оформление, и выбираем пункт Bottom, и готово, панель уже внизу, что гораздо удобнее и чем-то смахивает на Cairo Dock, который в Ubuntu 16.04 установить нельзя так как репозиторий старый не подходит для нового релиза, уже пытался, пока безуспешно и лишь одни ошибки, если у вас получилось, поделитесь репозиторием в комментария.
2. Давайте уменьшим боковую, уже нижнюю панель Ubuntu после настроек выше. Запустим ярлык Параметры системы в виде иконки шестеренки(настройки), далее перейдем в вкладку Оформление - Размер значков панели запуска, где поиграйтесь с бегунком.
Панель уменьшили, пол дела сделали, продолжим далее.
3. Установим драйвера с помощью раздела дополнительных драйверов.
Если вы хотите работать в Ubuntu еще с большим комфортом и отличной работой график, вам нужно установить рекомендуемые драйвера. Вы можете выбрать наилучшие драйвера для вашего оборудования через вкладку "Дополнительные драйвера" которые вы можете легко установить/удалить. Откройте Dash и ищите приложение "Программы и обновления" - "Дополнительные драйверы", открыв даную вкладку ждем пока завершится поиск драйверов, после как будет обнаружен ваш, отмечаем его галочкой и жмем кнопку Применить изменения.
4. Подключим функцию Минимизировать в один клик в Ubuntu 16.04, системно данная функция в 16.04 не поддерживается, но мы можем установить Compiz Manager.
sudo apt-get install compizconfig-settings-managerДалее запустив приложение и перейдя в Ubuntu Unity Plugin, найдете данный пункт в меню иконок приложения справа в оконном менеджере Compiz - Менеджер настройки CompizConfig -> Launcher -> Minimize Single Windows Applications (Unsupported):
Так, с этим завершили, перейдем к следующему пункту.
5. Включим рекурсивный поиск в Nautilus.
По умолчанию рекурсивный поиск в Ubuntu 16.04 отключен, и нужно активировать вручную, если вы хотите активировать, эту функцию можно включить/отключить с помощью простой команды в терминале:
Gsettings set org.gnome.nautilus.preferences enable-interactive-search true
Для отключения, повторно выполним уже следующую команду:
Gsettings set org.gnome.nautilus.preferences enable-interactive-search false
Если кто-то не понимаете, что такое рекурсивный поиск, в nautilus например в домашней папке начните набирать на клавиатуре название папки и увидите как работает данный вид поиска, очень удобно.
6. Добавим расположение на верхней панели пользователя который сейчас авторизован в системе, в терминале выполним команду.
gsettings set com.canonical.indicator.session show-real-name-on-panel trueДля отключения, выполнить:
Gsettings set com.canonical.indicator.session show-real-name-on-panel false
Конечно это не самый важный момент так как данную настройку можно активировать перейдя в Параметры системы - Учетные записи, где в нижней части активировать пункт - Показывать имя пользователя на панели меню.
7. Установим Gimp замену фотошопа в Linux.
sudo apt-get install gimp gimp-data gimp-plugin-registry gimp-data-extras8. По необходимости установим фаервол Firewall.
sudo apt-get install gufw9. Обязательно установить для чистки мусора в системе, старых пакетов, кеша и прочего мусора, установить приложение Bleachbit.
sudo apt-get install bleachbit10. Установим флеш плагин - Adobe Flash Plugin.
sudo apt-get install flashplugin-installerЛибо как альтернатива, перейти в Программы и обновления - Другое ПО, далее отметить два пункта(партнеры каноникал, они самые первые на очереди).
После данных манипуляций в терминале выполнить команды:
Sudo apt-get update sudo apt-get install adobe-flashplugin
11. Установим Java, добавив поддержку в нашу систему прочих приложений которые требуют java.
sudo apt-get install icedtea-8-plugin openjdk-8-jre12. После установим поддержку аудио и видео кодеков, шрифты, флешь плагин, драйвера для DVD и прочее.
sudo apt-get install ubuntu-restricted-extras13. Добавим поддержку разного рода архиваторов 7z, zip, gzip, rar, xz, tar, bz2, xar, tar.gz, tar.bz
sudo apt-get install p7zip-rar p7zip-full unace unrar zip unzip sharutils rar uudeview mpack arj cabextract file-roller14. Отключим систему уведомлений об ошибках Apport.
sudo gedit /etc/default/apportSudo service apport stop
и готово.
15. Как сбросить настройки Unity на стандартные если вы что-то напартачили, выполните в терминале команды.
sudo apt-get install dconf-tools dconf reset -f /org/compiz/ setsid unity unity --reset-iconsНаверное этого достаточно подумали вы, нет, это еще не все, продолжим.
16. Установим индикатор погоды My Weather.
sudo add-apt-repository ppa:atareao/atareao sudo apt-get update sudo apt install my-weather-indicator17. Установим виртуальное облако Dropbox для хранения данных.
sudo apt install nautilus-dropbox18. Установим Google Drive. Что нам для этого нужно в Ubuntu 16.04? Выполним в терминале команду.
Данную команду выше выполнять лишь после подключения партнеров каноникал в Программы и обновления - Другое ПО , далее отметить два первых пункта, после жмем кнопку закрыть и потребуется обновление списка.
После чтобы установить gnome-control-center, в терминале выполните команду apt-get update и лишь после уже:
Sudo apt-get install gnome-control-center
Приложение занимает порядка 6 метров. После данных манипуляций перейти в Параметры системы - Сетевые учетные записи и вы ниже увидите пункт Google(включая Gmail, Google Docs ), после авторизации вы должны увидеть следующие бегунки для подключения:
как Picasa так и Google Drive и конечно же Gmail, и все это без необходимости установки стороннего софта, все на месте просто выполнив несколько манипуляций и предоставления автономного доступа и готово.
19. Установим мессенджер Telegram.
sudo add-apt-repository ppa:atareao/telegram sudo apt-get update sudo apt-get install telegram20. Конечно же установим Skype, скайп доступен с официального репозитория Ubuntu.
sudo apt-get install skypeНо я все же советовал бы и скачать приложение последней версии где выберите дистрибутив Ubuntu 12.04 и скачайте предлагаемую версию, размер пакета порядка 20 метров, установите скайп, вы должны увидеть, что оформление скайп имеет древний вид из-за того, что не полностью установлены зависимости для интерфейса скайп.
Чтобы данные зависимости удовлетворить, в терминале выполним команды:
Sudo apt-get install gtk2-engines-murrine:i386 gtk2-engines-pixbuf:i386
В том случае если вы скачали скайп с официального сайта и у вас не отображается индикатор на верхней панели, выполните переустановку скайп командой в терминале:
Sudo apt-get install skype --upgrade
21. Установим индикатор классического меню, для улучшения навигации, обязательно необходимо.
sudo add-apt-repository ppa:diesch/testing sudo apt-get update sudo apt-get install classicmenu-indicator22. Установим сетевой индикатор.
sudo add-apt-repository ppa:indicator-multiload/stable-daily sudo apt-get update sudo apt-get install indicator-multiloadНа этом я надеюсь и закончим, если у вас есть что добавить к материалу, всегда пожалуйста, добавляйте свои репозитории дополнительных приложений в комментариях к материалу.
В этом видео мы посмотрим на Ubuntu 16.04 LTS и чуть настроим ее.
Ubuntu 16.04 LTS что нового!
Наверное, одним из главных изменений в Ubuntu 16.04 можно назвать возможность перенести панель Unity вместе с Dash в самый низ экрана :
К сожалению, активировать данную возможность штатными средствами нельзя – для этого надо использовать Unity Tweak Tool.
Онлайн поиск из Dash , так раздражавший некоторых пользователей, теперь по умолчанию отключен . При желании его можно активировать через Параметры системы -> Защита и приватность .
Интеграция файлового менеджера в Unity была значительно модернизирована . Теперь каждая иконка (подключенных томов, корзины) отображает состояние своего окна, а иконка Наутилуса используется в прочих случаях. К примеру, если открыть корзину, для индикации открытого окна будет использоваться значок корзины, а не Наутилуса, как было раньше.
Отображение окон многих GNOME-приложений было улучшено , появилась возможность менять размеры окна, для окон появилась тень.
Прочие изменения Ubuntu 16.04:
- обновлены скроллбары (полосы прокрутки) в Dash;
- улучшена поддержка тем Dash;
- ярлыки управления сессией (завершение работы, перезагрузка и т.п.) были добавлены в Dash;
- добавлена опция постоянного отображения строки меню (Параметры системы -> Оформление -> Режим );
- GNOME Software интегрирован на панель Unity, точно так же как ранее был интегрирован Центр приложений Ubuntu (при установке приложения появляется его иконка с прогресс-баром);
- внедрено масштабирование курсоров при использовании на HiDPI дисплеях;
- на Переключателе рабочих мест появилось меню для быстрого переключения;
- для USB-накопителей вновь появилась возможность форматирования из меню на панели;
- режим spread (отображения всех окон приложения) теперь открывается при помощи комбинации клавиш Super+Ctrl+W;
- по умолчанию кнопки управления воспроизведением в звуковом меню скрыты. Они отображаются только когда соответствующий плейер запущен;
- галочка подключения репозитория Proposed была перенесена на вкладку для разработчиков, так как он не предназначен для обычных пользователей.
Приложения
Как и планировалось, в Ubuntu 16.04 Центр приложений Ubuntu был заменен на GNOME Software (переименованный в Ubuntu Software ) для установки и удаления приложений. Несмотря на то, что GNOME Software поддерживает возможность обновлений, для этой задачи по-прежнему будет использоваться инструмент Обновление приложений
Ubuntu 16.04 будет поддерживать новый формат пакетов – Snap. Он предназначен в первую очередь для серверов, облачных систем и мобильных устройств, однако найдет применение и на обычных настольных ПК. По умолчанию по-прежнему будет использоваться формат deb. Подробнее о формате Snap можно почитать в .
Из стандартной поставки Ubuntu 16.04 были исключены приложения Empathy и Brasero. В результате дистрибутив поставляется без приложений для интернет-чата и записи CD/DVD дисков. Однако при желании их всегда можно установить вручную.
Также был удален драйвер Catalyst/fglrx для видеокарт AMD. Разработчики из AMD и Canonical рекомендуют использовать открытые драйвера radeon или amdgpu.
В Ubuntu 16.04 было добавлено приложение GNOME Календарь с возможностью синхронизации через Google.
По умолчанию идут следующие версии приложений:
- Файлы (Nautilus) 3.14.3,
- (GNOME) Software 3.20.1,
- Календарь 3.20.1,
- Gedit 3.18.3,
- Totem 3.18.1,
- Терминал 3.18.3,
- Просмотр изображений 3.18.2,
- Evince 3.18.2,
- Системный монитор 3.18.2,
- Диски 3.18.3.
Как видим, Ubuntu 16.04 включает большинство приложений GNOME версии 3.18, однако есть и более новые – Software и Календарь (3.20.1). Как и предполагалось ранее, в релиз вошла старая версия Наутилуса – 3.14.3, так как более новые версии подверглись упрощению в ущерб функциональности.
Также в релиз вошли приложения:
- Firefox 45.0.2,
- Thunderbird 38.6,
- LibreOffice 5.1.2,
- Transmission 2.84,
- Shotwell 0.22.0+git,
- Deja Dup 34.2,
- Unity 7.4.0,
- GTK+ 3.18.9.
“Под капотом” системы трудятся ядро Ubuntu Linux 4.4.0-18.34 (на основе ванильного ядра 4.4.6), графический сервер Xorg 1.18.3 и Mesa 11.2.0 .
Загрузить Ubuntu 16.04
Установить skype
Sudo dpkg -i "название" sudo apt-get install gtk2-engines-murrine:i386 gtk2-engines-pixbuf:i386 sudo apt-get install -f
Хотя Ubuntu Server (даже если исходить из названия) предназначен в первую очередь для серверного оборудования, он также популярен среди любителей настроить обычную рабочую систему (в том числе с GUI — графическим интерфейсом) «под себя» с нуля, установив самостоятельно только нужные пакеты и приложения. Ubuntu сама по себе очень дружественна к пользователям, прекрасно документирована, имеет богатейшее сообщество (в том числе русскоязычное) и прекрасно подходит для начинающих в мире *nix-систем.
?
Для установки выберем последний на сегодняшний момент стабильный релиз (обновления к которому гарантированно будут выпускаться вплоть до апреля 2021 года) - Ubuntu Server 16.04.1 LTS
. Устанавливать можно как на «голое» железо, предварительно подготовив загрузочный носитель, так и в виртуалке (VirtualBox , VMware) Итак, начнем.
- Скачиваем образ с официального сайта. Для загрузки 64-битной версии нам нужен либо торрент-файл (ubuntu-16.04.1-server-amd64.iso.torrent) , либо образ.iso (ubuntu-16.04.1-server-amd64.iso) . Я предпочитаю закачивать через торрент — выше скорость. Размер образа составляет около 0,7 Gb (к слову, версия desktop весит в два раза больше, 1,4 Gb).
- Если установка будет производиться на «реальное» железо, тогда подготовьте загрузочный носитель (usb-flash, cd/dvd). Создание носителя тривиально (открыть программу для записи.iso, выбрать образ и носитель, записать образ на носитель), я предпочитаю использовать для записи.iso образов UltraISO либо UnetBootin . Если же вы хотите попробовать Ubuntu Server в виртуальной машине, то просто переходите к следующему шагу.
- Загружаемся с загрузочного носителя, выбираем русский язык из списка, далее выбираем Установить Ubuntu Server :
- На следующем этапе выберите своё месторасположение, определите раскладку клавиатуры и клавиатурное сочетание для переключения между раскладками (можно всё оставить по умолчанию).
- Следующий этап — настройка сети. Введите имя сервера, после чего произойдет попытка автоматической настройки сети по DHCP. Для сервера чаще всего требуется статический IP-адрес в локальной сети, эту настройку мы произведем позднее, после завершения установки.
- Введите имя и пароль вашей учетной записи (пароль желательно более 8 символов, но можно и меньше, Ubuntu это допускает, просто лишний раз об этом переспросит). По желанию далее вы можете зашифровать свой домашний каталог (по умолчанию — нет).
- Дело дошло до ответственного этапа — разметки диска. Разумеется, если вы экспериментируете в виртуальной среде, то бояться вам нечего — оставляйте все настройки по умолчанию (Авто — использовать вест диск). Но если вы устанавливаете Ubuntu Server на физичеческое железо с несколькими дисками с нужными данными — будьте аккуратны! Чтобы потом не рвать на себе волосы, во избежание путаницы, советую перед установкой физически отключить «лишние» носители.
- Далее в настройках менеджера пакетов (обновлений) укажите адрес вашего прокси (если имееется) и выберите режим обновлений. Для серверной системы в целях стабильности настоятельно рекомендую отказаться от автоматических апдейтов (по умолчанию).
- Теперь выберем из списка необходимое программное обеспечение, которое будет установлено вместе с системой. Всё из указанного без проблем можно установить позднее, я рекомендую отметить только чекбоксы standard system utilities и OpenSSH server (для удаленного управления сервером по SSH сразу после установки системы).
- Пришло время установки главного загрузчика — GRUB. Если носитель в системе на данный момент один — смело продолжайте установку со значениями по умолчанию. Если же носителей два и более (установочная флешка тоже считается!) — то будьте внимательны и устанавливайте GRUB на нужный диск (туда же, куда и саму систему), иначе потом не сможете загрузиться! Ориентироваться между дисками (к примеру, между HHD и USB-flash) зачастую проще всего по размеру.
- Установка завершена, вытаскивайте флешку и перезагружайтесь. Если все прошло хорошо, то после перезагрузки вас встретит черный экран с приглашением ввести имя и пароль учетной записи (указанные вами при установке).
- Перво-наперво настроим сетевой адаптер, чтобы иметь доступ в Интернет и/или к локальной сети. Если в момент установки системы сетевой кабель был подключен, то скорее всего, сеть уже настроена по DHCP . Если же в вашей локальной сети нет DHCP, либо вам нужен статический IP-адрес, Выполните в терминале:
sudo nano /etc/network/interfaces
Введите пароль вашей учетной записи для sudo, и для редактирования откроется текстовый файл с настройками сети. Найдите в тексте секцию # The primary network interface , в этой секции будет строчка iface eth0 inet dhcp (eth0 — наименование сетевого интерфейса, если вы работаете в виртуалке, он может называться по-другому, к примеру у меня в VirtualBox он называется enp0s3), которая указывает на то, что в настоящий момент сеть настроена на прием настроек автоматически по DHCP. Заменяем в указанной строчке «dhcp» на «static» и дописываем снизу еще 4 строчки со статическими настройками сетевого интерфейса, в итоге секция у вас должна выглядеть примерно так:
# The primary network interface
auto eth0
iface eth0 inet static
address 192.168.1.101 //здесь указываем нужный вам IP-адрес сервера
mask 255.255.255.0
gateway 192.168.1.1 //IP-адрес вашего интернет-шлюза (роутера)
dns-nameservers xx.xx.xx.xx xx.xx.xx.xx //IP-адреса ваших DNS-серверов, разделенные пробеломПосле окончания редактирования нажимаем Ctrl+O и Enter для сохранения, затем выходим из текстового редактора (Ctrl+X ). Перезагрузим сетевой интерфейс, выполнив в терминале:
sudo ifdown eth0 && sudo ifup eth0
Проверим работоспособность сети, запинговав какой-нибудь высокодоступный сервер:
Если в ответ пошли строчки с ответами вроде этой:
64 bytes from www.yandex.ru (213.180.204.3): icmp_seq=36 ttl=53 time=43.0 ms
Значит, все в порядке. Останавливаем пинг (Ctrl+C ) и переходим к последнему этапу первоначальной настройки.
- Заключительным этапом установки и первоначальной настройки Ubuntu Server 16.04
будет обновление всех пакетов в системе. Выполните в терминале:
sudo apt-get update && sudo apt-get upgrade
Введите пароль вашей учетной записи для sudo (если попросит), и согласитесь (Y) на установку обновлений из Интернета.<.li>
















Список пакетов, входящих в standard system utilities в Ubuntu Server 16.04
manpages
dnsutils
bsdmainutils
psmisc
python3-gdbm
ufw
dosfstools
ed
telnet
powermgmt-base
ntfs-3g
ubuntu-release-upgrader-core
iputils-tracepath
python3-update-manager
groff-base
python3-distupgrade
bind9-host
mtr-tiny
bash-completion
mlocate
tcpdump
geoip-database
install-info
irqbalance
language-selector-common
friendly-recovery
command-not-found
info
hdparm
man-db
lshw
update-manager-core
apt-transport-https
accountsservice
command-not-found-data
python3-commandnotfound
time
ltrace
parted
popularity-contest
strace
ftp
ubuntu-standard
lsof


На этом всё. Ubuntu Server 16.04 успешно установлен и готов к работе, правда, он еще не выполняет никаких функций — веб-сервера, почтового сервера, сервера FTP, файлообменного сервера etc. Установку и настройку этих служб и сервисов я детально рассмотрю в отдельных статьях.
В этой статье собраны несколько рекомендаций, выполнив которые после можно получить отличную полнофункциональную, безопасную операционную систему. Я постарался сделать статью максимально короткой, чтобы не утомлять вас длинным списком. Но вы можете быть уверенны, что здесь есть всё, что нужно, чтобы свободно и комфортно пользоваться системой.
Как уже было сказано раньше, чтобы иметь безопасную систему, необходимо держать её в актуальном состоянии, вовремя устанавливать все обновления безопасности и исправления инструментов. Особенно это важно для бета-версий.
Вы можете обновить систему с помощью утилиты с графическим интерфейсом или в терминале. Мы рассмотрим обновление системы в графическом интерфейсе.
Сначала нужно обновить репозитории программного обеспечения. Откройте меню Dash и наберите в поиске Обновление программного обеспечения.
Откройте приложение и перейдите на вкладку Другое ПО . Отметьте оба пункта:

Затем закройте приложение, вам будет предложено ввести пароль, потом пойдет загрузка обновлений:

Ещё раз запустите Обновление программного обеспечения из Dash, и на этот раз программа должна показать доступные обновления и предложить выполнить их установку:




Для обновления Ubuntu 16.04 в терминале достаточно ввести две следующие команды:
sudo apt-get update
$ sudo apt-get upgrade


2. Установка основных приложений
Настройка Ubuntu 16.04 после установки включает инсталляцию дополнительных приложений для повышения удобства системы. Это интернет-браузер, различные редакторы, просмотрщики и утилиты. По умолчанию Ubuntu поставляется с Firefox, но это не самый используемый в мире браузер, он по-прежнему отстает от Хрома даже с точки зрения возможностей и функциональности.
Вы можете найти Chromium в менеджере приложений Gnome, который теперь поставляется по умолчанию с Ubuntu 16.04.
Кроме того, вам могут понадобиться ещё и такие приложения:
- Skype - самый популярный в мире сервис ip-телефонии
- Pidgin - лучший мессенджер для Linux
- Deluge - один из лучших торрент-клиентов
- Mega - отличное облачное хранилище
- CrashPlan - система резервного копирования
- Telegram - защищённый кроссплатформный мессенджер
- Uget - один из лучших менеджеров загрузок
- Tor - обеспечивает анонимность в интернете.
3. Установка плеера Clementine
Clementine - один из лучших на сегодняшний день музыкальных плееров для Linux с наиболее широким спектром возможностей. Он сравним по функционалу с такими приложениями, как VLC, Rthythmbox, Audacious и т д. Настройка Ubuntu 16.04 после установки не может происходить без инсталляции нормального плеера.
Одна из самых характерных особенностей этого плеера - возможность подключаться к онлайн-сервисам потоковой передачи музыки без необходимости запускать браузер или другое стороннее приложение. Вы можете без труда подключить Spotify, last.fm, sky.fm, Google drive, Onedrive и другие сервисы. Также есть свой эквалайзер.
Установить программу можно с помощью следующей команды:
sudo apt-get install clementine
Другие медиаприложения, заслуживающие вашего внимания:
VLC - универсальный медиаплеер с очень большим списком медиаформатов и огромным функционалом
Audacity - простой, минималистичный инструмент для редактирования аудио, как для новичков, так и для профессионалов. Поддерживает довольно много функций.
Kodi (XBMC) - домашний кинотеатр с открытым исходным кодом. Имеет расширенную поддержку медиаформатов от mp3 до самых невероятных. Вы можете открывать музыку, видео или фото.
Handbrake - ещё одно приложение для работы с медиафайлами, а именно - конвертирования.
Spotify - официальный клиент Spotify для Linux.
OpenShot - один из лучших простых видео редакторов для Linux. Интерфейс программы очень прост, а функций в большинстве случаев вполне достаточно.
Ubuntu-restricted-extras - кодеки и различные плагины, установите, если не хотите проблем с воспроизведением различных форматов.
Gimp - один из лучших инструментов редактирования фотографий для Linux.
Для установки Spotify наберите такие команды:
sudo apt-key adv --keyserver hkp://keyserver.ubuntu.com:80 --recv-keys BBEBDCB318AD50EC68650906
$ sudo apt-get update
$ sudo apt-get install spotify-client
Все остальные программы можно установить из официальных репозиториев.
4. Установка Synaptic и AppGrid
Всегда приятно иметь запасные варианты, когда дело доходит до установки программного обеспечения, особенно, если вы небольшой поклонник нового центра приложений.
Synaptic тоже поддерживает графический интерфейс без всего лишнего - только нужные функции. Для установки Synaptic нажмите Ctrl+Alt+T и выполните:
sudo apt-get install synaptic


Также его можно установить из центра приложений. AppGrid можно установить только с помощью терминала, выполнив эти команды:
sudo add-apt-repository ppa:appgrid/stable
$ sudo apt-get update
$ sudo apt-get install appgrid


Теперь у вас есть целых четыре способа установки приложений в Ubuntu: через терминал, в центре приложений, в Synaptic и AppGrid.
5. Отключите онлайн поиск
Поиск в меню Dash по-прежнему включает в себя результаты поиска по интернету с таких сайтов, как Amazon, Wikipedia и т д. Они могут представлять некоторую угрозу безопасности вашей системы.
Отключить эту функцию очень просто. Откройте утилиту Настройки , перейдите в пункт Безопасность и конфиденциальность и на вкладке Поиск отключите Результаты поиска онлайн :

6. Установите Ubuntu Tweak Tool для настройки системы
Интерфейс Ubuntu достаточно красив по умолчанию, а настроек в системе минимальное количество. Но, если вам нужна более тонкая настройка Ubuntu 16.04, можно установить дополнительные утилиты.
Unity Tweak Tool - отличный инструмент, позволяющий изменить Unity и подогнать её под себя. Установить можно из центра приложений:

7. Установите графический драйвер
Если вы хотите получить максимальную производительность от своей видеокарты, первоначальная настройка Ubuntu 16.04 не обойдется без установки графического драйвера. Это обеспечит более плавный рендеринг графического интерфейса, а также позволит играть в Steam игры на Linux, редактировать видео и т д.
Введите в поиске Dash Программы и обновления , запустите утилиту, перейдите на вкладку Дополнительные драйверы и выберите нужные компоненты, затем нажмите применить.

8. Настройка клавиатуры
По умолчанию доступны только русская и английская раскладки. Если вам нужна другая, нажмите на значке переключения раскладки на панели и выберите Параметры ввода текста.
В этом окне вы можете добавить дополнительный язык или изменить клавишу переключения раскладки.
9. Отключите отчёты о сбоях
Если вы не собираетесь сообщать разработчикам о случившихся в системе ошибках и сбоях, отчёты о них можно отключить. Лучше, конечно, отправлять данные, особенно в бета-версии, - это поможет разработчикам исправить ошибки.



