Как полностью удалить фотографии с телефона. Удаляем старые фото с Android-устройств
При работе с файлами на телефоне нередко приходится их удалять, но стандартная процедура не гарантирует полное исчезновение элемента. Чтобы исключить возможность его восстановления, следует рассмотреть способы уничтожения уже удаленных файлов.
Для мобильных устройств существует несколько способов избавления от вышеназванных элементов, но во всех случаях придется прибегнуть к помощи сторонних программ. Однако само действие необратимо, и если ранее были удалены важные материалы, то следует рассмотреть способы их восстановления, описанные в следующей статье:
Способ 1: Приложения для смартфонов
Эффективных вариантов избавления от уже стертых файлов на мобильных устройствах не так много. Примеры нескольких из них представлены ниже.
Andro Shredder
Довольно простая программа для работы с файлами. Интерфейс удобен в использовании и не требует особых знаний для выполнения нужных операций. Чтобы избавиться от удаленных файлов, требуется следующее:

iShredder
Пожалуй, одна из самых эффективных программ для избавления от уже удаленных файлов. Работа с ней происходит следующим образом:

Способ 2: Программы для ПК
Названные средства в первую очередь предназначены для очистки памяти на компьютере, однако некоторые из них могут быть эффективным и для мобильных. Детальное описание приведено в отдельной статье:

В отдельности следует рассмотреть . Эта программа широко известна всем пользователям, и имеет версию для мобильных устройств. Однако в последнем случае отсутствует возможность очищать место от уже удаленных файлов, в связи с чем придется обратиться к версии для ПК. Выполнение нужной очистки сходно с описанием в предыдущих способах и подробно описано в приведенной выше инструкции. Но программа будет эффективна для мобильного устройства только при работе со съемными носителями, к примеру, SD-картой, которую можно извлечь и подключить к компьютеру через переходник.
Рассмотренные в статье способы помогут избавиться от всех ранее удаленных материалов. При этом следует помнить о необратимости процедуры и убедиться в отсутствии важных материалов в числе удаляемых.
Конечно, вряд ли среди пользователей смартфонов на базе Android найдется много людей, которые не знали бы, как удалить фотографии с собственного девайса, но мы уверены, что такие есть, особенно среди тех, кто только получил устройство в руки. Мы расскажем сразу о нескольких способах удаления фотографий. Они подходят фактически для любых устройств на базе ОС Android независимо от фирмы-производителя, включая Samsung, Lenovo, Sony, Xiaomi и т.д.
Удаление фото через галерею (по одной)
Проще всего удалить фотографию с помощью приложения «Галерея», которое находится прямо на рабочем столе.

Открываете его, при необходимости выбираете папку. Находите нужную фотографию, нажимаете на нее и удерживаете, пока она не будеn выделена (в некоторых случаях на ней вы увидите галочку). После этого нужно нажать на значок корзины.

Подтвердите, что желаете удалить фото.

Удаление фото через галерею (списком)
Все делаем аналогичным образом, только на этот раз выбираем несколько или все фотографии — сначала тапаем на одну фотографию и, когда она будет выделена, просто выбираем другие изображения, тапнув по ним единожды. У нас выделено три фотографии, о чем говорит цифра 3, выделанная стрелкой.

Теперь удаляем с помощью кнопки в виде корзины.
Удаление фотографий с помощью файлового менеджера
В этом случае вам понадобится файловый менеджер — любой на ваш вкус. В нашем случае мы рассмотрим пример на основе ES Проводник.
Запускаете ФМ и выбираете раздел. У нас два раздела — память устройства и карта памяти. Поскольку папка с фотографиями находится в памяти устройства, выбираем этот раздел.

В разделе выбираем папку DCIM — изображения, сделанные на телефон, обычно хранятся в ней.

Заходим в указанную папку, затем — в папку Camera и здесь видим список фотографий. В нашем случае их всего две, но это роли не играет, поскольку действуем мы по тому же сценарию, что и прежде: выделяем изображение и при необходимости нажимаем на другие фотографии, не забыв тапнуть по кнопке в виде корзины для удаления файлов с телефона.

Удаление фото с помощью компьютера
Удалить изображения можно даже с помощью компьютера, когда вы подключаете к нему свое устройство.
Алгоритм действий будет аналогичным тому, который описан для файлового менеджера. Открываете внутреннюю память устройства (в вашем случае это может быть карта памяти). Здесь заходите папку DCIM.

Затем выбираете папку Camera.

Здесь видите фотографии. Удаляете те, которые вам не нужны.

Мощные смартфоны на базе операционных систем Android и iOS одарили своих владельцев не только новыми возможностями цифровых коммуникаций, но и ещё оригинальными увлечениями. В их числе - мобильная фотография - фиксирование захватывающих мгновений жизни когда угодно и где угодно. Море позитива и веселья, бесконечная череда тематических альбомов...
Лучшего хобби и не придумать: всё хорошо и ладно - на душе и в телефоне. Или почти всё... Дело в том, что иногда начинающих пользователей изрядно озадачивает папка backup в фотогалерее: портит своим видом всю подборку авторских композиций и удалить её никак нельзя. А так хочется! Не объяснять же каждый раз друзьям и товарищам во время демонстрации своего фототворчества: «А это не мои картинки. Это backup! Просто не знаю как его удалить…» Получается, что как не была бы велика бочка мёда, в смысле количество фотографий, а ложечка дёгтя в лице злополучного backup всегда в ней будет присутствовать.
Если вас, уважаемый читатель, постигла эта досадная несправедливость, и вы всеми фибрами души желаете удалить auto backup, прочитайте эту статью до конца и выполните все действия, описанные в ней. И от проблемы не останется и следа!
Секрет «бессмертия» папки backup
Сплошь и рядом на форумах, посвящённых девайсам Андроид, можно встретить жалобные истории о безуспешных попытках удалить папку в галерее, созданную в режиме auto по умолчанию. «Дескать, мы её и так, и эдак, а она никак - как была, так и есть на своём месте».
Происходит восстановление backup по той простой причине, что на телефоне включена опция синхронизации с учётной записью (аккаунтом) в Google+. Даже, если пользователю и удаётся очистить эту папку, она снова наполняется теми же картинками: они загружаются в память устройства через интернет-соединение с сервера Google. Выполняет эту операцию ОС Android автоматически (режим auto).
Чтобы удалить backup, необходимо изменить настройки в телефоне
Зная причину возникновения проблемы, можно без труда найти способы её удалить. Итак, приступим!
1. Откройте в телефоне меню настроек.
2. Перейдите в раздел «Учётные записи» и тапните по адресу вашего аккаунта.
Внимание! В телефонах в зависимости от модели, класса устройства и производителя название разделов меню варьируется. То есть может называться по-другому: например, «Аккаунты и синхронизация».
3. В настройках синхронизации учётной записи, отключите все опции, отвечающие за передачу изображений и фото с аккаунта Google в режиме auto: «Google+ Фото», «Picasa Web Albums» и др.

Предупреждение! Аналогичную процедуру необходимо выполнить и в других учётных записях, если таковые имеются в телефоне. В противном случае, опять сработает механизм auto - автоматическая синхронизация. И соответственно, папка backup, как ни в чём не бывало, снова будет «красоваться» на прежнем месте.
Как удалить/очистить галерею после отключения синхронизации?
После отключения синхронизации в аккаунтах, можно смело затевать уборку в галерее - удалять с глаз долой ненужную папку с бэкапом.
1. Вернитесь в главное меню настроек телефона.
2. Тапните раздел «Диспетчер приложений».
3. Перейдите на вкладку «Все», чтобы отобразились все имеющиеся в ОС приложения.
4. Найдите в списке и откройте «Галерея».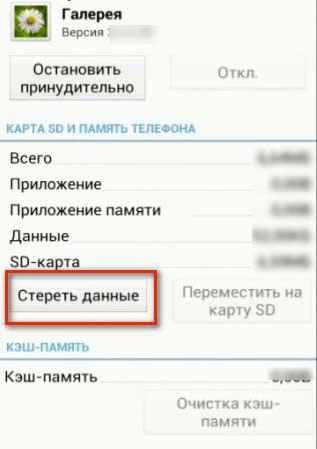
5. В панели управления утилиты нажмите кнопку «Стереть данные». А затем подтвердите свои намерения: в информационном окне системы нажмите кнопку «ОК».
Теперь бэкап уже точно не появится в галерее - синхронизация auto отключена, галерея очищена. Полный порядок! В памяти телефона только образцы личного творчества и ничего лишнего.
Как избавиться от картинок из папки backup в аккаунте Google+?
1. Зайдите на ПК или в мобильном в свой аккаунт Google+. Если не знаете ссылки, в поле запроса в поисковике впишите название сервиса. А потом кликните первую страницу выдачи.
2. Раскройте на главной странице аккаунта меню «Лента» (расположено слева под логотипом «Google+»). Выберите пункт «Фото».
3. Активируйте галочки на изображениях, которые хотите удалить.
4. В меню (вверху страницы) кликните/тапните функцию «Удалить».
5. Откройте опцию «Корзина» и проделайте аналогичные действия, чтобы удалить фото и картинки навсегда.
Вот и всё! Пусть вашему увлечению мобильной фотографией ничего не мешает - ни back up, ни погода, ни что-то там ещё.
Успехов на творческой ниве!

Для удаления фотографий, музыки, видео, текстовых документов, презентаций, электронных таблиц и т.д. используется файловый менеджер. Это стандартная программа, которая изначально установлена в любой планшет. Есть редкие исключения, когда менеджера файлов нет, тогда нужно скачать из Google Play сторонний менеджер, например ES Проводник .
Чтобы удалить какой-то файл, нужно знать, где он находится. В файловой системе Андроид нет такого понятия, как “Мои документы”, “Моя музыка” и т.д. Здесь все по другому. Чтобы в поисках нужного файла не скитаться по файловой системе, как бездомный по подъездам, я и посоветовал вам ES Проводник. Благодаря ему все основные медиа файлы сортируются в библиотеки.
Я сейчас удалю одно изображение, и по этому примеру вы сможете удалить любую картинку, музыку или фильм со своего планшета. Итак, в разделе “Библиотеки” я выбрал Изображения, нажал на папку.

После длинного нажатия на необходимый файл сверху появилась галочка. Теперь можно нажать на кнопку “Удалить”.

Также можно выделить несколько файлов одновременно, поставив на них сверху галочки. Тогда все эти файлы можно удалить одним махом.
Также можно удалить файл прямо из галереи. Если вы смотрите фотки или видео через галерею, вызовите меню, нажмите “Выбрать файлы”.

Нажмите на файлы, которые желаете удалить, и нажмите на иконку корзины для удаления.

Единственное, через галерею вы не сможете удалить не мультимедийный файл, к примеру, текстовый документ, так что для этого нужно будет использовать проводник.
Если вы желаете удалить ярлык, виджет или папку с рабочего стола, нужно зажать необходимый объект пальцем, и перетащить его к верхней части дисплея. Появится крестик, а объект станет красным. Когда отпустите объект, он будет удален.

Если нужно удалить приложение, то вам поможет .



