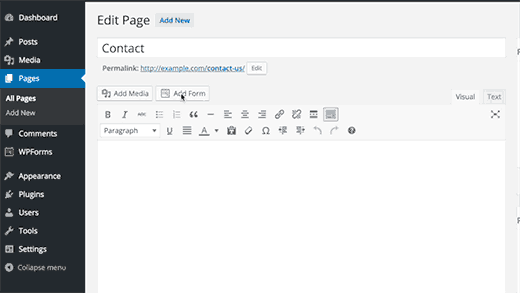Всплывающее окно для WordPress. Как создать всплывающую форму контактов в WordPress
Недавно для одного сайта меня попросили сделать форму обратной связи для WordPress в модальном окне. То есть при клике по ссылке «напишите нам» вместо перехода на соответствующую страницу пользователю должно открываться новое всплывающее окно, где и будет находится функция отправки сообщения. Это более интерактивное решение, хотя далеко не всем оно нравится. Я лично предпочитаю классическую реализацию со страницей контактов, однако формы на сайтах бывают разные — поэтому полезно будет рассмотреть решение данной задачи. В работе использовал 2 плагина: известный многим Contact Form 7 и модуль Easy Modal, чтобы сделать модальное окно в вордпресс.
Обновление 18.05.2017: Судя по последним отзывам в репозитории, в некоторых случаях могут наблюдаться проблемы с его работой. Если вас тоже это коснулось, попробуйте новое решение от разработчиков под названием Popup Maker . Еще в качестве альтернативы можно рассматривать .
Детально останавливаться на установке и настройке Contact Form 7 не буду, всю информацию о нем . В блоге также была статья про , что может пригодиться.
Перейдем сразу к модулю Easy Modal . Найдете его . Разработчики утверждают, что это лучшее решение создания модальных окон на сайте с разными инотересными возможностями для подачи контента.

Загрузок более 10 тысяч, оценка 4.6. Допустимые версии 3.4 — 4.0.8, хотя я успешно запустил его на WP 4.3.1. Не смотря на то, что сейчас плагин трансформировался в новое решение Popup Maker, на сайте wordpress.org и при поиске плагинов внутри админки все еще можно найти обычный Easy Modal версии 2.0.17. На его примере я и расскажу про создание модального окна обратной связи в WordPress.
После установки появится одноименный раздел, где есть несколько пунктов. Нам понадобится самый первый из них — Modals . Кликаете там по кнопке Add New.

Это действие создаст новое модальное окно для вашего вордпресс сайта. В настройках элемента будет 4 закладки:
- General — общие параметры.
- Display Options — опции отображения.
- Close Options — настройки закрытия окна (с помощью клика или кнопки Esc).
- Examples — примеры кода для использования.
Общие настройки содержат название окна (не отображается на сайте), его заголовок, контент и тип загрузки. В блоке контента, переключившись в HTML режим, добавляем шорткод своей формы обратной связи в модальном окне.

Тип загрузки Load Type имеет 2 варианта:
- Load Sitewide (для всего сайта).
- Per Page/Post (для конкретных постов и страниц).
Весьма интересная опция. Если вам нужно всплывающее окно, которое будет выводиться на всех страницах сайта (ссылка располагается в сайдбаре, например), то выбиваете первый вариант. Во втором случае на страницах/постах сайта при редактировании появится соответствующий блок настройки:

Вы сможете активировать и выбрать для той или иной страницы свое всплывающее окно. Если галочку в блоке не поставите, то на сайте элемент грузиться не будет.
Вторая закладка параметров модуля — Display Options (опции отображения) .

Здесь указываете:
- размер окна — автоматический, средний, адаптивный, маленький, большой и т.п.;
- подложку — можно использовать фон для формы или выводить ее без него;
- анимацию вывода всплывающего окна;
- позицию (расположение) — сверху по центру, справа снизу и т.п.; фиксированная или нет;
- отступ сверху экрана.
Примеры отображения вывода модального окна в вордпресс с помощью плагина Easy Modal найдете в последней вкладке.

Вставлять этот код нужно через виджет в сайдбаре или в текстовом редакторе. Он ничем не отличается о любого другого HTML кода, единственное, что здесь указан класс конкретного модального окна (eModal-1). Для, созданного вами, второго элемента класс будет eModal-2 и т.п. Дабы не совершить ошибку при вставке кода проще всего копировать его с данной страницы.
Редактирование темы оформления модального окна
В плагине Easy Modal кроме настроек для конкретного элемента вы можете определять темы оформления всплывающих окон (Theme). В базовой бесплатной версии модуля есть только один шаблон, но этого более чем хватает.

В данном инструменте 6 закладок:
- General — указываете название темы;
- Overlay — фон (тут можно выбрать цвет и прозрачность подложки формы);
- Container — разные настройки самого модального окна (отступы, рамка, тень);
- Title — параметры заголовка всплывающего окна (шрифт, тень);
- Content — шрифт и цвет текстов в блоке;
- Close — элемент закрытия формы (текст и оформление).
Как видите, внешний вид можно настраивать как угодно под ваши нужды. У меня получилось вот такая простенькая WordPress форма в модальном окне:

После установки всех настроек на забудьте их сохранить (кликаете по кнопке Save).
Видео добавления Contact Form 7 во всплывающем окне Easy Modal
Кстати, нашел видео по работе с плагином Easy Modal, демонстрирующее процесс создания в вордпресс модального окна обратной связи. Там интерфейс модуля слегка устаревший (некоторые настройки выглядят по другому), но общую суть получается уловить. Возможно, кому-то будет проще разобраться в данном вопросе с помощью видео.
Итого про модальные окна для wordpress
Как уже говорилось выше, сейчас плагин Easy Modal (судя по официальной странице) преобразовали в Popup Maker. В репозитории удалось найти одноименный модуль, но его я не тестировал. Рассказываю вам об этом дабы знали что искать, если вдруг Easy Modal в WordPress последующих версий перестанет работать.
Оба решения бесплатны, хотя и имеют платные дополнения (аддоны). Они позволяют настраивать таргетинг, добавлять больше тем оформления, содержат аналитику а также некоторые другие фишки. Если вам нужен более продвинутый механизм модальных окон, — можете рассмотреть детальнее эти расширения.
Что же касается задачи открытия формы обратной связи Contact Form 7 во всплывающем окне, то тут хватает базовых возможностей Easy Modal. Причем данное решение может использоваться и для вывода других модальных окон в вордпресс — полезных подсказок, дополнительной информации и т.п. Учитывая наличие редактора вставки HTML кода, во всплывающем окне можно показывать видео, формы и т.п. В общем, полезный плагин. Если будут вопросы по нему, пишите в комментариях.
Очень часто требуется создать форму обратной связи при этом спрятать ее. Появляться такая форма должна при нажатие на кнопку или надпись на сайте в всплывающее окно lightbox. В данной статье мы распишем: Как сделать форму обратной связи во всплывающем окне для WordPress. Вывод формы подписки Feedburner. Как сделать вызов на одной странице несколько форм. Как сделать, чтобы окно с формой (fancybox) обратной связи закрывалось после отправки и разберем все возможные ошибки и их решения.
Для создания формы обратной связи или других форм для сайта на CMS WP дизайн студия «Движок» рекомендует плагин Contact Form 7, а для всплывающего окна с эффектом лайтбокс будем использовать Easy FancyBox.
Самым популярным, качественным и удобным в настройке и использовании является плагин Contact Form 7 - с его помощью можно создать любые контактные формы и не только. Поскольку плагин имеет большое количество различных форм и полей, то его можно использовать для многих задач.
В данном случае для вызова нескольких форм обратите внимание на эти части кода:
6. Вывод формы подписки Feedburner
ПОДПИСАТЬСЯ
ПОДПИСАТЬСЯ:
Можно использовать этот код для своей формы подписки изменив только адрес ленты https://feedburner.google.com/fb/a/mailverify?uri=Cms-info на свой.
Добавляем такой код, если используется плагин с fancybox например Easy Fancybox:
on_sent_ok: $.fancybox.close();
в блок Дополнительные настройки вашей формы.
Если выдает ошибку: The requested content cannot be loaded. Please try again later
Такая ошибка может быть на последних версиях движка вордпресса рекомендуется сменить класc в ссылке:
Обратная связь
меняем на:
Обратная связь
Мы сменили fancybox на fancybox-inline .
Проблемы и решения какие встречаются:
1. При нажатии на ссылку с формой ничего не происходило - в адресной строке появлялось http://сайт/#contact_form_pop.
Проблема решилась заменой плагина Easy FancyBox
на FancyBox for WordPress
2. Если у вас подключена галерея(к примеру NextGEN Gallery) или установлена тема, которые уже имеют эффект «лайтбокса», получается следующее: фотографии открываются встроенным лайтбоксом и ещё лайтбоксом от EasyFancy Box , то есть приходится их потом два раза закрывать.
Чтобы избежать этого, в настройках EasyFancy Box отключите галочку Images
и в верхней части кода всплывающей формы замените класс fancybox на fancybox-inline . Ваш код будет выглядеть так:.
Обратная связь
Вот и все, если Вы хотите «поблагодарить» наше - у вас есть такая возможность: справа есть варианты для пожертвований на развитие портала. Или поделитесь статьей в ваших соц.стеях через сервисы ниже.
Приветствую вас дорогой читатель, в этой статье я покажу вам как создать форму обратной связи во всплывающем окне на вашем сайте WordPress. Часто при разработке собственного сайта или блога необходимо установить возможность оперативной связи с посетителями интернет-ресурса. В этом случае как раз и пригодится всплывающая форма обратной связи для wordpress, которая поможет наладить быстрый контакт с пользователями.
Для чего нужна всплывающая форма обратной связи для wordpress
Причины использования
Рассмотрим, для чего нужна такая форма
- Экономия свободного места на сайте. Контактная форма может быть размещена где угодно: в подвале или шапке, в основном контенте страницы, в виде плавающей кнопки и т.д.
- Эффективное появление. Анимация возникновения нового окна выглядит интересно и необычно
- Доступность. Оставить записи в этой форме можно с любого места сайта, пользователям не нужно возвращаться на главную страницу.
Дополнительный бонус: форму легко видоизменить и настроить под нужды вашего сайта. Всплывающая форма обратной связи для wordpress может быть представлена в виде открывающегося окна для заказа звонка, услуги или товара, оформления подписки. При желании можно добавить визуальные эффекты, различные изображения и пр.
Плагины для установки всплывающей формы
Рассмотрим инструменты, необходимые для разработки всплывающих окон в wordpress – специального приложения для разработки и создания сайтов.
Contact Form 7
Данный плагин используется непосредственно для конструирования формы. Для его установки выполните следующие действия:

Easy FancyBox
Данный плагин пригоден для разработки эффекта всплывающего окна. Последовательность установки Easy FancyBox аналогична установке предыдущего плагина.

Настройка плагинов
Настроить параметры дополнения Easy FancyBox можно через медиафайлы. Воспользуйтесь опциями меню «Настройки» -> «Медиафайлы».

В открывшемся блоке чуть ниже стандартных настроек будут расположены параметры самого плагина. Здесь обычно стоит галочка напротив пункта «Images», которая указывает на активирование выплывающего окна при клике по изображению. Желательно ее снять, так как при наличии других дополнительных инструментов создания всплывающей анимации будет происходить двойное открытие изображений.

Но это еще не все. Поставьте галочку напротив пункта «Inline content»


Все желающие могут дополнительно покопаться в настройках плагина и выставить их на свое усмотрение.
Совет: если вы хотите, чтобы форма всегда была открыта, тогда снимите в настройках Easy FancyBox галочку напротив опции «Close FancyBox when overlay is clicked», выполняющей функцию закрытия окна при клике мышкой за его пределами.
Пошаговая инструкция
Ну вот, со «скучной» предварительной подготовкой покончено, теперь перейдем к самой «вкусной» части – как, собственно, разрабатывается всплывающая форма обратной связи wordpress.
Обработка окна формы
С чего начнем? Конечно же, с предварительной настройки самой формы. Выберите в правом меню пункт «Contact Form 7», а потом опцию «Добавить новую».

Придумайте новое имя формы, например, «Эксперимент», вбейте его в поле ввода открывшегося окна, где расположен текст «Заголовок», и нажмите на кнопку «Сохранить». Можно изменять и другие параметры, в том числе и сам шаблон формы, но мы его трогать не будем. Сейчас наша главная цель – просто научиться созданию всплывающих форм.

Взгляните на полученный результат. Как можно видеть, плагином был сгенерирован специальный шорткод, используемый для последующего вывода формы. Необходимо скопировать его.

Выведение формы
Теперь займемся программированием. Новый программный код можно вставить в любом месте сайта, например, в «Контакты», и других. В нашем примере новая форма будет выведена в виджете. Выберите в меню последовательно «Внешний вид», потом кликните на «Виджеты», затем в открывшемся окне нажмите на опцию «Текст».

Теперь щелкните по кнопке «Добавить виджет»

Вставьте в поле ввода «Содержимое» следующий программный код:

Вот так будет выглядеть получившийся результат:


Учитывайте, что вместо указанного в примере шорткода вам надо будет указать тот, который образовался у вас в результате создания новой формы.
Дополнительно форму можно отредактировать: добавить или убрать поля ввода, ввести начальный и/или конечный текст до и после формы, преобразовать текст в заголовок или вывести его отдельным блоком, использовать различные стили, плэйсхолдеры и т.д. Были бы время и желание!
Стилизация ссылки
Рассмотрим также два способа преобразования ссылки в кнопку для улучшения ее визуального отображения.
1 способ – использование дополнительных стилей темы.
Приведенный ниже программный код можно вставить следующим образом:

Сам программный код выглядит так:
| 1 2 3 4 5 6 7 8 9 10 11 12 13 14 15 16 17 18 19 20 21 22 23 24 | /***Отображение ссылки в кнопочном виде****/ .contact-us a{ margin:auto; /*выстраивание блока в центре*/ display:block; width:199px; /*размер кнопки*/ padding:11px 22px; /*внутренние отступы*/ border:1px solid black; /*оттенок рамки*/ background:#3399ff; /*фоновый узор*/ text-decoration:none; /*преобразование надписи в неподчеркнутую*/ text-align:center; /*центрирование надписи*/ color:#ffffff; /*оттенок надписи*/ -moz-transition: all 0.6s ease; -webkit-transition: all 0.6s ease; transition: all 0.6s ease; } /**Изменение цвета ссылки при подведении курсора**/ .contact-us a:hover{ -moz-box-shadow: 0 0 7px #111; -webkit-box-shadow: 0 0 7px #111; box-shadow:0 0 7px #111; -moz-transition: all 0.6s ease; -webkit-transition: all 0.6s ease; transition: all 0.6s ease; } |
/***Отображение ссылки в кнопочном виде****/ .contact-us a{ margin:auto; /*выстраивание блока в центре*/ display:block; width:199px; /*размер кнопки*/ padding:11px 22px; /*внутренние отступы*/ border:1px solid black; /*оттенок рамки*/ background:#3399ff; /*фоновый узор*/ text-decoration:none; /*преобразование надписи в неподчеркнутую*/ text-align:center; /*центрирование надписи*/ color:#ffffff; /*оттенок надписи*/ -moz-transition: all 0.6s ease; -webkit-transition: all 0.6s ease; transition: all 0.6s ease; } /**Изменение цвета ссылки при подведении курсора**/ .contact-us a:hover{ -moz-box-shadow: 0 0 7px #111; -webkit-box-shadow: 0 0 7px #111; box-shadow:0 0 7px #111; -moz-transition: all 0.6s ease; -webkit-transition: all 0.6s ease; transition: all 0.6s ease; }
Получилась такая кнопка:

В коде уже написано, какой его параметр за что отвечает. Теперь каждый может отредактировать код на свое усмотрение, экспериментируя с различными стилями и цветами и создавая наиболее подходящую ссылку для всплывающего окна.
2 способ – использование изображения в виде кнопки. Сначала загрузите на сайт необходимую картинку (любую по вкусу, не обязательно в виде кнопки, — это не имеет особого значения). Для этого щелкните на «Медиафайлы» -> «Добавить новый» и выберите нужный рисунок. Справа от изображения появится постоянная ссылка на файл (в данном примере http://www.sait.ru/wp-content/uploads/2017/04/depositphotos_2169498-E-mail-internet-icon.jpg), скопируйте ее и добавьте в код (кавычки не удалять):
Полученный код добавьте в основной код вывода формы вместо текста «Написать письмо».
| 1 | |
![]()
На моем сайте отобразилась кнопка, приведенная на скриншоте ниже:

А вот так будет выглядеть кнопка, если оставить дополнительный стиль, описанный в первом способе:

Добавление в меню
Чтобы всплывающая форма обратной связи для wordpress могла вызываться прямиком из меню, необходимо воспользоваться следующим кодом
| 1 2 3 | Написать письмо |
Сначала нужно разобраться, куда именно необходимо вставить этот код. Зайдите в «Редактор» через «Внешний вид» и среди шаблонов выберите «Заголовок (header.php)»

Теперь отыщите то место, где расположен код меню. Найдите следующую информацию:
| 1 2 |
< div class = "col-md-4" > [ submit class : btn - flat class : col - xs - 12 "Заказать" ] < / div > < / div > |
Важное примечание: Дорогие друзья, в этом примере я использую адаптивные стили для создания контактной формы на WordPress, т. е она может принимать формы любого размера экрана.

Кнопку вы увидите в правом верхнем углу. Уж точно не промахнетесь. 🙂
Часть работ мы сделали, теперь переходим к следующему этапу.
Настройка почтового адреса для приема заявок
На этом шаге нам нужно сделать некоторые настройки, чтобы письма уходили именно нам на наш почтовый ящик. Как этого достичь я расскажу ниже.
Нам необходимо нажать на большую вкладку «Письмо». Она будет второй после Шаблона формы.
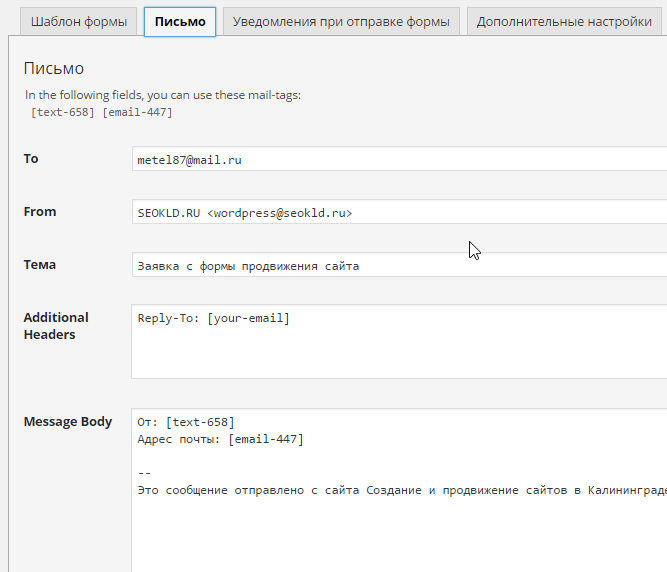
Первое, что увидите, это ваши теги, которые вы добавили, их нам необходим вставить в тело письма, именно они будут подставлять данные, которые вводит пользователь с формы. Думаю, что объяснил доходчиво.
Теперь по полям:
- To (Куда будет отправляться заявка, в моем случае, это мой адрес почты, можно указывать несколько адресов, куда присылать заявки)
- From (Поле Откуда, т.е будет подставляться значение, что заявка идет с моего студийного сайта)
- Тема (Служит для определения, с какой формы приходит заявка, в нашем случае это заявка с формы продвижения сайта).
- Additional Headers (Дополнительные заголовки, их не трогаем, они нужны для корректности отправки формы)
- Message Body (Тело сообщения, здесь вы указываете, От кого пришло письмо и с какого адреса, например: «От: Ивана» «Адрес почты: vasya @ mail . ru »)
- File Attachments (Приложения к файлу, не трогаю)
Теперь нам необходимо настроить уведомления об успешной или неуспешной отправки письма с контактной формы WordPress.
Это будут сообщения, которые будут показываться пользователю в ответ на его действия с формой. По умолчанию они идут на английском языке. Я сделал перевод на русских самых необходимых для вас. Их будет более, чем достаточно, а если нет, то переводчик Гугла вам в помощь. Итак, приступим.

- При успешной отправки сообщения: «Ваше сообщение было отправлено успешно. Спасибо.»
- При некорректной отправке сообщения с формы: «Ошибка при отправке сообщения. Пожалуйста, попробуйте позже или обратитесь к администратору сайта.»
- Ошибка заполнения: «Ошибки заполнения. Пожалуйста, проверьте все поля и отправьте снова.»
- Отправленные данные определены как спам: «Ошибка при отправке сообщения. Пожалуйста, попробуйте позже или обратитесь к администратору сайта.»
- Некоторые условия должны быть приняты: «Пожалуйста, примите условия для продолжения.»
- Некоторые поля должны быть заполнены: «Пожалуйста, заполните обязательное поле.»
- Превышена длина символов в поле: «Указано слишком много данных.»
- Недостаточная длина символов в поле: «Указано слишком мало данных.»
- Неверный формат даты: «Формат даты некорректен.»
- Ранняя дата в минимальном пределе: «Указана слишком ранняя дата.»
- Поздняя дата в максимальном пределе: «Указана слишком поздняя дата.»
- Неудачная загрузка файла: «Не удалось загрузить файл.»
- Неразрешенный тип файлов: «Этот тип файла не разрешен.»
- Загрузка слишком большого файла: «Этот файл слишком большой.»
- Загрузка файла не удалась из-за ошибки PHP: «Отправка файла не удалась. Возникла ошибка.»
- Числовой формат, введенный отправителем, неверен: «Числовой формат некорректен.»
- Число меньше минимального предела: «Это число слишком мало.»
- Число больше максимального предела: «Это число слишком велико.»
- Отправитель не ввел корректный ответ на вопрос: «Вы ввели некорректный ответ.»
- Адрес e-mail, введенный отправителем, неверен: «Некорректный e-mail.»
- URL, введенный отправителем, неверен: «Некорректный URL.»
- Номер телефона, введенный отправителем, неверен: «Некорректный номер телефона.»

Очень хорошо. С настройкой формы мы закончили, теперь необходимо вставить ее на сайт. Для этого по уже известной технологии, зайдем на уже существующую страницу или создадим новую. В своем примере я покажу вам пример существующей формы на странице сайта WordPress.
Так как наша форма собирает заявки на продвижение сайта, то зайдем на аналогичную страницу.
Чтобы вставить нашу контактную форму, нам нужно скопировать, присвоенный ей плагином, шорткод. Он доступен под названием вашей формы.

Копируем и вставляем в нашу страницу, предварительно перейдя в текстовый редактор (не визуальный). Представлено на скриншоте ниже:

Сохраним нашу страницу и посмотрим, что получилось в итоге в браузере:

Супер! Теперь давайте попробуем отправить форму ничего в нее не заполнив. И вот, что мы увидим.

Произошла ошибка отправки с формы, поскольку пользователь не указал нужные данные в полях. Теперь давайте введем корректные данные и посмотрим, что у нас получится в этом случае.
Нажимаем отправить и вот, что пишет наша форма:

Теперь посмотрим, как выглядит наша заявка. Они приходят у меня на мэйловскую почту. Проверим доставку:
Зайдем внутрь, чтобы убедиться в корректности кодировки и всех данных.

Все просто отлично. Форма работает исправно и отправляет данные. Теперь мы можем собирать заявки, которые будут приходить вам когда вы займетесь , если мы говорим про региональное продвижение.
Итак, мы рассказали как сделать контактную форму на WordPress на странице сайта. Сейчас я расскажу как сделать всплывающую адаптивную форму обратной связи с помощью нашего плагина Contact form 7.
Делаем всплывающую адаптивную контактную форму обратной связи на WordPress
Для того, чтобы наша форма стала адаптивной, т.е «резиновой», нам необходимо подключить еще один плагин, а точнее его дополнение к Contact Form 7 – называется он Bootstrap Contact Form 7. Устанавливаем и просто активируем и все – он работает. С ним никаких настроек делать не нужно. Установили и забыли.

На следующем шаге я расскажу, какие изменения нужно внести, чтобы наша форма стала всплывающей и адаптивной. Подобную реализацию я сделал на главной странице своего студийного сайта. Для этого перейдем в шаблон index.php, который находится в разделе «Внешний Вид — Редактор». Мы будем работать только с кодом, вручную.
Наша всплывающая форма будет отображаться в модальном диалоговом окне примерно так:

Чтобы достичь этого результата вам понадобится следующий код, я представлю его полностью в сниппете:
Заказать
< a href = "#" class = "btn btn-primary btn-flat" data - toggle = "modal" data - target = "#modal2" > Заказать< / a > < ! -- Modal -- > < div class = "modal contact-modal fade" tabindex = "-1" id = "modal2" role = "dialog" aria - labelledby = "myModalLabel" aria - hidden = "true" > < div class = "modal-dialog" > < div class = "modal-content" > < div class = "modal-header" > < button type = "button" class = "close" data - dismiss = "modal" > < span aria - hidden = "true" > & times ; < / span > < span class = "sr-only" > Close < / span > < / button > < h4 class = "modal-title black" id = "myModalLabel" > Оставитьзаявку< / h4 > < / div > |
(Последнее обновление: 08.07.2016)
Всем огромный привет! Это снова я, с полезным постом - всплывающее окно для WordPress - для начинающих и не только пользователей WordPress. Если вас интересует плагин всплывающего окна WordPress , его ещё называют плагин модального окна, то вы, друзья, попали точно по назначению.
Плагин, который я представлю чуть ниже, вы можете использовать для: Contact Form 7 в модальном окне; любая контактная форма (обратной связи) в модальном (всплывающем) окне; видео в модальном окне; картинки во всплывающем окне; размещение полезной информации с ссылками; форма подписки по почте на новые статьи в модальном окне и так далее, и так далее всего, и не перечислишь. Плагин совсем простой, без сложных настроек и почти не создающий дополнительную нагрузку на /сайт.
Плагин Easy Modal - всплывающее/модальное окно для WordPress
 Плагин модального окна для WordPress - Easy Modal
Плагин модального окна для WordPress - Easy Modal
Установить данный плагин можно стандартным способом, через админпанель - Плагины - Добавить новый и в поле Поиск плагинов вводите название Easy Modal, нажимаете Enter. В списке он должен быть первым. Устанавливаете и как обычно активируете его. А дальше можно переходить к созданию нового модального окна.
Для этого нажмите на новый появившейся раздел Easy Modal и выберите пункт Modals:
 Easy Modal - создание нового модального окна
Easy Modal - создание нового модального окна
После этого, в самом вверху страницы нажмите кнопку Add New:
 Добавить новое окно
Добавить новое окно
А здесь, всё просто:
 Создание всплывающего окна с видео
Создание всплывающего окна с видео
В общих настройках (вкладка General) даёте имя нового окна (отображаться оно не будет, это для вас, если например, вы создадите несколько модальных окон); тип загрузки Load Sitewide (для всего сайта); заголовок окна и наконец вставляете в редактор (режим Текст) нужный вам код. У меня в примере вставлен код видео с YouTube.
 Настройка модального окна
Настройка модального окна
В параметрах можно выбрать размер окна; использовать фон или нет; тип анимации для модального/всплывающего окна; расположение окна, а также можно окно зафиксировать (поставить галочку и указать отступ от верха экрана).
На вкладке Examples вы найдёте примеры кода для вывода всплывающего окна в WordPress:
 Код вывода модального окна в WordPress
Код вывода модального окна в WordPress
Тут можно выбрать простую текстовую ссылку, кнопку или иконку. Обратите внимание, что к каждому вновь созданному окну присваивается класс eModal - . Первое созданное окно будет иметь класс eModal - 1 второе eModal - 2 и так далее. Вам нужно только самому подставлять номер после знака - . Этот код можно вставлять в или в любом месте вашей статьи. Естественно, текст в коде вы можете написать любой. Да чуть не забыл, что после создания модального окна справа на странице не забудьте нажать кнопку Опубликовать (Publish).
Код модального окна с видео я вставил в сайдбаре в виде кнопки:
 Кнопка на боковой панели блога
Кнопка на боковой панели блога
Посетитель нажимает на неё и открывается окошко с видео:
 Модальное окно с видео
Модальное окно с видео
Надеюсь, друзья и товарищи, общий принцип работы с плагином Easy Modal вам понятен. Только лишь добавлю, что вы можете потом или сразу для модального окошка оформить внешний вид, нажав пункт Theme. К сожалению, в бесплатной версии плагина есть только одна тема для оформления, но её вы можете оформить как угодно, настроек достаточно. При настройке внешнего вида модального окна тут же вы можете видеть справа предпросмотр оформления:
 Редактирование темы - оформления модального/всплывающего окна
Редактирование темы - оформления модального/всплывающего окна
После всех настроек внешнего вида окна нажимайте кнопку справа Save (Сохранить). И напоследок, дамы и господа, покажу пример вывода контактной формы Contact Form 7 в модальном окне.
Создайте новое модальное окно, как показано выше и в текстовый редактор просто вставьте шорткод Contact Form 7 (если у вас установлен этот плагин, если нет, ):
 Создания Contact Form 7 в всплывающем окне
Создания Contact Form 7 в всплывающем окне
 Кнопка написать автору после сообщения
Кнопка написать автору после сообщения
Если читатель захочет связаться с вами, то он нажмёт кнопку и контактная форма откроется в модальном окне:
 Форма для связи с автором в модальном окне
Форма для связи с автором в модальном окне
Вот, как то, так. Ещё, все ваши созданные всплывающие окна будут отображаться на странице (пункт Modals), где кстати, указаны классы для каждого модального окошка:
 Созданные модальные окна на WordPress
Созданные модальные окна на WordPress