Sketch или Photoshop: какой из этих инструментов веб-дизайна подходит именно вам? Почему UI-специалисты отказываются от Photoshop и переходят на Sketch
25 лет назад, 19 февраля 1990 года, братья Джон и Томас Нолл запустили небольшую программу, которая соединила компьютер со сканером. Проект назвали Photoshop. На протяжении двух десятилетий он был монополистом на рынке графических программ, а слово «фотошоп» стало нарицательным.
Однако, вероятно, первенство Photoshop пошатнулось. Сейчас многие веб-дизайнеры переходят на Sketch - продукт, созданный специально для UI-специалистов. Шеф-редактор сайт пообщался с разработчиками интерфейсов и выяснил, готова ли индустрия сменить поставщика программного обеспечения.
«Для меня переход с Photoshop на Sketch был крайне болезненным, - рассказывает Артур Касимов, продуктовый дизайнер "Яндекса". - Я, что называется, человек старой закалки. Помню ещё ранние версии Photoshop». За 25 лет Photoshop стал стандартом для индустрии веб-дизайна, несмотря на «вес» (программа занимает больше 1 Гб дискового пространства), невостребованные функции в интерфейсе и чрезвычайно запутанную процедуру покупки, на которую даже жаловался создатель соцсети «ВКонтакте» Павел Дуров.
Adobe также выпускает векторный Illustrator, из-за чего разработчикам интерфейсов часто приходилось постоянно держать открытыми сразу два редактора. «Кто-то выходит из этой ситуации выбором в пользу Illustrator, но в силу сформировавшихся привычек было жалко время на это», - рассказывает UI-специалист Антон Фролов.
«Photoshop cоздавался и развивался, как софт для фотографов. Потом его напичкали всем, что только в голову пришло. От этого редактор стал похож на неповоротливого бегемота», - считает продуктовый дизайнер «Яндекса» Артур Касимов. Сложности возникали и со скоростью работы и с производительностью. Например, макеты, содержащие большое количество слоев, заметно замедляли процессы в Photoshop. Особо ощущались «тормоза» при одновременной работе над несколькими макетами.
Кроме того, для создания стандартных интерфейсных элементов - таких как кнопка Mac OS, выпадающий список в браузере или прямоугольник с закругленными краями - приходилось проделывать иногда с десяток действий. Все это отражалось на скорости работы дизайнера. «Photoshop и Illustrator не заточены под веб-дизайн. Поэтому проектирование интерфейсов и любые попытки сделать что-то внятное иначе как костылями не назовешь», - считает UI-специалист компании MacPaw Дмитрий Новиков.
Впрочем, на рынке появлялись альтернативы Photoshop: GIMP, Krita, Paint.NET и другие. Однако они не могли предоставить даже близко необходимый набор инструментов для проектирования интерфейсов, считают UI-специалисты.
Появление Sketch
Несколько лет назад разработчики компании Bohemian Coding выпустили программу для Mac OS под названием Sketch . Первое отличие, сразу бросавшееся в глаза - приложение являлось альтернативой Photoshop, однако его интерфейс был больше похож на программу из пакета iWork - нативные иконки из Cocoa, минимальное количество инструментов на панели, единственный блок настроек, подстраивающийся под действия пользователя.
В отличие от Photoshop, Sketch не использует собственных средств для отрисовки создаваемого контента - эти функции возложены на встроенные инструменты Mac OS X: QuickTime, Quartz Extreme, Core Image, Core Animation, OpenGL и ColorSync. Благодаря этому даже последняя версия программы занимает всего 42 Мб на диске.
Однако с первыми версиями оказалось не всё так гладко. Многие дизайнеры заметили новинку, но побоялись отказаться от Photoshop. Тогда еще разработчики Sketch не могли определиться, для кого они выпустили продукт - поэтому часть функций напоминала графический редактор, другая часть - приложение для создания сайтов. Sketch 2 расставил нужные акценты - программа была ориентирована на UI-специалистов. Но её бедой было большое количество багов.
«Мы пробовали переходить на Sketch еще в конце 2013. Но это была его вторая версия - очень глючная. Мы убили кучу времени и тогда пришлось вернуться обратно в Photoshop», - рассказал руководитель отдела проектирования и дизайна интерфейсов Mail.Ru Group Юрий Ветров.
Появление отлаженной третьей версии Sketch привело к началу популяризации программы среди специалистов.
Sketch
«Sketch очень оптимизирован - в одном документе могут быть отрисованы десятки экранов приложения, доступные для редактирования без лишних действий, и никакой просадки в производительности, - рассказывает Антон Фролов, - Кроме того, очень продуманный интерфейс, ощущение, что это софт от тех, кто в нем же и нуждается - быстрое отображение отступов, удобная работа с символам и стилями, параметрами элементов, интуитивные шорткаты и так далее».
Например, в Photoshop дизайнерам приходилось постоянно подстраиваться под пиксельную сетку, чтобы избавиться от размытых краев объектов. Разработчики Sketch добавили автоматическую привязку контента к сетке, благодаря чему удается избегать размытых краев и других неровностей.
Другой пример - скругленные края у прямоугольных объектов. В Photoshop задать скругление можно было только перед отрисовкой объекта - в случае необходимости дизайнерам приходилось менять положение кривых вручную по пикселам. В Sketch предусмотрели возможность настройки скруглений слоя в любой момент через панель настройки.
В последней версии Sketch появилась еще более глубокая интеграция с нативными средствами Mac OS X: поддержка iCloud, Time Machine, автосохранения, нативный рендер шрифтов, трансляция макетов на мобильное устройство.
«Cамое главное, на мой взгляд - продуманный интерфейс нарезки графики, который парой кликов позволяет указать, в какие папки, с какими именами и размерами нарезать графику. По умолчанию поддерживается нарезка для iOS и Android, но можно добавить и свои форматы», - делится своим опытом Антон Фролов.
Кроме того, часть работы в Sketch можно автоматизировать при помощи плагинов. Например, Measure и InVision, которые позволяют быстро и удобно подготавливать спецификацию для разработчиков. «Со Sketch я стал больше заботиться об автоматизации работы. Многие вещи, которым раньше уделял много времени и внимания, сейчас делаю с помощью плагинов, стараюсь найти более простой и быстрый способ решения задачи», - рассказывает Артур Касимов.
Переход на Sketch
«Преимущество Sketch - низкий порог вхождения, буквально любой может научиться работать в нем за пару дней», - считает UI-специалист компании MacPaw Дмитрий Новиков. - Важно, что здесь вы занимаетесь непосредственно дизайном, а не работой в редакторе - то есть сама программа становится незаметной, и вы можете сосредоточиться на создаваемом продукте».
Переход с Photoshop на Sketch, однако, может оказаться непривычным. «Я настолько привык к Photoshop, что от одной мысли о других графических редакторах мне становилось как-то не по себе, - рассказывает Касимов. - Ситуация осложнялась тем, что мои коллеги-дизайнеры, с которыми я тогда работал, уже перешли на Sketch и всячески его хвалили. Они подкалывали меня, смеялись. Но я продолжал придумывать отмазки (в первую очередь, для самого себя). Сначала я говорил, что перейду, когда сделают "зум" колёсиком мышки, потом уверял себя, что по окончанию проекта с Photoshop будет покончено. Я и сам видел, что скорость работы в Sketch у моих коллег возросла».
Новиков рассказывает, что ему удалось быстро перейти на новый инструмент благодаря радикальному решению - он удалил всё со своего Mac и оставил только Sketch: «Всего неделя и как будто всю жизнь в нем работал».
Одна из трудностей, по мнению продуктового дизайнера «Яндекса» Артура Касимова, заключалась в непривычных «шорткатах» Photoshop - в Sketch они по умолчанию были другими: «Я не сразу догадался вручную подстроить всё под себя. Но когда сделал это, скорость работы заметно возросла».
Также пользователям Photoshop будет непривычен принцип работы с векторными объектами - в Sketch он больше похож на Illustrator: «К этому я привыкал довольно долго. Но сейчас понимаю, что этот принцип лучше. Значительно лучше», - считает Касимов.
Отказ от Photoshop
Sketch - не идеальный продукт, считают многие опрошенные ЦП UI-специалисты. В программе все еще много багов. В интернете есть даже отдельные ресурсы, которые собирают ошибки и мониторят их исправление.
«Не хватает инструментов для командной работы, что очень актуально для студий и компаний с отдельными командами дизайнеров», - жалуется Фролов. Кроме того, в Sketch практически отсутствует работа с растром, что в некоторых задачах пока не позволяет полностью отказаться от продуктов Adobe.
«Я считаю, что не нужно отказываться от хорошего инструмента, - отвечает Дмитрий Новиков на вопрос об отказе от Photoshop. - Sketch не заменяет Photoshop полностью, он отлично подходит для создания сайтов и интерфейсов, но это не значит что я не могу пользоваться продуктом Adobe для подготовки фотографий или 3D-редактором для моделирования и рендера».
Однако учитывая низкую, по сравнению с Photoshop, стоимость приобретения Sketch ($99,99), Adobe может потерять большой кусок постоянных клиентов в лице UI-специалистов, считают дизайнеры.
Сегодня мы научимся делать замечательный модный эффект — текст в виде скетч линий. Сначала мы своими силами создадим шероховатую текстуру для фона. Потом напишем текст и преобразуем его в рабочий контур. Далее выберем подходящую кисть и поколдуем с настройками кистей. Это самый важный этап урока, поскольку именно настройки кисти позволяют добиться такого эффекта. Дальше мы немного усилим скетч эффект с помощью коротких штрихов в уголках букв.
Шаг 1.
Для начала давайте заготовим подходящую текстуру. Создаем новый документ, заливаем его 50% серым. Делаем дубликат слоя и меняем режим наложения на «Экран» (Screen), снижаем прозрачность слоя до 20%.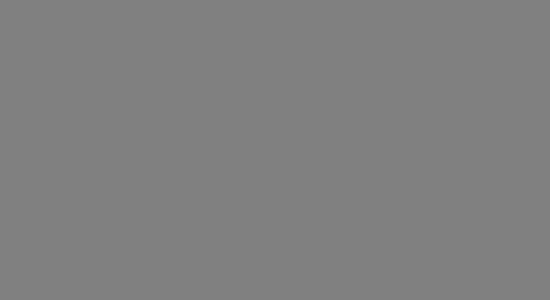
Шаг 2.
Наложим фильтр «Шум» (Noise) на этот слой с параметрами, как на рисунке ниже.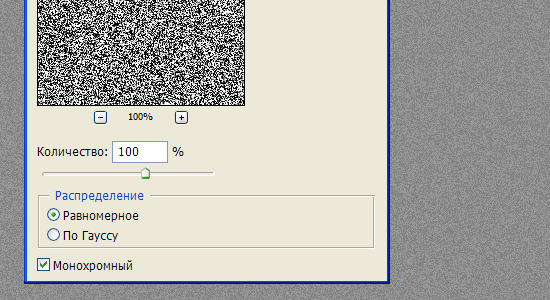
Шаг 3.
Создаем дубликат слоя с шумом, меняем режим наложения на «Умножение» (Multiply) и нажимаем Ctrl+I для инвертирования. Потом сдвигаем слой на 1 пиксель вниз. Теперь можно объединить все три слоя.
Шаг 4.
Чтобы сделать фон потемнее, я сделала дубликат получившегося слоя и снова поменяла режим наложения слоя на «Умножение» (Multiply).
Шаг 5.
Берем любой шрифт и пишем слово. В этом примере я использовала шрифт Tahoma, размеров 200 пикс, расстояние между буквами 50. Растрируем шрифт.
Шаг 6.
Удерживая Ctrl, щелкаем по слою с текстом, чтобы выделить его. Потом в меню выбираем «Окно» > «Контуры». Потом жмем на иконку внизу палитры «Сделать из выделенной области рабочий контур». Слой с текстом можно отключить.
Должно получиться так.
Шаг 7.
Выбираем инструмент «Кисть» (Brush). В дефолтовой комплектации фотошопа я нашла кисти «Thik Heavy Brushes» и выбрала оттуда последнюю кисть.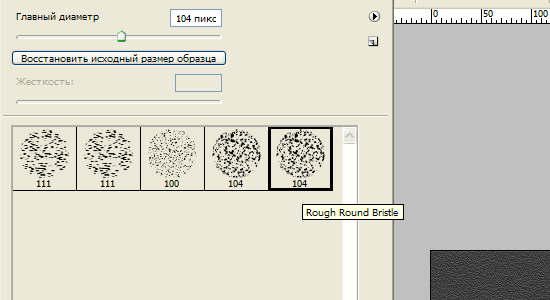
Шаг 8.
Нажимаем F5 и вызываем палитру настройки кистей. В закладке «Форма отпечатки кисти» ставим значения как на рисунке ниже.
Шаг 9.
В закладке «Двойная кисть» ставим значения как на рисунке ниже.
Шаг 10.
Создаем новый слой. И в палитре «Контуры» нажимаем иконку «Выполнить обводку контура кистью». Удаляем рабочий контур, чтобы не мешался. Потом можно к тексту применить фильтр «Резкость» (эффект 100%, радиус 1 пикс). Чтобы текст выглядел поярче, я сделала дубликат слоя. Получился такой результат.
Шаг 11.
Теперь выберем инструмент «Карандаш», размер 1 пикс, цвет белый и подрисуем короткие линии на углах букв. После применим фильтр «Размытие по Гауссу» (радиус 0,5 пикс) и фильтр «Шум» со значениями, как в Шаге 2. Для наглядности я отключила слой с буквами и оставила только штрихи.
Финал
В итоге получился такой вот результат.
В последнее время вопрос инструментария UI/UX-специалистов стоит очень остро: какое ПО использовать для разработки интерфейсов? Мы в нашей компании также горячо обсуждаем этот вопрос. И дискуссия часто имеют очень острый характер. Что выбрать для работы? Какой редактор более функционален для той или иной задачи дизайнера? Перечень наших задач достаточно широк, начиная с создания фирменного стиля и заканчивая полным циклом разработки сложных диджитал продуктов. Например, мобильных приложений для управления системами умного дома, полнофункциональных e-commerce систем.
Я не буду первым, кто поднял эти вопросы, но постараюсь дать на них ёмкие ответы. Возможно, моя статья будет интересна начинающим дизайнерам, которые еще не определились окончательно с направлением своей деятельности, или дизайнерам, которые хотят переквалифицироваться из одной специальности в другую.
Последние лет двадцать самым популярным графическим редактором для дизайнеров оставался Adobe Photoshop . Однако, недавно первенство компании Adobe
на рынке инструментария для digital дизайнеров пошатнулось, в 2012 году компания Bohemian Coding
выпустила Sketch . Sketch
– это профессиональный векторный графический редактор, заточенный непосредственно под создание графических интерфейсов: веб, мобильных приложений, десктопных программ и прочих. На данный момент актуальной версией является Sketch 3. За эти 3,5 года компания Bohemian Coding проделала огромную работу по улучшению своего продукта, зафиксило множество багов, наростило функциональность и собственно выростила серъезного конкурента Photoshop. Сразу хочу внести важную ремарку: я не рассматриваю Sketch как непосредственного конкурента Photoshop
. Однозначно, назначение этих программ изначально разное, соответственно, то, что для одного будет преимуществом, для другого может быть серъезным недостатком. Поэтому правильно было бы сделать не сравнительный обзор, как это делают многие, а осветить основные преимущества и свойства каждого из редакторов для конкретного кейса.
Назначение

Именно поэтому считаю корректным первым пунктом показать назначение каждой из программ.
Photoshop в основном работает с растровыми изображениями
, однако имеет некоторые векторные инструменты. Он незаменим для ретуши фото, обработки изображений. Но функционал предназначенный для работы с векторной графикой в нем достаточно условный. Многие поклонники Adobe возразят мне, но тогда возникает логичный вопрос: зачем в арсенале Adobe есть отдельный векторный редактор Illustrator, если Photoshop умеет все? Именно наличие двух интерфейсов усложняет работу и требует дополнительного времени при решении задач по работе с векторной графикой.
Sketch же изначально заточен на работу с вектором
, поскольку разработка интерфейсов подразумевает создание прототипов, фреймворков, иконок, UI-элементов, а зачастую эти элементы должны быть векторными.
Таким образом, чтобы выбрать каким из редакторов пользоваться, нужно понять, какие задачи придется решать с помощью данного инструментария.
Стоимость

Вторым по счету, но не по значимости, параметром для выбора того или иного редактора является стоимость и способ оплаты данного программного обеспечения. Приобрести Photoshop можно исключительно по подписке! Стоимость ежемесячного использования редактора составляет 20$ , и для разных регионов эта цифра может изменяться. Но суть остается та же. В отличии от Adobe компания Bohemian Coding пошла по обратному пути: Sketch продается за 99$ , это единоразовый платеж и все обновления пользователь получает бесплатно. Возможно в дальнейшем финансовая стратегия компании изменится, но пока они завоевывают рынок таким образом. Именно этот фактор, наверняка, сыграет роль в масштабах компании. Хотя и для фрилансеров немалозначимым является финансовое планирование своих ресурсов.
Мультиплатформенность

Еще одним значимым аргументом в выборе инструментария для дизайнеров станет платформа, на которой работает тот или иной софт. В нашей компании дизайнеры работают исключительно на Mac устройствах и большинство front-end разработчиков тоже. Поэтому тот факт, что Sketch существует исключительно для OS X , не стал для нас проблемой. А вот для дизайнеров, в распоряжении которых Windows устройства, это явно не решабельный вопрос. Конечно, можно заморочиться и поставить эмулятор OS X на винде, однако ничего путнего из этого может не получиться, максимум вы загрузите свой процессор и операционную систему обработкой ненужных процессов. В отличии от Sketch, Photoshop имеет отдельные версии для Windows и OS X . Поэтому в вопросе мультиплатформенности неизменным лидером остается Adobe Photoshop. Но, опять-таки, то, что на первый взгляд кажется недостатком, является сильным преимуществом в конкретных условиях. Поскольку Sketch существует только под Mac, в нем весь создаваемый контент отрисовывается с помощью средств маковской оси, используется стандартный графический движок от Apple. Именно этим разработчики добились максимальной продуктивности и быстроты работы.
Быстродействие и объем загрузочного файла

Являясь нативным Cocoa приложением, Sketch по минимуму использует нестандартные интерфейсные элементы, поэтому он имеет маленький объем. Загрузочный файл весит всего около 22 Мб . Он достаточно хорошо оптимизирован, в отличии от Photoshop, объем установочного файла которого составляет около 1 Гб .
Интеграция

Важным моментом для любого инструментария является его способность интеграции с другим софтом. Например, после того, как макет сайта полностью проработан и готов к передаче в отдел front-end разработки, становится вопрос непосредственно самой передачи исходников для дальнейшего развития проекта. На сегодняшний день и Sketch, и Photoshop имеют серьезные средства интеграции. Оба редактора могут экспортировать материалы в софт для коммуникации между разработчиками и дизайнерами, такие как Avocode , Zeplin и прочие. Если рассматривать этот кейс для компании, то данное решение крайне важно, оно помогает сэкономить деньги на дополнительные экземпляры графических редакторов для front-end разработчиков.
Обучение

Если вы решили освоить Photoshop или расширить свои знания о данном графическом редакторе, то в вашем распоряжении масса образовательных источников . Существуют обучающие ресурсы как платные, так и бесплатные. Качество материалов также очень сильно разнится: от примитивных статей неавторитетных авторов до идеально структурированных последовательных видеоуроков квалифицированных профессиональных тренеров. В силу того, что Sketch относительно молодой софт, то и количество обучающих ресурсов не сравнимо меньше , чем у Photoshop. И, как правило, это платные материалы. Например, на известном образовательном ресурсе Udemi менее 40 курсов по Sketch. Однако, уже существуют и обзор от практиков Sketch . Надеюсь, со временем количество обучающих метриалов в сети будет увеличиваться прапорционально с ростом популярности графического редактора Sketch.
Конкуренция – двигатель прогресса
Существует масса других параметров и характеристик Photoshop и Sketch, охватить их все достаточно сложно, но вывод однозначен: каждый из рассмотренных мною графических редакторов хорош для решения конкретной задачи. Если рассматривать разработку интерфейсов, то мы в компании для себя сделали однозначный выбор в пользу Sketch. Этому способствовал комплекс факторов, перечисленных в данной статье. Photoshop по прежнему является лидером в работе с растровой графикой, но нельзя игнорировать тот факт, что появление Sketch дало сильный толчок в развитии Photoshop. Самым ярким доказательством тому – появление множества арт-бордов и возможность отображения превью на мобильном устройстве. Действительно: конкуренция – двигатель прогрса.Является лучшей альтернативой Photoshop, которая полностью заточена под дизайн интерфейсов. Хочу отметить, что ресурсы для Sketch сейчас не особо впечатляют, и моя миссия – исправить это.
Примечание: обучаться через анализ (или даже копирование) работы других пользователей очень полезно, но все же ищите свой собственный путь для старта.
Представьте ситуацию с точки зрения проблем, которые вы пытаетесь решить. Изучите приемы, которые вы бы могли применить в собственном процессе дизайна.
Как же перейти с Photoshop на Sketch?
Скачайте бесплатную триал-версию

5) Импортируйте файл SVG в Sketch и отредактируйте, как вам нужно.
Миграция: мои паттерны
Если вы не чисто флет-дизайнер, вы, должно быть, повсеместно используете текстуры. Ваш клиент может их запросить. В Sketch есть настройки шума, но если вам нужно больше, вам понадобятся текстуры Photoshop в виде индивидуальных графических паттернов, импортированных в библиотеку паттернов Sketch. К сожалению, нет готового инструмента для миграции. Но, если вам нужны исходники для старта, я предлагаю попробовать Subtle Patterns

А как быть с моими PSD-файлами?
Вот тут у вас есть шанс начать с нуля. Как дизайнер, вы должны избегать оглядок назад на свою старую работу. Так как Sketch на 100% векторный, нет возможности импортировать PSD-файлы с полным сохранением стилей. Из моего личного опыта с Fireworks, и там процесс был далек от совершенства: многие стили были поломаны. Даже типографика не выглядела должным образом.

Хорошие новости заключаются в том, что воспроизведения дизайнов Photoshop в Sketch – довольно несложно. Очень просто рисовать фигуры, забирать пипеткой цвета и применять те же настройки теней, что и в Photoshop. Иконки и текстуры – это самый тяжелый и самый важный шаг, так как они являются частью основной вашей библиотеки. Как дизайнер, вам всегда следует концентрироваться на основе (принципы дизайна, базовые дизайн-компоненты, подгонка пикселей и т.д.) и прекратить опираться на тривиальности вроде стилей, фильтров и прочих приложение-зависимых кастомизаций.

Sketch – еще новичок, но даже очень именитые дизайнеры уже начали делиться своими Sketch-файлами, обмениваться приемами и советами. Честно говоря, кастомизировать файл Sketch куда легче, чем PSD.
Выводы
Если вы не посвятили около 3 месяцев своего времени (в режиме полной занятости) Sketch, как это сделал я, вы все равно будете опираться на Photoshop и мыслить принципами этого приложения, редактируя старые PSD-файлы, используя Photoshop для редактирования фото, рисования и прочих графических работ. Но все равно полезно иметь альтернативу для создания дизайнов пользовательских интерфейсов. Инструмент, сочетающий в себе лучшие черты Photoshop, Illustrator и Omnigraffle. Инструмент, составляющий отличную конкуренцию Adobe.
Если у вас есть полезные файлы Sketch вроде UI-китов, телефонных шаблонов и наборов иконок, делитесь ими в комментариях.
Скетч (от англ.Sketch - эскиз, набросок, зарисовка) - это своеобразная схема, раскладка различных элементов. В скрапбукинге скетчи бывают как для страничек, так и для открыток.
Скетч может состоять просто из графических элементов, либо может быть дополнен узорами или декоративными элементами.


И, неплохо бы иметь базу разнообразных элементов в формате PNG (на прозрачном фоне), фоновых картинок и наборы разнообразных кистей.
Наборы для цифрового скрапа можно найти и скачать в интернете. Например вот есть неплохие бесплатные коллекции.
Интересные кисти тоже можно поискать в интернете, например .
Подробно о работе с кистями и их настройках читаем .
Еще для создания скетчей вам необходимо уметь работать со слоями. Хотя бы на самом начальном уровне. Без этого, к сожалению, никак.
Про слои я тоже писала, разбираемся с темой и .
А сейчас мы с вами попробуем сделать вот такой скетч.

1. Решаем какого размера будем делать скетч. Помним, что со слишком маленьким работать будет неудобно и увеличить его без потери качества будет нельзя. А слишком большой вроде как и не нужен. Мы остановимся на золотой середине - 1000х1000 пикселей.
Создаем новый документ заданного размера. Файл (File)/ Новый (New).
Задаем ширину и высоту. (Обращайте внимание на единицы измерения. Чтобы не создать файлик 1000х1000 см)
Разрешение 300 пикселей на дюйм.

2. Разбираемся, из каких элементов будет состоять наш скетч. У нас тут явно есть круги. Значит их и будем делать.
В палитре слои (layers) создаем новый чистый слой, нажав на кнопочку Создать новый слой

Чтобы получился круг, а не овал, во время создания, удерживаем shift.

После этого, снимаем выделение - ctrl+D

Чтобы добавить контур к новому кругу, делаем следующее.
Слой с белым кругом должен быть активен. Нажимаем на кнопку Эффекты слоя снизу в палитре слои.

В открывшемся окне, настраиваем толщину и цвет контура

Цветочки/ веточки /пуговки - перетягиваем на документ из просмотрщика или коммандера. Просто берем файл мышкой и затягиваем в документ. При перетягивании картинки станут смарт-объектами. Про особенности работы с ними можно почитать .
Перетягиваем элемент, нажимаем Enter


4. Чтобы создать элемент при помощи кисти (у нас это кружева и клякса), делаем следующее.
Если у вас в наборе нет нужной кисточки, скачиваем набор с интернета (файлик с расширением.abr)
Выбираем инструмент Кисть (Brush), на панели свойств кликаем по параметрам кисти, потом на кнопку-шестеренку и в выпавшем списке выбираем Загрузить кисти (Load brushes)

Нажимаем Ок и кисти появятся у вас в наборе в самом низу.
Дальше ВАЖНО: Опять создаем новый слой, выбираем понравившуюся кисть, настраиваем ее размер и только тогда ОДИН раз кликаем по документу. Потом можно выбирать инструмент Перемещение (Move) и работать с полученным элементом так же, как мы это делали с кругами и картинками.
Конечно, если вы при помощи кисти хотите создать текстуру, то кликать нужно несколько раз по одному и тому же слою.
Слои накладываются друг на друга в том порядке, в котором вы их создаете. Но в палитре Слои (Layers) их можно менять местами.
5. У каждого элемента на вашем скетче свой цвет. Можно работать с каждым слоем по отдельности и привести работу к нужной цветовой гамме. А можно сделать документ черно белым.
Самый простой способ, подходящий для документа с несколькими слоями - сделать корректирующий слой.
Кликните по самому верхнему слою в палитре Слои.
Затем снизу в палитре нажмите на кнопку создания корректирующего слоя и выберите Hue/Saturation (Цвет/Насыщенность)

И откроется палитра с настройками слоя. В ней значение Saturation (Насыщенность) ставим "-100"

Если планируем и дальше вносить изменения в этот документ, со сохраняем файл в формате PSD. Все слои сохранятся. Для интернета сохраняем в формате JPG. Все слои автоматически сольются в один.
Надеюсь МК был вам полезен.
Если что-то непонятно - задавайте вопросы.



