EaseUS Data Recovery Wizard — идеальное средство для восстановления удаленных данных (обзор). EaseUS Data Recovery Wizard Free — восстановление удаленных файлов. Как найти удаленный файл
Я думаю, что сегодня компьютеры есть почти в каждой семье, а у многих и не один. Мы храним на них много полезной и нужной нам информации, например фотографии. В организациях компьютеры вообще стали неотъемлемым инструментом для бизнеса. На них составляются и хранятся важные документы и данные.
Однако информация на жестком диске может быть легко утрачена, как в результате действий самого пользователя, так и в результате программного сбоя, действия вирусов или технической неисправности устройства хранения или компьютера в целом.
И так как потеря данных может произойти в мгновение ока, то очень важно, чтобы вы были готовы восстановить её с помощью правильных инструментов.
В этой статье я опишу возможности программы EaseUS Data Recovery Wizard , которая позволяет восстановить недоступные данные с поврежденного или неисправного хранилища или съемного носителя, когда нет возможности получить к ним (потерянным данным) доступ стандартным способом. Иными словами EaseUS Data Recovery Wizard может помочь восстановить данные которые стали недоступны.
Что из себя представляет программа EaseUS Data Recovery Wizard
Я думаю вы не найдете более эффективное и безопасное бесплатное программное обеспечение для восстановления данных , которое можно использовать для восстановления данных с системных дисков на вашем компьютере, а также любых файлов, которые вы случайно удалили.
Программа позволяет восстановить данные, потерянные в следующих случаях:
Восстановление удаленных файлов
Используя инструмент EaseUS, вы можете восстановить потерянные файлы, когда вы очистили корзину, нажали клавиши или клавишу .
Потеря данных после форматирования жесткого диска
Если вы отформатировали жесткий диск на которым были нужные файлы, или необходимые данные были утеряны в результате переустановки операционной системы Windows, то в этом случае вам также может помочь бесплатное программное обеспечение для восстановления данных EaseUS Data Recovery Wizard.
Восстановление разделов жесткого диска
Данная программа так же вам поможет если вы потеряли данные в случае переразбивки разделов, при восстановлении системы, неправильном клонировании дисков.
Возможности программы EaseUS Data Recovery Wizard
Программа обладает следующими возможностями:
- Можно приостановить сканирование и продолжить его в любое время позже.
- Поиск файлов можно отфильтровать по дате, типу и имени файла.
- Перед восстановлением файлов можно просмотреть их детали (параметры).
- Этот мастер восстановления жесткого диска позволяет восстанавливать данные практически с любого устройства, включая SSD диски, память камкордера, iPod, Pendrives, карты памяти, аудиоплееры, цифровые фотокамеры, привод USB, внешний диск, жесткий диск, ПК или электронную книгу.
- Программное обеспечение не повреждает ваши устройства и не перезаписывает данные на них.
- Поддерживаются следующие файловые системы: NTFS, NTFS5, exFAT, FAT (12, 16, 32), ext2, ext3 и HFS.
- Восстановление файлов производится путем создания образов дисков.
Как пользоваться EaseUS Data Recovery Wizard
Пользоваться этой бесплатной программой для восстановления данных очень легко и каждый может с этим справиться. Все, что вам нужно сделать, это следовать следующим трем простым шагам:
Шаг 1. Запустите программное обеспечение для восстановления жесткого диска.

Шаг 2. Выберите типы файлов, которые вы хотите восстановить. Вас могут заинтересовать документы, аудио, видео, электронная почта или графика (фотографии, изображения).

Шаг 3. Просмотрите все возможные места расположения данных и выберите где находятся файлы, которые нужно восстановить. Это может быть ваш жесткий диск, карта памяти, рабочий стол, библиотеки Windows или флеш накопители. Затем нажмите [Сканировать].
Шаг 4. После того, как система проверила файлы, она отобразит их, чтобы вы могли выбрать те, которые хотите, просмотреть и восстановить. Если требуемые файлы не отображаются после основного сканирования, вы можете выбрать глубокую проверку.

После появления этого бесплатного программного обеспечения больше не осталось причин по которым вы не можете восстановить утерянные данные. Попробуйте сегодня и вы получите простое и удобное средство по восстановлению файлов.
Важно! Чтобы избежать перезапись данных и окончательную их потерю, не устанавливайте данную программу на тот же жесткий диск, с которого вы восстанавливаете данные. Эта рекомендация справедлива для всех случаев потери данных вне зависимости от того какой программой для восстановления вы собираетесь воспользоваться. Как только вы это обнаружили, то немедленно перестаньте пользоваться диском, не производите на него запись файлов и установку программ.
P.S.
Статья является адаптированным переводом.
EaseUS Data Recovery Wizard Free - бесплатная программа для восстановления удаленных файлов с компьютера и подключаемых к компьютеру устройств. С помощью EaseUS Data Recovery можно вернуть случайно или намеренно удаленные данные, восстановить потерянную информацию.
Пользователи сталкиваются с ситуациями, когда по ошибке удаляют, как впоследствии выясняется, нужные файлы с жесткого диска (HDD) или SSD диска компьютера, с переносных, подключаемых к стационарному ПК или ноутбуку, устройств, например, с USB флэш накопителя, карты памяти, внешнего жесткого диска и т. п.
В любой момент, на компьютере могут произойти непредвиденные события, в результате которых пользователь рисует потерять важные данные, например:
- при случайном удалении данных с диска
- сбой в работе операционной системы Windows
- из-за форматирования диска, флешки, карты памяти
- потеря данных из-за действий вируса
- из-за потери раздела жесткого диска
При возникновении такой ситуации, у пользователя всегда есть шанс для восстановления файла, удаленного по разным причинам с компьютера. Восстановить удаленную информацию можно при помощи специализированных программ, которые сканируют диск, находят удаленные файлы, а затем восстанавливают данные.
При восстановлении потерянных файлов, обратите внимание на некоторые моменты:
- Необходимо иметь в виду, что восстановления удаленных данных не всегда завершается успехом, часто удается вернуть не все данные. В некоторых случаях, программы для восстановления потерянных файлов, не могут решить вопрос по объективным причинам. Например, если, на место удаленного файла на диске физически записан другой файл (произошла перезапись), или было затерто (перезаписано) свободное место при помощи программ, типа , или, например, с помощью использования подобной функции в .
В любом случае, имеет смысл попробовать вернуть удаленные данные. Поможет нам в этом программа EaseUS Data Recovery Wizard Free, от производителя программного обеспечения из Китая, известного своими программами: EaseUS Todo Backup, EaseUS Partition Master и т. д.
Программу EaseUS Data Recovery Wizard Free можно скачать с официального сайта по ссылке https://www.easeus.com/datarecoverywizard/free-data-recovery-software.htm . Приложение EaseUS Data Recovery Wizard выпущено в нескольких вариантах: EaseUS Data Recovery Wizard Free, EaseUS Data Recovery Wizard Pro, EaseUS Data Recovery Wizard Technician (Pro+WinPE).
Бесплатная версия EaseUS Data Recovery Wizard Free отличается от платных версий приложения некоторыми ограничениями:
- объем данных для восстановления ограничен размером в 2 ГБ
- нет возможности для обновления до новой версии программы
- отсутствует техническая поддержка
Программа работает в операционной системе Windows (Windows 10, Windows 8.1, Windows 8, Windows 7, Windows Vista, Windows XP) на русском языке. Имеются версии приложения для macOS и Android.
Бесплатная программа EASEUS Data Recovery Wizard Free Edition поможет восстановить мультимедиа файлы с фотоаппаратов, смартфонов и других подобных устройств, после подключения устройств к компьютеру.
Во время установки программы EaseUS Data Recovery на компьютер, обратите внимание на следующее:
- при возможности, рекомендуется установить EaseUS Data Recovery на другой диск, отличный от диска, на котором нужно восстановить файлы, из-за того, что при установке программы могут быть перезаписаны ранее удаленные данные на диске.
Восстановление удаленных файлов в EaseUS Data Recovery Wizard Free
Процесс восстановления удаленных файлов в EaseUS Data Recovery Wizard Free проходит в три этапа:
- Выбор места для сканирования
- Поиск потерянных данных
- Восстановление нужных файлов
Запустите программу EaseUS Data Recovery Wizard Free на компьютере. После запуска приложение получает сведения о диске компьютера.
В главном окне нужно выбрать место, где следует искать удаленные данные. Здесь отображаются все диски, подключенные, в данный момент времени, к компьютеру.
По умолчанию, сразу бесплатно доступно только 500 МБ. Для увеличения размера восстанавливаемых данных до 2 ГБ в бесплатной версии, нажмите в меню на вторую кнопку, а затем поделитесь программой в социальных сетях.
Выделите диск, на котором раньше находились потерянные данные.
Если вы знаете точное местоположение файлов на диске, нажмите на стрелку «Укажите местоположение», а затем при помощи кнопки «Обзор» выберите нужное расположение.

Для запуска поиска потерянных файлов нажмите на кнопку «Сканирование».
Сканирование в EaseUS Data Recovery Wizard Free проходит в два этапа: сначала запускается «Быстрый поиск», а затем идет «Глубокое сканирование», которое занимает больше времени, но находит больше файлов. При настройке по умолчанию, программа ищет все типы файлов.
В окне EaseUS Data Recovery Wizard Free в режиме реального времени отображаются результаты поиска данных. Здесь вы увидите найденные на компьютере папки.

Вы можете открыть любую вкладку на панели для просмотра найденных файлов, сгруппированных по типу файла. В EaseUS Data Recovery доступен поиск по следующим категориям:
- Все типы файлов
- Графика
- Аудио
- Документы
- Видео
- Электронный адрес (электронные письма)
- Другое (архивы, исполняемые файлы, ISO образы и т. п.)
Для сужения области поиска можно выбрать нужные форматы файлов. Нажмите на стрелку, расположенную около определенного типа файлов, а затем выберите подходящий формат для поиска файлов.

В любой момент времени, можно прекратить процесс поиска потерянной информации. Для этого, нажмите на кнопку «Назад».
В открывшемся окне выберите нужный вариант действий: «Продолжить процесс сканирования и просмотра». «Остановить процесс сканирования и просмотреть результаты», «Вернуться на главную».

После завершения процесса сканирования, в главном окне отобразятся результаты поиска.

Перейдите во вкладку категории, чтобы найти удаленные файлы по определенному типу или формату.
Восстановление удаленных фото в EaseUS Data Recovery Wizard Free
Запустите сканирование, выберите тип файлов. На этом примере я выбрал поиск удаленных фотографий в формате «.jpg/jpeg».
После завершения сканирования, ознакомьтесь с результатами поиска файлов.
Найденные файлы можно посмотреть на Панели предварительного просмотра. Для открытия панели нажмите на крайнюю кнопку в правом нижнем углу окна программы. Если файл отображается в окне предварительного просмотра, значит, его без проблем можно восстановить. Для восстановления можно выбрать сразу несколько файлов или всю папку.
Выберите нужный файл, а затем нажмите на кнопку «Восстановить».

В открывшемся окне «Сохранение» выберите удобное место на компьютере для сохранения файла.

Выводы статьи
Бесплатная программа EaseUS Data Recovery Wizard Free служит для восстановления удаленных данных на компьютере. С помощью приложения можно восстановить графические изображения, видео или аудио файлы, документы, другие потерянные данные.
Не так давно у меня произошла не слишком приятная ситуация… С жесткого диска рабочего компьютера я удалил один документ, который как мне тогда казалось, мне уже больше никогда не понадобится. Причем удалил я его минуя корзину (если кто не знает, то делается это при нажатой клавише Shift). Спустя примерно пять дней, по закону подлости, мне этот документ конечно же понадобился, поэтому пришлось срочно искать пути его восстановления.
По запросу «восстановить удаленные файлы» поисковик выдал кучу страниц с описанием самого разнообразного софта, среди которого были как бесплатные, условно-бесплатные, так и полностью платные варианты. Поскольку я не любитель пользоваться взломанными программами (многие из них к тому же содержат скрытые вирусы, которые обнаруживаются спустя какое-то время), то я рассматривал только те, которые свободно распространяются разработчиком.
Одной из лучших в своем роде оказалась программа Data Recovery Wizard от компании EaseUS. Она успешно помогла мне восстановить мой файл, поэтому наверняка поможет и Вам!
Данная программа имеет три версии: Free, Pro и Technician:
Отличие бесплатной версии Free состоит лишь в том, что объем данных, которые она позволяет восстановить с жесткого диска, ограничен 2GB. Для большинства повседневных задач это более чем достаточно, если Вы конечно не собираетесь восстанавливать с фильмы в FullHD качестве:)
Скачать последнюю версию программы можно напрямую с сайта разработчика, перейдя на страницу её описания . Есть версии для Windows и Mac.
В списке поддерживаемых языков русский не указан, однако сейчас я Вам дам инструкцию как сделать Data Recovery Wizard на русском.
Русифицируем Data Recovery Wizard
Для начала скачайте программу по указанной выше ссылке и установите на свой компьютер. По умолчанию программа устанавливается по пути c:\Program Files\EaseUS\EaseUS Data Recovery Wizard\
Внимание! Устанавливать программу на тот раздел диска, где находится удаленный файл, не рекомендуется! К примеру, если Вы хотите восстановить файл с диска С, то установить программу лучше на диск D. Это рекомендовано всеми разработчиками софта восстановления по вполне понятным причинам.
Теперь Вам надо скачать архив с русским переводом. Я нашел его на сайте разработчика программы, просто по каким-то причинам данная локализация не добавлена в меню.
Внутри архива лежат два файла: Spanish.data и FileSelCtrl.xml

Не пугайтесь:) Это не испанский перевод, а русский (можете открыть его в любом текстовом редакторе и убедиться в этом). Изначально первый файл назывался Russian, но если его просто поместить в папку программы, то в меню локализаций русский язык все равно недоступен. Поэтому я заменил его название на Spanish, и мы просто берем и копируем этот файл с заменой в папку, где установлена программа (по умолчанию c:\Program Files\EaseUS\EaseUS Data Recovery Wizard\).
Второй файл с именем FileSelCtrl.xml мы копируем с заменой в папку c:\Program Files\EaseUS\EaseUS Data Recovery Wizard\Resource\Spa\
Запускаем программу и видим, что по умолчанию всё написано по-английски. Нажимаем на иконку меню в верхнем правом углу программы, и в выпадающем списке опции Language выбираем Spanish.
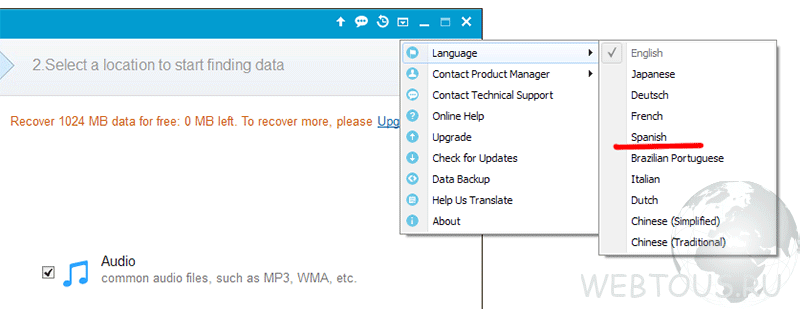
Интерфейс Data Recovery Wizard теперь русском языке:)

Как найти удаленный файл
Пользоваться программой Data Recovery Wizard очень просто и интуитивно понятно. При запуске она сразу просит указать какой тип файлов Вы желаете найти и восстановить (их надо отметить галочкой):
- Фотографии, картинки, изображения (JPEG, JPG, BMP, GIF и пр.)
- Документы (DOC, XLS, PDF, PPT и т.д.)
- Файлы почты (PST, DBX и пр.)
- Аудио (MP3, WMA, OGG и пр.)
- Видео (AVI, MOV, MP4 и пр.)
- Другие файлы (ZIP, RAR, а также файлы с иным расширением)
Можно отметить все типы файлов сразу (опция «Все типы файлов»), так и каждый по отдельности – всё зависит от Ваших потребностей.
На следующем экране необходимо указать место поиска. Это может быть раздел жесткого диска, USB флэшка либо иной накопитель, где находился удаленный файл(ы). После этого нажмите кнопку «Скан» в нижней правой части окна, что запустить процесс поиска.

Data Recovery Wizard имеет два режима сканирования:
- Быстрое (запускается сразу по умолчанию) – помогает найти просто удаленные файлы.
- Глубокое – помогает найти файлы после форматирования либо в случае, если есть проблемы с работоспособностью жесткого диска. Оно занимает гораздо больше времени, но зато дает более надежный результат.
Глубокий поиск следует также выбирать в том случае, если Вы не смогли найти нужные файлы после быстрого сканирования.
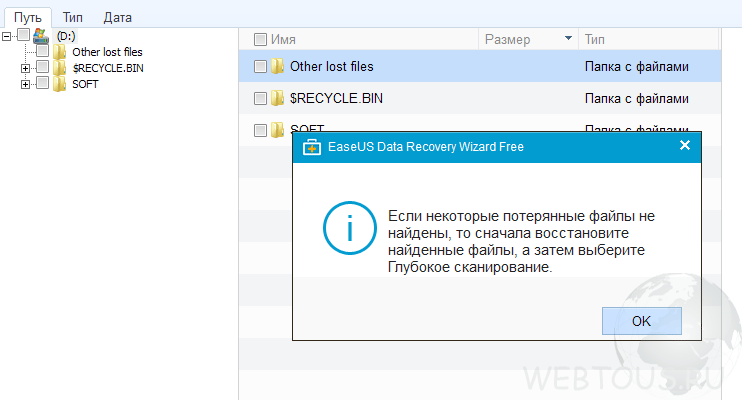
Восстановление файлов
Все найденные в результате сканирования файлы отсортированы по папкам и представлены иерархическим древовидным списком. Их можно также отсортировать по типу (вторая вкладка) либо дате модификации (третья папка). Для некоторых файлов (документы, изображения и др.) работает функция предпросмотра.
Заходите в папку, отмечаете галочкой нужные файлы (либо всю папку целиком), нажимаете кнопку «Восстановить» в нижней правой части окна.
Появляется окошко, где надо указать путь для сохранения восстановленного файла. Рекомендация: не сохраняйте файл в тот раздел диска, где он был найден.

Итог
Data Recovery Wizard Free является отличным решением в случае, когда Вам необходимо восстановить удаленные файлы с жесткого диска (будь то корзина ли просто папка), с флешки, карточки памяти либо иного накопителя. Ограничение бесплатной версии программы в 2GB позволит восстановить даже большое количество документов, фотографий и медиафайлов. В случае, если данного объема будет недостаточно, Вы всегда можете приобрести PRO версию, которая не имеет подобного ограничения.
Для эффективного использования накопителя на компьютере нужно разбить на разделы. Это позволит разделить системные данные и файлы пользователя. Так легче организовать резервное копирование и безопасность хранения важных документов.
Для чего нужна утилита EaseUS Partition Master Free
Программа EaseUS Partition Master Free позволит выполнить следующие операции с накопителями на компьютере под Windows:
- Создать, удалить переименовать или восстановить разделы на жестком диске.
- Объединить разделы без потери данных на обоих частях диска.
- Изменить размеры существующих логических дисков, также без потери данных и использования промежуточных накопителей.
- Полностью очистить винчестер от данных перед его утилизацией.
- Перенести систему и данные с одного накопителя на другой. Функция полезна при переезде с медленного HDD на новый быстрый SSD. Возможность реализована в платной версии утилиты.
Важно, что программа бесплатна при персональном использовании с определенными ограничениями: размер винчестера должен составлять не более 8 Тб.
Внимание! При установке утилиты русский язык отсутствует. В конце процедуры установщик предлагает установку дополнительного софта, полезность которого сомнительна. В этих окнах нажмите Decline и откажитесь от установки ненужных браузеров и антивирусов.
Как работать с EaseUS Partition Master Free
Начало работы
Если на компьютере работают несколько пользователей, при первом запуске утилиты рекомендуем поставить пароль на ее использование. Это исключит вероятность случайного внесения изменений в существующую систему разделов и повреждения системных данных.
Установка пароля делается через пункт меню General — Set password.
На рабочем экране отображается существующее разделение дисков. В нашем ноутбуке утилита EaseUS Partition Master Free обнаружила два накопителя: HDD для данных пользователя и SDD для системы.
Изменение размеров разделов на накопителе
Преимущество программы - удобна организация пользовательского интерфейса. Все основные операции выполняются наглядно, в два клика мыши.
Изменение размера области на диске делается на интерактивной панели внизу рабочего экрана. Чтобы разбить D: на два логических диска, требуется навести курсор и нажать правую клавишу мыши.
Выбираем Resize/Move partition и указываем новую разбивку в процентах или мегабайтах. Операцию можно сделать нагляднее. Наведите курсор мыши на границу между разделами, нажмите левую клавишу и двигайте ползунок влево/вправо для увеличения/уменьшения размера областей.
Кнопка Undo отменит изменения и вернет все к исходной точке.
Объединение логических дисков
Эта операция называется Merge partition. Программа попросит указать, с какой областью диска вы намерены объединить выделенный мышью раздел.
Изменение буквы диска
Операция Change label меняет имя области на накопителе. Change drive letter меняет букву логического диска. Выбор делается из списка доступных значений.
Исправление и проверка дисковода
Тестирование - одна из функций EaseUS Partition Master Free. Выберите операцию Check partion. По-умолчанию проверяется свойства диска, поиск ошибок и плохих блоков на нем. Лишние функции выключаются галочками.
Удаление и очистка логического диска
Доступны следующие опции:
- Hide partition - спрятать раздел. Скрытый диск не будет показан пользователям.
- Delete - удалить область.
- Format - удаляет разметку форматирования и выполняет ее заново.
- Wipe - очищает данные. Рекомендуется использовать при передаче накопителя на утилизацию или другому пользователю.
Переезд с HDD на SDD (только для платной версии)
Операция, для которой скачать утилиту захочет огромное число пользователей, желающих поднять производительность своего компьютера или ноутбука.
Сценарий прост:
- Подключаем SSD в качестве второго накопителя к компьютеру.
- В EaseUS Partition Master Free нажимаем кнопку Migrate OS to SSD/HDD.
- В следующем окне выбираем платный тариф для большего числа возможностей.
Этот режим доступен только в платной версии программы.
Оптимизация накопителя и очистка мусора на нем
Программа EaseUS Partition Master Free способна очищать диск от мусора в виде временных файлов. Функция запускается по кнопке Cleanup and Optimization главного меню. Режимы снабжены крупными понятными пиктограммами. В частности, уборка мусора отображается мусорной корзиной.
На нашем ноутбуке EaseUS Partition Master Free нашла более 600 Мб ненужных данных.
Large File Cleanup находит огромные файлы. Обычно это просмотренные фильмы, видеоролики и прочие ненужные данные, занимающие много места. Отметим, что сканирование идет быстро и эффективно находит мусор.
Disk Optimization анализирует состояние диска и при необходимости дефрагментирует его. Функция будет полезна для старых версий Windows. Новый 8-ки и 10-ки самостоятельно выполняют операцию в рамках обслуживания накопителей.
EaseUS Data Recovery Wizard Free – бесплатная программа для восстановления удаленных файлов на HDD/SSD дисках и съемных устройствах. В ней удачно объединены возможности других recovery-программ.
- есть мастер восстановления для неопытных пользователей
- можно выбрать режим сканирования Quick Scan / Deep Scan, влияющий на скорость / вероятность восстановления
- Превью (быстрый просмотр) аудио- и видео- файлов перед сохранением
- фильтрация и выборочное сохранение определенных форматов
- сохранение промежуточных результатов сканирования и возобновление поиска при следующем запуске программы
Реаниматор Data Recovery Wizard можно использовать для восстановления фото, документов, видео, музыки и других данных. В отличие от аналогов вроде CardRecovery, поиск не ограничен только удаленной мультимедийной информацией. Теоретически, для восстановления подойдет любой тип файлов.
Поддерживаемые сценарии удаления файлов
Программа EaseUS Data Recovery Wizard универсальна, если говорить о поддерживаемых кейсах. Вот некоторые из них:
- Файлы – случайно или преднамеренно – удалены пользователем через Shift + Del , минуя Корзину
- Удален раздел жесткого диска или жесткий диск отформатирован
- Повреждение структуры жесткого диска (ошибки чтения и bad-блоки)
- Повреждение файлов в результате вирусной атаки
- Программная ошибка или сбой операционной системы
- Тип файловой системы определяется как
Этапы восстановления в Data Recovery Wizard Free
Слово Wizard в названии этой recovery-программы фигурирует не зря. Процесс восстановления в Data Recovery Wizard данных четко делится на три этапа. Разберем их подробнее.
1. Выбор Location (диска или другого устройства хранения) для сканирования
В стартовом окне Data Recovery Wizard отображаются все разделы жесткого диска, а также подключенные съемные устройства. Можно выбрать даже удаленные / поврежденные разделы.
Поддерживаемые носители информации
EaseUS Data Recovery Wizard сканирует следующие типы носителей:
- HDD/SSD на десктопе или ноутбуке (formatted partitions в том числе), внешний HDD/SSD
- usb-флешка или карта памяти sd, microsd
- мобильный телефон, подключенный как флешка
- цифровая камера, музыкальный плеер – любое другое оборудование, смонтированное как файловый том
2. Сканирование выбранного источника
В окне Data Recovery Wizard отображается строка состояния (прогресс-бар) и время, оставшееся до окончания поиска. Указывать режим сканирования необязательно, здесь одновременно показываются результаты Quick Scan и Deep Scan. Поскольку Quick Scan работает быстрее, можно вначале ознакомиться с результатами, быстро отфильтровать файлы по разным файловым типам (см. ниже). Если искомые файлы не были найдены, есть смысл дождаться окончания Deep Scan и перепроверить результаты.
Глубокое сканирование увеличивает шансы на восстановление
В программе EaseUS Data Recovery быстрое сканирование запускается по умолчанию для всего жесткого диска.
При глубоком сканировании все файлы обнаруживаются в труднодоступных местах: это могут быть скрытые файлы, отформатированный диск или раздел.
3. Восстановление найденных файлов
Перед восстановлением можно
- ознакомиться с найденными файлами,
- отфильтровать их по типу или дате,
- выбрать нужные файлы сохранить их, нажав кнопку Recover.
Восстановленные данные, по возможности, сохраняются с оригинальными путями и структурой папок, что делает ознакомление с результатами более интуитивным.
Сравнение версий Data Recovery Wizard
Мы рассмотрели возможности Data Recovery Wizard. Сравним ее с полной версией – EaseUS Data Recovery Wizard Pro.
Data Recovery Wizard Free имеет некоторые ограничения:
- можно восстановить до 500 мб удаленных файлов *
- техподдержка недоступна.
* Хотя в таблице сравнения, на сайте EaseUS, ошибочно указан лимит на восстановление во free edition - 2 Гб, хотя на самом деле - 500 Мб.
В целом, для демонстрации возможностей, оценки шансов на восстановление эта программа подходит. Для более серьезных целей рекомендуется pro-версия Data Recovery Wizard.
Версия программы Data Recovery Wizard Pro лишена ограничений, в остальном вы получаете те же функции.
В интернете также можно встретить неофициальную сборку - Easeus Data Recovery Wizard Portable. Особенность Portable - программа запускается без установки. Можно скопировать Data Recovery Wizard на флешку и работать с программой, не внося изменения в структуру диска, где были удалены файлы.
Где скачать Easeus Data Recovery Wizard бесплатно для ознакомления
Программа доступна для платформ Windows и Mac OS. Версию EaseUS Data Recovery Wizard Free 11.6 вы найдете здесь:
На этой же странице приведена детальная таблица сравнения между Pro и Free edition и указаны актуальные цены на pro-версию продукта.



