Тормозит ноутбук при загрузке что делать. Работа жёсткого диска. Самый главный «симптом электронного заболевания»
Очень часто вы стали замечать, что ваш ноутбук при включении медленно загружается и во время работы тормозит. Вы становитесь недовольными и начинаете кричать и орать, возможно стучите по ноутбуку или клавиатуре, но это вам не помогает. Тогда стоит воспользоваться советами Сергея Каракая и узнать что делать если ноутбук тормозит.
Когда вы купили свой ноутбук и он очень быстро работал и просто летал, но со временем становился медленным и долгим. Каждое включение вам доставляет проблемы, вы готовы вызвать мастера по компьютеру, тогда стоит посмотреть видео урок Сергея и узнать его 8 советов. Каждый совет поможет вам улучшить работоспособность ноутбука и не нужно будет вызывать мастера и переустанавливать Windows. Восемь шагов для оптимизации ноутбука, можно также использовать и на персональных компьютерах и на других устройствах где имеется операционная система Windows.
Если вы желаете провести конференцию или выступление, но у вас не хватает времени для настройки всей техники. Возможно вам также не хватает ноутбуков для работы и хорошей презентации, то вы всегда сможете воспользоваться услугой и заказать прокат ноутбуков киев . Опытные специалисты компании ТУА Град предоставят вам такую возможность и помогут настроить все необходимое для проведения конференции, семинара, презентации или выступления.
Наверное — это самая основная причина по которой ноутбук начинает тормозить. Нагреваясь ноут начинает плохо работать и зависать. Так как в корпусе появляется пыль, которую вы наверное очень давно не чистили или вообще никогда. Если вы боитесь или не знаете как это делать, можно прочитать инструкцию по применению. А чтобы понять как сильно нагревается ваш ноутбук вам потребуется установить программу которая поможет узнать как быстро нагревается и какая температура.
После того как вы скачали и установили программу, вам нужно в войти в вкладку Компьютер и выбрать Датчики. С правой стороны откроется окно где будет отображаться температура ЦП (центрального процессора) и Диод ГП (видеокарты)
Если у вас показывают высокие температуры, тогда следует открыть ноутбук и почистить его от пыли. Рабочая температура ЦП от 35 до 70 градусов по Цельсию, но если она выше тогда ваш ноутбук нагревается и вам следует его охладить. Для этих целей вам потребуется разобрать его по новый намазать термопасту на процессор. Если вы не опытные в этом деле, то следует обратиться к специалистам. Если температура будет выше 80 градусов процессор может сгореть или выйти из строя.
Рабочая температура видеокарты должна быть в пределах 40 градусов по Цельсию. Когда температура Диода ГП также становиться высокой, то это перегрев. Смотрите также за температурой жесткого диска для компьютеров от должна быть 40 градусов по Цельсию, для ноутбуков 50. Если выше тогда возможно перегрев и выход из строя.
Если вы почистили от пыли и у вас осталась высокая температура, тогда возможно стоит держать ноутбук на специальных подставках, которые помогают охлаждению. В других случай стоит обратиться в сервисный центр или специалистам по ремонту компьютерной техники.
Если ваш ноут работал до перезагрузки хорошо, а после стал плохо и висит. Значит у вас в системе завелись вирусы, которые тормозят работу операционной системы Windows. В этих случаях поможет антивирусная программа, которая поможет удалить вирусы и ноутбук перестанет тормозить.
Если у вас не имеется антивирусная программа или она стоит но плохо работает, вам поможет абсолютно бесплатная утилита от DR.Web. Вам не потребуется производить установку программы на ноутбук, просто запускаете и она начинает проверять на вирусы. По окончанию работы, вам следует удалить вредные файлы и перегрузить ноутбук.
Не всегда вирусы доводят до такого состояния, что у вас тормозит ноутбук. Во многом это происходит за счет того, что у вас собирается мусор в операционной системе Windows и он начинает медленно работать. Далее вы узнаете как почистить и удалить не нужные файлы и программы на своем ноутбуке.
Одной из причин почему у нас очень медленно запускается Windows является автозагрузка программ. Вы неверное замечали, что при загрузке у нас в трее появляются маленькие иконки программ возле часов. Многие из них первоначально при запуске системы нам не нужны. Так как от них избавиться?
Для этого с помощью комбинации на клавиатуре Win+R запускается окно программы где нам потребуется вести команду msconfig.
Запуститься окно программы где нужно выбрать вкладку .
Если у вас установлена ОС Windows 7, то можно сразу увидеть список программ которые запускаются при включение ноутбука. Для ОС Windows 8 и 10 потребуется нажать диспетчер задач. В открывшемся окне диспетчера задач вы сможете увидеть список программ.
Данные программы запускаются вместе в Windows и тормозят работу ноутбука не только при включении, но и вовремя работы. Они сильно нагружают работу оперативной памяти и центрального процессора, в связи с чем нам нужно будет удалить их из автозапуска. Для этого выбираем программу и снимаем галочки с них и нажимаем кнопку отключить. После перезагружаем систему и смотрим как запускается Windows.
Возможно у вас ускориться загрузка операционной системы и вы сможете заметить как быстрее запустился Windows. Но если после пуска у вас ноутбук тормозит, то следует использовать следующие советы Сергея Каракая.
Очень часто кто очень плохо разбирается в компьютерах, забивают жесткий диск С где находиться операционная система Windows разными файлами. В связи с чем ваш ноутбук начинает тормозит и медленно работать. Для этих целей потребуется часть файлов переместить на другие жесткие диски которые имеется в системе, а возможно и удалить не нужные папки и файлы.
Вы можете почистить Корзину , переместить файлы из папки Загрузки и с Рабочего стола на другой жесткий диск. Также почистить папку Temp находящийся по адресу C:\Windows\Temp и удалить ненужные программы с ноутбука. Вы заметите как стало более свободно на диске С.
На будущее советуем загруженные и сохраненные файлы перемещать на другой жесткий диск, тем самым у вас не появиться таких проблем. Но мы продолжаем чистить наш ноутбук от других лишних файлов и об этом узнает в следующем шаге.
Одним из важных и решающих факторов работоспособности является реестр Windows. Чистка реестра для начинающих пользователей, кто с компьютером на вы будет очень проблемно. Но не чего страшного в этом нет, когда-то придется научиться работать и не обращаться к специалистам в этой области.
Для чистки реестра Сергей рекомендует воспользоваться бесплатной программой . Она очень удобная и с ней можно очень быстро и легко отчистить ваш реестр от лишних записей и мусора. После того как скачали программу и установили на ноутбук, можно приступать к чистки реестра.

Открываем вкладку реестр, у нас должно стоять галочки напротив каждой строчки и нажимаем поиск проблем. Программа автоматический найдет нужные записи которые нам потребуются исправить.

После нам будет предложено сделать резервные копии. Не всегда после автоматической чистки реестра ноутбук будет работать стабильно. Возможно также тормозит и медленно загружаться, в связи с чем переходим к следующему шагу.
6. Оперативная память
Одним из важных факторов работы операционной системы является оперативная память. При нормальных условиях работы Windows 7, 8, 10 необходимо чтобы память была 8 гигабайта. Но если у вас меньше, то при минимальных условиях 4 гигабайта будет достаточно. Увеличить память можно за счет установки планки в материнскую плату. Но если у вас нет такой возможности, то можно увеличить её за счет файла подкачки.
Для этого вам необходимо будет по компьютер нажать по правой кнопкой мыши и выбрать свойства. В открывшейся вкладке выбираем Дополнительные параметры системы .
В открывшейся вкладке Свойства системы , нажимаем Дополнительно , в открывшемся меню находим первую строку Быстродействие и нажимаем кнопку Параметры .
В открытой вкладке Параметры быстродействия , открываем вкладку Дополнительно и нажимаем кнопку Изменить .
Выбираем диск С где у нас установлена операционная система Windows. Нажимаем Указать размер и указываем тот размер который показывает система. После нажимаем кнопку Задать и ниже кнопку OK , появиться окно перезагрузить компьютер. Перезагружаем и смотрим как у вас загружается ноутбук.

Внезапно начал тормозить ноутбук. Просто так, во время работы в Word-e. На всякий случай я его перезагрузил. К сожалению, это никак мне не помогло. Даже сама перезагрузка ОС заняла минут 15, а до этого занимала минуту-полторы.
После перезапуска ничего не изменилось. Программы запускаются по несколько минут, а когда запускаются частенько не отвечают. Сделал откат системы. Однако и это не помогло. Помогите, что делать?
ОС - Windows 7 Home Basic
Ноутбук - Asus X550CA.
Сергей
| 25 марта 2014, 12:34
К уже сказанному добавлю:
1. Для проверки на вирусы лучше всего использовать непременно CureIt .
2. Сделайте проверку жёсткого диска на предмет появления bad-секторов. И лучше всего утилитой HDAT2 из-под DOS.
seroz
| 18 марта 2014, 22:24
Дополню ранее высказавшихся. Ещё немного советов:
1. Проверить несколькими сканерами-антивирусами (на всякий случай).
2. Сделайте откат системы на любую рабочую точку - если есть точки отката (восстановление системы).
3. Проверить комп тестами железа (например, Aida64).
Сергей Сергеевич
| 18 марта 2014, 11:17
У меня нет опыта по ноутам, только десктопы. Похоже, что проблема на уровне железа, а именно, винчестера. Если не на гарантии, то:
1. Попробовать перестыковать соединения.
2. Срочно резервировать критически важную информацию (фотки, учеба, работа).
3. Попытаться стартовать с другого винчестера.
От детей знаю, что ноуты чувствительны к охлаждению. И вычищать пыль очень важно. Умельцы за эту операцию в Витебске берут $15-20. Но это надо делать регулярно 1 раз в год. И стоит эту операцию освоить самому. Но, вероятнее всего, винчестер.
Василий Чуев
| 18 марта 2014, 09:49
Загрузка ОС в 15 минут - это недопустимо, значит у вас серьёзные проблемы. Что бы сделал я. Во-первых, произвёл очистку диска, причём двумя программами. Одна - это очиститель диска в составе Windows, другая из категории системных программ сторонних производителей, например, Your Uninstaller! (в режиме "Очистка диска"). Эти программы вычищают разные ненужные файлы.
Затем я бы посмотрел повнимательнее следующие папки - C:\ProgramData\...; C:\Users\Имя\AppData\Roaming\...; C:\Users\AppData\Local\... (папки Temp); скрытая папка C:\Users\C34~1\AppData\Local\... (папки Temp). Из всех этих папок можно удалить до нескольких ГБ ненужных файлов, оставшихся от программ, которых уже давно на компьютере нет.
Неплохо было бы сделать проверку на ошибки и очистку реестра, но эта процедура небезопасная, можно вообще лишиться ОС. Затем нужно сделать дефрагментацию диска. Проверить сам жёсткий диск. Посмотреть, что одновременно с ОС запускается. Я, например сторонник того, чтобы при запуске компьютера как можно меньше что-либо ещё запускалось (например, Скайп, торрен-клиент и т.п.). Исключение - антивирус. Если всё это результата нужного не даст, думать дальше.
Тормозящий компьютер – главная проблема практически каждого человека, который плотно работает с ним. Вроде ещё несколько месяцев назад электронный друг был шустр и оперативен, выполнял все задачи буквально за несколько секунд. Но с течением времени по какой-то причине он стал замедляться, тормозить и откровенно тупить. Знакомо?
К сожалению, скорость работы компьютера не зависит только от него. Следить за её состоянием – прямая обязанность пользователя. Поскольку устройство неспособно самостоятельно освободиться от всего лишнего, что скапливается в нём в процессе работы, оно и начинает сильно тормозить.
От чего так происходит?
Причин, по которым ПК под управлением Windows вдруг тупит и тормозит, достаточно много. На них может влиять любой фактор, так или иначе воздействующий на компьютер. Наиболее частые причины зависания можно разделить на программные и аппаратные.
Программные причины – это какие-то неполадки в самой системе, наличие в ней вирусов или большого количества лишних файлов. В целом можно вынести такие проблемы с ПК, из-за которых он начал тормозить:
- Тормозящие работу вирусы.
- Большой объём запущенных ненужных программ.
- Слишком много мусора в реестре.
- Программы отъедают практически всю оперативную память.
- Мало места на системном диске.
Каждую из них пользователь вполне в состоянии решить самостоятельно, не прибегая к помощи сервис-центров и профессионалов.
Сложнее дело обстоит с теми проблемами, которые зависят от состояния «железа» внутри системного блока или корпуса ноутбука, почему Windows может и не работать как следует:
- Компьютер перегревается из-за пыли или нагрузки.
- Сломался жёсткий диск.
- Недостаточно количества оперативной памяти.
- Процессор устарел.
В данном случае далеко не каждую проблему можно решить на дому, поскольку есть шанс, что устройство придётся разбирать и заменять, чистить и ремонтировать некоторые компоненты. С этим лучше справится профессионал, нежели начинающий.
Как можно исправить
Можно попытаться что-либо сделать дома с большинством из этих проблем. Манипуляции с Windows, когда пользователь начинает делать их грамотно, способны заметно ускорить работу с данными. Главное – знать, что и как необходимо делать.
Устранение вирусов
В первую очередь необходимо удалить все вредоносные программы, которые могут заполонять компьютер и тормозить его работу. Чаще всего проблема уходит хотя бы частично, если не полностью, и устройство больше не тормозит так сильно. Как правило, практически на всех компьютерах установлен какой-нибудь антивирус, но он не всегда способен делать свою работу и удерживать вирусный натиск.
Чтобы разобраться со всеми лишними вирусами, потребуется скачать лечащую утилиту Dr.Web CureIt!. Она очень хорошо справляется с обнаружением и устранением всех вредоносных программ, при этом не требует установки и работает достаточно шустро. Скачивать необходимо с официального сайта «Доктор Веб». Важно помнить, что вирусная база постоянно пополняется, поэтому скачивать утилиту необходимо сразу перед использованием.
Перед попыткой запуска компьютер может уточнить – а действительно ли вы доверяете этой программе и нужно ли её запускать. Необходимо с ним согласиться, и тогда откроется сама утилита. В стартовом окне следует отметить галочкой единственный пункт и нажать на «Продолжить».
Откроется следующее окно, где можно настроить саму программу и выбрать, как именно она должна проверять ваш компьютер. Например, можно проверить его в целом или отметить какие-либо определённые разделы.
Настройки рекомендуется выставлять так, как вам удобно. Для этого в правом верхнем углу присутствует значок гаечного ключа. После начала проверки придётся довольно долго подождать, пока утилита проверит все файлы и вылечит их.
Очистка диска и реестра
Забитый жесткий диск – актуальная проблема, когда он имеет достаточно маленький объем памяти. Современные программы весят очень много, от того постоянно не хватает места. Поэтому часто в ход идёт не только диск D, предназначенный для разнообразных программок, но и системный диск C. Из-за недостатка на нём места Windows тупит и начинает тормозить даже в самых простых процессах.
Чтобы максимально очистить ценные гигабайты, нужно выполнить комплекс мероприятий:
- Удалить всё лишнее – музыку, фильмы, картинки и программы, которыми вы пользуетесь достаточно редко. Важно: файлы на Рабочем столе и в Корзине тоже занимают место на диске С.
- Удалить временные файлы. С этой задачей хорошо способна справиться программа CCleaner.
Использование программы CCleaner способно надолго избавить компьютер от тормозов. Чтобы начать использование, программу необходимо скачать и установить. Весит программка немного – примерно 6,5 Мб.
После включения необходимо сразу перейти в меню под названием «Очистка». Не стоит ничего трогать – все настройки выставлены оптимально, и неопытный пользователь может просто удалить что-то лишнее. Для начала очистки нужно нажать «Анализ» и немного подождать – по окончании будет выведено, сколько места на дисках освободится, и что именно программа собралась удалять.

Если всё устраивает – следует нажать на следующую кнопку, «Очистка». И снова ждать, пока все файлы будут удаляться. После применения программы сразу заметно, что Windows стал шустрее работать. И в таком случае не возникает вопроса, почему же он раньше начал подтормаживать. Делать очистку рекомендуется хотя бы раз в месяц, чтобы Windows работал быстро и без сбоев.
Следующий шаг – очистка реестра. Здесь будет собираться вся информация о компьютере, его настройках и компонентах. Он не очищается сам, поэтому даже если несколько лет назад было удалено какое-либо приложение – информация о нём всё равно будет храниться и занимать место.
Чтобы почистить его, следует так же воспользоваться CCleaner’ом. Только теперь надо перейти во вкладку «Реестр» и кликнуть на пункт «Поиск проблем».

По истечении времени проверки пользователь увидит список всех ошибок, которые обнаружила программа. Для удаления нужно нажать на кнопку «Исправить…», а затем согласиться на создание резервной копии текущего состояния. Эта функция необходима для того, чтобы если вдруг что-то пойдёт не так, можно было восстановить Windows.

После соглашения нужно будет подтвердить свое решение почистить реестр. Появится окошко, в котором можно просмотреть каждую найденную ошибку отдельно. Необходимо нажать на «Исправить отмеченные» (по умолчанию отмечены все ошибки сразу). А затем – ждать.

Делать проверку на наличие ошибок в реестре желательно минимум раз в месяц, а лучше – после каждой удаленной программы, чтобы сразу убрать все её упоминания из системы.
Иногда в автоматическую загрузку приложений попадает слишком много файлов. При включении ПК они запускаются все сразу, что очень сильно тормозит работу Windows. Чтобы это проверить, необходимо открыть Диспетчер задач – кликнуть правой кнопкой мыши по панели задач, а там выбрать пункт «Диспетчер задач».

Затем надо перейти в раздел «Автозагрузка», чтобы поубирать оттуда все лишние программы и файлы. Чтобы это сделать, необходимо нажать по строке правой кнопкой мыши и нажать на «Отключить».

Запуск кучи приложений
Если на вашем компьютере запущено много программ – и браузер, и Скайп, и какая-нибудь игра – не следует удивляться, а почему это Windows вдруг стал тормозить. Необходимо просто закрыть всё лишнее и отъедающее лишнюю память. Проверить, какие программы особенно много «кушают», можно в Диспетчере задач. Открываем его и во вкладке «Процессы» просматриваем, какие программы особенно прожорливы. И если они не нужны – закрываем их. Делать это желательно при любых признаках торможения, чтобы они не накапливались.

Важное примечание – по этой же причине может тормозить работа в браузере. Современные программы для работы с Интернетом очень требовательны, а каждая вкладка – это отдельный процесс. Поэтому не стоит открывать их слишком много. И необходимо почаще чистить кэш браузера.
Проблемы с компонентами компьютера
Компьютер вдруг стал сильно греться, издавать странные звуки и параллельно зависать? Значит, что-то в нём сломалось или неладно. Поэтому он и лагает. Перегрев – явный признак того, что на компьютер идёт чрезмерная нагрузка, а ещё того, что в нём слишком много пыли.
Для нормальной работы с современными программами и браузерами необходимо достаточное количество оперативной памяти и мощности процессора. То есть, эти компоненты необходимо заменять. Изучите те программы, которые вы используете, и затем сделайте вывод – что именно нужно изменить. Хотя рекомендуется менять системный блок или ноутбук в целом – замена пары плашек оперативной памяти или процессора не сильно поможет, если видеокарта или материнская плата не способны переносить такие нагрузки.
Если компьютер достаточно мощный, и Windows на нём уже очищен от всего лишнего, но всё равно он греется и шумит – значит, пора очистить его от пыли и поменять термопасту на процессоре. Лучше доверить делать такую работу профессионалу, то есть – отнести в сервис-центр. Особенно если это ноутбук. Специалисты лучше выяснят причину, почему происходят неполадки
Ещё одна причина, почему зависает система и появляется шум – сломавшийся жёсткий диск. Это выражается в том, что все процессы на ПК внезапно зависают и начинают выполняться дёргано, неравномерно. Жизнь сохраняет только курсор мышки. В процессе этого диск начинает издавать нехарактерные для него звуки, а затем всё внезапно приходит в норму. Нужно немедленно выкачать с такого диска все данные и озаботиться его проверкой и заменой, если это необходимо.
(Visited 15 821 times, 11 visits today)
Современные мобильные компьютеры – сложные устройства и их владельцы сталкиваются иногда с самими разными сбоями. Одна из самых частых проблем заключается в снижении производительности.
Приложения, которые раньше работали стабильно, вдруг начинают открываться медленно, а работают еще хуже.
Первое, что стоит сделать выяснить причины, почему тормозит ноутбук. После этого можно приступать к решению проблемы.
Причины и методы решения
Стандартной ситуацией является случай, когда через некоторое время после покупки пользователь замечает, что ноутбук стал работать недостаточно быстро. Существует множество проблем, которые могут вызвать «тормоза» в работе. К счастью, многие из них пользователи могут устранить самостоятельно.

Рассмотрим основные причины, которые приводят к падению скорости работы:
- большое количество «мусора» в системе;
- фрагментация файлов;
- много программ в автозагрузке;
- заражение вредоносным ПО;
- некорректная работа приложений;
- проблемы с жестким диском;
- неполадки с системой охлаждения;
- неправильная настройка или несовместимость программ;
- механические повреждения.
Приведенный список дает возможность наглядно убедиться в том, что проблемы, из-за которых может тормозить мобильный ПК, могут быть самые разные. Расскажем о них подробнее и дадим советы по устранению их.
Виде: Почему тормозит ноутбук?
Много мусора в системе
Пользователи, которые часто устанавливают и удаляют программы, могут столкнуться с ситуацией, когда система становиться слишком «замусорена» разнообразными остатками от софта, из-за чего ПК начинает работать некорректно.
Все дело в том, что во время установки большинство программ размещают специальные записи в системном реестре, а удаление может проходить неправильно. В результате наблюдаются сбои в работе системы. Решить проблему можно с помощью специальных утилит для чистки системы.
Приведем список из наиболее популярных приложений для чистки системы от мусора:
- CCleaner;
- SlimCleaner Free;
- Clean Master for PC;
- Ashampoo WinOptimizer Free.

Большинство из таких утилит распространяется бесплатно и не требует особых знаний для использования. Найти их можно на официальных сайтах разработчиков.
Фрагментация файлов
Во время работы портативный ПК почти постоянно обращается к жесткому диску, туда записывается информация пользователя, а также необходимые для функционирования файлы. При этом сохранение происходит в ближайшее для головок свободное место на жестком диске. В результате части файла могут оказаться в разных местах винчестера – фрагментироваться.

Большая фрагментация жесткого диска приводит к тому, что его головки вынуждены при чтении постоянно двигаться вперед-назад. Это требует определенного времени. Скорость работы ПК в результате падает. Для снижения этого эффекта рекомендуется периодически проводить дефрагментацию.
Рассмотрим, как выполнить дефрагментацию диска средствами Windows:

Совет. Процесс выполнения дефрагментации может занять достаточно много времени, поэтому лучше его запускать на ночь или в другое время, когда ПК не планируется использовать.
Автозагрузка
Многие программы при установке прописываются в автоматическую загрузку при старте ОС. Пользователи просто забывают снять соответствующую галочку в инсталляторе или не подозревают, что это может привести к снижению производительности.
На самом деле любое запущенное автоматически приложение, так же как и другие, занимает оперативную память, нагружает процессор и так далее. Решить проблему достаточно просто. Нужно отключить ненужный софт из автозапуска. Сделать это можно средствами Windows или с помощью сторонних утилит, например, CCleaner.
Рассмотрим, как настроить автоматический запуск программ при загрузке Windows средствами ОС:

Вирусы
Очень большая проблема сегодняшних пользователей ПК – вирусы и другие типы вредоносного ПО. Они могут украсть важные данные, уничтожить информацию и вызвать разнообразные сбои при работе.

Приведем несколько советов, которые помогут снизить риск заражения ПК вирусами:
- установите на компьютер антивирусное ПО;
- поддерживайте антивирусные базы в актуальном состоянии;
- проверяйте все скаченные из интерната файлы на вирусы;
- включите брандмауэр;
- не посещайте подозрительные сайты;
Более чем в 60% случаев ответ на вопрос, почему тормозит игра на ноутбуке или медленно работает программа, будет звучать - из-за вирусов. К счастью, даже если заражение уже произошло можно воспользоваться специальными утилитами и вылечить ПК.
Приведем список утилит, которые помогут вылечить уже зараженный ПК:

Достаточно просто загрузить программу с сайта разработчика и запустить сканирование. Через некоторое время приложение покажет список зараженных файлов и предложит устранить проблему.
Зависшие процессы и утилиты
Программы и утилиты во время работы создают процессы, которые в некоторых ситуациях «зависают» или начинают отнимать много системных ресурсов. Для решения проблемы необходимо остановить их выполнение.
Рассмотрим порядок действий для снятия «зависшего» процесса:

Если при следующих запусках приложения ситуация повторяется, то необходимо обновить его версию или найти альтернативное ПО для выполнения задач.
Проблемы с секторами на диске
На жестком диске со временем или после падения появляются сбойные сектора, что приводит к снижению скорости записи и чтения данных. Поэтому необходимо иногда проводить проверку винчестера для их обнаружения и исправления. Сделать это можно с помощью встроенного средства Windowsили сторонними утилитами.

Рассмотрим, что делать для запуска процесса проверки и восстановления секторов средствами ОС:

Тестирование секторов жесткого диска и исправление ошибок занимает достаточно много времени. Это стоит учитывать перед запуском утилиты.
Совет. Если сбойные сектора появляются часто, то следует заменить винчестер для исключения ситуации потери данных.
Система охлаждения в пили или несправна
При выходе из строя системы охлаждения или большом количестве пыли внутри корпуса устройства нарушается нормальный отвод тепла. В результате он сильно греется. При достижении определенных порогов тактовая частота снижается для понижения выделения тепла и падает производительность.

В случае, когда ноутбук перегревается настолько, что это может угрожать важным элементам таким как процессор или видеокарта, его работа останавливается и происходит принудительное отключение. Исключить такую ситуацию можно регулярно проводя чистку мобильного ПК.
Рассмотрим, как можно почистить ноутбук от пыли дома самостоятельно:

Внимание! Часто пользователи интересуются, может ли из-за перегрева ноутбук выйти из строя. Ответ однозначен: да. Не стоит доводить ситуацию до этого.
Параметры электропитания
Некоторые настройки режимов экономии электроэнергии в ноутбуке могут привести к снижению скорости работы. Например, часто при работе в режиме питания от аккумулятора снижается тактовая частота процессора, что увеличивает время работы от батареи.

Если при автономной работе необходима более высокая производительность, то нужно настроить планы электропитания в «Панели управления». Там же можно проверить корректность настроек для остальных режимов.
Требовательные или несовместимые программы
Современные приложения с каждой версией наращивают требования к аппаратной части компьютера. Поэтому свежие игры и другие требовательные приложения могут медленно работать на ноутбуках, которые произведены пару лет назад. Решить проблему поможет модернизация или замена мобильного ПК.
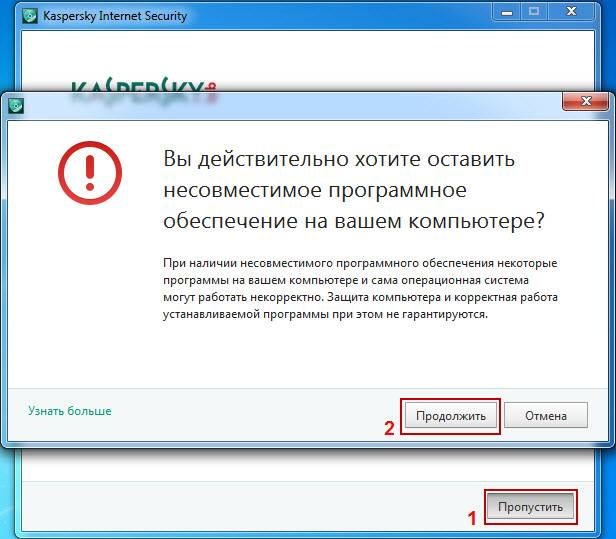
Несовместимая программа, установленная в системе – еще одна причина по которой часто ноутбук начинает неожиданно тормозить.
В этом случае необходимо попробовать следующие действия:
- скачать и инсталлировать последнюю версию приложения;
- включить режим совместимости с другими версиям ОС;
- переустановить Windows выбрав версию более подходящую для ПО;
- заменить программу на аналогичную.
Если же несовместимость связана с аппаратной частью, например, требованиям к ОЗУ, то придется модернизировать или менять ноутбук.
Механические повреждения
Мобильность ноутбуков приводит к тому, что эти аппараты достаточно сильно подвержены механическим повреждениям. Их роняют, заливают и так далее. Проблем возникает из-за этого множество и они бывают самые разные.

Устранить самостоятельно неполадки, возникшие в результате механических повреждений не получиться. Необходимо обратиться к специалистам сервисного центра для проведения тестирования и ремонта.
Как настроить ноутбук чтобы не тормозил
Тормоза в работе мобильного ПК со временем могут вывести из себя любого пользователя. Конечно, как вариант можно заменить его на новый. Но для этого потребуется потратить довольно крупную сумму, а компьютеры очень быстро устаревают.

Большинство пользователей предпочитают использовать более дешевые варианты увеличения производительности. Это:
- настройка ПО;
- модернизация аппаратной части.
Правильная настройка Windowsдля достижения максимально производительности заключается в следующем:
- регулярная чистка системы;
- проверка и устранение ошибок, хотя бы раз в 1-3 месяца;
- подбор подходящих настроек планов электропитания;
- использование новейших версий драйверов;
- установка более подходящих параметров виртуальной памяти;
- удаление лишних приложений из автозапуска.
В результате производительность системы подрастет, но при этом она никогда не станет выше, чем была сразу после покупки. А вот модернизация аппаратной части может поднять ПК на новый уровень.
Видео: Чтобы наш компьютер не зависал
Увеличиваем производительность
Причина низкой скорости ноутбуков, выпущенных относительно недавно, часто кроется не в процессоре и видеокарте, а в использовании достаточно медленных жестких дисков и небольшой объем оперативной памяти. К счастью, увеличить ОЗУ и заменить винчестер на твердотельный накопитель можно не меняя кучи деталей. Это позволит значительно поднять скорость работы.
Подготовка
Перед покупкой нового SSD диска и его установкой в портативный ПК необходимо удостовериться в том, что это возможно. Поддержка необходима со стороны BIOS и ОС. В настройках компьютера должен присутствовать ACHIрежим работы контроллера SATA.

Важно! Необходимо понимать, что для использования всех возможностей SSD накопителей необходима ОС Windows 7 и выше, на XP некоторые технологии не поддерживаются.
Нелишним перед покупкой будет проверить поддерживаемый режимы SATAконтроллера с помощью специальных утилит, например, HWiNFO. Если поддерживается только работа в режиме SATA-II, то покупать более быстрые диски бессмысленно.
Покупая оперативную память, следует обратить внимание на поддерживаемую частоту и максимальный объем, который можно установить. Сделать это можно в технической документации на сайте производителя.
Установка SSD
Установка SSD-диска в ноутбук обычно производиться взамен старого жесткого диска.
Для проведения этой процедуры необходимо выполнить следующие действия:

Проверка BIOS
Правильная работа SSDдиска обеспечивается только в режиме ACHI. Именно он позволяет передавать команду trim, которая в фоновом режиме дает возможность накопителю очищать ячейки, содержащие удаленные файлы.
Рассмотрим, как установить в BIOS ПК режим ACHIдля SATA-контроллера:

Переустановка Windows
После установки нового накопителя операционной системы и других программ на нем нет, поэтому потребуется выполнить новую установку ОС. Для этого потребуется загрузочная USB-флешка или диск.
Рассмотрим основные действия, которые надо выполнить для установки ОС Windows:
- загрузитесь с установочного носителя;
- выберите режим «Полная установка»;
- укажите системе, что установку необходимо производить на SSD с незанятым пространством;
- следуйте подсказкам инсталлятора;
- перезагрузите компьютер;
- в меню BIOS SETUP установите SSD первым в списке приоритетов загрузки.
Видео: Как установить Windows
Установка драйверов
Правильная работа внутренних и внешних устройств компьютера обеспечивается специальными утилитами – драйверами. После переустановки Windows потребуется заново их инсталлировать.
Приведем основные действия, которые необходимо выполнить для установки драйверов:
- загрузка драйверов с официального сайта;
- распаковка полученных архивов при необходимости;
- инсталляция с помощью установщиков из комплекта или используя средства ОС.
Настройка без установки ОС
В некоторых случаях после установки нового накопителя пользователи не хотят полностью переустанавливать операционную систему, а также желают сохранить все имеющиеся данные. В этом случае можно воспользоваться специальными программами для клонирования системы на новый накопитель, например, Acronis® True Image HD.
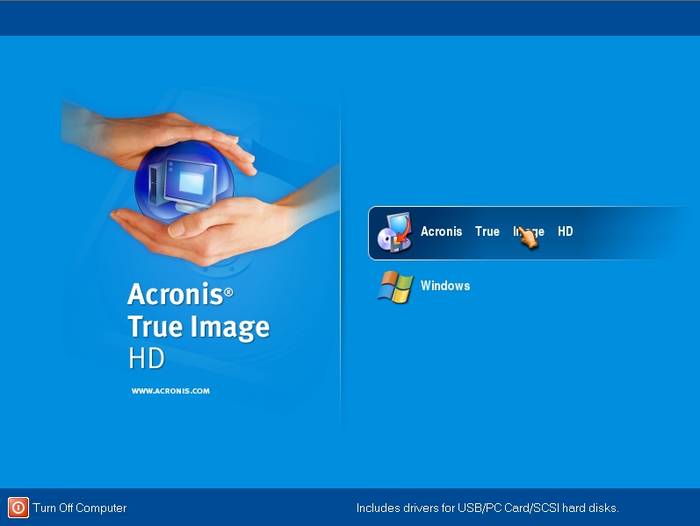
Дополнительная ОП
Многие ноутбуки еще несколько лет назад поставлялись с объемом ОЗУ максимум в 2 ГБ. В то же время расширение оперативной памяти способно существенно увеличить скорость работы системы.

Большинство ноутбуков позволяют установить две планки ОЗУ, а доступ к ним осуществляет очень просто. Для этого, как правило, достаточно снять крышку снизу ПК.
Важно! Перед покупкой новых модулей необходимо ознакомиться со спецификацией и приобретать только совместимые с моделью устройства планки.
Рассмотрим процесс замены или установки дополнительной памяти в ноутбуке:
- обесточить ПК и удалить батарею;
- открыть отсек ОЗУ;
- при необходимости вынуть старые модули;
- установить новые планки памяти;
- закрыть отсек ОЗУ.
Существует множество способов улучшить скорость работы ноутбука. Поэтому если ноутбук вдруг начала тормозить имеет смысл первым делом рассмотреть именно их, а лишь потом задумываться о трате денег на покупку нового портативного ПК.
Привет друзья! В этой статье мы узнаем почему тормозит ноутбук с установленной Windows 10. Понятно, по каким причинам может тормозить старенький ноутбук (этот вопрос мы тоже разберём), но вот что делать когда тормозит новый ноут? Бьюсь об заклад Вы не догадаетесь в чём дело, хотя проблема решается не сложно. Присаживайтесь поудобнее, рассказ будет интересным, а самое главное актуальным для многих владельцев ноутбуков!
- Примечание: Моя статья основана на моей личной статистике, которую я веду много лет и отражает мою точку зрения.
Письмо от читателя . Здравствуйте админ, полгода назад купил ноутбук, установил всё необходимое программное обеспечение и нужные мне игры. Ноутбук использую по полной, часто нахожусь в интернете, посещаю различные сайты, общаюсь в Skype и RaidCall, социальных сетях.
Оставил ноутбук в сервисе, к вечеру мне позвонили и попросили забрать ноутбук, который мне почистили, избавили от мусора и вредоносных программ, ноут снова стал бодрым и быстрым, стоило это удовольствие 800 рублей, единственное что мне не понравилось, почему-то удалили мой бесплатный антивирус и установили платный с пробным бесплатным сроком работы 30 дней.
И что вы думаете админ, через несколько месяцев опять всё повторилось, только на это раз тратить деньги я не стал и откатил ноутбук к заводским настройкам самостоятельно, инструкцией воспользовался на вашем сайте, затем вновь установил все игры и программы (потратил два дня), и было мне счастье опять месяца три.
Сейчас ноутбук снова почему-то начал тормозить, как вы думаете, в чём может быть дело, опять в каких-то вредоносных процессах и лишних программах, но за последний месяц я ничего не устанавливал?
Почему тормозит ноутбук
Ко мне часто обращаются люди с жалобами на медленную работу своих относительно новых и надо сказать мощных ноутбуков с установленными Windows 7, 8.1, 10.
Так как я по натуре человек дотошный, то в этом вопросе постарался докопаться до самой сути и в конце концов решился написать статью.
Надо сказать, я давно приготовил людям список возникающих с ноутбуком проблем и соответственно их решений, и повесил его на стене нашей конторы "Рога и копыта", но в данный список скорее всего придётся вносить коррективы и вот почему.
Если у вас тормозит не новый ноутбук (3-5 лет), то это понятно, причины обычно такие...
Имейте ввиду, что обычно у пользователей бывает даже несколько перечисленных проблем!
- Во первых, давно пора SSD и .
- Забитая пылью система охлаждения ноутбука, а это значит, комплектующие ноута перегреваются и работают на пределе. Лекарство - разборка ноутбука и очистка. Временное лекарство - покупка охлаждающей подставки.
- Засранная (не при дамах будет сказано) операционная система, в которой работает куча ненужных сервисов, программ. Лекарство - переустановка или .
- Крякнутый и 100 лет не обновлявшийся антивирус, сам толком не работающий и тормозящий систему, к тому же пропускающий вирусы. Лекарство - .
- Фрагментированная файловая система. Лекарство - , но осторожно и только после копирования с ноутбука важных данных, так как старый и "поскрипывающий" жёсткий диск дефрагментатор может добить до конца.
- Накопившийся мусор в файловой системе и реестре (поможет хороший ).
- Ошибки файловой системы. Лекарство - .
- Износившийся жёсткий диск со множеством сбойных секторов (бэд-блоков). Установить здоровье вашего жёсткого диска сможет . Если жёсткий диск вашего ноутбука окажется со множеством сбойных секторов, и плохим результатом самодиагностики SMART, то просто .
- Неправильно установленная операционная система. Например, Вы купили недорогой ноутбук с слабой конфигурацией и установленной операционной системой Windows 7 Начальная (Starter) и вы решили что Windows 7 стартёр не для вас (кстати, правильно решили) и установили на него Windows 7 Профессиональная или Windows 10, естественно ваш ноутбук будет тормозить. Нужно было установить, хотя бы, Windows 7 Домашнюю расширенную, но не во всех случаях поможет, тогда выход один - установить Windows XP.
- Вы купили совсем не тот ноутбук, который вам нужен. Примечание: читайте нашу статью – .
Насчёт последнего пункта! Возьму недавний случай, произошедший у меня на работе, человек купил у нас низкобюджетный ноутбук за 12 тысяч рублей - LENOVO IdeaPad G505 с процессором AMD E1-2100 частота всего 1 ГГц, оперативной памяти 2ГБ. Я его предупредил, что на ноутбуке установлена Windows 10 без программ и антивируса и уже работает не быстро, и вполне возможно после неразборчивой (всё подряд) установки различного программного обеспечения (софта) ноутбук будет совсем тормозить.
На моё замечание покупатель не отреагировал вообще никак (смотрел куда-то в сторону), а через месяц пришёл и стал жаловаться на тормознутую (по его словам) работу ноутбука.
Я включил его ноутбук и увидел такую картину, около 50-ти установленных игр и программ, среди которых наверняка нелицензионные AutoCAD, Adobe Premiere, Pinnacle Studio, добрый старина Acronis True Image клянчущий лицензионный ключ в правом нижнем углу рабочего стола, различные "левые" оптимизаторы операционной системы и чистильщики, несколько программ IP телефонии типа Nonoh (всё это в автозагрузке), вдобавок довольно тяжёлый антивирус и не до конца удалённый Касперский, так как в диспетчере задач работал его процесс avp.exe и в папке C:\Program Files\Kaspersky Lab находились файлы Касперыча. И вдобавок ко всему этому "счастью" после загрузки Windows автоматом запускался браузер и грузил какие-то компьютерные уроки. Короче, чтобы привести в порядок этот ноутбук ушло несколько часов.
Конечно, всё это понятно и как со всем этим бороться тоже (читайте далее), но сейчас немного о другом случае, самое главное, этот случай может вполне произойти с Вами и с вашим ноутбуком.
Правильный антивирус очень важен
После покупки ноутбука с установленной Windows 10 через некоторое время человек сталкивается с такой проблемой, установленный на ноут антивирус Mcafee работает бесплатно на протяжении 60-90 дней, затем он отключается и ноутбук становится незащищённым от вирусных атак.
Одна часть пользователей, в это время совсем не предпринимают никаких шагов и через некоторое время ноутбук естественно обрастает вирусняком и начинает безбожно тормозить, естественно они обращаются в сервисный центр.
Другая, более ответственная часть пользователей удаляет Mcafee и устанавливает бесплатные антивирусы Avira или , а многие просто включают встроенный в Windows 10 антивирус . Если у пользователя на ноутбуке установлена Windows 7, то часто устанавливают бесплатный Microsoft Security Essentials. Через некоторое время эти пользователи также попадают в сервис с жалобами на неудовлетворительную работу ноутбука.
И как вы думаете в чём дело?
Дело не в производителе, по моей статистике все ноутбуки были разных изготовителей.
Дело не в конфигурации, так как все ноутбуки оказались с разными процессорами, оперативной памятью и так далее.
Дело было вот в чём.
При ближайшем рассмотрении оказалось, что все ноутбуки были в значительной мере заражены вредоносными программами, присутствующими в автозагрузке.
На всех ноутбуках работали бесплатные антивирусы Avira, Avast, AVG, даже такое вьетнамское антивирусное чудо встречается - CMC Antivirus Free Edition, а на двух последних были установлены Microsoft Security Essentials и Windows Defender.
Особенно меня расстраивали ноутбуки с установленными Microsoft Security Essentials и Windows Defender от Майкрософт, так как на эти антивирусы я полагался сам и у меня даже есть на сайте соответствующие статьи о том, как установить и пользоваться данными продуктами, серьёзно потерявшими в качестве.
Как быстро избавить ноутбук от тормозов и привести его в порядок
Берём первый ноутбук с установленной Windows 10, в качестве антивируса установлен и прекрасно работает Windows Defender, защита в реальном времени включена.
По словам владельца ноутбук тормозит и временами зависает, нагрузка процессора в диспетчере задач 100 процентов и грузит его процесс System.
Если какой-либо процесс грузит процессор, тем более на 100 процентов, то это вполне может обозначать присутствие в операционной системе вредоносной активности.

Вентилятор охлаждения процессора ноутбука постоянно работает на высоких оборотах!
В первую очередь смотрим диспетчер задач и видим множество сомнительных процессов,

затем видим процесс программы доступа к удалённому компьютеру TeamViewer (владелец ноутбука даже не знает, что такая программа постоянно работает на его компьютере!), программа DivX тоже ему не знакома.

Далее автозагрузка, в ней находится множество вирусов и программ (по словам пользователя, большая часть этих прог ему вообще неизвестна и непонятно как это всё попало к нему на ноутбук: Acronis, DivX, TeamViewer, Tweaker 2.2, какой-то оптимизатор системы Optimizator System.
Элемента System не должно быть в автозагрузке.

Друзья, сравните автозагрузку ноутбука с тормозами с автозагрузкой моего личного компьютера

Конечно с каждым процессом можно разобраться с помощью утилиты Process Explorer, но это мы сделаем в другой статье, а сейчас поступим так.
Сначала проверим ноутбук на присутствие вредоносных программ, скорее всего часть вредоносных процессов исчезнет после проверки ноутбука антивирусом.
Запускаем Windows Defender и находим всего один вирусняк. Думаю Avira или Avast и того не найдут.




Скачиваем и бесплатную антивирусную утилиту Dr.Web CureIt на официальном сайте http://www.freedrweb.com/cureit/ и запускаем проверку.


Результат не заставляет себя ждать, обнаружено 8 серьёзных зловредов.

Затем отключить все ненужные программы из автозагрузки, а кое-какие и вовсе удалить, (в большинстве случаев это не нужно) и ноутбук будет как новый.
Но мы сделаем не так и доведём эксперимент до конца.
Закроем утилиту Dr.Web CureIt не будем ничего ей обезвреживать.
Проверка ноутбука на вирусы платным антивирусом ESET NOD32 Smart Security 7 и бесплатным Panda Free Antivirus 2015
Скачаем и установим антивирус ESET NOD32 Smart Security 7 и посмотрим что найдёт он, а найдёт он много, я уверен. В итоге владелец ноутбука может просто остаться с новым антивирусом и в дальнейшем прикупить его.
Многие пользователи боятся устанавливать антивирус ESET NOD32, так как думают, что надо будет где-то регистрироваться, искать ключи и так далее. Так вот, я вам скажу, что ничего этого делать не нужно. ESET NOD32 Smart Security 7 просто скачивается и временные ключи тоже очень просто берутся на официальном сайте ESET NOD32 и всё это без регистрации. Так же просто этот антивирус удаляется



