Как убрать выбор загрузки windows 7. Как убрать второй виндовс из загрузки
Нередко пользователи во время установки новой операционной системы забывают удалить старую или выполнить форматирование диска. В таких случаях при загрузке операционной системы на их экране появляется окно с выбором операционной системы, что весьма неудобно, так как это только запутывает пользователя. Более того, в большинстве случаев одна из представленных операционных систем нерабочая.
Как удалить вторую Винду 7 с компьютера
В таких случаях следует удалить ненужный дистрибутив с жесткого диска. Выполнение данной задачи выполняется в несколько этапов:
- удаление операционной системы из параметров загрузки;
- удаление папки Windws.old с жесткого диска.
Обратите внимание! Данные действия актуальны как для Windows 7, так и для более поздних версий (Windows 8, 10).
Рассмотрим каждый из процессов более детально.
Чтобы удалить отражение нерабочего дистрибутива с экрана загрузки, пользователю потребуется выполнить следующие действия:
После правильного выполнения всех вышеуказанных действий система попросит перезагрузить компьютер. Пользователь должен нажать на кнопку с надписью «Перезагрузка» и дождаться перезапуска системы.

Во время следующей загрузки система не будет предоставлять выбор ОС, а самостоятельно загрузит рабочий дистрибутив.
Удаление папки Windws.old с жесткого диска
Каталог с названием Windows.old создается автоматически системой при инсталляции новой ОС в том случае, если установка производилась без форматирования жесткого диска. Данная папка используется системой для восстановления работы предыдущего дистрибутива. Размер каталога в большинстве случаев составляет от 2-х до 15-ти Гб, что весьма неприятно. Для освобождения пространства на диске пользователь должен выполнить следующие манипуляции:



Если все действия были выполнены правильно, папка, занимающая пространство, будет удалена.
Читайте эффективные способы удаления олд папки в статье —
Альтернативные способы удаления второй Windows 7
Стоит отметить, что вторую папку со старой Windows 7 можно удалить еще одним способом. Для этого необходимо:

Важно! Без очищения корзины удаленный файл по-прежнему будет занимать пространство на жестком диске.
Чтобы удалить папку со старым дистрибутивом, также можно:
- выбрать папку;
- нажать сочетание клавиш «Shift+delete».
В этом случае папка будет удалена безвозвратно, минуя хранение в корзине. Важно отметить, что данный способ удаления не позволит восстановить никогда предыдущую версию дистрибутива.
Вывод

Процесс установки операционной системы Windows 7 поверх предыдущей версии необходим только в том случае, если пользователь хочет сохранить все программы и настройки, установленные ранее, или же использовать вторую ОС в качестве дополнительной и свободно пользоваться ею, переключаясь между ОС. В остальных ситуациях во время инсталляции лучше выполнять форматирование диска. Это позволит сократить силы и время на выполнение вышеуказанных операций. Так же есть возможность при переустановке ОС отформатировать разделы диска, тем самым удалив .
Видео — Как удалить вторую винду 7 с компьютера
30.07.2012 19:28
Поскольку пользователи продолжают спрашивать меня о том, как удалить лишние записи из Диспетчера загрузки Windows 7, я решил рассказать обо всех способах, которыми пользуюсь.
Удаление загрузочной записи Windows Vista/7/8
1. Войдите в операционную систему, загрузочную запись которой НЕ нужно удалять. Необходимо использовать учетную запись, принадлежащую группе Администраторы. Это может быть учетная запись, созданная в процессе установки Windows 7.
2. Нажмите сочетание клавиш Windows +R , введите msconfig и нажмите OK .
3. В открывшемся окне перейдите на вкладку . Посмотрите на загрузочную запись операционной системы, в которой вы сейчас находитесь - в списке она помечена как Текущая операционная система (Current OS в английской версии Windows 7). Если текущая ОС не назначена загружаемой по умолчанию (Default OS ), щелкните ее название и нажмите кнопку Использовать по умолчанию (Set as default ).

4. Выделите название загрузочной записи, которую нужно удалить, и нажмите кнопку Удалить .

5. Нажмите OK и затем - Выход без перезагрузки .
Удаление всех загрузочных записей Windows XP
Загрузочные записи XP не отображаются в msconfig, поэтому удаляются из Диспетчера загрузки несколько иначе.
1. Войдите в Windows 7, используя учетную запись из группы Администраторы. Это может быть учетная запись, созданная в процессе установки Windows 7.
2. Откройте меню Пуск › Все программы › Стандартные , щелкните правой кнопкой мыши значок Командная строка и выберите Запуск от имени администратора .
3. Поочередно введите следующие команды, нажимая клавишу Enter после каждой из них*:
%windir%\system32\bcdedit.exe /default {current}
%windir%\system32\bcdedit.exe /displayorder {current} /addfirst
%windir%\system32\bcdedit.exe /delete {ntldr} /f
* Чтобы узнать назначение команды, наведите на нее указатель мыши.
4. Закройте окно командной строки.
Если не получается выполнить эти команды, распакуйте содержащийся в нем файл DeleteXPfromBCD.bat в любую папку на жестком диске и .
EasyBCD
Хотя два предыдущих варианта являются наиболее правильными и рекомендуемыми, можно воспользоваться программой EasyBCD, если какие-нибудь записи не удалились или нужно удалить только некоторые записи XP.
На некоторых компьютерах или ноутбуках, бывает, устанавливают сразу несколько операционных систем. Это делается, например, для того, чтобы была возможность работать в двух разных ОС. При этом при загрузке компьютера или ноутбука вам будет предложено выбрать одну из систем. Если вы не выберите операционную систему, первая в списке будет загружена автоматически спустя некоторое время (обычно 30 секунд). Это не всегда удобно, поэтому загрузку второй ОС можно отключить в любой момент. Прямо сейчас, вы узнаете, как это сделать.
К слову, вот как выглядит экран с выбором операционной системы при загрузке ПК:

На рабочем столе найдите значок «Компьютер», нажмите на него правой клавишей мыши. В меню, которое откроется, выберите пункт «Свойства».

Если не нашли значок на рабочем столе, не беда, нажмите на кнопку «Пуск», где обнаружите пункт «Компьютер». Проделайте все то же самое, что описано выше.

Перед вами откроется окно, в нем вы увидите различные параметры. В данном случае нам интересен только один пункт — называется он «Дополнительные параметры системы».

Откроется окно «Свойства системы». Выберите вкладку «Дополнительно», а в подразделе»Загрузка и восстановление» нажмите на кнопку «Параметры».

Теперь вы увидите вот такое окно. Вам необходимо, во-первых, выбрать операционную систему, которая будет загружаться по умолчанию, а во-вторых, убрать галочку с пункта «Отображать список операционных систем». Затем нажмите на кнопку ОК для сохранения изменений.

Теперь выбранная вами ОС будет автоматически загружаться вместе с запуском вашего ПК или ноутбука.
Существует и другой вариант решения данного вопроса, хотя, на наш субъективный взгляд, первый метод проще и удобнее.
Нажмите на клавиши Win+R, введите в появившееся окно msconfig , затем нажмите ОК.

Если не получилось, нажмите кнопку «Пуск» и в строке «Найти программы и файлы» напишите msconfig , после чего нажмите на клавишу Enter на клавиатуре.
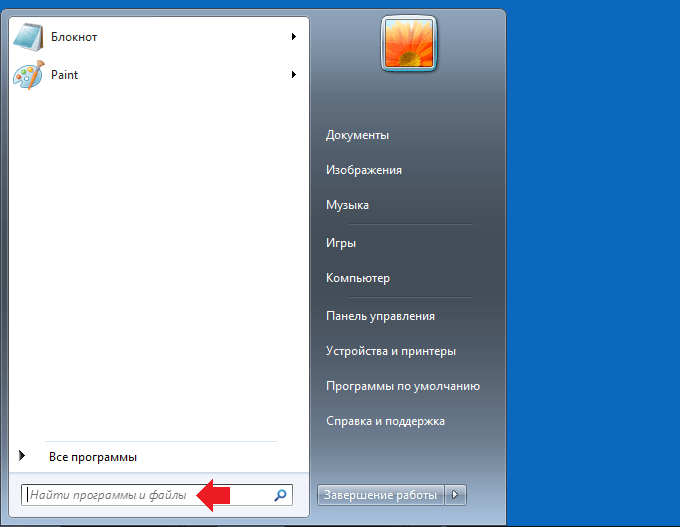
Откроется окно «Конфигурация системы». Выберите вкладку «Загрузка». Здесь выберите систему, которая не должна загружаться, то есть нажимаете на ОС, а затем — на кнопку «Удалить». Таким образом у вас останется только одна ОС для загрузки. Не забудьте также нажать «Применить» для сохранения изменений.

Как видите, ничего сложного. Кстати, перед самим процессом настоятельно рекомендуем — на всякий случай.
Профессиональные пользователи персональных компьютеров считают, что перед установкой новой версии операционной системы всегда нужно производить полную фрагментацию диска. Это позволит удалить абсолютно всю информацию, хранящуюся на жестком диске компьютера, а также избавиться от множества проблем, например, удаления еще одной ОС из списка загрузки. Если на компьютер все-таки были установлены две версии операционной системы, то загружаться будет именно последняя установленная (если не выбирать самостоятельно, а подождать несколько секунд). Кроме того, еще одна операционная система на компьютере будет занимать довольно много места на винчестере, и при этом может пострадать и быстродействие ПК. Если на компьютере установлено несколько версий ОС, то избавиться от них можно с помощью несложных манипуляций.
Первый вариант
После того, как включится и загрузится компьютер, необходимо нажать комбинацию клавиш Win + R на клавиатуре компьютера. Появится специальное окно «Выполнить», где надо ввести команду msconfig и подтвердить действие. Откроется специальное окно конфигурации Windows, которое позволяет управлять системой. Нужно перейти во вкладку «Загрузка» и найти искомый вариант операционной системы, которую требуется отключить. Стоит отметить, что на текущей ОС, где осуществляется сама процедура эти действия никак не скажутся. После подтверждения процедуры, пользователю будет предложено перезагрузить компьютер. Это необходимо для того, чтобы изменения вступили в силу. Уже после перезагрузки вторая версия операционной системы не будет показываться. Данный вариант не предусматривает полное удаление ОС с компьютера пользователя. С его помощью можно только убрать второй Windows с экрана загрузки.
Второй вариант
Существует еще один вариант решения насущной проблемы, с помощью которого вторая операционная система будет полностью удалена с персонального компьютера. Пользователю также понадобится открыть меню «Выполнить», только теперь необходимо ввести команду %windir%. После этой нехитрой манипуляции откроется рабочая папка Windows, путь и наименование которой нужно запомнить. С помощью проводника операционной системы необходимо найти другую папку Windows, которая не была указана в результате предыдущих действий и удалить ее. Далее пользователь должен найти «Мой компьютер» и после щелчка правой кнопкой мыши по ярлыку выбрать пункт «Свойства», зайти во вкладку «Дополнительно». В поле «Загрузка и восстановление» необходимо зайти в настройки, после чего появится окно «Загрузка и восстановление». В группе «Загрузка операционной системы» следует нажать кнопку «Правка». Откроется изменяемый вариант файла Boot.ini. Здесь удаляется строка соответствующая версии удаленной ОС, например, она может иметь вид: multi(0)disk(0)rdisk(0)partition(1)\WINDOWS.0=«Microsoft Windows » /fastdetect. На этом процедура удаления второй операционной системы завершается.
Если у вас на компьютере установлено две и более операционных систем, то при его включении автоматически будем запускаться выбор требуемой операционной системы. Например, у вас может быть установлена как ОС Windows, так и Linux. Ситуация стандартная, однако если вы включили компьютер и сразу пошли заниматься своими делами, то, во-первых, будет загружена первая операционная система, установленная по-умолчанию, то есть, вполне возможно, совсем не та, которая вам нужна, а во-вторых, обычно для выбора ОС предоставляется 30 секунд. Вроде бы не очень удобно, потому что каждый раз надо выбирать операционную систему. Но на самом деле данную функцию можно легко отключить. Как это сделать, я покажу на примере Windows 7.
Windows 7. Первый способ
После загрузки ОС зайдите в меню «Пуск» и в строке «Найти программы и файлы» наберите слово msconfig, после чего нажмите клавишу Enter. Или же просто нажмите на сочетание клавиш WIN+R, появится окно «Выполнить», где также следует набрать слово msconfig.

Перед вами открылось окно конфигурации системы. Зайдите во вкладку «Загрузка», где вы увидите перед собой выбор операционной системы, а также дополнительные параметры загрузки. Выберите нужную ОС и нажмите ОК. У меня только одна ОС, поэтому выбирать, собственно, не из чего.

Windows 7. Второй способ
Существует и другой способ отключения загрузки операционной системы. Вам необходимо найти значок «Компьютер» на рабочем столе (он также имеется в меню «Пуск»), нажать на него правой кнопкой мыши и выбрать пункт «Свойства». Перед вами откроется окно с параметрами системы. В правой части окна будет раздел «Дополнительные параметры системы», по которому вам и нужно будет кликнуть.

Открылось окно свойств системы. Во вкладке «Дополнительно» найдите раздел «Загрузка и восстановление», затем нажмите на «Параметры».

Выберите ОС, которая будет загружаться по умолчанию и нажмите ОК.

Само собой, нужно понимать, что с помощью указанных способов можно только отключить выбор ОС, сами системы удалены не будут.
Windows XP
Если вы используете Widnows XP, то вам придется изменить данные в файле boot.ini, который обычно расположен прямо в корне системного диска. Только изменения в нем нужно производить очень осторожно, поскольку они могут привести к плачевным результатам. На всякий случай .
Итак, вот пример обычного файла boot.ini в XP:
timeout=30
multi(0)disk(0)rdisk(0)partition(1)WINDOWS=»Microsoft Windows XP Professional» /fastdetect
А вот пример файла с уже установленными двумя операционными системами, первой из которых будет загружаться именно XP:
timeout=30
default=multi(0)disk(0)rdisk(0)partition(1)WINDOWS
multi(0)disk(0)rdisk(0)partition(1)WINDOWS=»Windows XP Professional» /fastdetect
multi(0)disk(0)rdisk(0)partition(2)WINNT=»Windows 2000 Professional» /fastdetect
Еще раз напоминаю, что редактировать boot.ini нужно крайне осторожно, иначе есть шанс, что операционная система не загрузится вовсе. А лучше его вовсе не изменять.



