Как поменять цвет в твиттере на черный. Как поменять фон в твиттере и еще кое-что о полезных опциях сервиса

Настраиваем Твиттер
Настройка всех параметров профиля и учетной записи Твиттера, безопасность и конфиденциальность, настройка пароля, уведомлений по телефону и оформления аккаунта.
Твиттер, как мировая социальная сеть, за время своего существования добилась поразительных успехов и занимает сейчас вторую строчку в рейтинге популярности и количеству пользователей. Время, проведенное в Твиттере, дает вам возможность не только знакомиться с самыми замечательными людьми на нашей планете, но и продвигать свой бизнес, используя его площадку. Даже, если у вас нет официальной компании, вы с легкостью можете подзаработать за счет своих поклонников на страницах сети, привлекая их своим общением по интересующим их темам. Время в Твиттере не тратится в пустую. Каждая минута приносит вам реальный доход.
Перед тем как настроить Твиттер, попробуем разобраться для чего вообще необходима его настройка. После получения своего аккаунта, в первую очередь вам нужно его оформить, чтобы ваши будущие читатели получили от посещения вашего миниблога только положительные эмоции. Пошагово разберем пример, как настроить Твиттер согласно месту вашего проживанию, языку общения и другим немало важным деталям. В настройках Твиттера можно легко разобраться и найти особо важные для вас пункты.
Основные настройки Твиттера
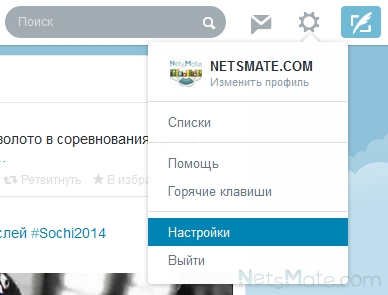
Рассмотрим подробно каждый из разделов настроек.
Учетная запись
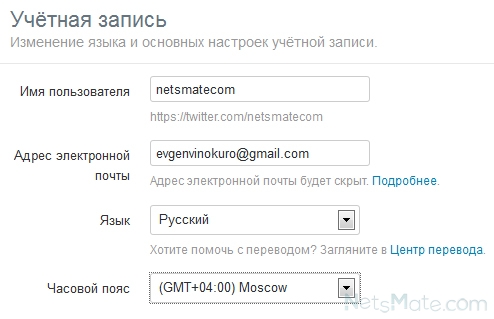
Раздел "Учетная запись"
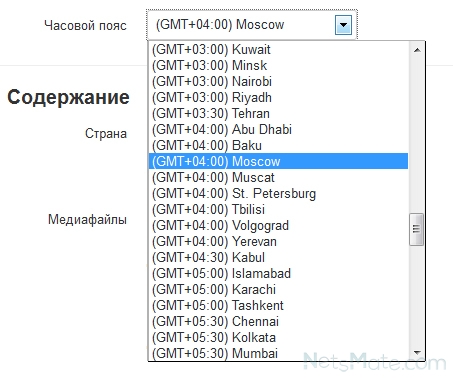
Безопасность и конфиденциальность
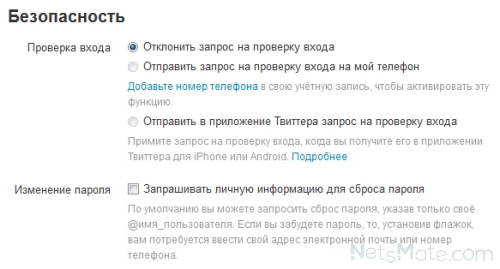
Бесплатный фон для вашего Твиттера, вам необходимо его установить. Для этого мы совершим несколько простых манипуляций в настройках сервиса. Поменяем сам бэкграунд, а также научимся настраивать цвета в сайдбаре. Потом мы поговорим о пользе настраиваемых листов и где можно хранить любимые твиты из вашей твиттер ленты.
1. Как поменять фон для Твиттера
Для начала заходим в свой аккаунт в Твиттере. В верхнем меню выбираем пункт «Settings» (Настройки). Далее на страничке «Settings» выбираем пункт меню «Design» (Дизайн). Нужные пункты меню подчеркнуты красным.
На страничке «Design» смещаемся вниз страницы и выбираем пункт «Change background image» (Изменить картинку фона).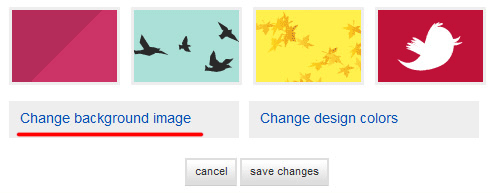
Нам откроется диалоговое окошко с предложением загрузить фон. Нажимаем на кнопку «Обзор» и на своем комнютере выбираем путь к картинке с фоном.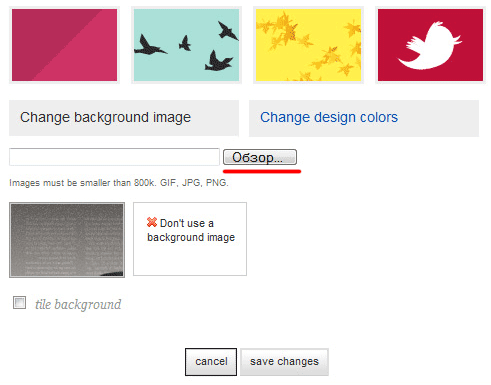
После того, как мы выбрали файл на своем компютере, не забываем нажать кнопку «save changes» (сохранить изменения). После того, как изменения будут сохранены, фон поменяется и сервис выдаст соответствующее сообщение.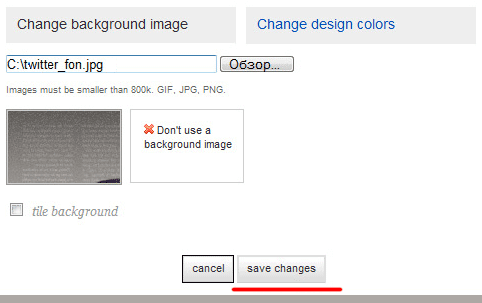
Следующим шагом мы настроим цвета фона под картинкой (background), текста (text), ссылок (links), сайдбара (sidebar) и обводки сайдбара (sidebar border). Нажимаем на кнопку «Change design colors» (Изменить цвета дизайна) Потом щелкаем по соответствующему квадратику. В открывшемся диалоговом окошке настраиваем цвет, либо указывая мышкой цвет, либо вручную в окошке выставляем значение цвета символами (там, где написано ffffff). Сохраняем сделанные изменения цвета кнопкой «Done». Потом нажимаем кнопку «save changes» (сохранить изменения).![]()
2. Настраиваем опцию «Lists» (Листы)
Находясь на страничке «Home» (в верхнем меню), мы можем видеть справа в сайдбаре одну очень полезную опцию. Называется она «Lists» (Листы). Суть Листов в следующем: вы можете всех участников вашей твиттер ленты рассортировать по группам. И, соответственно, выбирая определенный лист, вы будете читать только тех участников, которые состоят в этой группе. Группы могут быть видимые всем и невидимые, только для вашего пользования. Например, у меня 3 видимых группы и одна невидимая (с серым замочком). Для того, чтобы создать новую группу, нажимаем «New list».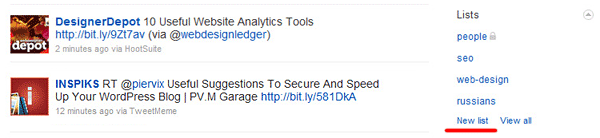
Откроется следующее диалоговое окошко. В нем мы указываем название группы (List name), описание (Description) по желанию и выбираем публичная группа (Public) или приватная (Private).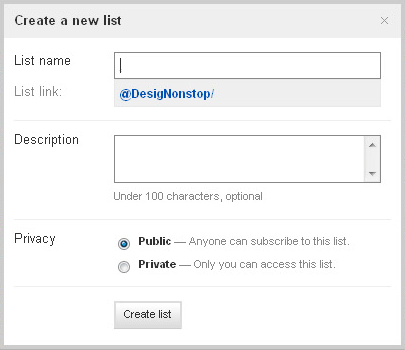
После того, как группа создалась, вы уже можете определить ваших юзеров в эту группу. Для этого нажимаем на иконку с изображением списка напротив юзера и ставим галочку в нужном квадратике.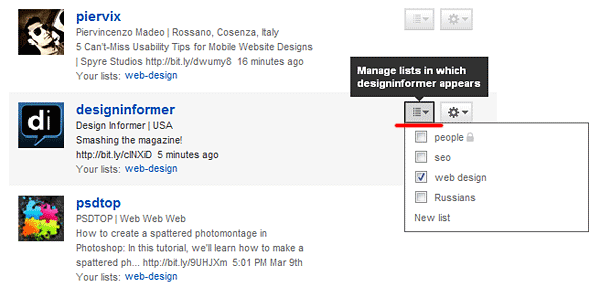
3. Настраиваем опцию «Favorites» (Самое любимое)
Еще в Твиттере есть очень полезная функция «Favorites». Для этого надо, находясь в твиттер ленте, отметить желтой звездочкой тот твит, который вам понравился или который вы хотите перечитать позже. Щелкнув мышкой по звездочке, она поменяет цвет на желтый. Все отмеченные звездочкой твиты собираются в одну группу «Favorites».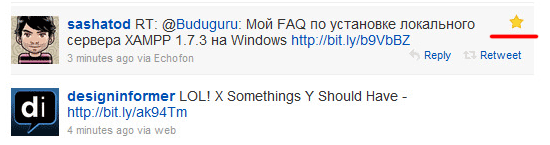
Теперь если в сайдбаре выбрать меню «Favorites», то откроется лист, в котором собраны все ваши любимые твиты из вашей твиттер ленты. Для того, чтобы удалить твит из группы «Favorites», достаточно опять щелкнуть по звездочке и она поменяет цвет с желтого на серый.
В Твиттере можно настроить свой профиль, выбрав уникальные изображения для профиля и шапки, добавив имя, информацию о себе, местоположение, дату рождения, веб-сайт и цвет темы, а также прикрепив твит, который будет виден людям, зашедшим на страницу профиля.
Настройка профиля
- Перейдите в свой профиль .
- Нажмите Изменить профиль , чтобы изменить:
- Нажмите любую из перечисленных областей и внесите изменения.
- Для изменения изображения шапки или фотографии профиля нажмите значок фотоаппарата и выберите Загрузить фотографию или Удалить .
- Вы можете включить параметр Показать мой профиль в Periscope в своем профиле Твиттера (доступно только в том случае, если вы подключили свою учетную запись в Твиттере к учетной записи в Periscope).
- Нажмите Сохранить изменения.
Дополнительные советы по обновлению профиля
- Фотографии профиля могут быть в любом из следующих форматов: JPG, GIF или PNG. (Твиттер не поддерживает анимированные GIF-файлы в качестве изображений профиля или шапки.)
- При возникновении проблем с загрузкой фотографий ознакомьтесь со статьей, посвященной устранению соответствующих неполадок .
- Если вы подключили свою учетную запись в Periscope, в вашем профиле в Твиттере будет отображаться уведомление В прямом эфире в #Periscope во время трансляций.
Примечание. Возможно, вы заметили, что у некоторых коммерческих учетных записей имеется доступ к дополнительным функциям профиля. Подробнее об управлении бизнес-функциями в учетной записи в Твиттере можно прочитать в нашей статье Работа с клиентами в Твиттере .
Как добавить в профиль дату рождения и открыть доступ к ней для избранных пользователей
При настройке профиля в Твиттере можно указать дату рождения. С помощью настроек отображения даты рождения в профиле можно предоставить к ней доступ только некоторым пользователям Твиттера.
- Войдите на сайт twitter.com или откройте приложение «Твиттер для iOS» или «Твиттер для Android».
- Перейдите в свой профиль и нажмите кнопку Изменить профиль .
- Выберите раздел Дата рождения .
- Укажите или измените день , месяц и год рождения.
- Также здесь можно просмотреть настройки отображения даты рождения и изменить их. Предусмотрены две настройки отображения . Одна позволяет управлять отображением года рождения, вторая - управлять отображением дня и месяца рождения. Нажмите значок доступа к данным (веб-сайт) или измените значение параметра Кто сможет это видеть (приложение для iOS или Android), чтобы изменить настройки. Подробнее о настройках видимости профиля рассказано в этой статье .
- Нажмите Сохранить изменения (веб-сайт) или Готово , а затем - Сохранить
Удаление даты рождения из профиля
Чтобы удалить дату рождения из профиля, выполните следующие действия.
- Войдите на сайт twitter.com или откройте приложение «Твиттер для iOS» или «Твиттер для Android».
- Перейдите в свой профиль и нажмите кнопку Изменить профиль .
- Выберите раздел Дата рождения .
- Измените значения во всех раскрывающихся меню на значения по умолчанию (например, «День», «Месяц» и «Год») (веб-сайт) или нажмите Удалить информацию о дате рождения (приложение для iOS или Android). Примечание. Чтобы удалить дату рождения из профиля на веб-сайте, необходимо сбросить значения во всех трех полях даты.
- Нажмите Сохранить изменения (веб-сайт) или Готово , а затем - Сохранить (приложение для iOS или Android).
Закрепление твита в профиле
Твит можно закрепить в профиле, чтобы посетители вашего профиля видели его первым.
Открепление твита от профиля
Примечание. В некоторых ваших твитах шрифт крупнее, чем в других. Твиты, с которыми читатели взаимодействуют чаще всего, набраны шрифтом немного большего размера. Это позволяет легко находить наиболее интересные материалы.
Возникли сложности?
Решение распространенных проблем можно найти в других наших .



