Горизонтальное меню в вк. Как вконтакте создать динамическое меню с эффектом навигации
Сейчас группы и паблики Вконтакте используют визуальные средства оформления. Благодаря данной возможности внешний вид и дизайн группы становится более эстетичным. В этом материале будет подробно описано как сделать меню в группе Вконтакте.
Зачем нужно меню группы
В первую очередь, меню - это полезный элемент для коммерческих групп. С его помощью у пользователей не возникнет проблем с навигацией. Вся необходимая информация будет размещена в данном блоке. В социальной сети Вконтакте, ведение групп устроено таким образом, что весь ранее опубликованный материал содержится в ленте. Единственной возможностью для сортировки является создание тем, в разделе «Обсуждения». Но это также не совсем удобно, ведь тема не ограничивается одним постом, где собрана вся информация, и чтобы отыскать необходимый пост, нужно долго пролистывать страницы.
Гораздо более удобнее построить четкую структуру, где будет собрана вся полезная информация и разделена на отдельные тематические блоки . На данном скриншоте неплохой пример графического интерактивного меню, где все полезные посты размещены в отдельном блоке. Это удобно и не требует от пользователя совершения дополнительных действий на странице.
Подведя итог можно сделать вывод, что меню - это необходимость для развивающегося сообщества. Это удобное средство навигации , которое позволяет пользователям найти необходимую информацию не листая ленту и быстро получить доступ к нужному разделу группы. Предпочтительней использовать кликабельное меню для групп осуществляющих продажу товаров и услуг.
Закрытое и открытое меню
На данный момент, меню Вконтакте можно разделить на несколько типов и видов, далее рассмотрим подробнее каждое из них.
Типы:
- текстовые (структура представляет собой текстовые ссылки);
- графические (используется мультимедия, активные кнопки и т.д.).
Виды:

Создаем текстовое меню
Данный вид меню не требует каких-либо знаний и дополнительных инструментов. Сделать текстовое меню в группе в ВК достаточно просто, для этого воспользуемся функционалом социальной сети. Он не использует кнопок, стилей и т.д. Текстовое меню представляет собой список, который состоит из анкорных ссылок.
Пошаговая инструкция:

Процедура создания текстового меню не потребует специальных знаний и умений. Поэтому этот вариант наиболее приемлем для неопытных пользователей. Перед тем, как выносить раздел на главную страницу, обязательно протестируйте его и оптимизируйте , чтобы навигация работала без сбоев.
Графическое меню
Переходим к одному из более сложных способов создания. Для этого нам понадобится использовать дополнительные инструменты – графический редактор Photoshop. Далее мы дадим подробное описание пошагового процесса создания графического меню с применением дополнительного софта.
Пошаговая инструкция:
- для начала потребуется запустить графический редактор Photoshop;
- далее щелкаем «Файл» и «Создать
». Указываем следующие параметры: «Ширина» (Wight) 610 пикселей, «Высота» (Height) 450 пикселей и «Разрешение» (Resolution) 100 пикселей на дюйм;

- после этого появится новый документ, куда требуется перетащить фоновое изображение;

- затем потребуется растянуть изображение, чтобы закрыть белую область;
- далее в панели «Слои
» кликаем правой кнопкой мыши по изображению и в контекстном окне выбираем «Merge
Visible
» (объединить видимые);

- Прямоугольник
» и создаем кнопки, перемещая курсор на картинку и проводя границы фигуры;

- в верхней части рабочей области, можно выбрать заливку для кнопки, параметр «Fill»;

- после этого, вновь переходим на панель инструментов и выбираем «Текст
»;

- затем кликаем по кнопке, чтобы добавить поле для текстового ввода и вписываем название для кнопки. На ваше усмотрение можно выбрать шрифт, его размер и цвет, чтобы раздел смотрелся более стильно;

- чтобы центрировать текст по картинке, выделите слой с текстом и нужным изображением, зажав клавишу «Ctrl», и поочередно нажмите кнопки выравнивания на верхней панели инструментов;
- после этого нам понадобиться выполнить раскройку получившегося изображения;
- на панели инструментов выбираем «Кадрирование
» (Crop) и «Раскройка»;

- выделяем каждую кнопку и открываем «Файл», «Экспортировать», «Сохранить для Web». Устанавливаем формат сохраненного файла «PNG24»;

На этом работа в графическом редакторе полностью завершена. Возвращаемся в текстовый редактор социальной сети, где мы настраивали текстовое меню, в предыдущем разделе.
Инструкция по работе с графическим меню Вконтакте:

Закрепляется созданное меню, как обычная запись. По нажатию кнопки Закрепить.
Основы Wiki-разметки
Далее рассмотрим основы использования Wiki-разметки в разработке меню для группы в социальной сети. Вики-разметка Вконтакте представляет собой язык, который используется для оформления текста на веб-сайтах и позволяет упростить доступ к возможностям языка HTML. Далее рассмотрим основные команды, которые доступны для применения в социальной сети.
Оформление меню с помощью мультимедиа
Текстовая команда для мультимедийных файлов имеет следующий вид: «[]. Разберем подробнее: «mediaXXXX_YYYY» (сам файл), «options» (заданные параметры), «link» (представляет собой всплывающую надпись, которая будет отображаться при наведении курсора на объект).
Параметры (options) для мультимедиа
представлены на скриншоте:
Параметры для видео выглядят так:
Заголовки (H1, H2, H3)
Для того, чтобы добавить заголовок необходимо в начале и конце текста поставить следующие знаки «==». Пример смотрим на скриншоте:


Оформляем текст
Для оформления текста, Вконтакте предлагает следующие параметры: жирный шрифт, курсив, выровнять по правому и левому краю, выравнивание по середине, маркированный список, заголовки, верхний и нижний индекс, подчеркивание и зачеркивание. Более детальные настройки представлены на скриншоте.

Цитаты
Для привлечения внимания аудитории, можно воспользоваться цитатами, тег для данного параметра выглядит так: «».
Пример использования в текстовом редакторе Вконтакте:


Списки
Пользователи могут использовать, как маркированные, так и нумерованные списки. Нумерованный список обозначается знаком «#», маркированный «*».
Пример нумерованного
списка:
Пример маркированного
списка:
Как делать отступы
Здесь все достаточно просто, перед нужным словом необходимо дописать знак «:». Чем больше знаков будет поставлено, тем больше будет отступ.
Внутренние ссылки
Внутренние ссылки представляют собой переходы на другие элементы социальной сети: профиль пользователя, стороннее сообщество, чат, фотографию, видео, статью и т.д. Добавление внутренней ссылки осуществляется с помощью тега «[]. Разберем подробнее: «link» – это ссылка, «text» – это отображаемый текст.


Пример:
Как создать таблицу
При помощи разметки вики, пользователи могут создать табличный объект
, для этого используются следующие команды:
Добавляем спойлер
Данный элемент, может скрыть информацию, которая будет раскрываться с помощью соответствующего нажатия по специальной кнопке. Этот вариант размещения информации, отлично подойдет для раздела группы «Правила», «Часто задаваемые вопросы» и т.д.
Для создания объекта используется следующая конструкция:
{{Hider|Название Текст }}

Как удалить меню
Удаление происходит следующим образом:

Удаление через форматирование страницы:

Здравствуйте, друзья. Все движется, все меняется. Социальная сеть Вконтакте тоже не стоит на месте. Вот и моя публикация о создании единого блока Вконтакте Аватар+Меню на сегодняшний день стала не актуальна. Теперь при создании группы блок Новости, который был необходим для такого меню, просто отсутствует.
Благо Вконтакте есть возможность создания вики-страниц. С помощью такой вики-страницы мы можем создать меню сообщества, а после закрепить это меню наверху группы.
Итак, давайте по порядку.
Как создать вики-страницу?
1. Создайте в адресной строке вашего браузера ссылку вида:
- ххх – id вашей группы или публичной страницы;
- Название_страницы – любое слово, которым вы назовете свою страницу.
Как узнать id вашего сообщества? Если id не содержится в ссылке, например, https://vk.com/make_community , его можно узнать следующим образом. Нажимаете на заголовок стены группы, где написано количество публикаций.

Откроется отдельно стена вашего сообщества. В адресной строке будут цифры. Это и есть id вашего сообщества.
2.
Перейдите по созданной вами ссылке и нажмите “Наполнить содержанием”.

3. Наполните вашу страницу содержанием. К примеру, нам необходимо графическое меню в виде отдельных кнопок. Сначала создаем всю картинку целиком.

Затем разрезаем ее на отдельные кнопки. В данном конкретном случае у нас должно получится четыре картинки-кнопки.
Возвращаемся к нашей странице и, используя встроенный редактор, загружаем наши картинки-кнопки.

После загрузки всех картинок должно получится вот так:
Нажав на любую из картинок, можно указать ссылку на страницу, куда будет вести этот пункт меню. Это может быть как страница вашего сообщества, так и страница внешнего сайта или интернет-магазина.

Создаем меню.

Должна получится вот такая запись на стене вашей группы Вконтакте:

Как закрепить меню?
Нам остается закрепить меню наверху группы. Для этого жмем на текст перед картинкой в записи. В открывшемся окне внизу справа нажимаем “Закрепить”.
Все. Теперь у нас должно получится вот так:

Если вы хотите сделать меню и аватар как бы одним целым, просто подберите картинку таким образом, чтобы она была логическим продолжением аватара вашей группы.
Во всех сообществах Вконтакте, в которых можно структурировать информацию, я рекомендую делать меню. Это безусловно повысит удобство пользованием вашим сообществом. А как закрепить меню Вконтакте мы с вами разобрали на конкретном примере. Остается пожелать вам удачи в развитии и продвижении ваших сообществ!
Очень многие интересуются, как сделать меню в группе «В Контакте». Уже есть большое количество красиво оформленных сообществ, с которых хочется взять пример. Это можно сделать за несколько часов. Главное, разработать стильный дизайн, а остальное дело техники.
Что для этого нужно?
Как «В Контакте» в группе сделать меню? В "Фотошопе" необходимо создать две картинки, которые ранее были одним целым. Первая для аватарки, вторая - само меню, это изображение необходимо нерезать на несколько частей. «В Контакте» на страничке, предназначенной для меню, нужно вставить код со ссылками на части изображения и разделы. А если необходим открытый тип, понадобится третья картинка, которая закрепляется в верхней части сообщества.
Для создания красивого меню понадобятся навыки "Фотошопа". Тем, кто плохо рисует, рекомендуется подобрать хорошие картинки. Для знатоков этой программы инструкция указана ниже. Процесс делится на несколько этапов.
Первый этап
Как сделать меню в группе «В Контакте»? Сначала нужно создать новый документ с размерами 700 на 800 пикселей. Проследить, чтобы фон был белым цветом. На верхнем слое необходимо вырезать два окошка 200 на 710 - для аватара и 382 на 442 - меню. Сделать это можно с помощью выделения прямоугольником или командой, которая вызывается клавишей «Del».

Высоту в зависимости от фантазии можно корректировать по своему вкусу, а вот ширину лучше оставить прежней. Под нижний слой необходимо подложить иллюстрацию. Ориентируясь на одну из сторон, прямоугольники необходимо совместить.
В нужных зонах изображения при помощи элементов "Фотошопа" необходимо разместить надписи и кнопки.
Прямоугольник, который получился справа (размером 200 на 710) можно скопировать и выгрузить в отдельный файл. Это готовая аватарка для группы. А вот левая часть картинки нуждается в дополнительной нарезке.
Количество элементов в меню допускается от двух частей. Но может быть и три, и четыре. Мы рассмотрим пример для двух.
Высота каждого нарезанного элемента должна быть не менее 50 пикселей.
Как нарезать картинку для меню?
Для этого нужно открыть изображение в отдельном файле. Понадобится инструмент «Раскройка». Он находится на панели программы в виде ножа.
Правой кнопкой мыши необходимо щелкнуть на картинку и выбрать из выпавшего списка пункт «Разделить фрагмент».

Откроется окошко, в котором нужно задать параметры раскройки. Рекомендуется поставить галочку возле надписи «Разделить по горизонтали на» и выбрать количество равных фрагментов.
После проделанных действий на экране появится сетка, которая делит картинку на участки.
Разрезанные файлы будут в пронумерованном виде.
Второй этап
Это урок о том, как сделать меню группы «В Контакте». Все нарезанные картинки необходимо загрузить в альбом группы.
Понадобится страница «Свежие новости». В ближайшее время работа будет проходить с ней.

Желательно выбрать в редакторе справа режим wiki-разметки и вставить туда следующий код:
Каждая картинка меню будет занимать отдельную строчку, которая построена по принципу схемы выше. Рекомендуется создать эти записи заранее в блокноте и лишь после этого выгрузить их в нужное поле «В Контакте». Так будет намного проще и система не заставит переделывать.
В результате получится нечто похожее на:
Как получить номер изображения?
Для этого необходимо кликнуть правой кнопкой мыши на картинку. После того как она откроется в новом окне, в адресной строке браузера появится ее код. Его нужно скопировать вместе со словом «photo».

Когда все изменения сохранены, можно проверить работу меню. В группе по соответствующей ссылке раскрывается долгожданная картинка.
Чтобы совместить с ней аватар, необходимо немного поэкспериментировать с описанием. Приблизительно, по указанным размерам должно быть 12 строчек.
Это один из вариантов, как сделать меню в группе «В Контакте». Всего их два. Еще один способ - открытый. Их можно совместить.
Как сделать открытое меню?
В новом окне необходимо кликнуть правой кнопкой мыши на созданное меню и нажать на ссылку «Редактирование». Во вкладке «Вернуться к странице» в строке браузера можно получить ссылку на меню. Ее необходимо скопировать.
После в группе нужно сделать обычный пост. Понадобится еще одна тематическая картинка с надписью «Меню». Для этого необходимо загрузить фотографию. Пост будет играть роль открытого меню вверху страницы. К сообщению в нем нужно вставить полученную ссылку, которую нужно сразу удалить после того, как ниже появилась страница с меню. Пост не должен содержать лишних ссылок, это будет некрасиво.
Как сделать меню в группе «В Контакте»? Теперь необходимо кликнуть правой кнопкой мыши на дату новости. Она должна открыться в новом окне. Там можно увидеть новую надпись «Закрепить». Как раз она и нужна.
После в группе можно любоваться красивым меню. Для того чтобы совместить картинки, необходимо потренироваться с их размерами.
Вот и все. Создавать меню в контакте не так уж сложно. Если действовать по инструкции, которая описана выше, справиться может каждый.
5 голосовДоброго времени суток, уважаемые читатели моего блога. Этой статьей я открываю серию публикаций на тему красивого оформления групп Вконтакте. Сейчас мы поработаем над созданием меню, затем перейдем к созданию стильного единого изображения, ну и в конце научимся делать картинки кликабельными.
В конечном итоге у вас получится примерно такое сообщество. При нажатии на кнопку перехода действительно открывается дополнительная стильная страничка.

Работа предстоит не такая уж трудная, я детально объясню как действовать. Работа займет не больше пары часов. Давайте обо всем по порядку.
1. Подготовка к работе. Инструменты, без которых не обойтись
Итак, прежде чем я перейду к основному вопросу, и мы начнем разбирать как делать меню в группе Вконтакте, поговорим о том, что вам понадобится.
1.1. Фотошоп
Конечно можно обойтись и без фотошопа, посмотрите вот это видео, в котором все подробно рассказано. Если хотите. Однако, если вы не владеете навыками , то я настоятельно рекомендую заморочиться и пройти все три мои публикации.

Если вы хотите нормальную группу, то у вас нет другого выбора, кроме как изучать фотошоп. Без качественных картинок никуда не уедешь. Могу порекомендовать вам курс Зинаиды Лукьяновой . Быстро и не скучно вы освоитесь в новой профессии и сможете даже зарабатывать, используя навыки дизайнера. Знаний хватит!

Итак, ну давайте продолжим. Все необходимое имеется? Тогда вы готовы действовать дальше.
2. Работа в фотошопе или меню своими руками
Ну вот, теперь можно приступать к пошаговой инструкции непосредственно для создания меню. Открываем фотошоп, затем иллюстрацию с меню. Надеюсь, что проблем не возникнет. В правом верхнем углу выбираем «Файл» и затем «Открыть». Находим документ на компьютере. Что дальше?
Картинку нужно раскроить. Выбираем инструмент «Раскройка». Как вы видите, он кроется под «Рамкой». Просто нажмите на него и удерживайте левую кнопку мыши несколько секунд, пока не появится дополнительное меню.

Теперь на самой картинке щелкаете правой клавишей мыши и находите «Разделить фрагмент».

В конкретном случае изображение я поделю на 4 части. Почему именно так? Любая кнопка в интернете – это рисунок, которому присвоен определенный код. Вы наводите стрелкой на нужный фрагмент иллюстрации и ваш браузер передает информацию компьютеру: «Парень, тут есть дополнительные возможности».
Иногда все изображение меняется. Например, утопающие кнопки при нажатии – это всего лишь второе изображение, там нет никакой анимации.

В моем случае одну картинку нужно поделить на несколько частей и каждой из них присвоить свое действие. Где-то ссылка на список товаров, где- то переход на сайт. Также есть часть картинки, которая помечена как «Меню». При наведении мышью не должно ничего происходить.
По-хорошему, я должен был выделить 5 частей, чтобы ровнее отделить кнопки, но я оправдываю себя тем, что если человек промахнется, он все равно сделает то, что хотел, а если нажмет верно, то ни о чем и не узнает.
Не проблема сделать больше категорий или расположить их в два столбца. Если поймете основную информацию, справитесь и со всем остальным.
Я подвинул линии, чтобы было ровнее. Это не сложно, делается при помощи курсора.


Смотрите, чтобы изображения сохранялись как jpeg (самая верхняя категория справа). Далее нажимаем «Сохранить».


Ну вот и все.

С этим закончили, теперь можно переходить к самой группе и работе с кодом.
3. Верстка в Вк для чайников
Раньше я думал, что вики-разметка применима только к сообществам. Не знаю изменилось ли что-то или так всегда было, но сейчас абсолютно не важно создаете ли вы группу или паблик. Странички можно сделать и там, и там.
Ну что ж, осталось дело за малым, верстка. Открываете «Список вики-страниц».

И добавляете новую.

Даете ей название. В нашем случае – меню.


И переходите к редактированию.

Первым делом нужно добавить все части нашей картинки.

Загружаем.

Делайте это из папки снизу-вверх по списку. От самого последнего (нижнего, в моем случае «Написать админу») к верхнему («Меню»), тогда все встанет верно, хотя не так уж трудно перетащить фрагменты при помощи мыши. Кому как удобнее.

Теперь нужно убрать отступы и сделать разные фрагменты ссылками, а кое-где и совсем убрать возможность щелкать. Переходим в кодовый режим.

Теги «center» указывают на то, что фотка и ее фрагменты расположены по центру. Я их уберу, чтобы вам было легче воспринимать информацию.

Если хотите, можете сделать тоже самое, но учтите, что иллюстрация съедет вправо.

Снова возвращаемся в код, чтобы убрать отступы между фрагментами рисунка.

Чтобы изображение вновь стало единым после размера поставьте точку с запятой и напишите тег nopadding (;nopadding).

Выглядеть это будет так.

Естественно, что отступов не должно быть после каждого фрагмента, а потому теги нужно продублировать.


Теперь иллюстрация выглядит единой. Если не получилось проверьте верно ли вы написали слово и поставили ли точку с запятой, уберите пробелы где нужно, чтобы было как в моем примере. Для результата важна каждая мелочь.

Сейчас при нажатии на разные части изображения, они открываются в новом окне.

Чтобы этого не происходило, понадобится еще один тег. Nolink. Не забывайте про точку с запятой.

Перехода не будет только на первой картинке, а вот к остальным можно подставить свои url.


Вы можете перенаправлять читателей на другие вики-страницы, к постам, в блоги и остальные социальные сети. Теперь сделать это не трудно, вы все умеете. Осталось лишь сохранить.

Вот так выглядит наше с вами меню.


А вот и желанная ссылочка.

4. Завершающий этап оформления

Наконец-то пришло время определиться публичная страница у вас или группа. От этого зависит дальнейшая стратегия.
Если вы не знаете что у вас, то переходите в раздел управление из категории «Мои группы».

Если вы хотите сделать как у меня и поставить на меню, то переходите ко второй части и мы продолжим красиво оформлять паблик. В результате получится что-то на подобие вот этого.

Я не сторонник делать меню просто картинкой в статусе, но некоторые хотят именно этого. Я не в праве никого критиковать и, если у вас группа, то вы можете воплотить свою задачу.
5. Видео инструкция
Посмотрите видео, всю основную работу мы с вами уже сделали, осталось дело за малым.
6. Альтернативный способ для Чайников за 100 руб.
Если возникли трудности при самостоятельном создании меню, смело идите на этот сервис — VkMenu.ru , где за скромную цену в 100 руб. (сегодня такая), сможете сделать менюшку через онлайн конструктор.
По-моему отличная альтернатива ручной работе, и проклинанию всех и вся, если ничего не выходит с вики-разметкой.

На этом я прощаюсь, но ненадолго. Отдохните немного и перейдем к следующей части.

Подписывайтесь на мою группу Вконтакте . Приятной работы и до скорой встречи!
Цель создателя группы в соц. сети привлечь больше посетителей. Важно чтоб гость захотел вступить, подписать, почитать информацию, оставить комментарий или заказать товар. Потребность в конечном результате отличается от направления деятельности.
Первые секунды пребывания формируют дальнейшие действия гостя. Именно поэтому интерфейс играет большую роль.
Факторы оставляющие гостя:
- аватарка;
- описание;
- название;
- красивое и практичное меню;
- красочность;
- контент.
Создать практичное меню, побуждающее не только к действию легко. Но для начала следует разобраться, каким оно должно быть.
Каким должно быть меню
Используя грамотно составленное меню, посетитель сможет легко передвигаться по ней и быстро получить ответы на свои вопросы. Также навигация позволяет создать правильное впечатление о проекте.
Три основные цели групп:
- продажи;
- увеличение трафика;
- увеличение активных посестителей.
Для продаж навигация в группе заменяет витрину в магазине.

Здесь должны быть самые важные кнопки:
- каталог;
- стоимость;
- доставка;
- акционные предложения;
- отзывы.
Для увеличения посещаемости акцент делается на контент и изюминку сайта или блога.

Приблизительный вариант набора кнопок:
- интересные статьи;
- полезная информация;
- подписаться;
- отзывы.
Для повышения активности участников следует стимулировать их акциями, опросами и интересным и необычным контентом.
Предлагаем такие кнопки:
- подписаться на новости;
- задать интересный тематический вопрос;
- акции;
- опросник;
- голосование.

Рассмотрим, как создать меню для группы в контакте, все технические моменты, которые требуют минимальных знаний графического редактора и основ работы с вконтакте.
Создаем по этапам
Создание навигации – процесс интересный, сложный и длительный. Но результат того стоит .
Весь процесс условно делиться на 2 этапа:
- работа с фотошопом;
- техническое добавление.
видео: меню для паблика
Работаем с фотошопом
Прежде чем приступить, необходимо визуально представить дизайн или общий вид, а также его составляющие. Специальных знаний не требуется, достаточно просто выполнять шаги инструкции.
Алгоритм действий:


Делается это с помощью инструмента «Прямоугольная область»:

Работа с графикой:

Приблизительно должно получиться вот так:
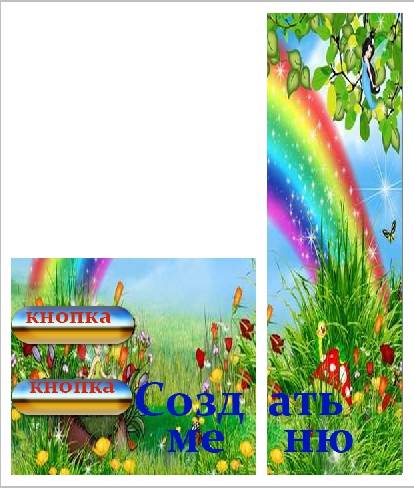
Сохраните прямоугольник, расположенный справа отдельной картинкой, задав размер 200х500 пикс. Это готовая аватарка, загружается через кнопку «Загрузить фотографию» в группе вк.

Вторую картинку нужно еще разделить по количеству пунктов. Это делается для того, чтоб каждой кнопке присвоить ссылку.
Для начала следует сделать разметку:

Создаем фрагменты:

Сохранение изображений:

Как очистить компьютер от ненужных программ? Инструкция тут.
Техническая часть
Готовые изображения необходимо перенести в группу. Выполняя указанные ниже шаги с этой задачей можно легко справиться.
Важно! Заливка меню отличается от обычно загрузки фото или картинок.
Все по порядку:

Теперь самое важное, собственно для чего все это и делалось. Добавить функциональности меню. Отдельной картинке необходимо присвоить «свою» ссылку.
- найдите необходимую запись;
- кликните по ней левой кнопкой мыши;
- скопируйте URL в адресной строке.
- зайдите на источник, куда нужно переправлять посетителя;
- скопируйте необходимый адрес.

Сохраните изменения соответствующей кнопкой внизу окна.
Внимание! Изменения могут не сразу отобразиться. Рекомендуется выйти на свой основной профиль, а затем снова зайти в группу.
Как создать меню в группе Вконтакте вики разметка
Вики-разметка – это специальный язык, используемый для оформления веб-страничек в группах социальной сети.

Данный инструмент позволяет создавать:
- эффекты;
- необычные меню;
- таблички;
- элементы навигации;
- форматировать текст.
Словом, данная разметка позволяет создать мини сайт ВКонтакте. Это очень удобно, особенно для продаж и набора подписчиков.
Такое оформление интуитивно заставляет посетителя остаться, кликнуть по кнопке. То есть задерживает и стимулирует к действию – а это как раз то, что и нужно.
Визуально такая система очень схожа с HTML-версткой. Но она не требует длительного обучения и специального склада ума.
Видео: меню с поиском по рубрикам
Нюансы создания
Собственно, то, что было сделано выше (разделение и загрузка картинки) это уже элементы разметки. В этом и преимущество данного инструмента. Автоматическое превращение в теги, при простой загрузке картинок.
Тем не менее, важно знать отдельные теги, помогающие сделать еще больше функций и красоты. Например, при нашей заливке отдельных частей изображения между ними могут образовываться белые полосы. Убрать их можно, просто добавив тег noborder.
Вот так: []
Основные теги представлены в таблице ниже:

Работа с картинками
[] .
Где options заменяется на:
- noborder - снятие рамки вокруг изображения;
- nopadding - снятие пробелов между изображением;
- plain - вставка ссылки на картинку. Оформляется в виде текста, без графики;
- nolink - снятие ссылки на картинку;
- box - открытие изображения в окне;
- NNNxYYYpx или NNNpx - задает размер фото в пикселях.
Создание таблицы
Независимо от того, какое меню (текстовое или графическое) вы создаете, без вставки таблицы вы вряд ли обойдетесь. Иначе можно просто вставить текст в поле новости и не форматировать его, затратив так много времени.

Таблицу создают, используя специальный набор символов, где каждый из них отвечает за определенную часть таблицы:




