Детальная настройка Gmail на Android – продвинутое управление почтой
вот блин ниче не делал- сейчас начало скачиваться без проблем.. подозреваю гугл
Updated: 27 November 2014, 16:28:22
обычный хром. пробовал уже и 64-ишеф ставить вчера for business - та же лажа была
Updated: 27 November 2014, 18:06:13
абсолютно никаких изменений в конфигурации за эти дни небыло.
Пришел домой- попробовал тоже самое сделать дома- вот я и убедился по ходу что это гугл мозги канифолит.
Дома тоже самое.
То скачивает, то неть. щас не качает. что же говорить людям? переадресовывать почту... хм.. я ж всегда почту от Гугл всем рекомендовал. Некрасиво вышло.
Вот бы найти телефон службы поддержки гугла. но не найду
Updated: 27 November 2014, 18:10:24
вот тему на гугле нашел- тоже самое у меня и везде. уверен и всех также и у вас
https://productforums.google.com/forum/#!topicsearchin/gmail-ru/%D0%BD%D0%B5 $20%D0%B7%D0%B0%D0%B3%D1%80%D1%83%D0%B6%D0%B0%D1%8E%D1%82%D1%81%D1%8F$20%D0%BF%D1%80%D0%B8%D0%BA%D1%80%D0%B5%D0%BF%D0%BB%D0%B5%D0%BD%D0%BD%D1%8B%D0%B5$20%D1%84%D0%B0%D0%B9%D0%BB%D1%8B%7Csort:relevance/gmail-ru/B4xt8rXVkB8
Updated: 27 November 2014, 18:21:01
с 25 числа эта проблема началась по всей России. вот гуголовский ответ:
Добрый день,
Нам известно о том, что у некоторых пользователей возникала проблема с загрузкой приложений в почте Gmail на территории России. Насколько мы понимаем, это связано с тем, что один из IP-адресов Google в очередной раз был по ошибке внесен в Реестр запрещенных сайтов. На этом IP-адресе находится большое количество сервисов, поэтому наши пользователи жаловались на то, что перестали работать некоторые функции почты Gmail, Google Reader, Google Plus, Google Drive и Google Play. Google и другие представители интернет-индустрии уже неоднократно заявляли о том, что блокировка по IP-адресу наносит существенный вред развитию Интернета в России и приносит ущерб миллионам пользователей. Мы работаем с соответствующими органами государственной власти над системным улучшением ситуации.
С уважением,
Катя.
Updated: 27 November 2014, 18:38:42
При попытке загрузить прикрепленные файлы вижу следующее:
iPad2 (iOS6) - при загрузке дает сообщение "Превышен лимит времени на запрос".
ACER ASPIRE 5755G (WIN7/64):
1). WIN Explorer 9, дает - "Internet Explorer не может отобразить эту страницу"
2). Google Chrome. Версия 23.0.1271.64m дает: "Веб-страница недоступна. Google Chrome не может получить доступ к веб-сайту".
3). Firefox 17.0 , дает - "Попытка соединения не удалась. Firefox не может установить соединение с сервером mail-attachment.googleusercontent.com".
SAMSUNG GALAXI 3 (Андроид 4.0),- дает "Веб-страница недоступна. Возможно, веб-страница по адресу...... временно отключена или навсегда.
Updated: 27 November 2014, 18:48:56
Ребята, на IT-ресурсах уже выявлена причина блокировки, как написал Евгений Гавронин, ip-адрес по какой-то причине оказался блек листе zapret-info.gov.ru
Временных решений предлагают несколько:
1. Писать в hosts все хостинговые домены Google
2. Пробовать прописывать DNS Google 8.8.8.8 , 8.8.4.4 , или от opendns - 208.67.222.222 , 208.67.220.220
Блокировка зависит от провайдера и от их DNS серверов. Насколько я понимаю, Google уже меняет ip-хостинг серверов, но ip-адрес медленно обновляется на DNS-серверах ваших провайдеров.
Также возможно кеширование адреса в операционной системе. Для сброса кеша выполните в командной строке с правами администратора:
ipconfig /flushdns
Прошу обратить внимание, что мое сообщение частным и не имеет отношения к компании Google. Ждем решения от Google.
Н а прошлой неделе мы подготовили для вас . Но чтобы не чувствовать никакого дискомфорта при работе с электронной почтой на смартфоне, наша редакция предлагает вам материл о подробных параметрах приложения Gmail. Ознакомившись с данной инструкцией, вы сможете полноценно работать с корреспонденцией, подобрав все параметры по своему усмотрению. Настройка Gmail на телефоне и компьютере имеет существенные отличия. В скором времени мы опубликуем статью о кастомизации электронного ящика от Гугл и на ПК, но сегодня речь пойдет исключительно о мобильной версии программы. Следите за обновлениями!
Запускаем Gmail и делаем тап(клик) на кнопке с тремя линиями, размещенными по горизонтали.
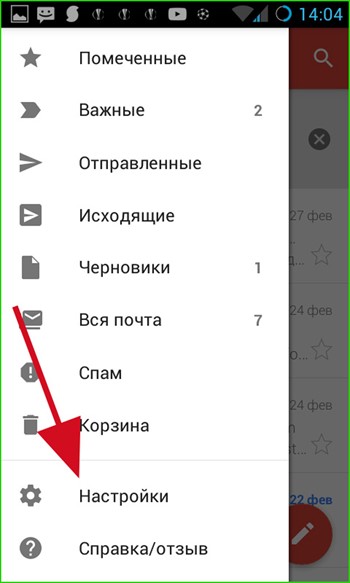
В Gmail присутствует две разновидности параметров: это общие, которые имеют отношение ко всем аккаунтам приложения и индивидуальные для каждой учетной записи в отдельности.
Общие параметры
Какие общие настройки Gmail предлагает? Выбираем в меню опцию «Общие настройки» и заходим в подменю.
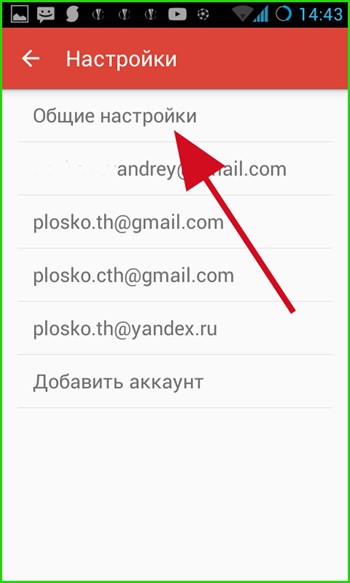

— Действие по умолчанию . При удалении письма из цепочки сообщение может быть заархивировано и помещено в корзину, либо полностью удалено из аккаунта. Если вы по ошибке удалили одно из писем, то к нему всегда можно будет получить доступ, обратившись к пункту меню «Корзина».
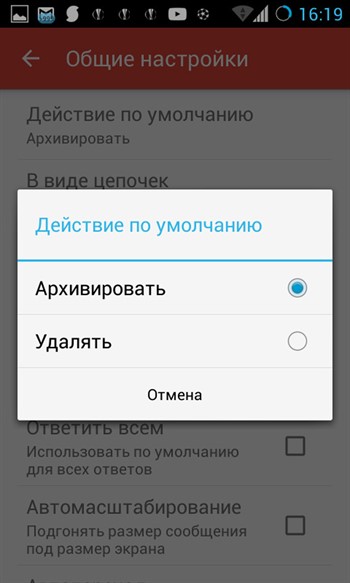
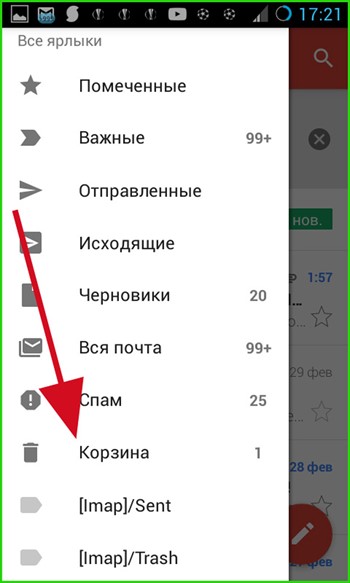
При этом происходит синхронизация с веб-сервисом Google, размещенным на сервере, после чего зайдя на свою учетную запись с любого устройства (компьютера, мобильного или планшета) вы получите тот же набор электронных писем в ящике.
Чтобы удалить или заархивировать письмо, выполните перелистывание строки с письмом влево или вправо, после чего появится сообщение об успешной операции.
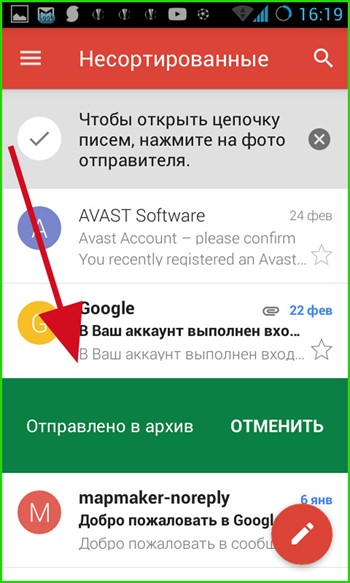
— . При активации этой настройки при длительной переписке с одним из пользователей и составлении нескольких ответов на исходное сообщение будет сформирована цепочка, где можно точно и наиболее полно отследить историю переписки.
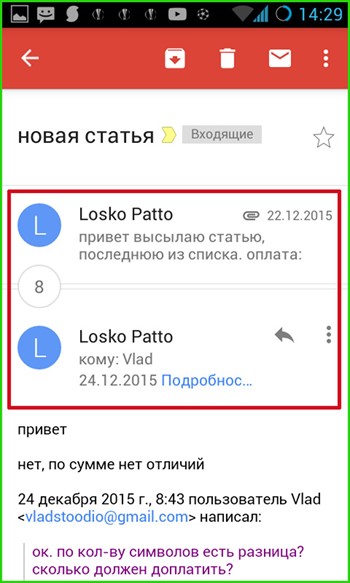
— . Тут настраивается функция архивирования/удаления сообщения путем перелистывания, о которой шла речь ранее, в пункте «Действие по умолчанию». При отключении данного параметра удалить сообщение можно только при нажатии кнопки с корзиной на верхней панели в открытом письме.

— . Данная настройка отвечает за то, будет ли рядом с заголовком и адресатом письма отображаться аватара отправителя письма.
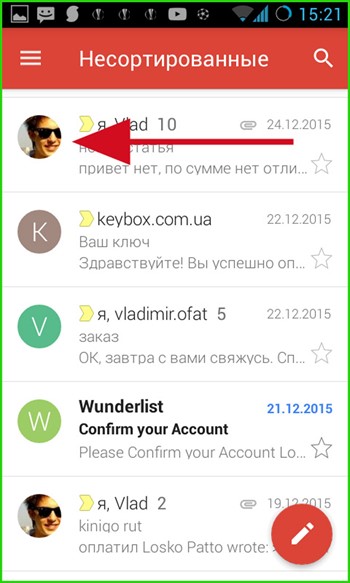
— Ответить всем . Если вы ведете переписку сразу с несколькими людьми, эта настройка позволит вам отвечать всем из них сразу. Если галочка снята, письмо получит только один из пользователей, которого вы укажете.
— Автомасштабирование . При работе с объемными письмами размер открытой формы с сообщением, обладающим особым форматированием, будет автоматически подгоняться под размер экрана вашего телефона.
— . Здесь можно выбрать, что будет появляться при архивировании/удалении сообщения: тело следующего, предыдущего письма или перечень со всей корреспонденцией.
![]()
Последние 3 параметра позволяют вам активировать подтверждение следующих операций: удаление, архивацию и отправку. Если вы опасаетесь, что по ошибке можете безвозвратно потерять важное послание, задействуйте эти параметры, установив соответствующие галочки. Стоит отметить, что на тестовом смартфоне активация данных параметров не принесла никаких результатов. Возможно, это зависит от версии прошивки и билда операционной системы.
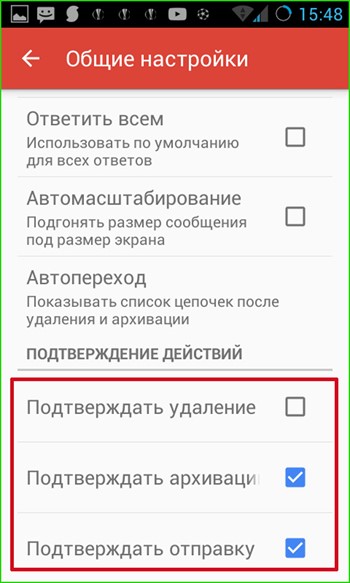
Параметры индивидуального почтового ящика
Теперь поговорим о том, как осуществляется настройка Gmail для каждой отдельной учетной записи. В начальном меню настроек выбираем тот аккаунт, тюнинг которого вы желаете произвести.
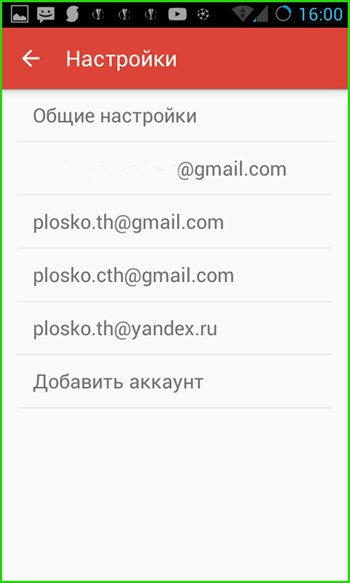
— . Здесь можно указать, какой из списков сообщений будет открываться по умолчанию при запуске программы и при переходе на главную форму приложения, — с входящими или приоритетными письмами. Приоритетные письма помечаются особым образом, а именно желтыми маркерами разного вида, в зависимости от того указаны ли вы в качестве основного получателя, группы, либо отправитель указал вас в качестве адресата в поле «Копия».

— . Если в предыдущей опции вы выбрали значение «Входящие», то чуть ниже можно адаптировать под себя состав этой категории, а именно какие письма будут отображаться в списке входящих. Это могут быть сообщения из соцсетей, промоакции (рекламные рассылки и другие материалы маркетингового характера), оповещения (подтверждения регистрации, счета, квитанции и пр.), а также сообщения с форумов.

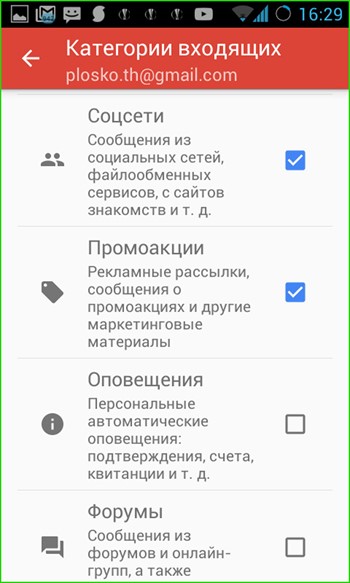
— . Данный параметр отвечает за то, будут ли в верхней части дисплея телефона отображаться о входящих сообщениях. Эта настройка будет иметь силу в том случае, если вы настроили синхронизацию для писем (это можно сделать при добавлении аккаунта в мобильную версию Gmail, либо воспользовавшись опцией меню для активации синхронизации, о которой пойдет речь ниже).


— Вибросигнал и звонок для входящих . Тут доступны опции кастомизации звука или мелодии, который будет проигрываться каждый раз при получении нового письма, а также использования вибрации.
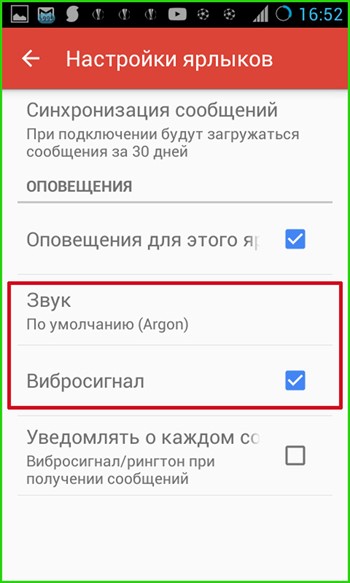
— . Здесь вы можете указать предложение, в автоматическом режиме прикрепляемое к телу отправляемого письма. Важно отметить, что эта подпись будет актуальной только для сообщений, отправленных из мобильной версии приложения Gmail. В веб-версии для ПК действуют свои настройки подписи.

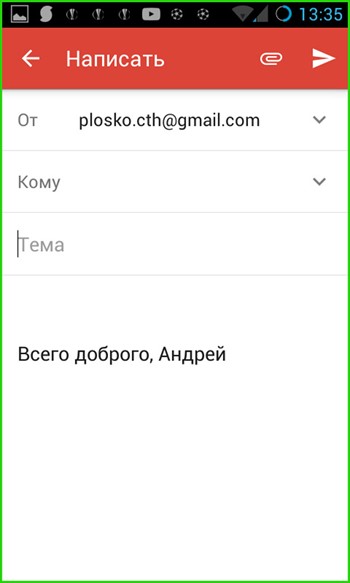
— . В этом поле вы можете настроить параметры автоматической отправки ответного письма указанным адресатам. Доступна удобная фильтрация работы автоответчика в заданный период, составление заголовка и тела послания.
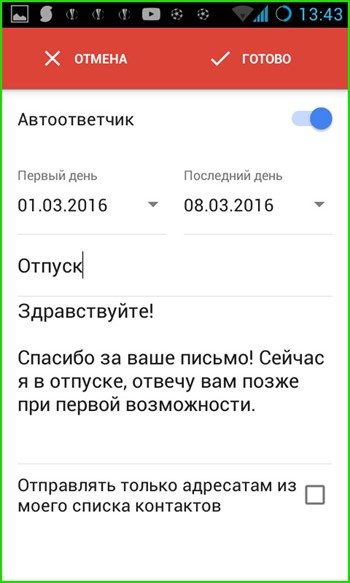
— далее следуют параметры синхронизации . При активации этой функции на ваш мобильный будут приходить push-уведомления о получении новых писем. Синхронизация Gmail работает очень точно и отлаженно. Письма могут приходить с сервера как по мобильному интернету (если вам это удобно, и вы пользуетесь сетью анлим), так и по Wi-Fi.
Если эта опция отключена, произвести синхронизацию можно и вручную путем простого перелистывания рабочей формы Gmail сверху вниз.
Чуть ниже можно указать период, за который будет приходить корреспонденция при синхронизации.
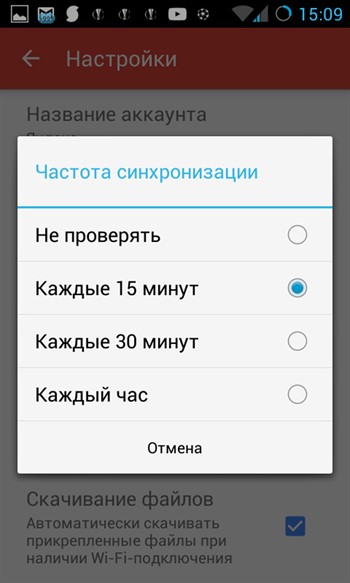
— . В этом поле меню можно адаптировать настройки синхронизации для каждого ярлыка в отдельности в соответствии со своими требованиями. Выбрав ярлык и сделав на нем один тап, вы попадаете на форму настроек синхронизации ярлыка.
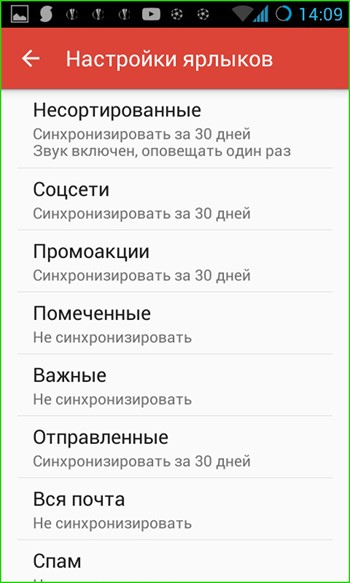
Тут доступен выбор мелодии или звукового сигнала, который будет воспроизводиться при поступлении корреспонденции, а также активация вибросигнала.
— Скачивание файлов . При обмене электронной почтой с крупными вложениями часто возникает необходимость загружать вложения автоматически, если вы подключены к надежной и быстрой сети. Эта опция как раз отвечает за такую возможность. Если галочка в этом пункте не установлена, скачать вложения можно будет при открытии отдельного письма.
— . В Gmail’е все изображения в письмах отображаются автоматически. Воспользовавшись данной опцией, можно задать ручное подтверждение для показа графики в сообщении.
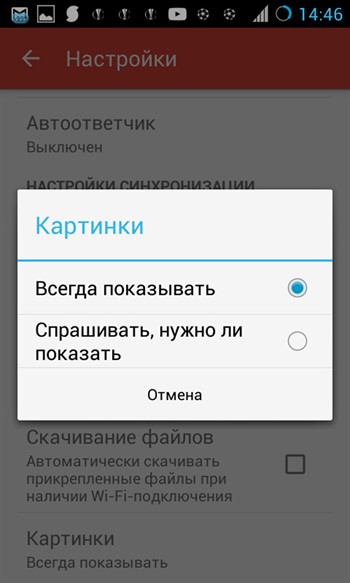
Для настройки сторонних электронных ящиков (yandex.ru, mail.ru, ukr.net, outlook.com) параметры будут схожими, однако в этом случае будут доступны и несколько новых опций.
Параметры сторонних почтовых сервисов
Заходим в меню настроек и выбираем нужный аккаунт.
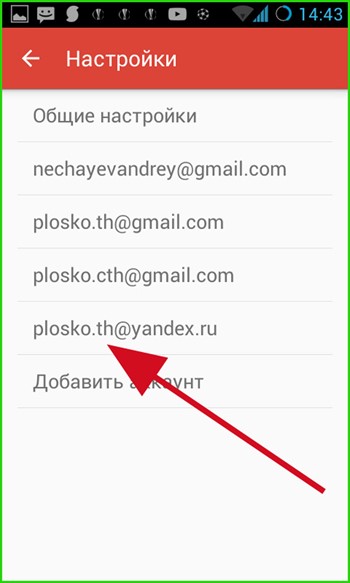
Теперь подробней о самих настройках:
— . Чтобы не запутаться при работе с большим числом подключенных аккаунтов при настройке Gmail и его последующем использовании, здесь можно указать имя учетной записи, по которому вы и будете обращаться к почте.
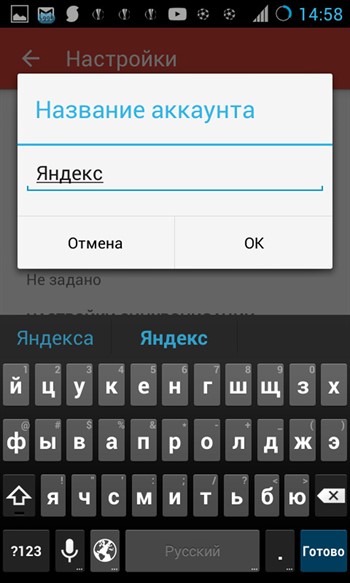
— . Это имя будут видеть все ваши адресаты. Можно указать ник либо выбрать любое желаемое название.
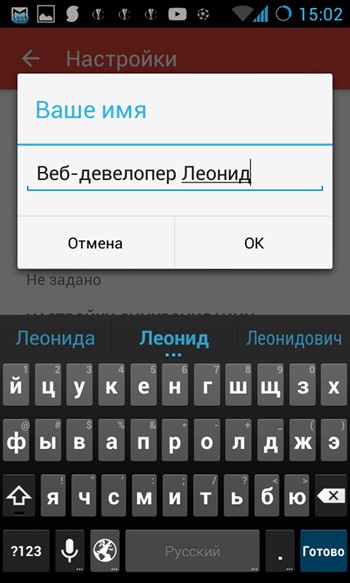
— . Тут настраивается период, как часто вы хотите получать новую почту. Стоит подумать о не слишком частом периоде во избежание переполнения памяти смартфона и быстрого расхода батареи.
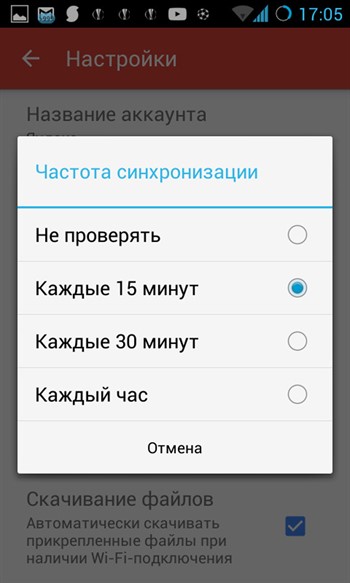
— Сервер входящей/исходящей почты . Эти настройки мы уже вводили при создании нового ящика в прошлом материале(ссылка в самом верху статьи). Если администратор одного из сервисов поменял что-то на удаленном сервере и почта перестала приходить, здесь можно ввести нужные параметры, узнав о них заранее на страничке технической поддержки веб-сервиса.
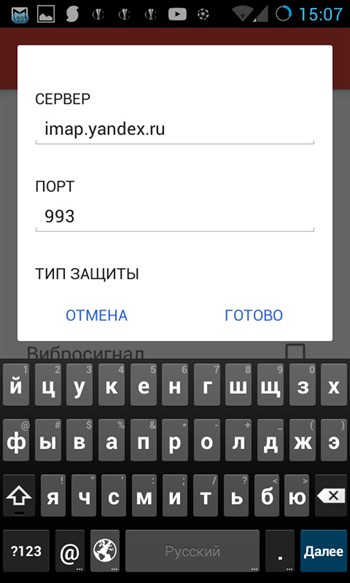
Итоги
Гугл довольно часто выпускает обновления для Gmail, после чего в программе появляются новые опции и расширенные возможности. Мы будем отслеживать появление новых версий, и если появится нечто стоящее и интересное, тут же проинформируем вас в новых статьях. Надеемся, что представленная вашему вниманию инструкция будет действительно полезной, и описанная здесь настройка Gmail позволит вам сэкономить массу времени и нервных клеток, затраченных на самостоятельное изучение программного продукта.
Каким же образом сделать пакетную загрузку вложений из писем электронной почты на свой компьютер?
Первый способ - загрузить вложения и хранить их в папках, названных по электронной почте отправителя на вашем компьютере. Для этого можно использовать Desktop Sync от Odrive (специальный сервис, позволяющий получать доступ к файлам, расположенным в разных онлайн-хранилищах из одного места. В отличие от аналогичных сервисов для управления файлами в качестве основного инструмента ODrive использует не браузер, а десктопный клиент, организующий доступ к файлам непосредственно через Проводник. Кроме того, пользователь может выбирать, какие данные должны синхронизироваться, а какие отображаться в виде ярлыков-заполнителей). Сервис бесплатный и кросс-платформенный. В этом случае необходимо интегрировать Gmail с odrive и загрузить на рабочий стол его клиента, который затем создаст папку с именем odrive>>Gmail in C:/Users/User_name directory . Затем создается папка для каждого из ваших контактов в Gmail (имя папки = имя электронной почты контактного лица). Теперь можно загружать все вложения от конкретного пользователя, синхронизировав его с odrive.
Другой способ решить ту же самую задачу - плагин Thunderbird под названием Attachment Extractor . Этот плагин позволит вам извлекать вложения из выбранных писем пакетом. Но в данном случае нужно будет вручную выбирать сообщения электронной почты, из которых извлекаются вложения.
Пакетная загрузка вложений из писем выбранных пользователей в Gmail с помощью Desktop Sync
Этот метод полностью решает проблему загрузки всех вложений от конкретного отправителя, в этом случае они не просто скачиваются, а автоматически сохраняются в папки отправителей. Для этого вам сначала необходимо интегрировать свой аккаунт Gmail с odrive, а затем загрузить Desktop Sync - настольный клиент от odrive. Как сказано выше, чтобы загружать все вложения от конкретного пользователя/отправителя, нужно создать несколько папок для каждого из контактов Gmail.
Шаг 1: Для выполнения этой задачи необходимо сначала войти в odrive с помощью любой из существующих учетных записей из Facebook, Google, и т.д.
Для интеграции учетной записи Gmail с odrive щелкните по Link Storage и выберите Gmail в перечне иконок, отображаемых в всплывающем окне и дайте доступ odrive к Gmail.
Шаг 2: Скачать Desktop Sync отсюда и установите его. Клиент доступен для Windows, Mac и Linux. После того, как вы установили его, он создаст следующий подкаталог: odrive>>Gmail>>Contacts>>все пользователи . Теперь, чтобы загрузить все вложения, полученные от пользователя или отправителя, щелкните правой кнопкой мыши на нужную папку и выберите Sync . Загрузятся все вложения от пользователя и будут храниться в этой папке.

Если вы не хотите загружать все вложения отправителя, откройте его папку и выберите вложения, нужные для загрузки.
Пакетная загрузка вложений среди выбранных пользователей с помощью плагина Thunderbird
Другой способ пакетной загрузки вложений среди выбранных пользователей - использование плагина под названием Attachment Extractor . Если у вас на компьютере не установлен Thunderbird, можно скачать его . После установки Thunderbird скачайте Attachment Extractor отсюда . Этот плагин позволяет выбрать несколько писем в почтовом клиенте Thunderbird, а затем загрузить все прикрепленные к ним вложения туда, где вам удобно.
Шаг 1: Загрузите Attachment Extractor по ссылке, указанной выше.
Шаг 2: Откройте клиент электронной почты Thunderbird и выберите Дополнения (Add-ons) в меню Thunderbird.
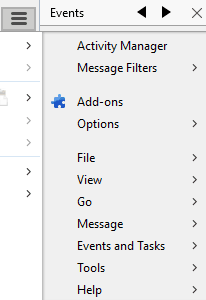
Шаг 3: Нажмите на кнопку Настройки и выберите Установить дополнения; откроется диалоговое окно, в котором укажите нужный плагин. Установите его.

Теперь, когда Attachment Extractor успешно установлен в Thunderbird, можно перейти к пакетной загрузке вложений среди выбранных пользователей в Gmail. Для этого:
Шаг 1: Откройте All mail и отфильтруйте электронные письма по имени отправителя. Для фильтрования можно использовать сочетание клавиш Ctrl + Shift + K.В поле поиска можно ввести нужное имя:
Шаг 2: Следующие шаги начинаются с выбора сообщений электронной почты, вложения из которых вы хотите скачать. Если нужно загрузить все вложения, выберите все письма сразу, нажав Ctrl + A. Чтобы загрузить все вложения из выбранных сообщений электронной почты в другое место на вашем компьютере, щелкните правой кнопкой мыши на любом из сообщений электронной почты и выберите пункт Extract from Selected Messages to>>Browse option .
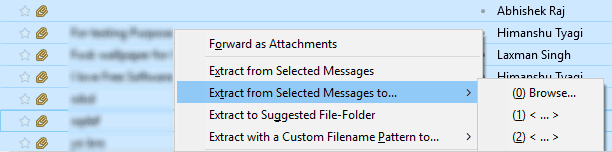
Вот таким образом вы можете сохранять нужные вам вложения из писем электронной почты. Каким способом это делать - решать вам.



